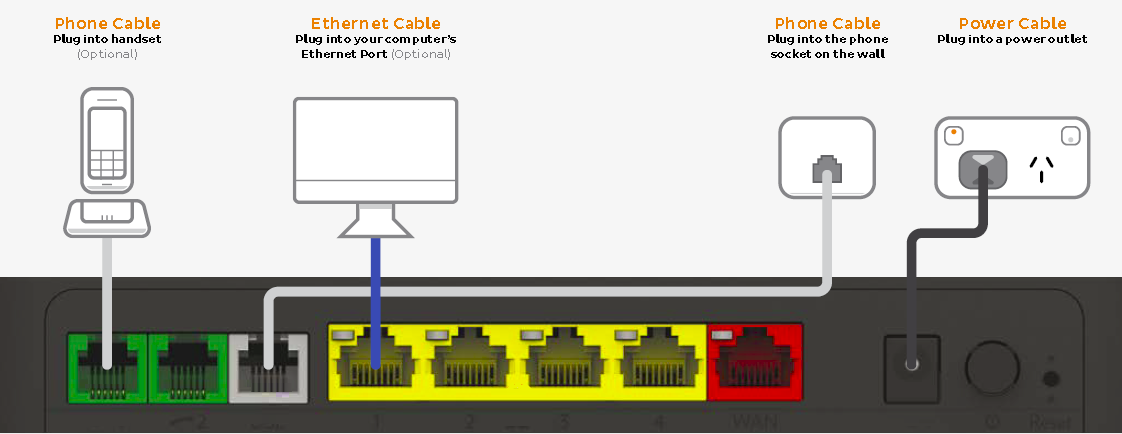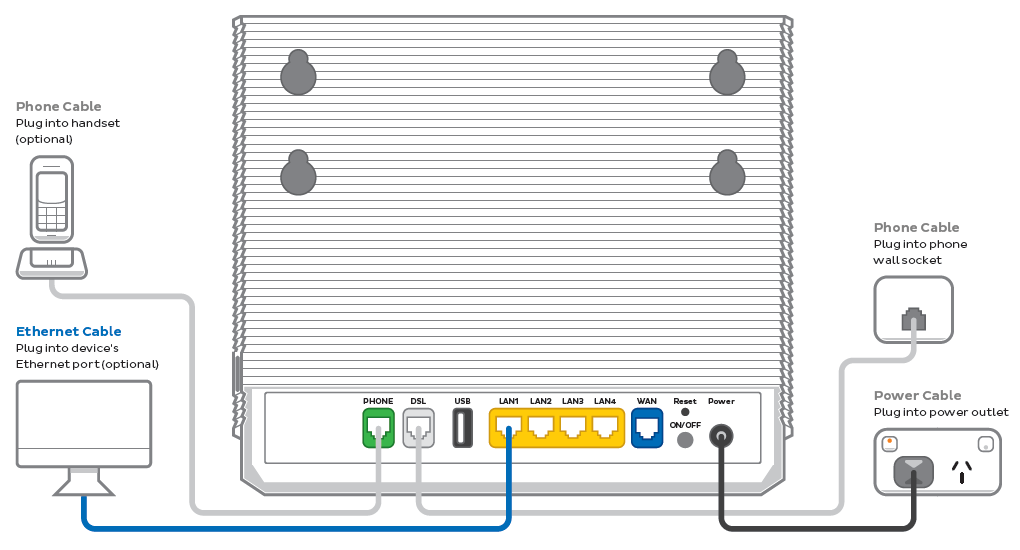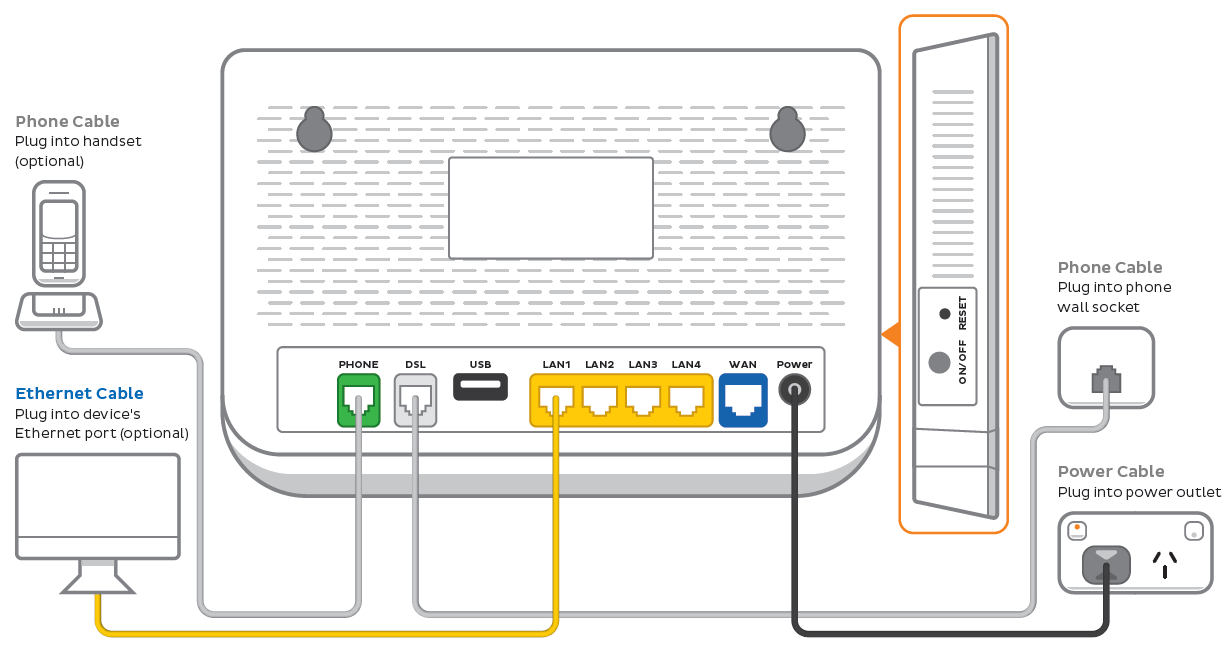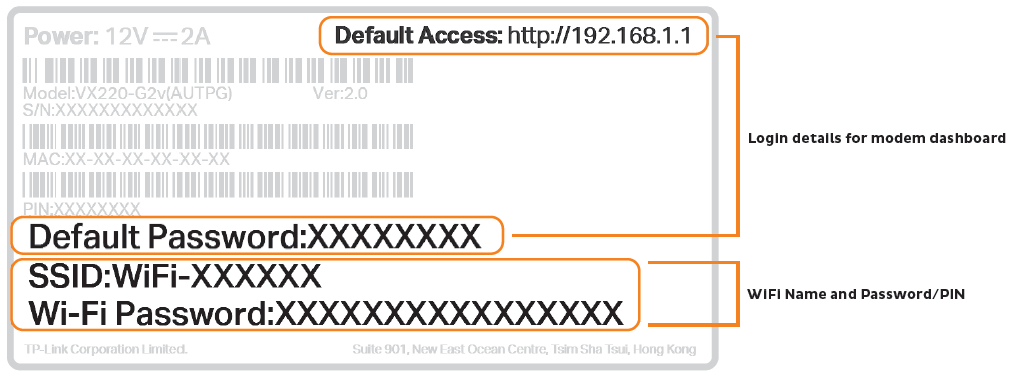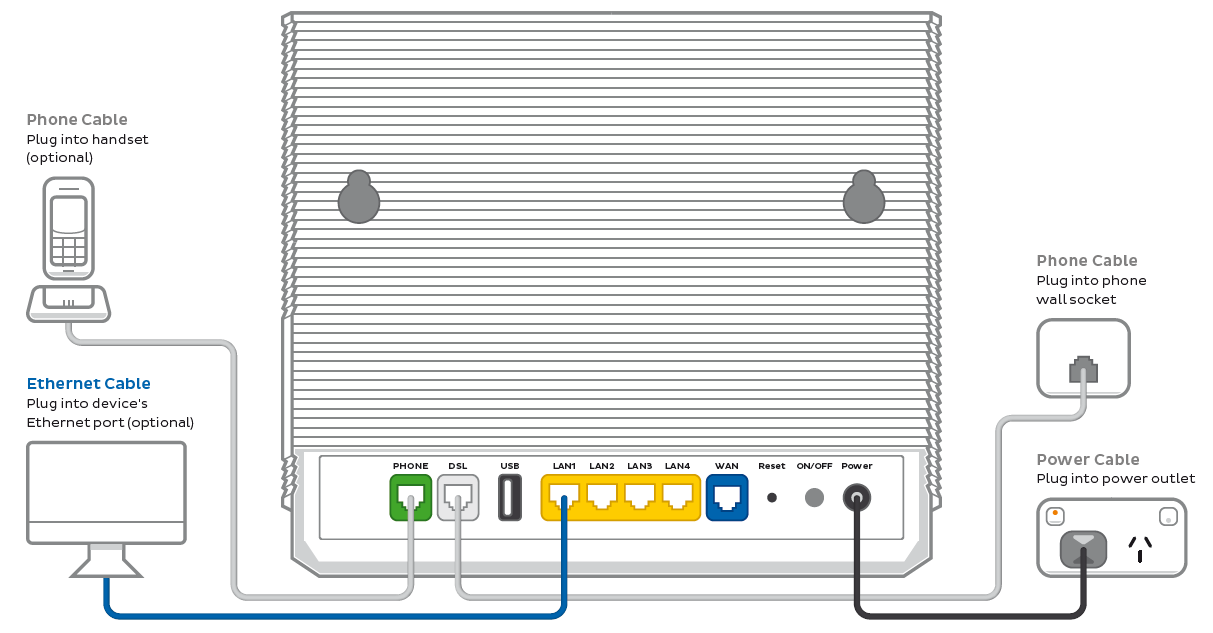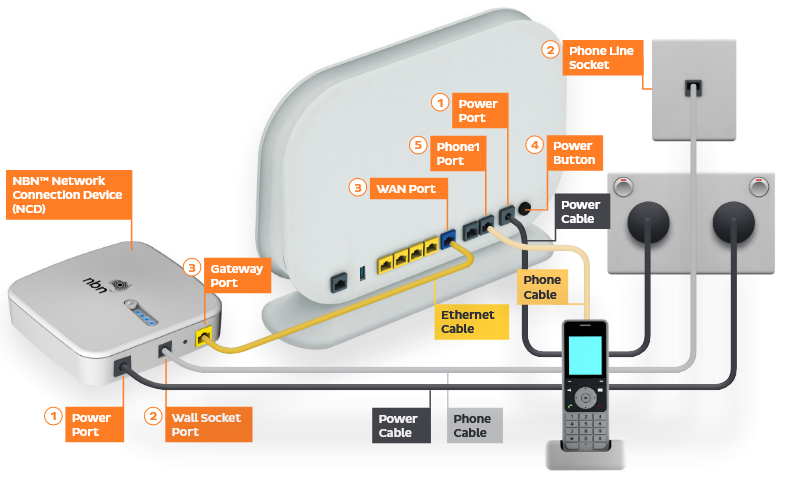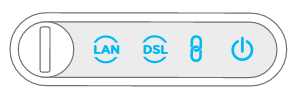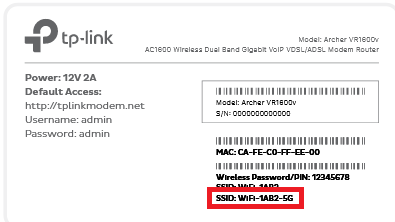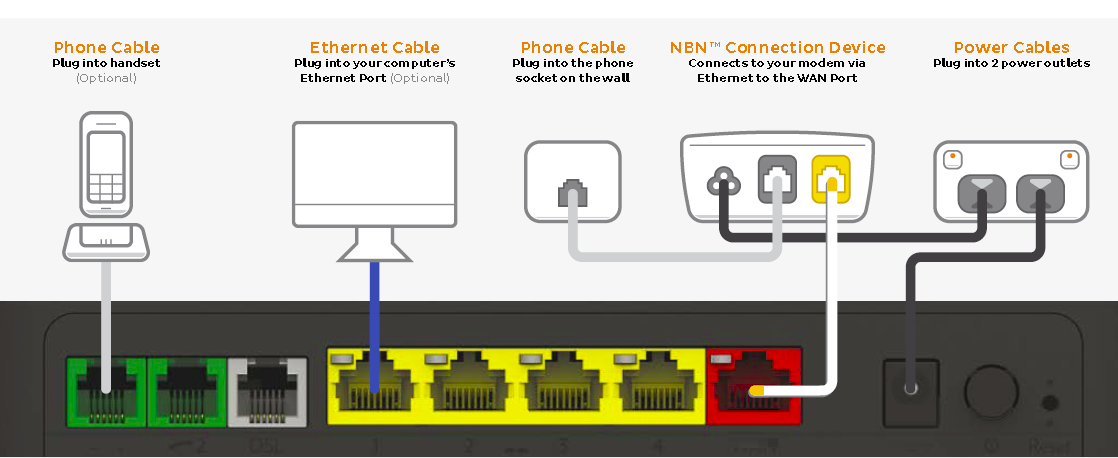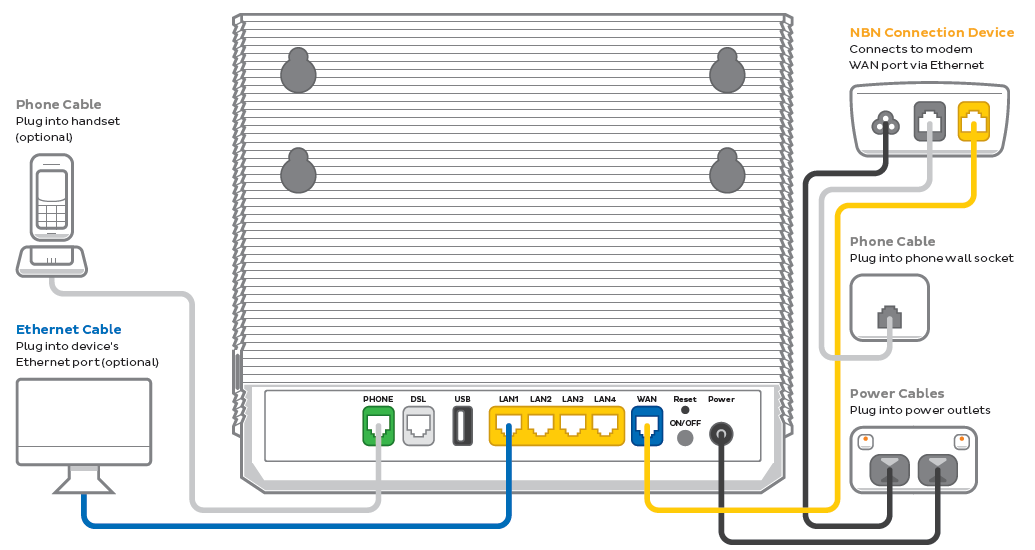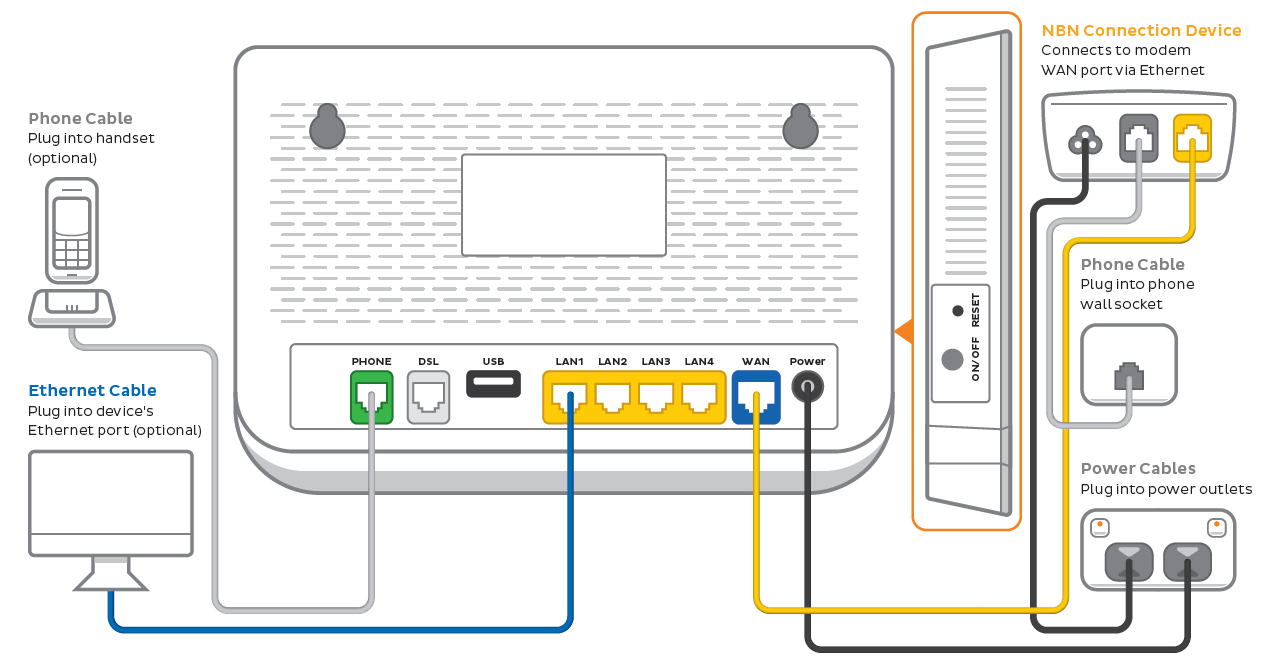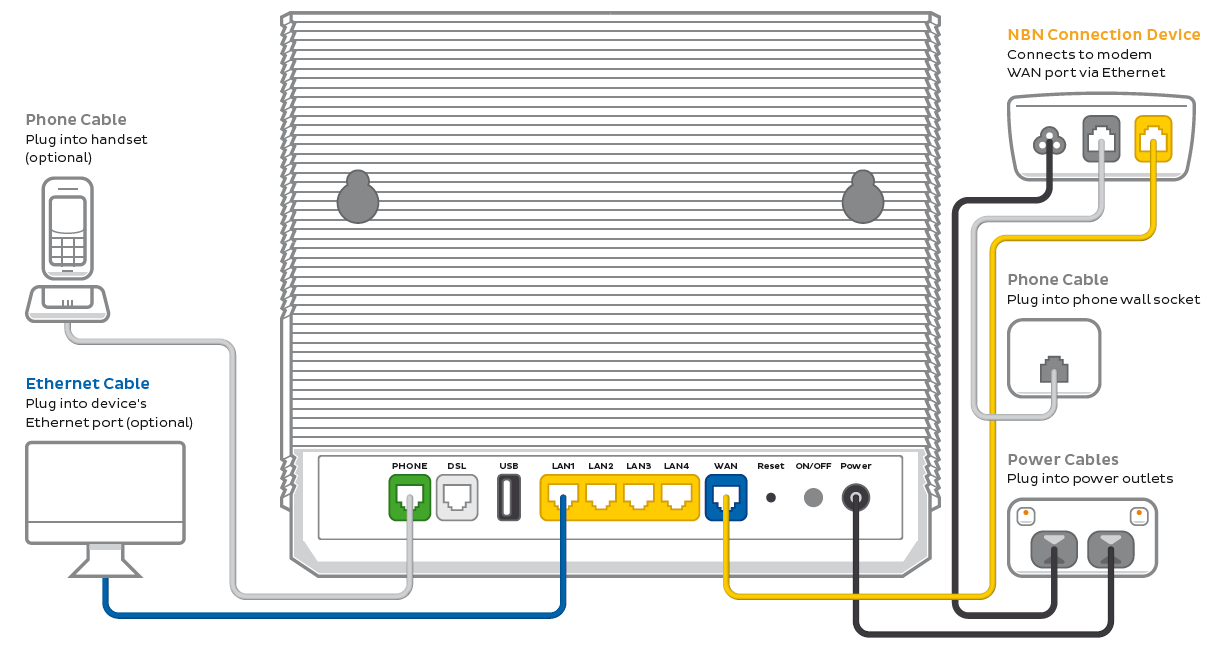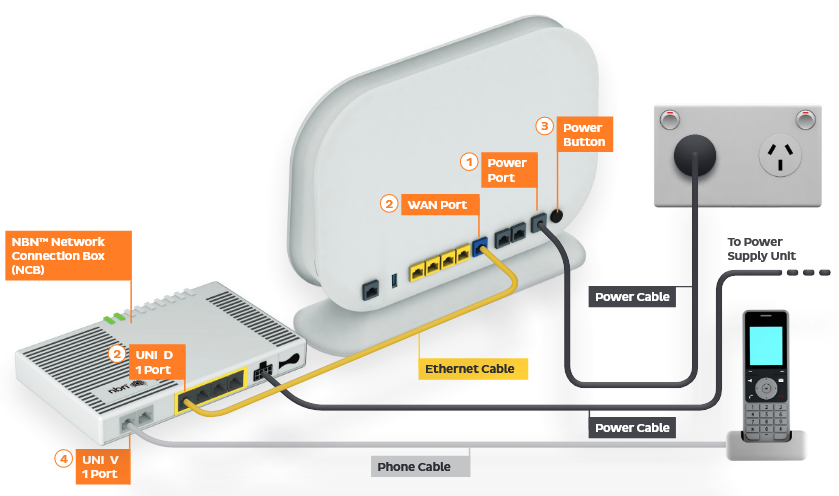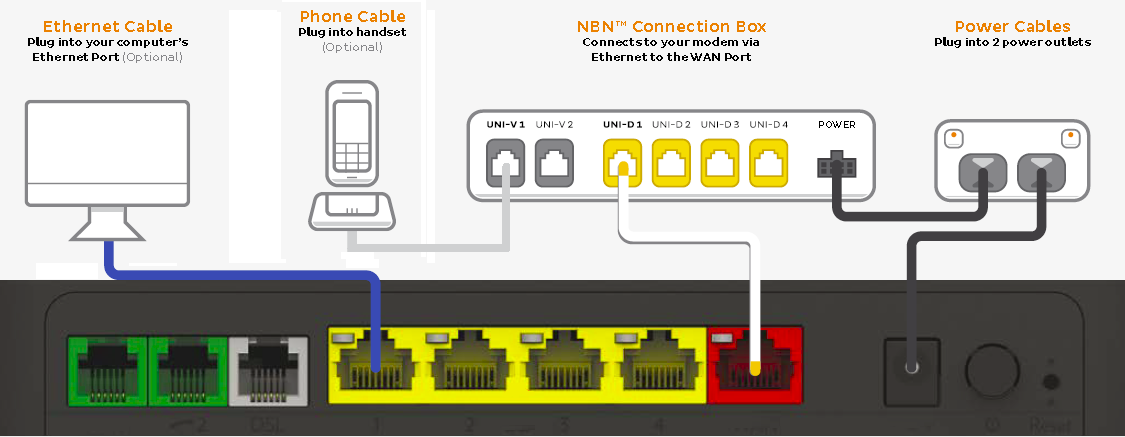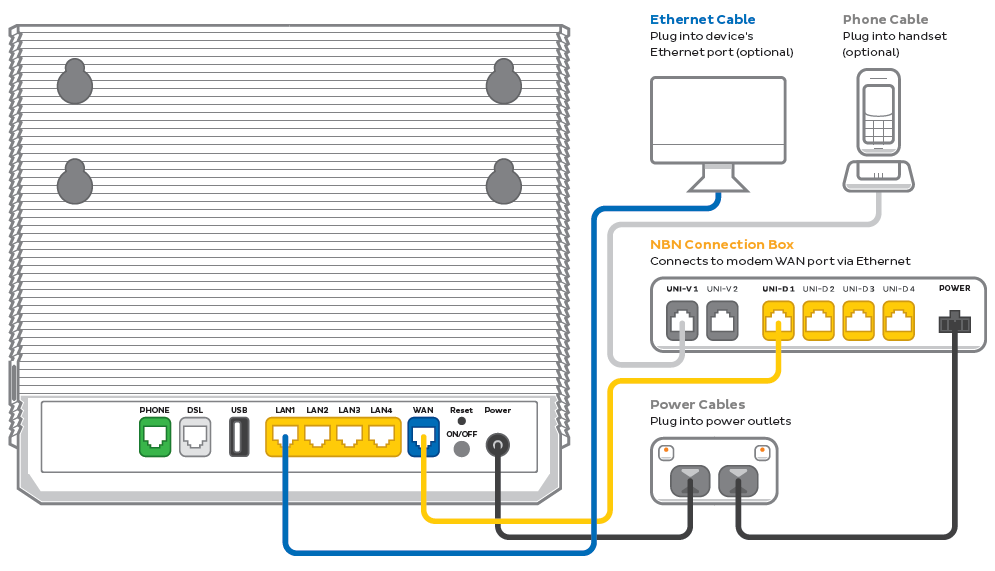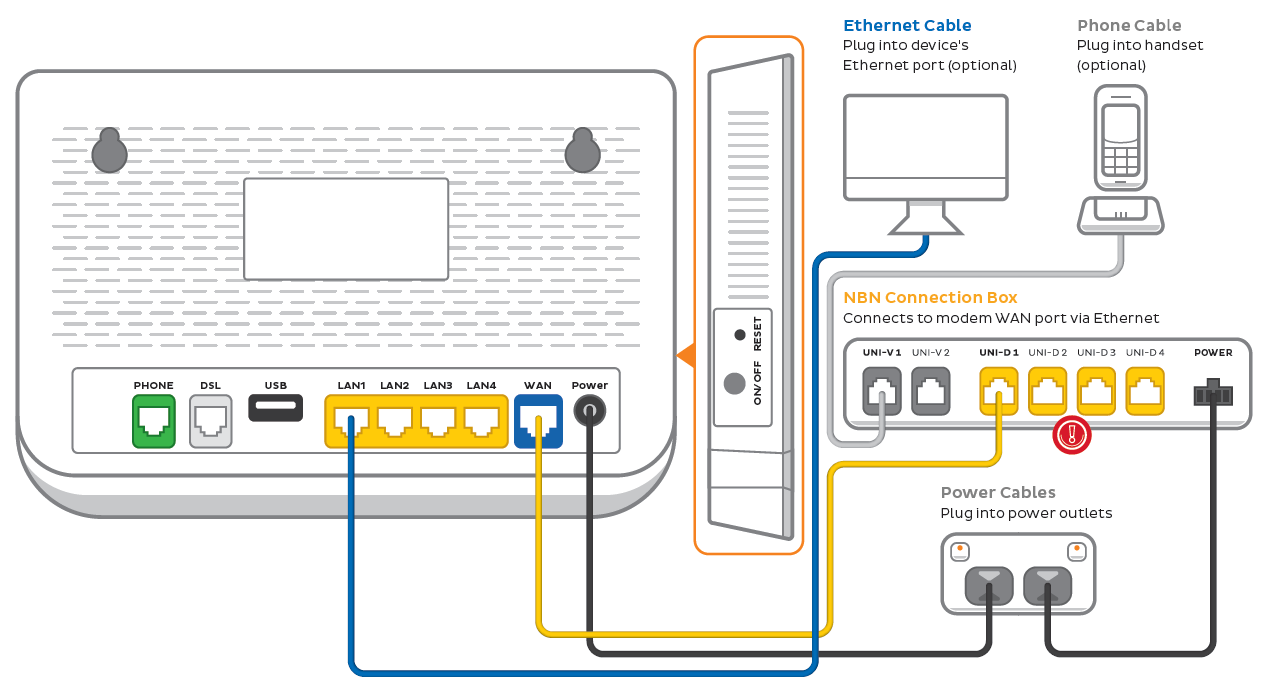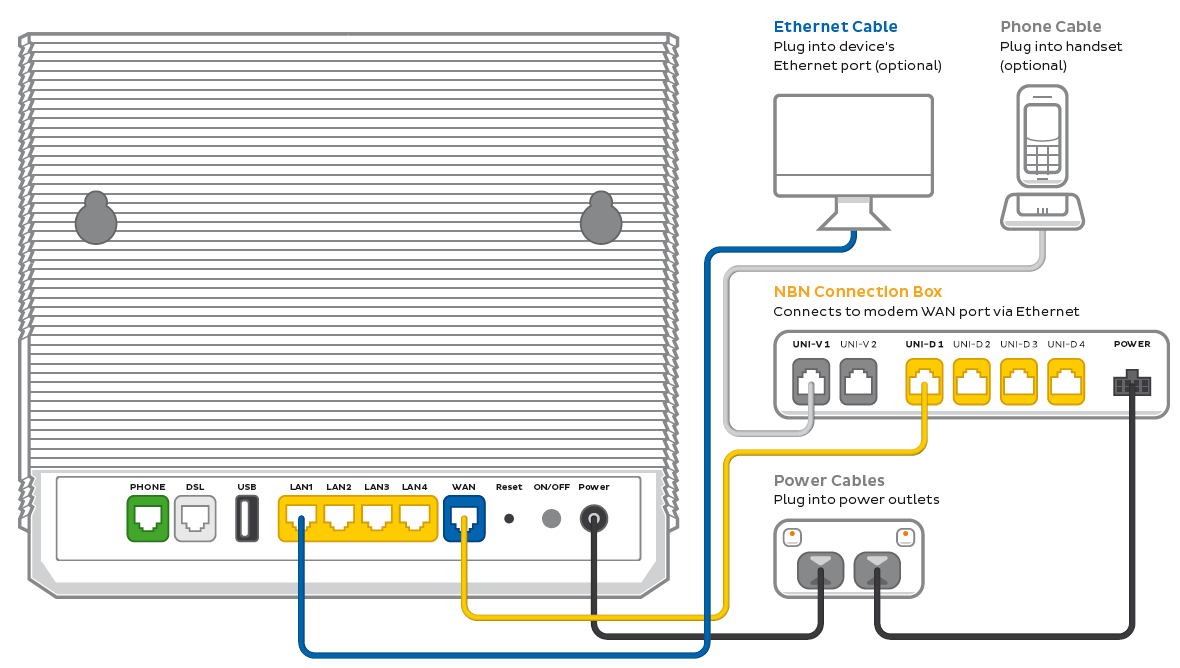Select your modem to get started:
| TP-Link VR1600v | |
| TG-789 Broadband Gateway | |
| Smart Modem Gateway (VX420-G2H) | |
| VX220-G2V Modem | |
| VX420-G2V Modem | |
| Guides for previously sold modems | |
| Guides for common non-iiNet modems |
Note: If you have an old nbn modem that you don't want to keep, please consider eWaste recycling facilities that may be offered by your local council.
TP-Link VR1600v
Follow the instructions below or watch the video to set up your TP-Link VR1600v on nbn FTTB/N.
First, ensure you have:
- A message from us advising you to plug in your nbn modem.
- An electrical outlet near your telephone wall socket.
- Connect the power cables from your modem's Power Port to an electrical outlet.
- Connect the included phone cable from the grey DSL port on your modem to your telephone wall socket.
- Make sure the electrical outlet for your modem is on, and press the modem's Power button.
- Allow 15 minutes for your modem to boot up and connect automatically.
- Check the lights on your modem. If the Internet light is green, you can start connecting your devices and getting online.
- To plug in additional devices via Ethernet cable, simply connect the Ethernet cables to any of the four yellow LAN ports on your modem.
- If you wish to use your iiNet nbn Phone service, plug a compatible handset into the grey Phone1 port on your modem.
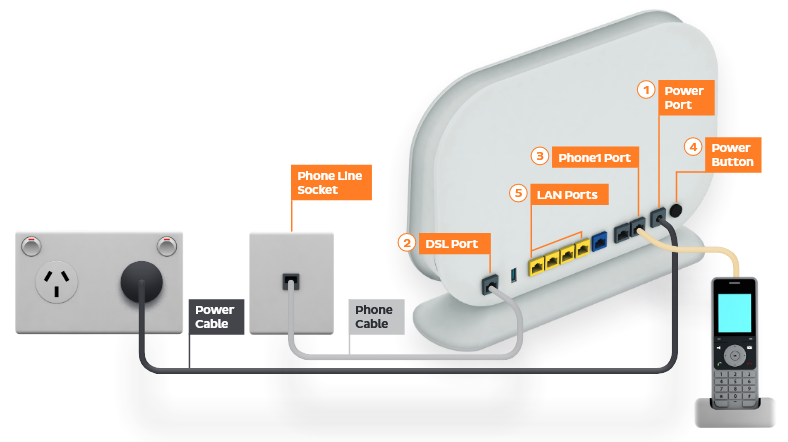
- If you wish to connect your devices via WiFi, you'll find the WiFi name and password on the barcode sticker at the bottom of your modem.

We recommend connecting over the 5GHz WiFi channel for faster performance. See Improving WiFi Signal.
TG-789 Broadband Gateway
Follow the instructions below to set up your TG-789 on nbn FTTB/N.
First, ensure you have:
- A message from us advising you to plug in your nbn modem.
- An electrical outlet near your telephone wall socket.
- Connect the power cables from your modem's Power Port to an electrical outlet.
- Connect the included phone cable from the grey DSL port on your modem to your telephone wall socket.
- Make sure the electrical outlet for your modem is on, and press the modem's Power button.
- Allow 15 minutes for your modem to boot up and connect automatically.
- Check the lights on your modem. If the Internet light is green, you can start connecting your devices and getting online.
- To plug in additional devices via Ethernet cable, simply connect the Ethernet cables to any of the four yellow LAN ports on your modem.
- If you wish to use your iiNet nbn Phone service, plug a compatible handset into the green Phone1 port on your modem.
- If you wish to connect your devices via WiFi, you'll find the WiFi name and password on the barcode sticker at the bottom of your modem.
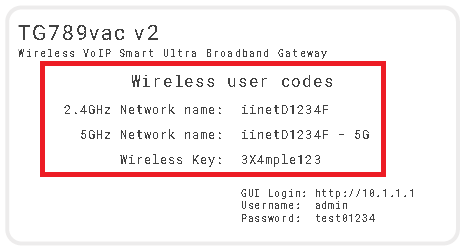
We recommend connecting over the 5GHz WiFi channel for faster performance. See Improving WiFi Signal.
More information:
Smart Modem Gateway (VX420-G2H)
Follow the instructions below to set up your Smart Modem Gateway (VX420-G2H) for nbn FTTB/N.
First, ensure you have:
- A message from us advising you to plug in your nbn modem.
- An electrical outlet near your telephone wall socket.
- A phone cable.
- (Optional) Up to 4 Ethernet cables to connect devices via Ethernet.
- Connect the power cable from your modem's Power port to an electrical outlet.
- Connect a phone cable from the grey DSL port on your modem to your telephone wall socket.
- Make sure the electrical outlet for your modem is on, and press the modem's ON/OFF button.
- Allow 15 minutes for your modem to boot up and connect automatically.
- Check the lights on your modem. If the Internet light is green, you can start connecting your devices and getting online.
- To plug in additional devices via Ethernet cable, simply connect the Ethernet cables to any of the four yellow LAN ports on your modem.
- If you wish to use your iiNet nbn Phone service, plug a compatible handset into the green PHONE port on your modem.
- If you wish to connect your devices via WiFi, you'll find the WiFi name and password on the modem's barcode sticker.

Your modem will automatically connect your devices to the best WiFi network possible (i.e. 5GHz). Older devices may only be able to connect to the slower 2.4GHz WiFi. See Improving WiFi Signal.
Note for nbn services with 4G Backup: Whenever your modem’s 4G light is lit, that means your modem has automatically connected to the 4G Backup service because your nbn service is unavailable, such as during initial setup or network maintenance.
Your nbn Phone will not work while 4G Backup is in use.
Once you're connected to nbn, if you notice the 4G Backup service has turned back on for an extended period of time:
- Restart your modem.
- Make sure your modem is plugged in correctly for nbn.
- Contact us if the issue persists as we may need to investigate.
VX220-G2V Modem
Follow the instructions below to set up your VX220-G2V Modem for nbn FTTB/N.
First, ensure you have:
- A message from us advising you to plug in your nbn modem.
- An electrical outlet near your telephone wall socket.
- A phone cable.
- (Optional) Up to 4 Ethernet cables to connect devices via Ethernet.
- Connect the power cable from your modem's Power port to an electrical outlet.
- Connect a phone cable from the grey DSL port on your modem to your telephone wall socket.
- Make sure the electrical outlet for your modem is on, and press the modem's ON/OFF button.
- Allow 15 minutes for your modem to boot up and connect automatically.
- Check the lights on your modem. If the Internet light is blue, you can start connecting your devices and getting online.
- To plug in additional devices via Ethernet cable, simply connect the Ethernet cables to any of the four yellow LAN ports on your modem.
- If you wish to use your iiNet nbn Phone service, plug a compatible handset into the green PHONE port on your modem.
- If you wish to connect your devices via WiFi, you'll find the WiFi name and password on the modem's barcode sticker.
Your modem will automatically connect your devices to the best WiFi network possible (i.e. 5GHz). Older devices may only be able to connect to the slower 2.4GHz WiFi. See Improving WiFi Signal.
VX420-G2V Modem
Follow the instructions below to set up your VX420-G2V Modem for nbn FTTB/N.
First, ensure you have:
- A message from us advising you to plug in your nbn modem.
- An electrical outlet near your telephone wall socket.
- A phone cable.
- (Optional) Up to 4 Ethernet cables to connect devices via Ethernet.
- Connect the power cable from your modem's Power port to an electrical outlet.
- Connect a phone cable from the grey DSL port on your modem to your telephone wall socket.
- Make sure the electrical outlet for your modem is on, and press the modem's ON/OFF button.
- Allow 15 minutes for your modem to boot up and connect automatically.
- Check the lights on your modem. If the Internet light is green, you can start connecting your devices and getting online.
- To plug in additional devices via Ethernet cable, simply connect the Ethernet cables to any of the four yellow LAN ports on your modem.
- If you wish to use your iiNet nbn Phone service, plug a compatible handset into the green PHONE port on your modem.
- If you wish to connect your devices via WiFi, you'll find the WiFi name and password on the modem's barcode sticker.
Your modem will automatically connect your devices to the best WiFi network possible (i.e. 5GHz). Older devices may only be able to connect to the slower 2.4GHz WiFi. See Improving WiFi Signal.
- Turn off your modem and leave it off for at least 10 seconds.
- Turn your modem back on and wait for the modem lights to settle. Continue monitoring for dropouts.
- When your connection drops out, check other devices connected to your modem via WiFi or Ethernet cable to see if they've dropped out, too.
- If devices connected via Ethernet cable stay online when devices connected via WiFi drop out, switch to troubleshooting WiFi Dropouts.
- Ensure your modem is connected correctly, with cables in good condition and plugged in securely.
- If you still experience drop outs, please call us on 13 22 58 for further assistance.
- Check your address on nbn®'s Network status and outages page to see if an unforeseen incident or planned maintenance is affecting your connection.
- Check your address on our Network Status page to see if there are any known issues in your area.
- Locate your indoor nbn Network Connection Device (NCD) and modem and ensure that they are connected correctly, with cables in good condition and plugged in securely.
- Turn off the electrical outlets for both your modem and your NCD and leave them off for at least 10 seconds.
- Turn both outlets back on and wait for the modem and NCD lights to settle, then attempt to view a website.
Note: If your NCD status lights are unlit or red after rebooting, please call us on 13 22 58 for assistance. - Stand next to your modem to rule out any WiFi signal issues. Move further away and monitor the WiFi signal strength.
- If you lose your WiFi connection in certain parts of your home, see our guide on improving WiFi signals.
- Attempt to view a website on a device connected to your modem via Ethernet cable, not WiFi. If Ethernet works but WiFi doesn't, see troubleshooting WiFi No Connection.
- If you can view websites on some devices but not others, see our guide on Browsing issues.
- If you still can't get online, please call us on 13 22 58 for further assistance.
- Visit our Network Status page to see any known issues in your area that may be affecting your service speed.
- Turn off your modem and leave it off for at least 10 seconds.
- Turn your modem back on and wait for the modem lights to settle.
- Run a speed test.
- If you're testing your speed on a device connected to your modem via WiFi, stand next to your modem and run a speed test to rule out any WiFi signal issues.
- Switch to 5GHz WiFi (the WiFi network with "5G" at the end) for better WiFi speed and to reduce interference from microwaves, baby monitors and other devices which use 2.4GHz WiFi. If your modem has 5GHz WiFi, you’ll find the default 5GHz WiFi name and password on its barcode sticker:
- If your speed has improved, or slow speeds occur on WiFi devices but not devices connected via Ethernet cable, then see our guide on improving WiFi signals.
- Unplug all other devices connected to your modem's Ethernet ports (except the device you are testing, if applicable).
- Turn off or disconnect all other devices connected to your modem's WiFi (except the device you are testing, if applicable).
- On the device you are testing, close all programs that are using your broadband connection, then run a speed test.
- If your speed has improved on a single device, you may need to upgrade your nbn plan to provide the bandwidth necessary to support more programs and/or devices. You can change your plan in Toolbox or call us on 13 19 17 to discuss.
- Ensure your modem is connected correctly, with cables in good condition and plugged in securely.
Note: Older Cat5 Ethernet cables are not recommended for nbn services - Cat5e or Cat6 is ideal. - Perform a scan on your antivirus/anti-malware software. If any infections are detected, make sure they are quarantined and removed. Please contact your software’s Customer Support if you need assistance.
- Firewalls may affect broadband performance. Temporarily disable any firewalls and run a speed test.
- If you still have speed issues, please call us on 13 22 58 for further assistance.
Select your modem to get started:
| TP-Link VR1600v | |
| TG-789 Broadband Gateway | |
| Smart Modem Gateway (VX420-G2H) | |
| VX220-G2V Modem | |
| VX420-G2V Modem | |
| Guides for previously sold modems | |
| Guides for common non-iiNet modems |
Note: If you have an old nbn modem that you don't want to keep, please consider eWaste recycling facilities that may be offered by your local council.
TP-Link VR1600v
Follow the instructions below or watch the video to set up your TP-Link VR1600v on nbn FTTC.
First, ensure you have:
- A message from us advising you to plug in your nbn FTTC equipment.
- 2 electrical outlets near your telephone wall socket.
- An nbn Connection Device (NCD)*
*Is your NCD missing? An NCD should already be present if your premises has been previously connected to nbn FTTC. If your NCD is missing, call us on 1300 634 515.
- Connect the power cables from your NCD and modem's Power Ports to electrical outlets.
- Connect the included phone cable from the grey phone port on your NCD to your telephone wall socket.
- Connect the included Ethernet cable from the blue WAN port on your modem to the yellow Gateway port on your NCD.
- Make sure the electrical outlets for your NCD and modem are both on, and press the modem's Power button.
- Allow 15 minutes for your modem to boot up and connect automatically.
- Check the lights on your NCD. If any are off or red, make sure your cables are plugged in securely.
If this still doesn't work, you may need to plug your NCD into a different telephone wall socket if your home has more than one. - Once the lights are blue or amber, you can start connecting your devices and getting online.
- To plug in additional devices via Ethernet cable, simply connect the Ethernet cables to any of the four yellow LAN ports on your modem.
- If you wish to use your iiNet nbn Phone service, plug a compatible handset into the grey Phone1 port on your modem.
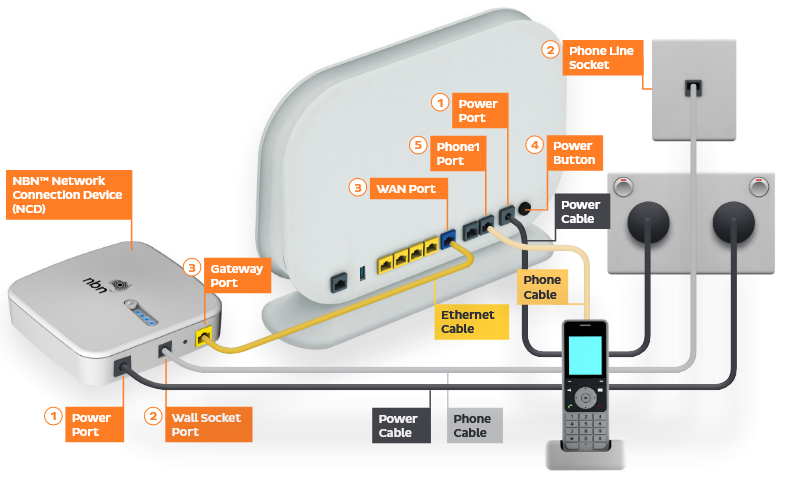
- If you wish to connect your devices via WiFi, you'll find the WiFi name and password on the barcode sticker at the bottom of your modem.

We recommend connecting over the 5GHz WiFi channel for faster performance. See Improving WiFi Signal.
TG-789 Broadband Gateway
Follow the instructions below or watch the video to set up your TG-789 on nbn FTTC.
First, ensure you have:
- A message from us advising you to plug in your nbn FTTC equipment.
- 2x electrical outlets near your telephone wall socket.
- An nbn Connection Device (NCD)*
*Is your NCD missing? An NCD should already be present if your premises has been previously connected to nbn FTTC. If your NCD is missing, call us on 1300 634 515.
- Connect the power cables from your NCD and modem's Power Ports to electrical outlets.
- Connect the included phone cable from the grey phone port on your NCD to your telephone wall socket.
- Connect the included Ethernet cable from the red WAN port on your modem to the yellow Gateway port on your NCD.
- Make sure the electrical outlets for your NCD and modem are both on, and press the modem's Power button.
- Allow 15 minutes for your modem to boot up and connect automatically.
- Check the lights on your NCD. If any are off or red, make sure your cables are plugged in securely.
If this still doesn't work, you may need to plug your NCD into a different telephone wall socket if your home has more than one. - Once the lights are blue or amber, you can start connecting your devices and getting online.
- To plug in additional devices via Ethernet cable, simply connect the Ethernet cables to any of the four yellow LAN ports on your modem.
- If you wish to use your iiNet nbn Phone service, plug a compatible handset into the green Phone1 port on your modem.
- If you wish to connect your devices via WiFi, you'll find the WiFi name and password on the barcode sticker at the bottom of your modem.
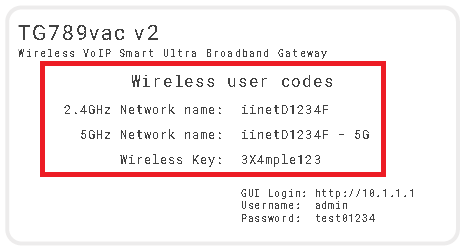
We recommend connecting over the 5GHz WiFi channel for faster performance. See Improving WiFi Signal.
Smart Modem Gateway (VX420-G2H)
Follow the instructions below to set up your Smart Modem Gateway (VX420-G2H) for nbn FTTC.
First, ensure you have:
- A message from us advising you to plug in your nbn modem.
- 2 electrical outlets near your telephone wall socket.
- A phone cable.
- An nbn Connection Device (NCD)*
- (Optional) Up to 4 Ethernet cables to connect devices via Ethernet.
*Is your NCD missing? An NCD should already be present if your premises has been previously connected to nbn FTTC. If your NCD is missing, call us on 1300 634 515.
- Connect the power cables from your NCD and modem's Power ports to electrical outlets.
- Connect the included phone cable from the grey phone port on your NCD to your telephone wall socket.
- Connect the included Ethernet cable from the blue WAN port on your modem to the yellow Gateway port on your NCD.
- Make sure the electrical outlets for both devices are on, and press the modem's ON/OFF button.
- Allow 15 minutes for your modem to boot up and connect automatically.
- Check the lights on your modem. If the Internet light is green, you can start connecting your devices and getting online.
- To plug in additional devices via Ethernet cable, simply connect the Ethernet cables to any of the four yellow LAN ports on your modem.
- If you wish to use your iiNet nbn Phone service, plug a compatible handset into the green PHONE port on your modem.
- If you wish to connect your devices via WiFi, you'll find the WiFi name and password on the modem's barcode sticker.

Your modem will automatically connect your devices to the best WiFi network possible (i.e. 5GHz). Older devices may only be able to connect to the slower 2.4GHz WiFi. See Improving WiFi Signal.
Note for nbn services with 4G Backup: Whenever your modem’s 4G light is lit, that means your modem has automatically connected to the 4G Backup service because your nbn service is unavailable, such as during initial setup or network maintenance.
Your nbn Phone will not work while 4G Backup is in use.
Once you're connected to nbn, if you notice the 4G Backup service has turned back on for an extended period of time:
- Restart your modem.
- Make sure your modem is plugged in correctly for nbn.
- Contact us if the issue persists as we may need to investigate.
VX220-G2V Modem
Follow the instructions below to set up your VX220-G2V Modem for nbn FTTC.
First, ensure you have:
- A message from us advising you to plug in your nnb modem.
- 2 electrical outlets near your telephone wall socket.
- A phone cable.
- An nbn Connection Device (NCD)*.
- (Optional) Up to 4 Ethernet cables to connect devices via Ethernet.
*Is your NCD missing? An NCD should already be present if your premises has been previously connected to nbn FTTC. If your NCD is missing, please call us on 1300 634 515.
- Connect the power cables from your NCD and modem's Power ports to electrical outlets.
- Connect the included phone cable from the grey phone port on your NCD to your telephone wall socket.
- Connect the included Ethernet cable from the blue WAN port on your modem to the yellow Gateway port on your NCD.
- Make sure the electrical outlets for both devices are on, and press the modem's ON/OFF button.
- Allow 15 minutes for your modem to boot up and connect automatically.
- Check the lights on your modem. If the Internet light is blue, you can start connecting your devices and getting online.
- To plug in additional devices via Ethernet cable, simply connect the Ethernet cables to any of the four yellow LAN ports on your modem.
- If you wish to use your iiNet nbn Phone service, plug a compatible handset into the green PHONE port on your modem.
- If you wish to connect your devices via WiFi, you'll find the WiFi name and password on the modem's barcode sticker.
Your modem will automatically connect your devices to the best WiFi network possible (i.e. 5GHz). Older devices may only be able to connect to the slower 2.4GHz WiFi. See Improving WiFi Signal.
VX420-G2V Modem
Follow the instructions below to set up your VX420-G2V Modem for nbn FTTC.
First, ensure you have:
- A message from us advising you to plug in your nbn modem.
- 2 electrical outlets near your telephone wall socket.
- A phone cable.
- An nbn Connection Device (NCD)*.
- (Optional) Up to 4 Ethernet cables to connect devices via Ethernet.
*Is your NCD missing? An NCD should already be present if your premises has been previously connected to nbn FTTC. If your NCD is missing, please call us on 1300 634 515.
- Connect the power cables from your NCD and modem's Power ports to electrical outlets.
- Connect the included phone cable from the grey phone port on your NCD to your telephone wall socket.
- Connect the included Ethernet cable from the blue WAN port on your modem to the yellow Gateway port on your NCD.
- Make sure the electrical outlets for both devices are on, and press the modem's ON/OFF button.
- Allow 15 minutes for your modem to boot up and connect automatically.
- Check the lights on your modem. If the Internet light is green, you can start connecting your devices and getting online.
- To plug in additional devices via Ethernet cable, simply connect the Ethernet cables to any of the four yellow LAN ports on your modem.
- If you wish to use your iiNet nbn Phone service, plug a compatible handset into the green PHONE port on your modem.
- If you wish to connect your devices via WiFi, you'll find the WiFi name and password on the modem's barcode sticker.
Your modem will automatically connect your devices to the best WiFi network possible (i.e. 5GHz). Older devices may only be able to connect to the slower 2.4GHz WiFi. See Improving WiFi Signal.
Select one of the links below to jump to a query:
- How to get nbn®
- When is nbn® coming to my area?
- How do I get connected to the nbn®?
- I already have nbn®. How do I switch my nbn® provider to iiNet?
- Can I keep my existing telephone number to use on the nbn®?
- nbn® Fees and Plans
- nbn® Installation
- How long does it take to get connected to nbn®?
- What happens when nbn® is installed?
- Can I use existing wiring/smart wiring?
- What type of wall sockets will I need for my new nbn® service?
- nbn® Hardware
- More about the nbn®
- How fast is nbn®?
- Will my medical alarm, security alarm, EFTPOS machine or fax machine work on the nbn®?
- The first connection at a premises in a newly developed area i.e. a suburb with no pre-existing telecommunications infrastructure.
- The first connection(s) at a premises in an establish area in the rare instance that a developer has increased the number of dwellings on the same plot of land e.g. demolished a single house and built a block of units.
- nbn FTTB/N uses the same RJ11 socket as previous copper broadband/phone services.
- nbn FTTC uses the same RJ11 socket as previous copper broadband/phone services.
- nbn HFC uses a Coaxial Cable Socket, which may be different to any existing cable sockets in your premises*.
How to get nbn®
When is nbn® coming to my area?
You can check your address on our handy nbn coverage map. It pulls information directly from nbn®, so it's updated as often as they update their systems.
Alternatively, you can become an iiNet broadband customer today and we’ll help you switch over as soon as nbn is available.
How do I get connected to the nbn®?
If nbn is available at your address, all you’ll need to do is pick out an nbn plan and sign up online, or call our friendly Sales team on 13 19 17.
If you’re already with iiNet, you can select “Upgrade to nbn” in My Products > Broadband in Toolbox.
Remember: Moving to nbn will not necessarily cancel your existing broadband and phone services. Once you've upgraded, please contact your existing provider to ensure your old services are cancelled, otherwise you may continue to be billed for them.
I already have nbn®. How do I switch my nbn® provider to iiNet?
If you already have an active nbn Fibre or Fixed Wireless service connected at your address and you'd like to switch to an iiNet nbn plan, please call our Sales Team on 13 19 17 to arrange a Service Transfer. Once lodged, Service Transfers typically take less than 2 business days to complete, and downtime is typically less than 24 hours
Can I keep my existing telephone number to use on the nbn®?
In most cases, we can bring your existing telephone number over to the nbn. We ask you about this when you sign up online. Alternatively, call our friendly Sales Team on 13 19 17 to discuss.
nbn® Fees and Plans
What is the New Development Fee?
Effective 1 April 2016, the $300 New Development Fee (NDF) is charged for all nbn connections in the following circumstances:
Once the NDF has been charged at an address, it will not be charged again for subsequent connections, provided the number of dwellings at that address has not increased.
We pass on the full $300 NDF charge as billed by our wholesaler, nbn®. These charges are clearly visible when applying for a service – they are also included in any Critical Information Summary for nbn plans sold after 1 April 2016, and the Pricing Schedule of our Customer Relationship Agreement.
Can I change my nbn® plan after I've signed up?
You can switch between our current nbn plans at any time. See Changing your broadband plan in Toolbox.
nbn® Installation
How long does it take to get connected to nbn®?
Typically, nbn connections are completed within 2-20 business days - this varies depending on whether or not you've already had your nbn equipment installed as well as nbn technician availability.
What happens when nbn® is installed?
If an nbn technician is required to visit your premises to install any required equipment or complete your nbn connection, we'll be in touch to book a suitable appointment with you. An installation is typically not required if nbn has been previously connected at your address.
The type of equipment you'll receive depends on the type of nbn being connected. Give our Connecting to the nbn article a read for more information.
Can I use existing wiring/smart wiring?
You may prefer to have internal network cabling installed at your address for your internet, especially if WiFi doesn't cover your house from end to end or you want to be sure you're always getting the maximum speed possible when transferring large amounts of data between devices in your home.
An nbn installation does not include additional home network wiring beyond the installation of the Network Boundary Point (typically the nbn Connection Box or first wall socket, depending on your nbn technology). You'll need to hire a registered cabler if you'd like to have any additional home network wiring installed.
What type of wall sockets will I need for my new nbn® service?
nbn FTTP, nbn Wireless and nbn Satellite connections do not require a wall socket. Your modem can plug in directly to the nbn Connection Box.
Wall sockets for other types of nbn are as follows:
*If your premises doesn't have the required Coaxial Cable Socket for nbn HFC, then one will be installed during your nbn installation appointment. This is typically done by upgrading your existing RJ11 wall socket plate to a new wall plate that includes a Coaxial Cable Socket.
nbn® Hardware
Do I need equipment installed by nbn®?
If necessary, an nbn technician will complete a standard installation of the required nbn equipment at no cost to you. Please note that fees may be incurred for non-standard installations as determined by nbn®. The technician will be able to advise these fees if this is the case.
Check out Connecting to the nbn for more details about the different types of equipment used with the different types of nbn services.
Will my current modem/router work with nbn®?
See nbn BYO modem hardware compatibility.
More about the nbn®
How fast is nbn®?
There’s a lot to understand when it comes to nbn speeds, so we’ve dedicated a whole page to it. Read more.
Will my medical alarm, security alarm, EFTPOS machine or fax machine work on the nbn®?
Many types of devices that are normally connected to phone lines (such as medic alarms, back to base alarms, EFTPOS machines, fax machines and more) can work over the nbn, however please contact the service provider to make sure - you may need to order a specific type of phone service on the nbn in order for these services to continue working.
Please note: iiNet does not offer a Priority Assistance service. If you have Priority Assistance or believe you may be eligible, please consider this before lodging your application.
- Turn off the electrical outlets for both the nbn Connection Box and your modem and leave them off for at least 10 seconds.
- Turn both outlets back on and wait for the modem lights to settle. Continue monitoring for dropouts.
- When your connection drops out, check other devices connected to your modem via WiFi or Ethernet cable to see if they've dropped out, too.
- If devices connected via Ethernet cable stay online when devices connected via WiFi drop out, switch to troubleshooting WiFi Dropouts.
- Ensure your modem is connected correctly, with cables in good condition and plugged in securely.
- If you still experience drop outs, please call us on 13 22 58 for further assistance.
- Check your address on nbn®'s Network status and outages page to see if an unforeseen incident or planned maintenance is affecting your connection.
- Check your address on our Network Status page to see if there are any known issues in your area.
- Locate your nbn Connection Box and modem and ensure that they are connected correctly, with cables in good condition and plugged in securely.
- Turn off the electrical outlets for both the nbn Power Supply Unit and your modem and leave them off for at least 10 seconds.
- Switch both outlets back on and wait for the box and modem lights to settle, then attempt to view a website.
Note: If your nbn Connection Box status lights are unlit or red after rebooting, please call us on 13 22 58 for assistance. - Stand next to your modem to rule out any WiFi signal issues. Move further away and monitor the WiFi signal strength.
- If you lose your WiFi connection in certain parts of your home, see our guide on improving WiFi signals.
- Attempt to view a website on a device connected to your modem via Ethernet cable, not WiFi. If Ethernet works but WiFi doesn't, see troubleshooting WiFi No Connection.
- If you can view websites on some devices but not others, see our guide on Browsing issues.
- If you still can't get online, please call us on 13 22 58 for further assistance.
- Visit our Network Status page to see any known issues in your area that may be affecting your nbn service speed.
- Turn off your modem and leave it off for at least 10 seconds.
- Turn your modem back on and wait for the modem lights to settle.
- Run a speed test.
- If you're testing your speed on a device connected to your modem via WiFi, stand next to your modem and run a speed test to rule out any WiFi signal issues.
- Switch to 5GHz WiFi (the WiFi network with "5G" at the end) for better WiFi speed and to reduce interference from microwaves, baby monitors and other devices which use 2.4GHz WiFi. If your modem has 5GHz WiFi, you’ll find the default 5GHz WiFi name and password on its barcode sticker:
- If your speed has improved, or slow speeds occur on WiFi devices but not devices connected via Ethernet cable, then see our guide on improving WiFi signals.
- Turn off or disconnect all other devices connected to your modem's WiFi (except the device you are testing, if applicable).
- Unplug all other devices connected to your modem's Ethernet ports (except the device you are testing, if applicable).
- If you are testing on a device connected via Ethernet cable, unplug it from your modem and plug it into the active UNI-D port on your nbn Connection Box. The most common active port is UNI-D1:
- On the device you are testing, close all programs that are using your broadband connection, then run a speed test.
- If your speed has improved on a single device, you may need to upgrade your nbn plan to provide the bandwidth necessary to support more programs and/or devices. You can change your plan in Toolbox or call us on 13 19 17 to discuss.
- Ensure your modem is connected correctly, with cables in good condition and plugged in securely.
Note: Older Cat5 Ethernet cables are not recommended for nbn services - Cat5e or Cat6 is ideal. - Perform a scan on your antivirus/anti-malware software. If any infections are detected, make sure they are quarantined and removed. Please contact your software’s Customer Support if you need assistance.
- Firewalls may affect broadband performance. Temporarily disable any firewalls and run a speed test.
- If you still have speed issues, please call us on 13 22 58 for further assistance.
Select your modem to get started:
| TP-Link VR1600v | |
| TG-789 Broadband Gateway | |
| Smart Modem Gateway (VX420-G2H) | |
| VX220-G2V Modem | |
| VX420-G2V Modem | |
| Guides for previously sold modems | |
| Guides for common non-iiNet modems |
Note: If you have an old nbn modem that you don't want to keep, please consider eWaste recycling facilities that may be offered by your local council.
TP-Link VR1600v
Follow the instructions below or watch the video to set up your TP-Link VR1600v on nbn FTTP.
First, ensure you have:
- A message from us advising you to plug in your nbn modem.
- An electrical outlet near your indoor nbn Connection Box.
- Connect the power cable from your modem's Power Port to an electrical outlet.
- Connect the included Ethernet cable from the blue WAN port on your modem to the UNI-D1 port on your nbn Connection Box.
Note: If UNI-D1 doesn't work, try each UNI-D port. - Make sure the electrical outlet for your modem is on, and press the modem's Power button.
- Allow 15 minutes for your modem to boot up and connect automatically.
- Check the lights on your modem. If the Internet light is green, you can start connecting your devices and getting online.
- To plug in additional devices via Ethernet cable, simply connect the Ethernet cables to any of the four yellow LAN ports on your modem.
- If you wish to use your iiNet nbn Phone service, plug a compatible handset into the UNI-V1 port on your nbn Connection Box.
Note: If your nbn Phone service doesn’t work, try using the UNI-V2 port instead. If you recently upgraded to nbn FTTP as part of the nbn Fibre Upgrade program, plug your handset into your modem's grey Phone 1 port instead.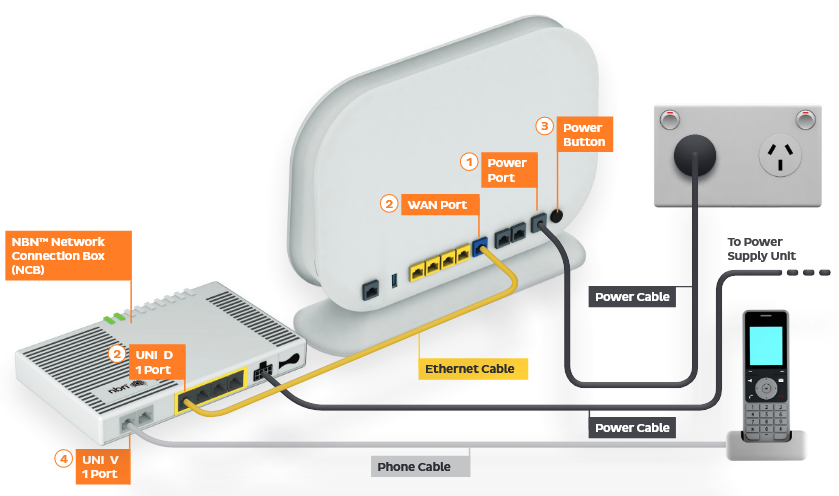
- If you wish to connect your devices via WiFi, you'll find the WiFi name and password on the barcode sticker at the bottom of your modem.

We recommend connecting over the 5GHz WiFi channel for faster performance. See Improving WiFi Signal.
TG-789 Broadband Gateway
Follow the instructions below to set up your TG-789 on nbn FTTP.
First, ensure you have:
- A message from us advising you to plug in your nbn modem.
- An electrical outlet near your indoor nbn Connection Box.
- Connect the power cables from your modem's Power Port to an electrical outlet.
- Connect the included Ethernet cable from the red WAN port on your modem to the UNI-D1 port on your nbn Connection Box.
Note: If UNI-D1 doesn't work, try each UNI-D port. - Make sure the electrical outlet for your modem is on, and press the modem's Power button.
- Allow 15 minutes for your modem to boot up and connect automatically.
- Check the lights on your modem. If the Internet light is green, you can start connecting your devices and getting online.
- To plug in additional devices via Ethernet cable, simply connect the Ethernet cables to any of the four yellow LAN ports on your modem.
- If you wish to use your iiNet nbn Phone service, plug a compatible handset into the UNI-V1 port on your nbn Connection Box.
Note: If your nbn Phone service doesn’t work, try using the UNI-V2 port instead. If you recently upgraded to nbn FTTP as part of the nbn Fibre Upgrade program, plug your handset into your modem's green Phone 1 port instead. - If you wish to connect your devices via WiFi, you'll find the WiFi name and password on the barcode sticker at the bottom of your modem.
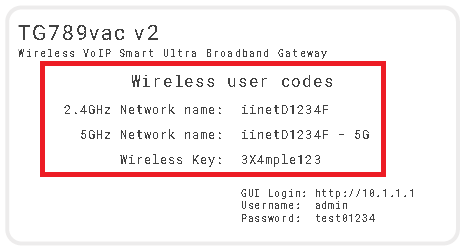
We recommend connecting over the 5GHz WiFi channel for faster performance. See Improving WiFi Signal.
More information:
Smart Modem Gateway (VX420-G2H)
Follow the instructions below to set up your Smart Modem Gateway (VX420-G2H) for nbn FTTP.
First, ensure you have:
- A message from us advising you to plug in your nbn modem.
- An electrical outlet near your indoor nbn Connection Box.
- An Ethernet cable.
- (Optional) Up to 4 additional Ethernet cables to connect devices via Ethernet.
- Connect the power cable from your modem's Power port to an electrical outlet.
- Connect an Ethernet cable from your modem's blue WAN port to the UNI-D1 port on your nbn Connection Box. If UNI-D1 doesn't work, try each UNI-D port.
- Make sure the electrical outlet for your modem is on, and press the modem's ON/OFF button.
- Allow 15 minutes for your modem to boot up and connect automatically.
- Check the lights on your modem. If the Internet light is green, you can start connecting your devices and getting online.
- To plug in additional devices via Ethernet cable, simply connect the Ethernet cables to any of the four yellow LAN ports on your modem.
- If you wish to use your iiNet nbn Phone service, plug a compatible handset into the UNI-V1 port on your nbn Connection Box.
Note: If your nbn Phone service doesn’t work, try using the UNI-V2 port instead. If you recently upgraded to nbn FTTP as part of the nbn Fibre Upgrade program, plug your handset into your modem's green Phone port instead. - If you wish to connect your devices via WiFi, you'll find the WiFi name and password on the modem's barcode sticker.

Your modem will automatically connect your devices to the best WiFi network possible (i.e. 5GHz). Older devices may only be able to connect to the slower 2.4GHz WiFi. See Improving WiFi Signal.
Note for nbn services with 4G Backup: Whenever your modem’s 4G light is lit, that means your modem has automatically connected to the 4G Backup service because your nbn service is unavailable, such as during initial setup or network maintenance.
Your nbn Phone will not work while 4G Backup is in use.
Once you're connected to nbn, if you notice the 4G Backup service has turned back on for an extended period of time:
- Restart your modem.
- Make sure your modem is plugged in correctly for nbn.
- Contact us if the issue persists as we may need to investigate.
VX220-G2V Modem
Follow the instructions below to set up your VX220-G2V Modem for nbn FTTP.
First, ensure you have:
- A message from us advising you to plug in your nbn modem.
- An electrical outlet near your indoor nbn Connection Box.
- An Ethernet cable.
- (Optional) Up to 4 additional Ethernet cables to connect devices via Ethernet.
- Connect the power cable from your modem's Power port to an electrical outlet.
- Connect an Ethernet cable from your modem's blue WAN port to the UNI-D1 port on your nbn Connection Box. If UNI-D1 doesn't work, try each UNI-D port.
- Make sure the electrical outlet for your modem is on, and press the modem's ON/OFF button.
- Allow 15 minutes for your modem to boot up and connect automatically.
- Check the lights on your modem. If the Internet light is blue, you can start connecting your devices and getting online.
- To plug in additional devices via Ethernet cable, simply connect the Ethernet cables to any of the four yellow LAN ports on your modem.
- If you wish to use your iiNet nbn Phone service, plug a compatible handset into the UNI-V1 port on your nbn Connection Box.
Note: If your nbn Phone service doesn’t work, try using the UNI-V2 port instead. If you recently upgraded to nbn FTTP as part of the nbn Fibre Upgrade program, plug your handset into your modem's green Phone port instead. - If you wish to connect your devices via WiFi, you'll find the WiFi name and password on the modem's barcode sticker.
Your modem will automatically connect your devices to the best WiFi network possible (i.e. 5GHz). Older devices may only be able to connect to the slower 2.4GHz WiFi. See Improving WiFi Signal.
VX420-G2V Modem
Follow the instructions below to set up your VX420-G2V Modem for nbn FTTP.
First, ensure you have:
- A message from us advising you to plug in your nbn modem.
- An electrical outlet near your indoor nbn Connection Box.
- An Ethernet cable.
- (Optional) Up to 4 additional Ethernet cables to connect devices via Ethernet.
- Connect the power cable from your modem's Power port to an electrical outlet.
- Connect an Ethernet cable from your modem's blue WAN port to the UNI-D1 port on your nbn Connection Box. If UNI-D1 doesn't work, try each UNI-D port.
- Make sure the electrical outlet for your modem is on, and press the modem's ON/OFF button.
- Allow 15 minutes for your modem to boot up and connect automatically.
- Check the lights on your modem. If the Internet light is green, you can start connecting your devices and getting online.
- To plug in additional devices via Ethernet cable, simply connect the Ethernet cables to any of the four yellow LAN ports on your modem.
- If you wish to use your iiNet nbn Phone service, plug a compatible handset into the UNI-V1 port on your nbn Connection Box.
Note: If your nbn Phone service doesn’t work, try using the UNI-V2 port instead. If you recently upgraded to nbn FTTP as part of the nbn Fibre Upgrade program, plug your handset into your modem's green Phone port instead. - If you wish to connect your devices via WiFi, you'll find the WiFi name and password on the modem's barcode sticker.
Your modem will automatically connect your devices to the best WiFi network possible (i.e. 5GHz). Older devices may only be able to connect to the slower 2.4GHz WiFi. See Improving WiFi Signal.