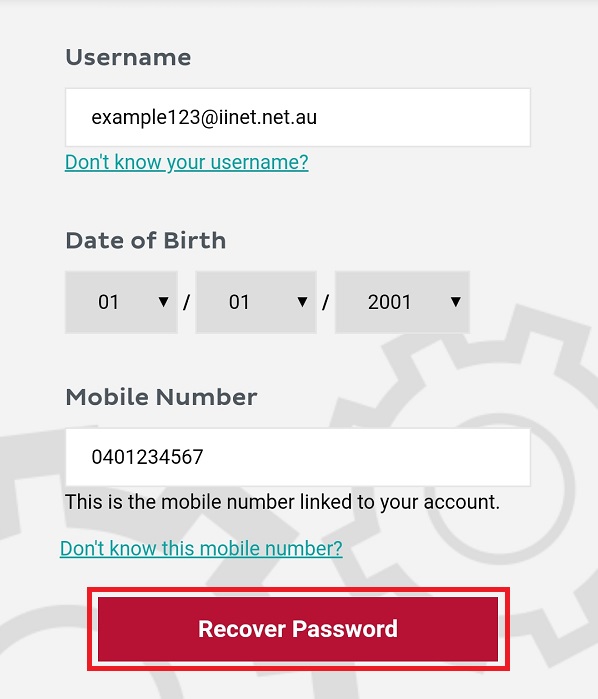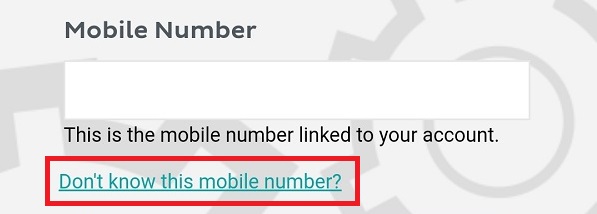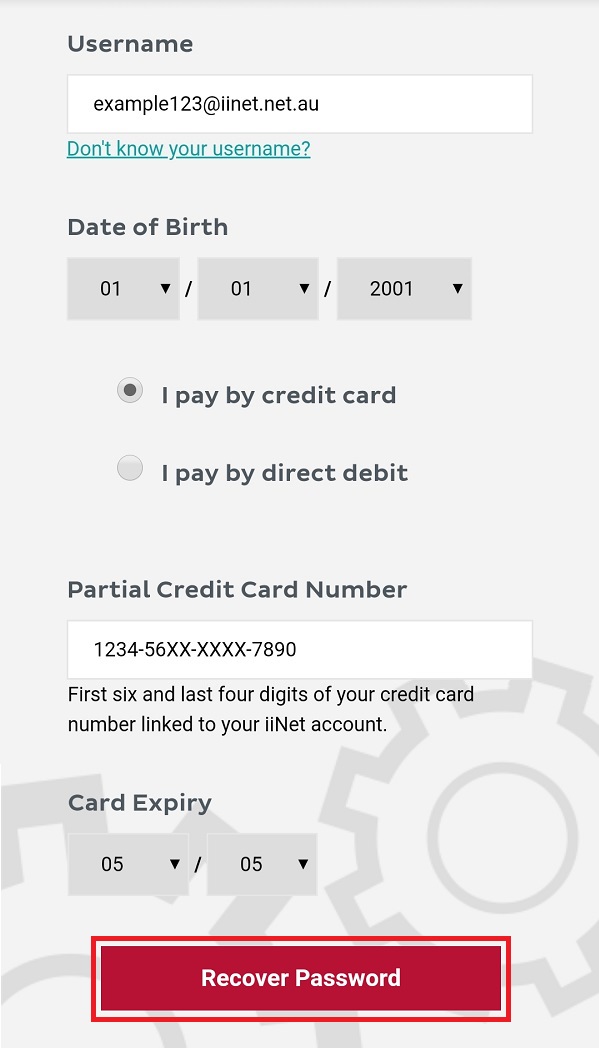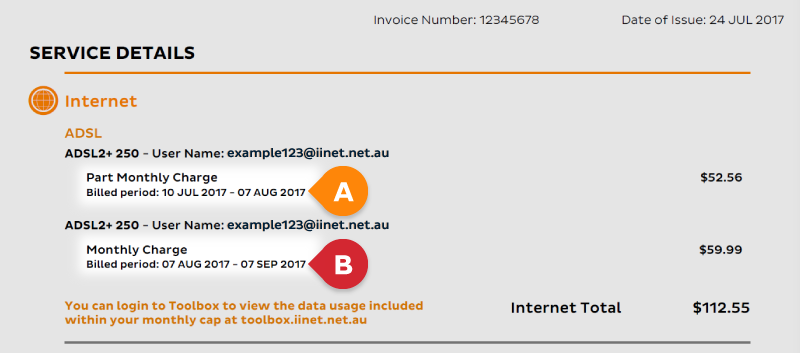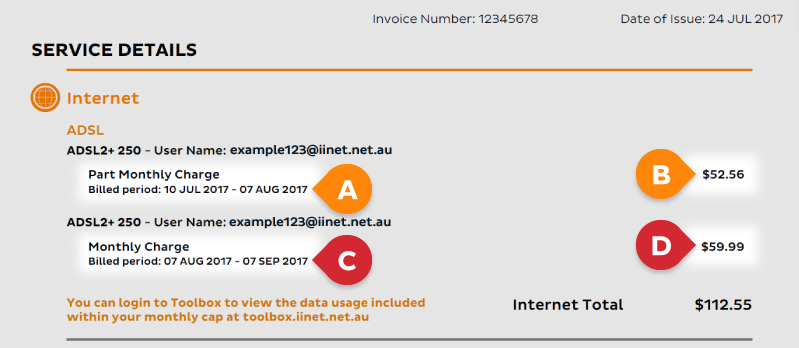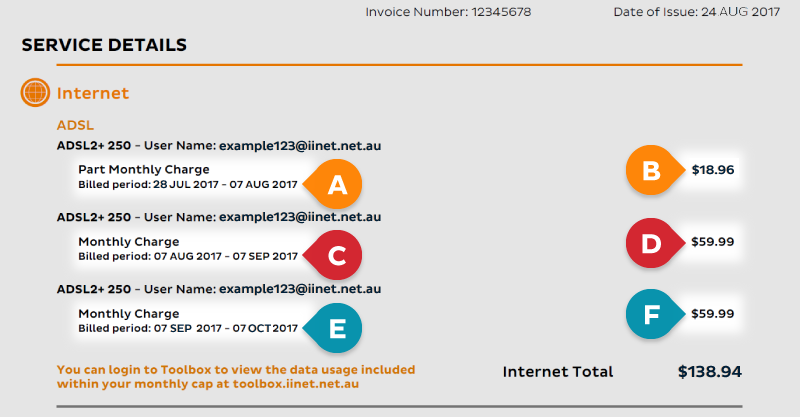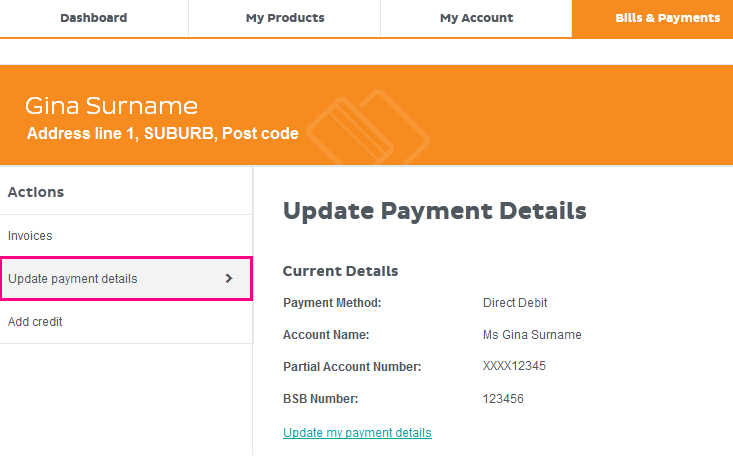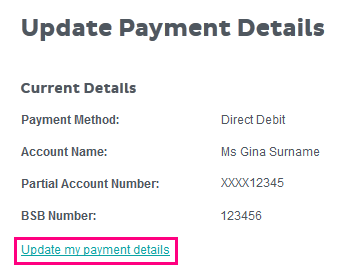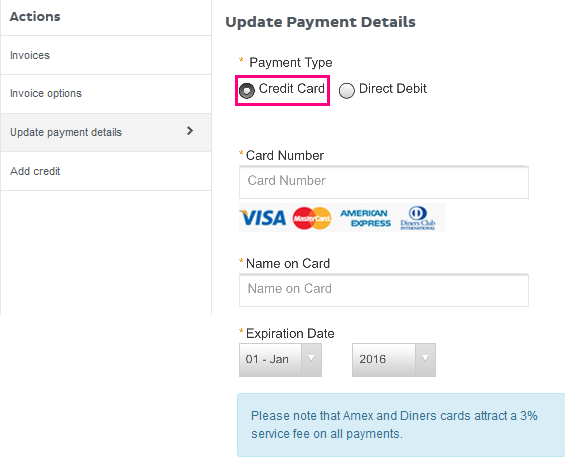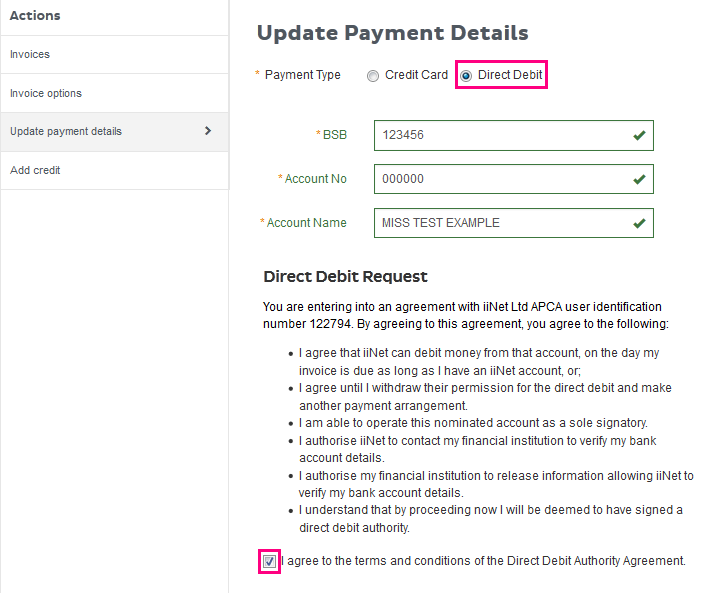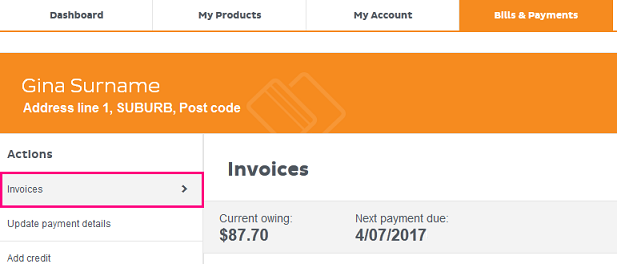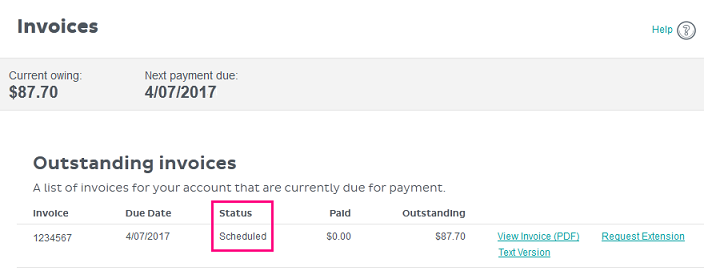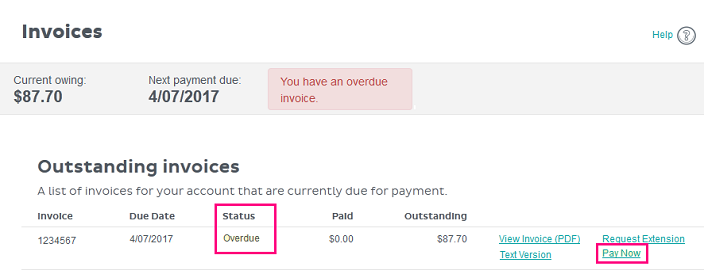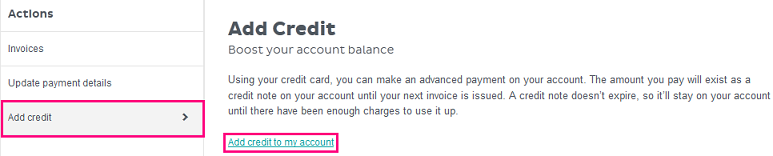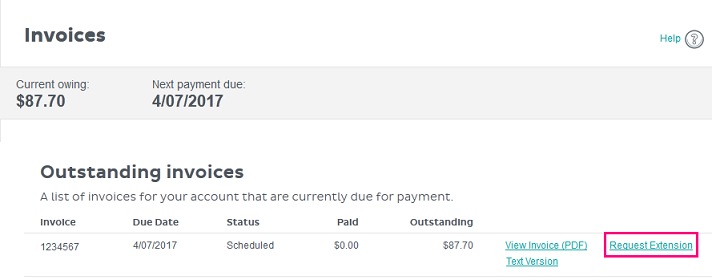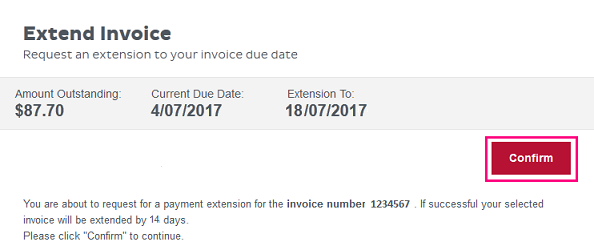For more information, refer to the steps below.
- Go to http://iinet.net.au/password/ to access our password reset tool.
- Enter your Username, Date of Birth and the Mobile Number listed on your iiNet account.
- Select Recover Password to receive a password reset email. This will be sent to the email address listed on your iiNet account.
- If you don't know or have a mobile number listed on your iiNet account, select Don't know this mobile number?
- Enter your Username and Date of Birth, then select either I pay by credit card OR I pay by direct debit.
- For "I pay by credit card", enter the Partial Credit Card Number and Card Expiry for the credit card linked to your iiNet account.
- For "I pay by direct debit", enter the Account Number and BSB for the bank account linked to your iiNet account. - Select Recover Password to receive a password reset email.
- If the password reset tool doesn’t work, or you need to take over an account via Power of Attorney or a similar scenario where the account holder is unavailable, please call us on 13 22 58 for assistance.
What happens if I exceed the limit of unsuccessful attempts to reset my forgotten password?
If you exceed the limit of unsuccessful attempts, you’ll be barred from using the password reset tool for that username (or for any username on that specific computer) for 24 hours. If this happens to you, please give us a call on 13 22 58 to reset your password.
Why does it say I've exceeded the limit of unsuccessful attempts when I haven't even used it yet?
For security reasons, we must limit the number of password reset attempts by username as well as by the specific computer being used to reset it.
If you are using a work computer or non-iiNet internet connection, you may be behind a firewall. That means our system can mistake your computer for another computer that is also behind the same firewall. It doesn't mean that someone has reset your password, but it does mean that you can't use the reset tool from that computer until later.
Invoice alignments make sure you're billed the correct rate for the exact days you had a particular plan or service. This article will explain them in more detail.
For more information, see below.
Your billing period begins on your anniversary date
When your first iiNet service is activated, your "anniversary date" is set. This is the date your iiNet bills are typically due each month.
The billing period for your iiNet services is also based on your anniversary date (e.g. Billed period: 04 JAN 2017 - 04 FEB 2017). If you add more iiNet services, their billing is aligned to the same billing period.
All iiNet services are billed one month in advance
As per the Billing Policy in our Customer Relationship Agreement, iiNet services are billed in the following ways:
- Recurring or fixed charges such as monthly plan fees are billed in advance.
- Variable charges such as phone calls are billed in arrears, which means they are paid after the charges have accrued (after all, we can't know which phone calls you've made until after you've made them!).
When you change plans, you'll receive a credit on your iiNet account for any unused plan fees that you paid in advance. You will then be charged in advance at the rate for your new plan.
How to identify the billing period on your invoice
The Service Details section of your invoice lists all charges along with their respective billing periods.
- A) Part Monthly Charge means a partial month has been billed. The dates on the Billing Period will confirm which days you've been billed for.
- B) Monthly Charge means a full month has been billed.
Example: Internet service activated BEFORE the invoice is issued
The example below shows the charges for an internet service that was added to an account BEFORE the invoice for that billing period was issued.
- A) Service active for 27 days of this billing period
- B) Part Monthly Charge for 27 days only
- C) Next billing period (one full month in advance)
- D) Full Monthly Charge in advance
Please note: If you're trying to follow along with a calculator, it's worth noting that our billing system calculates fees right down to the second. It's unlikely that a service would be activated at exactly 12AM, so while a plan may cost $1.97 for each full day of the year, less than that would be charged for the day a service was activated.
Example: Internet service activated AFTER the invoice is issued
However, it's also possible to add a service to an account AFTER the invoice for a billing period is issued. If this is the case, then charges for that billing period would be delayed until the following invoice.
In the example below, the an ADSL2+ service was activated on 28 July. However, the invoice for that month was already been issued on 24 July, so charges for that billing period must be delayed until the following invoice is issued on 24 August. The invoice issued on 24 August would cover the charges for both the previous and current billing periods, plus one full month in advance.
- A) Service active for 10 days of the previous billing period
- B) Part Monthly Charge for 10 days only
- C) Current billing period (the same month invoice issued)
- D) Full Monthly Charge
- E) Next billing period (one full month in advance)
- F) Full Monthly Charge in advance
Please note: If you're trying to follow along with a calculator, it's worth noting that our billing system calculates fees right down to the second. It's unlikely that a service would be activated at exactly 12AM, so while a plan may cost $1.97 for each full day of the year, less than that would be charged for the day a service was activated.
Why have I only received part of my plan value?
This can happen when you change plans, or activate a new service partway through your billing period.
If you've been billed for a part month charge for your plan, then you'll receive a proportionate part of your plan's monthly value for data, calls or SMS, etc.
For example, if you've been billed for 10 days worth of your new broadband service, you'll receive 10 days worth of its included monthly data.
This is known as "pro-rating", and it means that you'll pay the correct rate and receive the correct value for the exact days you had each plan. Once your next billing period begins, you'll receive the full monthly value at the full monthly price.
Pro-rating does not affect unlimited or all-inclusive allowances, such as our Liimitless broadband data plans. After all, you can't divide infinity!
What happens to fees I've paid in advance if I change plans or cancel a service?
When you change plans or cancel a service, any amount you've paid in advance for that service is credited back to your account.
- If you've changed plans, you'll then be billed in advance at the rate for your new plan. Any remaining credit will be used to balance charges on your next invoice.
- If you're cancelling one service but you still have others, the credit will be used to balance charges on your next invoice.
- If you're closing your account, any remaining credit after your final invoice can be refunded back to your nominated bank account or credit card.
If you've never logged into Toolbox before, please see An Introduction to Toolbox.
For more information, see the instructions below.
- Log in to Toolbox and select Bills & Payments from the navigation bar. If you're on a mobile device and you don't see this option, click the grey square with three lines to show the navigation menu.
- Select Update payment details from the Actions menu. If you're on a mobile device and you don't see the Actions menu, click the grey bar labelled Billing & Payments actions to show it.
- You’ll see a summary of your current payment details. For security reasons, only a partial bank account or credit card number will be shown on screen.
- To edit these details, click Update my payment details. You can then choose to fill out and save a set of credit card or bank account details.
- Please note: Payment details must use an Authorised Deposit-taking Institution (ADI). Non-ADI payment methods such as Visa Debit gift cards cannot be used.
- To add a credit card, select Credit Card as the Payment Type. You'll then need to enter the Card Number, the Name on Card and then use the drop-down options to enter the Expiry date. Visa and MasterCard are accepted with no additional surcharge. Amex and Diners Club are accepted with a 3% surcharge.
- For Direct Debit from a bank account, you'll need to enter your BSB, Account Number and the Account Name. You'll also need to tick the box to confirm you agree to the Direct Debit Authority Agreement.
- Click the Save button to finish. The details you save will become the default payment method for your iiNet account.
iiNet regularly reviews our Amex and Diners Club surcharges as per RBA merchant pricing rules. Our current surcharges are based on actual costs and can be found in our Pricing Schedule.
If you've never logged into Toolbox before, please see An Introduction to Toolbox.
How to pay an invoice
- Log in to Toolbox and select Bills & Payments from the navigation bar. If you're on a mobile device and you don't see this option, click the grey square with three lines to show the navigation menu.
- Make sure Invoices is selected from the Actions menu. If you're on a mobile device and you don't see the Actions menu, click the grey bar labelled Billing & Payments actions to show it.
- You’ll see a summary of your Outstanding invoice(s). If you see the Status is “Scheduled”, that means that an automatic payment using your nominated payment method is already scheduled to occur in time for your due date (if you expect this scheduled payment to fail, see step 5).
- However, if the Status is “Overdue”, you’ll see a Pay Now option. Click it to make a one-off payment using a credit card.
- If you ever want to make an advanced payment on your account using a credit card (such as when you expect your usual payment method to fail e.g. due to an expired card) select Add credit from the Actions menu and then click Add credit to my account.
- After making an advance payment, the amount paid will exist on your iiNet account as a credit note. It never expires and will remain on your account until there have been enough charges to use it up.
- Alternatively, you can always make a secure payment using a credit card over the phone by calling us on 13 22 58.
How to request an invoice extension
For more information, see the instructions below.
- Log in to Toolbox and select Bills & Payments from the navigation bar. If you're on a mobile device and you don't see this option, click the grey square with three lines to show the navigation menu.
- Make sure Invoices is selected from the Actions menu. If you're on a mobile device and you don't see the Actions menu, click the grey bar labelled Billing & Payments actions to show it.
- You’ll see a summary of your Outstanding invoice(s). Click Request extension next to the relevant invoice.
- You’ll see a summary of the proposed invoice extension, including the extended due date. Click Confirm to lodge your request.
- If your request fails or you need to make alternate arrangements, especially in situations involving Financial Hardship, please contact us.
Pagination
- First page
- Previous page
- …
- 47
- 48
- 49
- 50
- 51
- 52
- 53
- 54
- 55