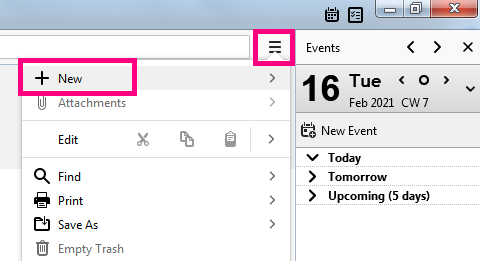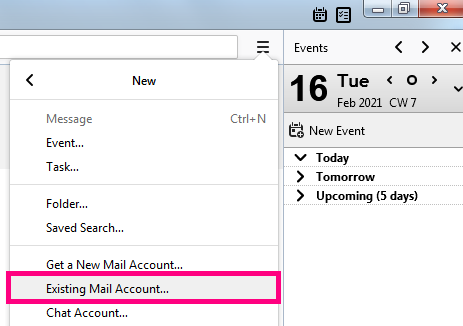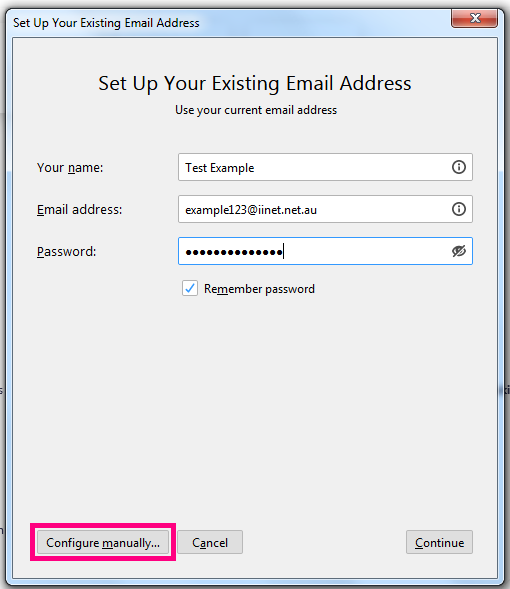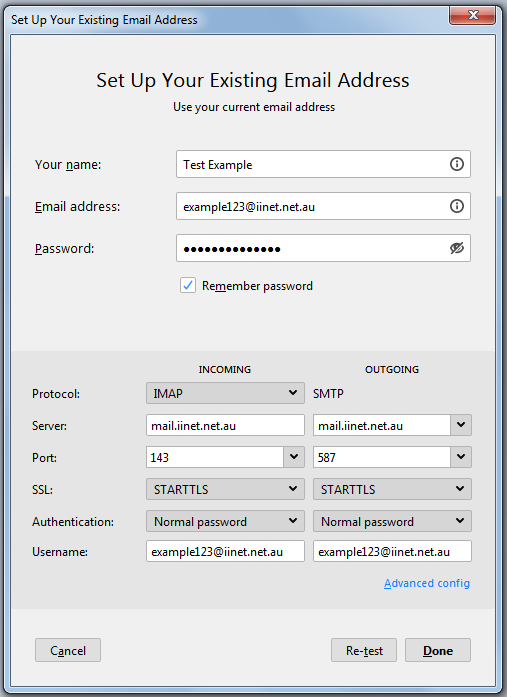Email Setup in Thunderbird
- Windows users: Open Thunderbird and select the Menu icon (three horizontal lines) in the top right-hand corner.
Mac users: Open Thunderbird and select File from the top menu bar. - Select New, then select Existing Mail Account.
- Enter the details as follows.
Your name: Your name as you'd like it to appear on any emails you send
Email address: Your iiNet email address
Password: Your iiNet email address password
Remember password: Ticked - Select Configure manually and enter the following settings. If your email address doesn't end in "@iinet.net.au", please see iiNet Group Email Settings.
Incoming Protocol: IMAP
Incoming Server: mail.iinet.net.au OR imap.themessagingco.com.au
Incoming Port: 993 (for Apple devices) or 143 (for all other devices)
SSL: SSL/TLS (for Apple devices) or STARTTLS (for all other devices)
Authentication: Normal password
Username: Your iiNet email address
Outgoing Server: mail.iinet.net.au OR smtp.themessagingco.com.au
Outgoing Port: 587
SSL: STARTTLS
Authentication: Normal password
Username: Your iiNet email address - Select Re-test.
- Select Done to finish.
Note: You may need to wait for Thunderbird to finish loading your mailbox before the toolbar for your inbox will appear on the left-hand side of the screen, allowing you to send and receive mail. This can take around 5 minutes - you'll see a status message at the bottom of the screen.