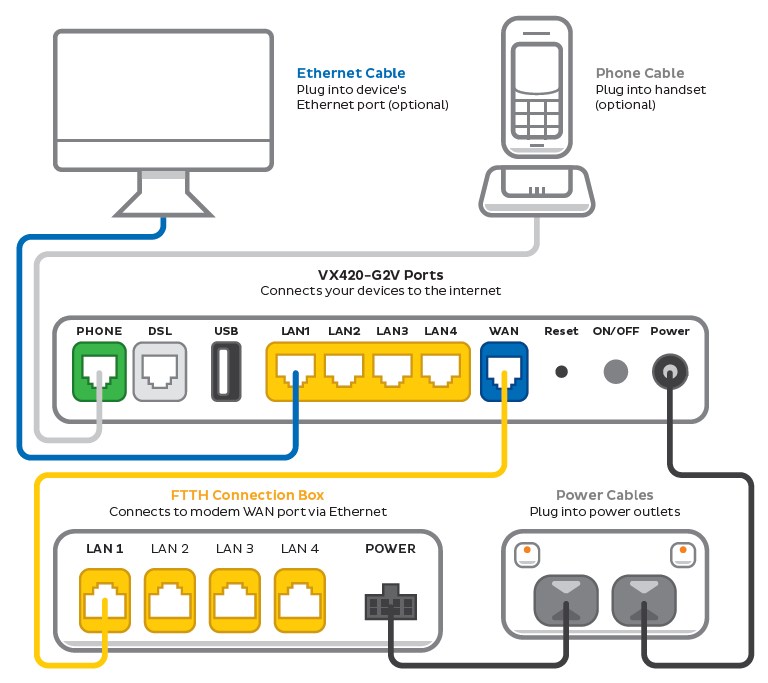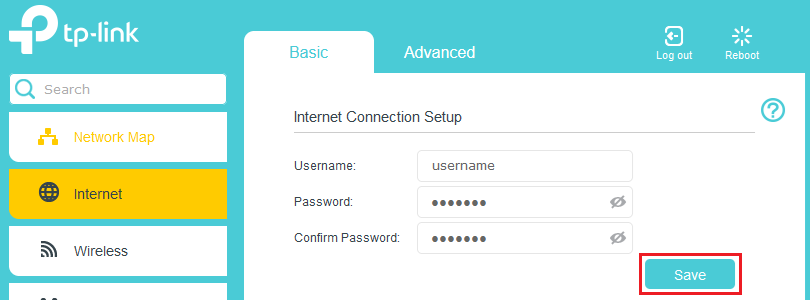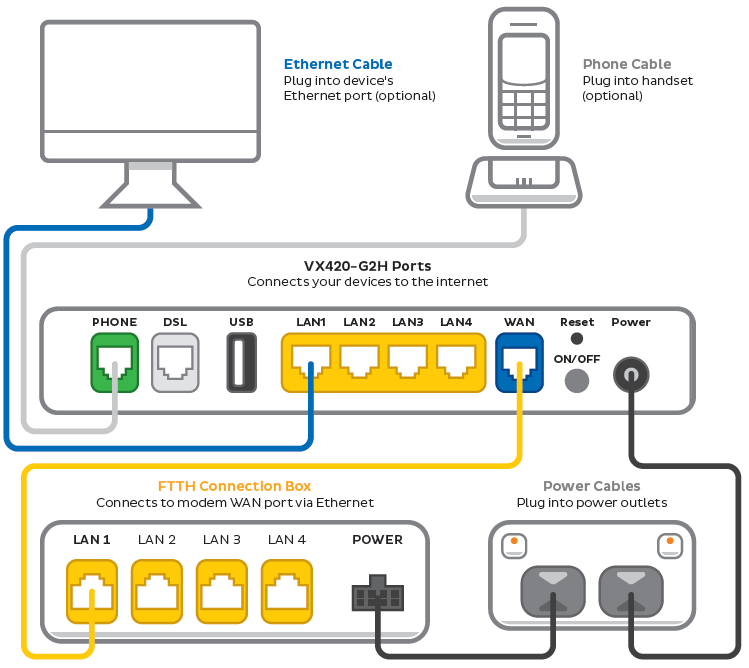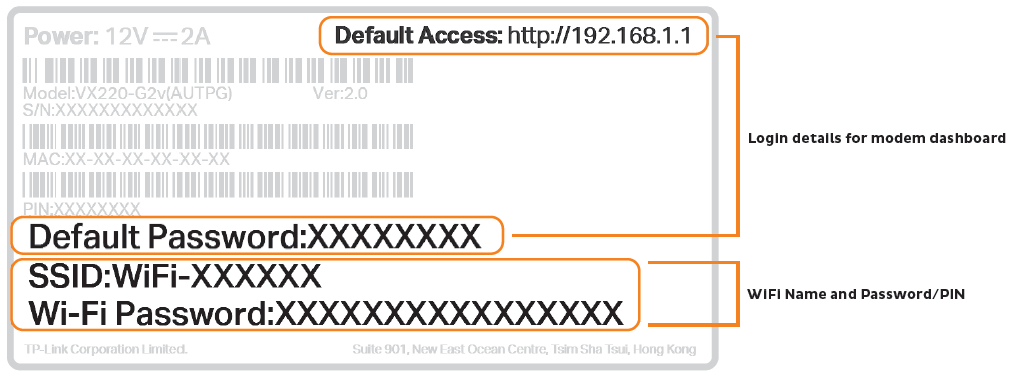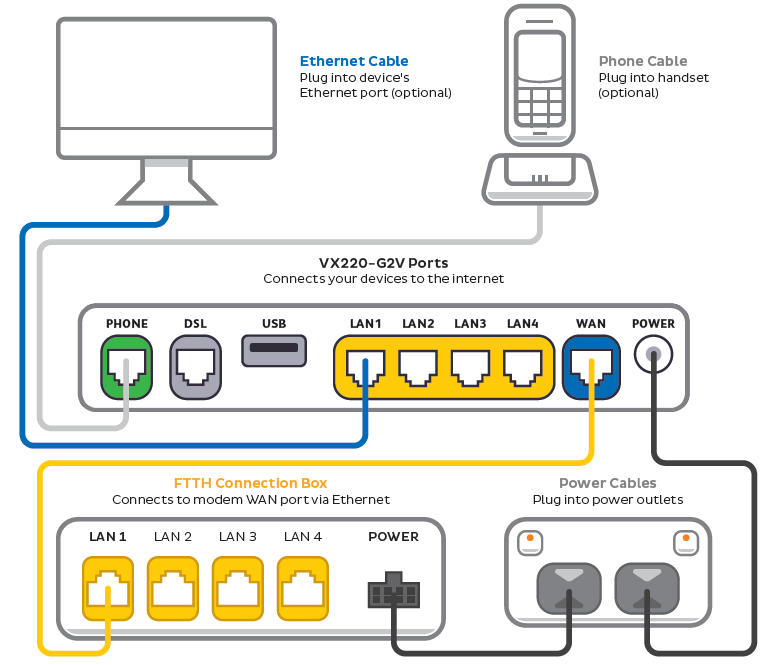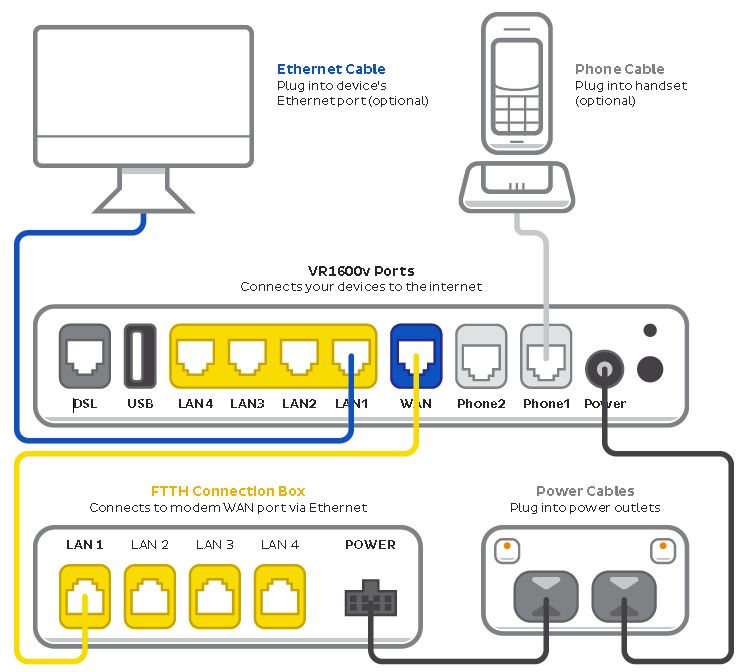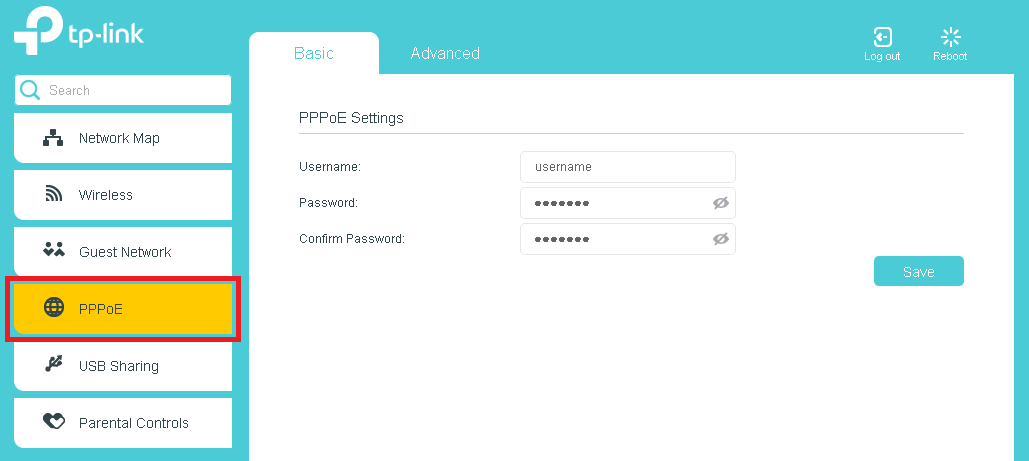Set up FTTH
Your modem will take care of the hard stuff like internet settings, but we’ll need your help to plug it in. The main cables you need will come in the box, and you can grab extra Ethernet cables from the shops if you need them.
These instructions will work for all iiNet FTTH services, including Opticomm or RedTrain.
Choose your modem to get started:
| Picture | Modem |
|---|---|
| VX420-G2V Modem | |
| Smart Modem Gateway (VX420-G2H) | |
| VX220-G2V Modem | |
| TP-Link VR1600v | |
| Don't have an iiNet modem? See our BYO modem guide. |
How to plug in your VX420-G2V Modem for FTTH
- First, make sure you’ve got a message from us asking you to plug in your modem. We need to get your connection ready on our side first.
- Find your FTTH Connection Box – this is usually installed on the inside of an exterior wall in your home, sometimes in the garage. Some older installations may be in a cabinet on an outside wall. Unplug any old modem from the Connection Box and power outlet.
Examples of connection boxes can be found here. - Use the power cable to connect your modem's Power port to a power outlet and press your modem’s ON/OFF button.
- Use the Ethernet cable to connect your modem's blue WAN port to your Connection Box's LAN1 or Ethernet 1 port.
- You'll find the default Wi-Fi name (SSID) and Wireless password/PIN on your modem's barcode sticker. If you want to change your Wi-Fi name or password, use this guide.
- Your devices will automatically connect to the best Wi-Fi possible. If your Wi-Fi’s running slow, check out Improving Wi-Fi Signal.
- For online gaming or HD/4K streaming, Ethernet is better than Wi-Fi. If you have extra Ethernet cables, you can connect up to 4 devices to your modem’s yellow LAN ports.
- To use your iiNet Netphone service, just plug a handset into your modem’s green Phone port.
- Now it's time to enter your modem settings. On a device that's connected to your modem via Ethernet or Wi-Fi, visit http://192.168.1.1 and log in with the default username admin and default password admin.
If you have custom login details, use those instead. - Select Internet, enter the following settings and hit Save. Allow up to 5 minutes for the new settings to apply.
Username: Your FTTH username (you'll find this in emails about your FTTH service)
Password: Your FTTH password (please use our password reset tool if you've forgotten your password)
Confirm Password: Your FTTH password
- Check your modem's Internet light. If it's green, you're online!
No green light? Call us on 13 22 58 and we can help you out.
How to plug in your Smart Modem Gateway (VX420-G2H) for FTTH
- First, make sure you’ve got a message from us asking you to plug in your modem. We need to get your connection ready on our side first.
- Find your FTTH Connection Box – this is usually installed on the inside of an exterior wall in your home, sometimes in the garage. Some older installations may be in a cabinet on an outside wall. Unplug any old modem from the Connection Box and power outlet.
Examples of connection boxes can be found here. - Use the power cable to connect your modem's Power port to a power outlet and press your modem’s ON/OFF button.
- Use the Ethernet cable to connect your modem's blue WAN port to your Connection Box's LAN1 or Ethernet 1 port.
- You'll find the default Wi-Fi name (SSID) and Wireless password/PIN on your modem's barcode sticker. If you want to change your Wi-Fi name or password, use this guide.
- Your devices will automatically connect to the best Wi-Fi possible. If your Wi-Fi’s running slow, check out Improving Wi-Fi Signal.
- For online gaming or HD/4K streaming, Ethernet is better than Wi-Fi. If you have extra Ethernet cables, you can connect up to 4 devices to your modem’s yellow LAN ports.
- To use your iiNet Netphone service, just plug a handset into your modem’s green Phone port.
- Now it's time to enter your modem settings. On a device that's connected to your modem via Ethernet or Wi-Fi, visit http://192.168.1.1 and log in with the default username admin and default password admin.
If you have custom login details, use those instead. - Select Internet, enter the following settings and hit Save. Allow up to 5 minutes for the new settings to apply.
Username: Your FTTH username (you'll find this in emails about your FTTH service)
Password: Your FTTH password (please use our password reset tool if you've forgotten your password)
Confirm Password: Your FTTH password
- Check your modem's Internet light. If it's green, you're online!
No green light? Call us on 13 22 58 and we can help you out.
How to plug in your VX220-G2V Modem for FTTH
- First, make sure you’ve got a message from us asking you to plug in your modem. We need to get your connection ready on our side first.
- Find your FTTH Connection Box – this is usually installed on the inside of an exterior wall in your home, sometimes in the garage. Some older installations may be in a cabinet on an outside wall. Unplug any old modem from the Connection Box and power outlet.
Examples of connection boxes can be found here. - Use the power cable to connect your modem's Power port to a power outlet and press your modem’s ON/OFF button.
- Use the Ethernet cable to connect your modem's blue WAN port to your Connection Box's LAN1 or Ethernet 1 port.
- You'll find the default Wi-Fi name (SSID) and Wireless password/PIN on your modem's barcode sticker. If you want to change your Wi-Fi name or password, use this guide.
- Your devices will automatically connect to the best Wi-Fi possible. If your Wi-Fi’s running slow, check out Improving Wi-Fi Signal.
- For online gaming or HD/4K streaming, Ethernet is better than Wi-Fi. If you have extra Ethernet cables, you can connect up to 4 devices to your modem’s yellow LAN ports.
- To use your iiNet Netphone service, just plug a handset into your modem’s green Phone port.
- Now it's time to enter your modem settings. On a device that's connected to your modem via Ethernet or Wi-Fi, visit http://192.168.1.1 and log in with the default username admin and default password admin.
If you have custom login details, use those instead. - Select Internet, enter the following settings and hit Save. Allow up to 5 minutes for the new settings to apply.
Username: Your FTTH username (you'll find this in emails about your FTTH service)
Password: Your FTTH password (please use our password reset tool if you've forgotten your password)
Confirm Password: Your FTTH password
- Enter the following settings then hit Save. Allow up to 5 minutes for the new settings to apply.
Username: Your FTTH username (you'll find this in emails about your FTTH service)
Password: Your FTTH password (please use our password reset tool if you've forgotten your password)
Confirm Password: Your FTTH password
- Check your modem's Internet light. If it's blue, you're online!
No blue light? Call us on 13 22 58 and we can help you out.
How to plug in your TP-Link VR1600v Modem for FTTH
- First, make sure you’ve got a message from us asking you to plug in your modem. We need to get your connection ready on our side first.
- Find your FTTH Connection Box – this is usually installed on the inside of an exterior wall in your home, sometimes in the garage. Some older installations may be in a cabinet on an outside wall. Unplug any old modem from the Connection Box and power outlet.
Examples of connection boxes can be found here. - Use the power cable to connect your modem's Power port to a power outlet and press your modem’s Power button.
- Use the Ethernet cable to connect your modem's blue WAN port to your Connection Box's LAN1 or Ethernet 1 port.
- You'll find the default Wi-Fi name (SSID) and Wireless password/PIN on your modem's barcode sticker. If you want to change your Wi-Fi name or password, use this guide.
- Your devices will automatically connect to the best Wi-Fi possible. If your Wi-Fi’s running slow, check out Improving Wi-Fi Signal.
- For online gaming or HD/4K streaming, Ethernet is better than Wi-Fi. If you have extra Ethernet cables, you can connect up to 4 devices to your modem’s yellow LAN ports.
- To use your iiNet Netphone service, just plug a handset into your modem’s grey Phone1 port.
- Now it's time to enter your modem settings. On a device that's connected to your modem via Ethernet or Wi-Fi, visit http://192.168.1.1 and log in with the default username admin and default password admin.
If you have custom login details, use those instead. - Select PPPoE, enter the following settings and hit Save. Allow up to 5 minutes for the new settings to apply.
Username: Your FTTH username (you'll find this in emails about your FTTH service)
Password: Your FTTH password (please use our password reset tool if you've forgotten your password)
Confirm Password: Your FTTH password
- Check your modem's Internet light. If it's green, you're online!
No green light? Call us on 13 22 58 and we can help you out.