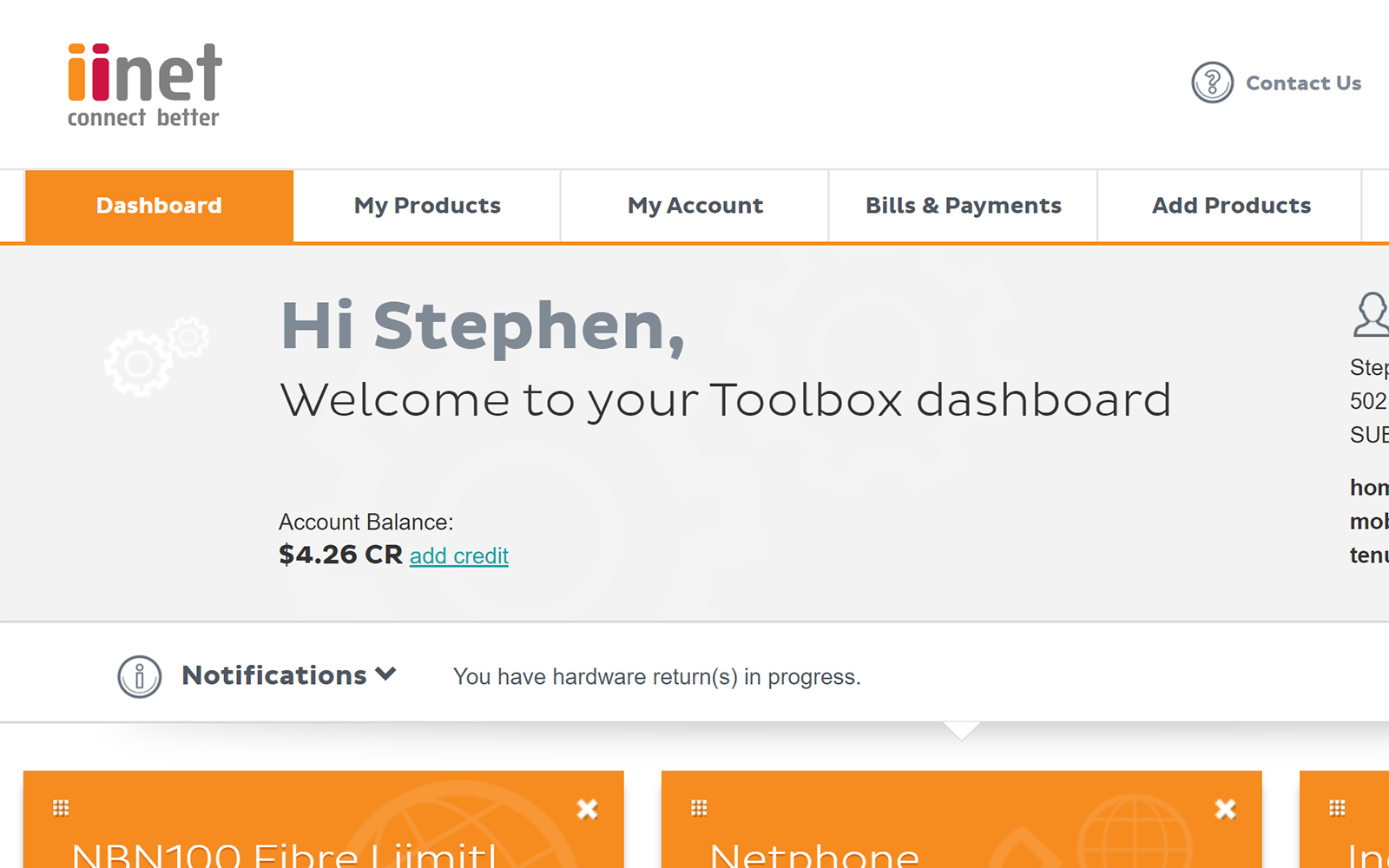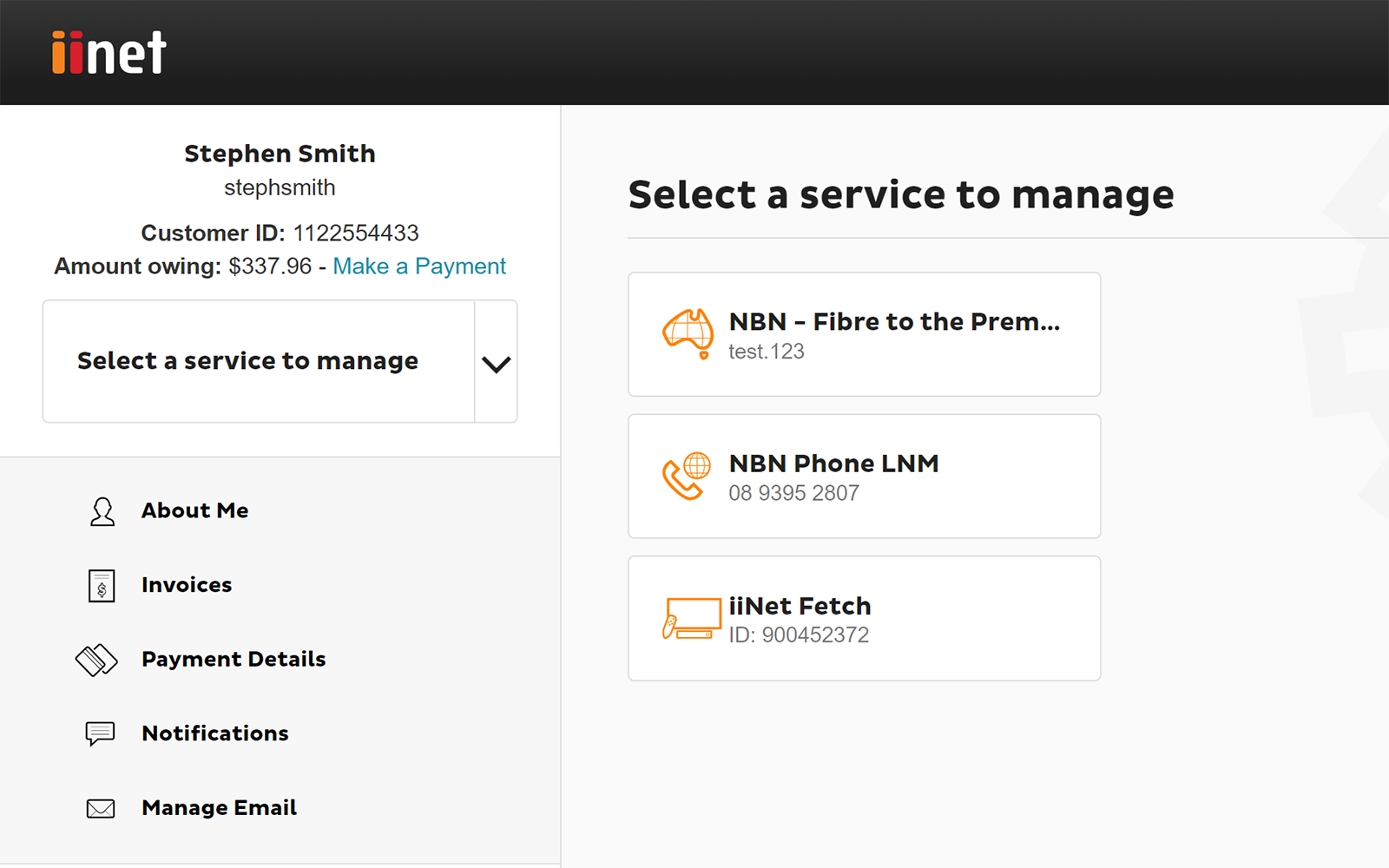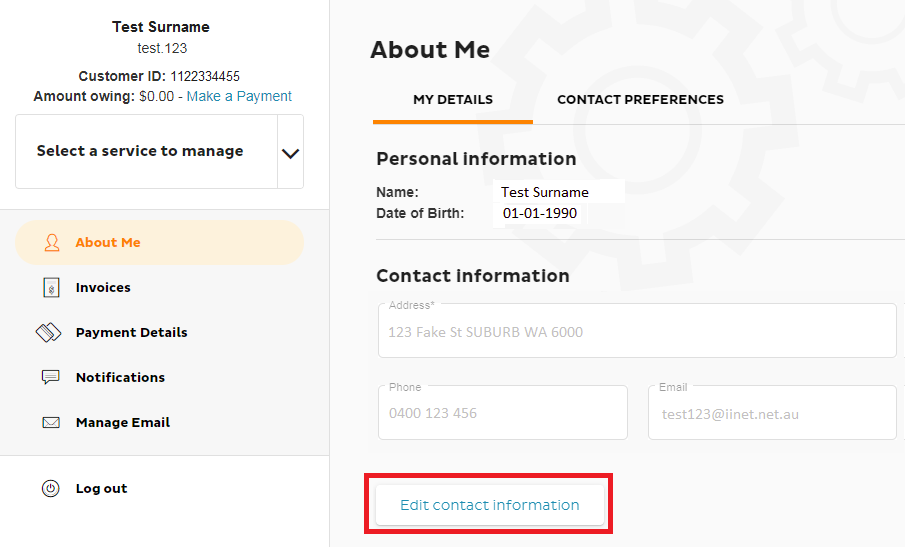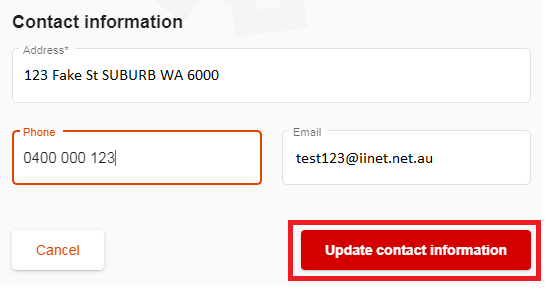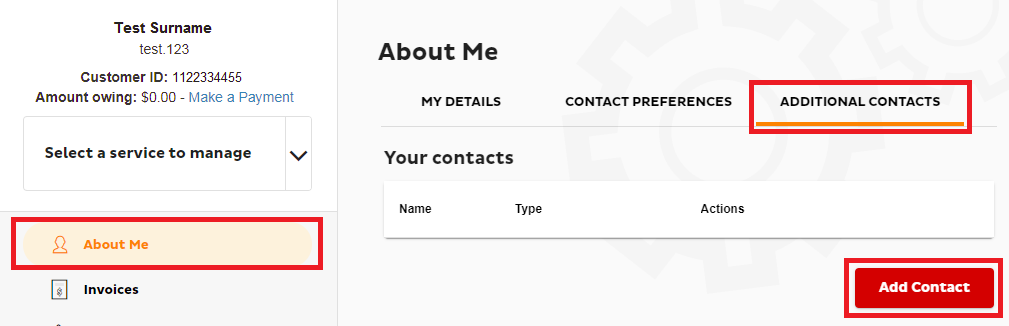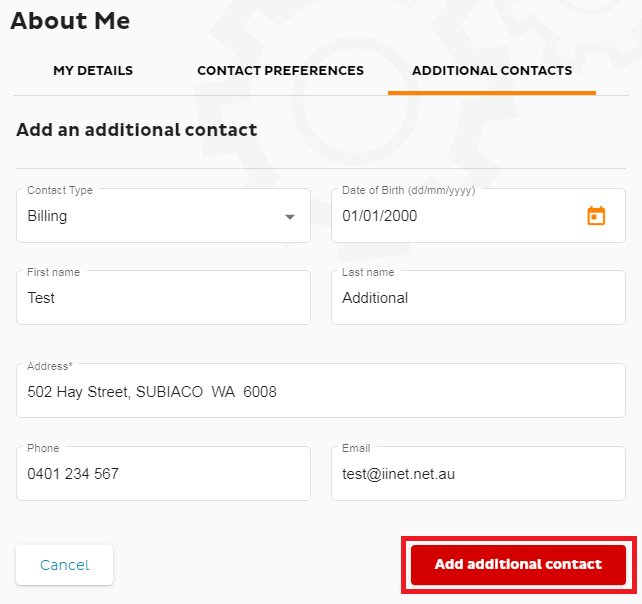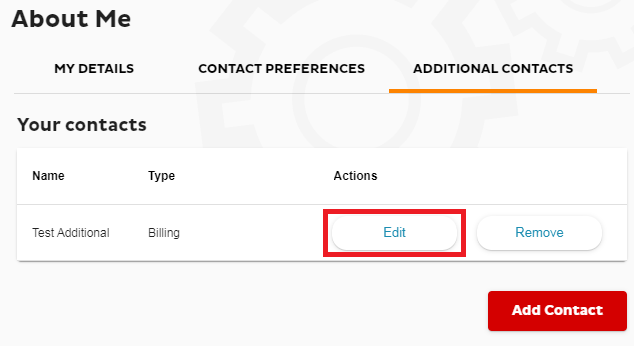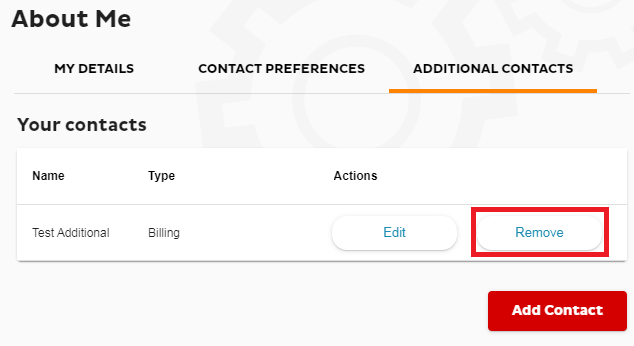Update your contact details in Toolbox
Please enter your Customer ID number.
This will allow us to provide information that's relevant to your services.
You will be able to find your Customer ID on any invoices or emails we have sent you.
If you don't have your Customer ID handy, just let us know what your Toolbox looks like.
This article is shown as a result of the customer details you provided.
You can update your contact details, add new contacts or remove existing contacts at any time in My Account.
To change your contact preferences, please see Changing contact preferences in Toolbox.
Important: If you're updating your address because you're moving home, please contact us ASAP so we can help you move your iiNet services. Check out our Moving Home page for everything you need to know.
Select one of the links below to jump to a query:
How to update existing contact details
- Log in to Toolbox and select About Me, then Edit contact information.
Never logged into Toolbox before? Check out An Introduction to Toolbox.
- Update your Address, Phone, or Email as needed and hit Update contact information to save.
You won't be able to save if Phone number is left blank.
How to add, edit or remove an additional contact
- Log in to Toolbox and hit About Me, then go to the ADDITIONAL CONTACTS tab.
- To add a contact, hit Add Contact.
- Fill out the form with the Contact Type, Date of Birth, First name, Last name, Address, Phone and Email, then hit Add additional contact to save.
You won't be able to save if Address is left blank.
- Once you have additional contacts, you can hit Edit to update their details at any time on the ADDITIONAL CONTACTS tab.
- To delete an additional contact, just hit Remove, then Delete Contact to confirm your decision. A Delete Contact button is also available on the Edit page.