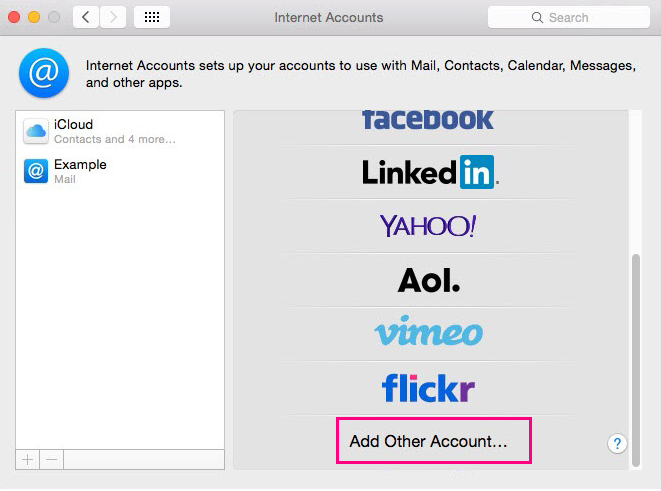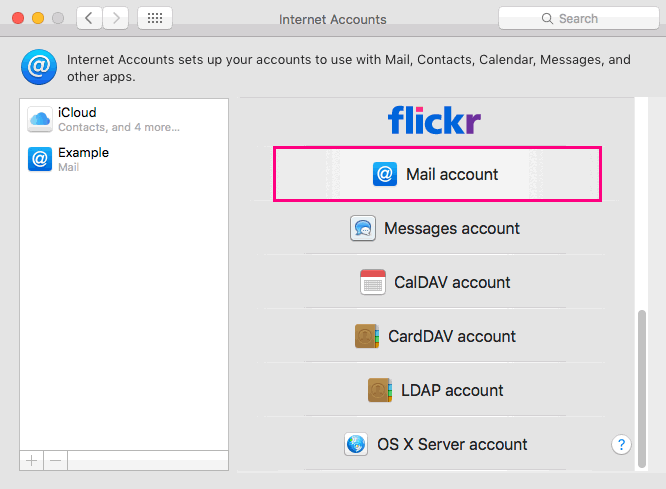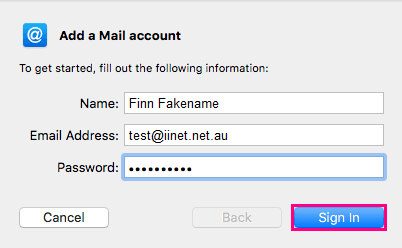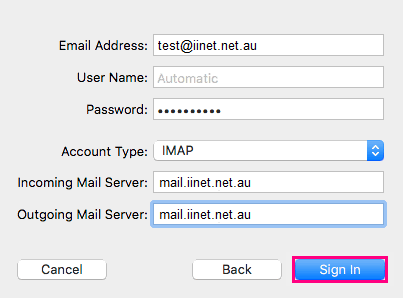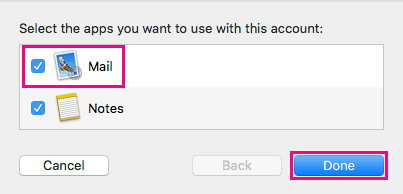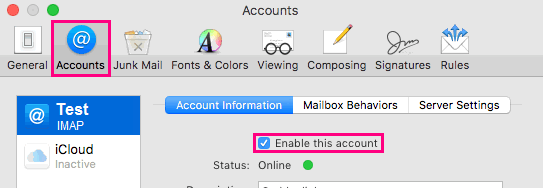Email Setup in Mac Mail
This guide is suitable for Mac Mail 10 and later.
- Open Mac Mail.
- Click Mail in the top menu bar, and then select Accounts.
- In the right-hand column, select Add Other Account....
- Select Mail account.
- Enter the following details before clicking Sign In:
Name: Your name as you’d like it to appear on the emails that you send.
Email address: Your iiNet email address
Password: Your iiNet email address password - Mail will attempt to automatically discover the settings for your email address.
- If any kind of error occurs, enter the following settings before clicking Sign In. If your email address doesn't end in "@iinet.net.au", see iiNet Group Email Settings.
Email address: Your iiNet email address
User Name: Leave as "Automatic"
Password: Your iiNet email address password
Account Type: IMAP
Incoming Mail Server: mail.iinet.net.au OR imap.themessagingco.com.au
Outgoing Mail Server: mail.iinet.net.au OR smtp.themessagingco.com.au - Confirm the apps you want to use with your iiNet email account and then select Done.
- Close the Accounts window to finish. We recommend you send a test email to and from your iiNet email address to confirm it is working.
- If you have any trouble, you may need to check your some settings. Click Mail in the top menu bar and then select Preferences.
- In the popup window, click the Accounts tab and select your email address from the left-hand column. First of all, make sure Enable this account is ticked. You may also wish to check that all your other details were entered correctly when you set up the mailbox.
- Next, click the Server Settings tab.
- Untick Automatically manage connection port settings for both your Incoming and Outgoing mail server, then enter the following settings:
Incoming Port: 993
Use SSL: Ticked
Authentication: Password
Outgoing Port: 587
Use SSL: Ticked
Authentication: Password - Close the Preferences window and check your inbox again.
Note: If you see a pop-up advising “Mail can’t verify the identity of the server “mail.iinet.net.au”, select “Always trust “*.iinet.net.au” when connecting to “mail.iinet.net.au”, then Continue.
If your email is not working, please call us on 13 22 58 for a hand.