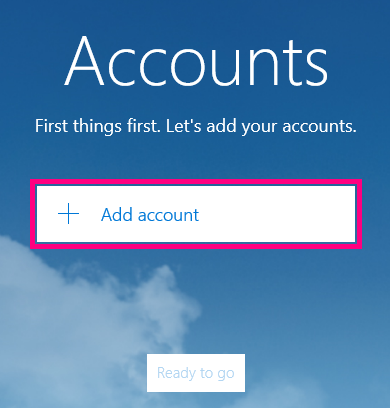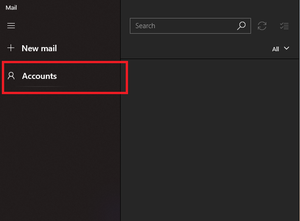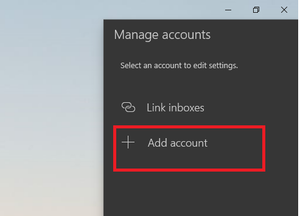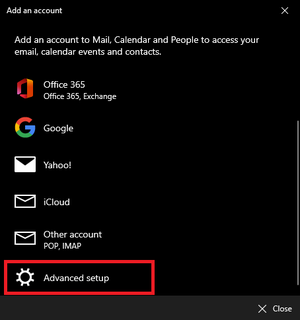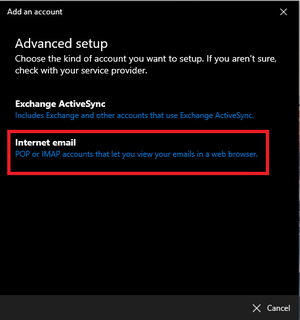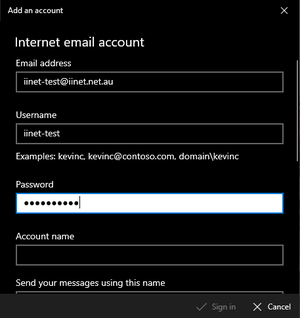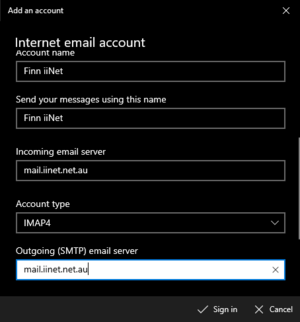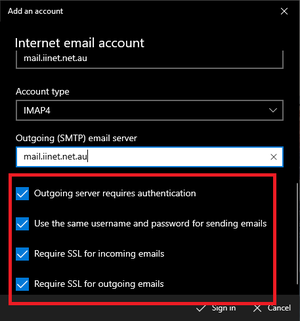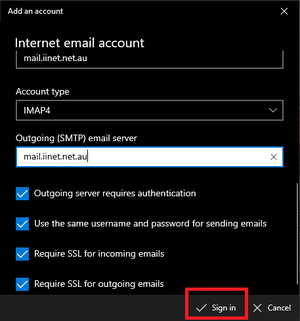Email Setup in Windows 10 Mail
To set up your iiNet email address on Windows 10 Mail, simply follow the steps below, or watch the video.
-
Search for Mail in the search bar and click the envelope icon to open Windows 10 Mail.
-
If this is your first time using the program, you may see a Welcome screen. If you do, click Add Account.
-
If you don't see this screen, simply click Accounts.
-
Click Add Account in the settings menu that appears on the right hand side of the screen.
-
Click Advanced Setup.
-
Click Internet Email.
-
Enter the following details for your email address and account:
Email address: Your iiNet email address
Username: The characters in your iiNet email address before "@iinet.net.au"
Password: Your iiNet email address password
Account name: The account name that will appear in your Windows 10 Mail app
Send your messages using this name: The name that will appear on emails you sendIf your email address doesn't end in "@iinet.net.au", please see iiNet Group Email Settings.
-
Enter the following details for the Incoming and Outgoing email server and Account type:
Incoming email server: mail.iinet.net.au OR imap.themessagingco.com.au
Account type: IMAP4
Outgoing (SMTP) mail server: mail.iinet.net.au OR smtp.themessagingco.com.auWe recommend IMAP4 if you use multiple devices, otherwise POP3 will work for you.
-
Tick the checkboxes next to the following:
Outgoing server requires authentication
Use the same username and password for sending emails
Require SSL for incoming emails
Require SSL for outgoing emails -
Click Sign in and you're done!
You should now be able to select your mailbox from your list of accounts. We recommend you send a test email to and from your iiNet email address to confirm it is working. If your email is not working, please call us on 13 22 58 for a hand.