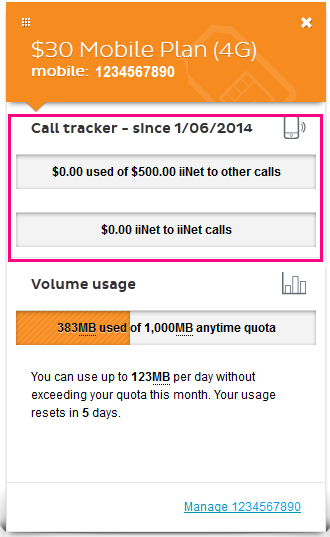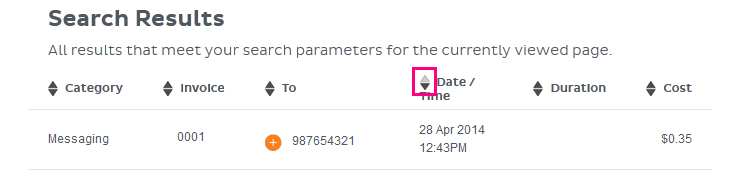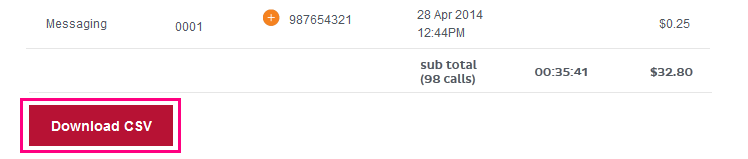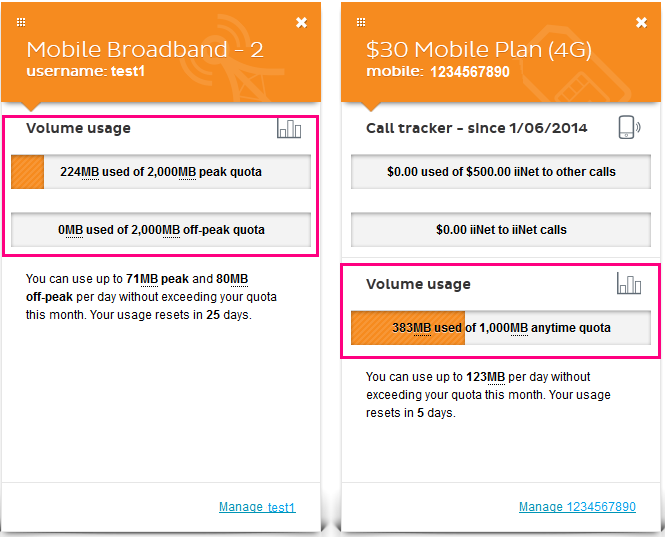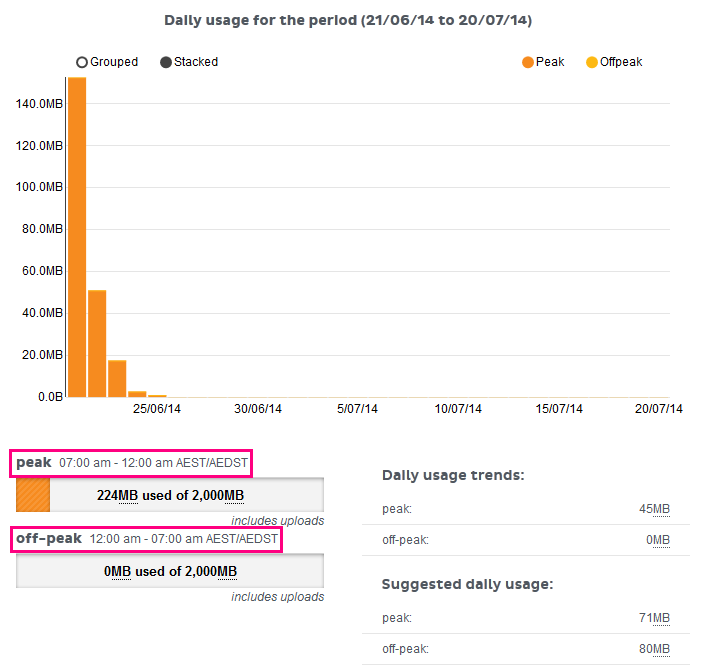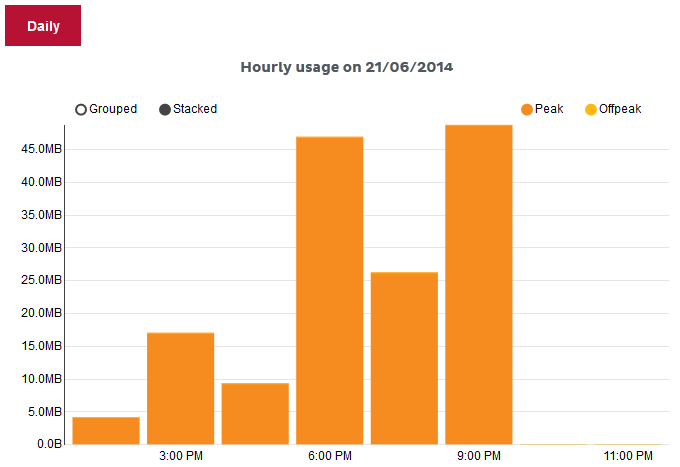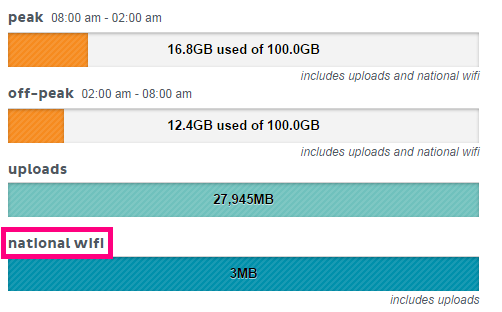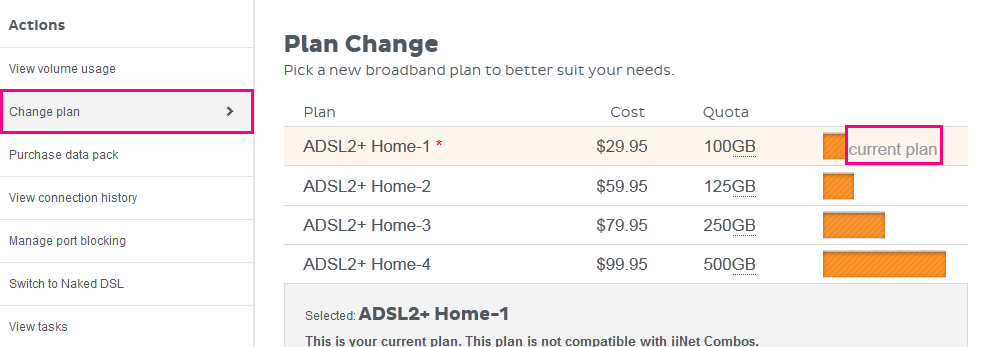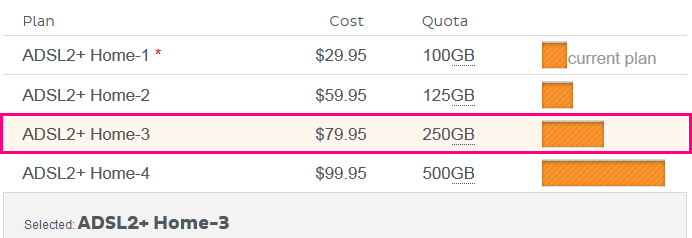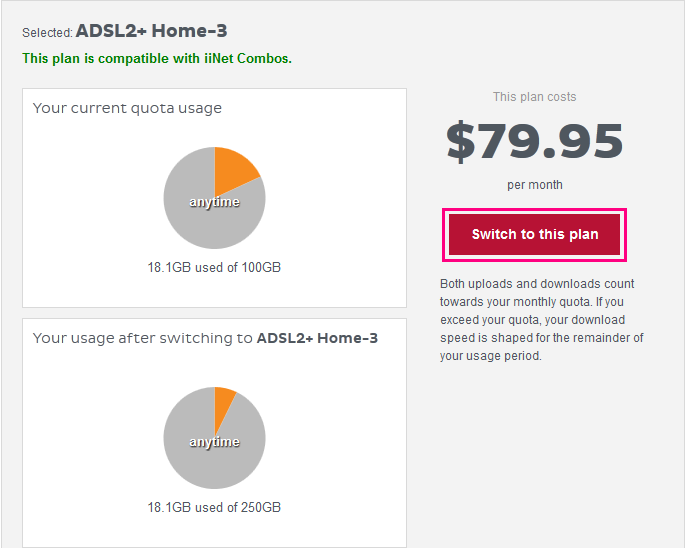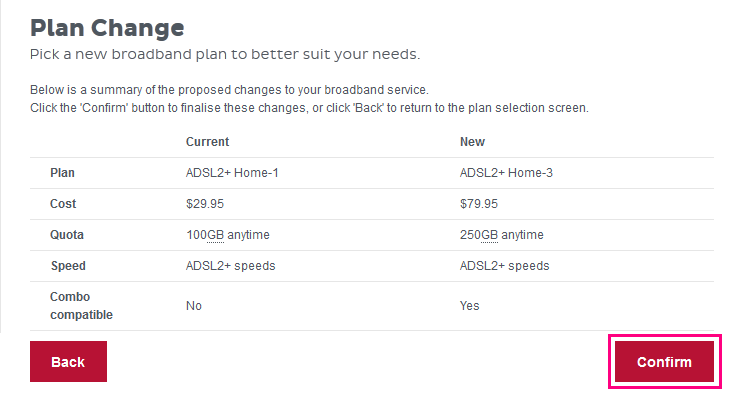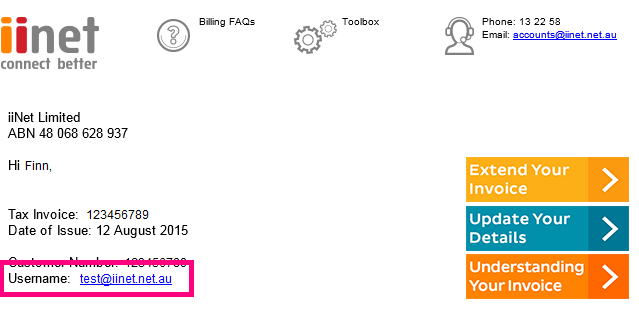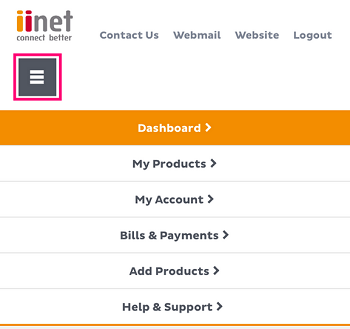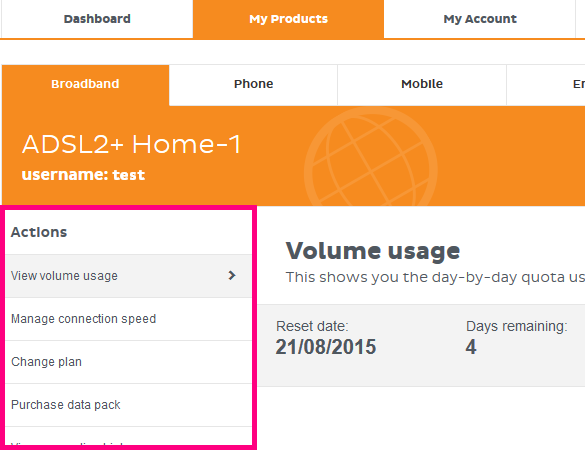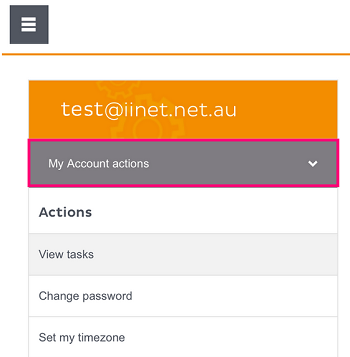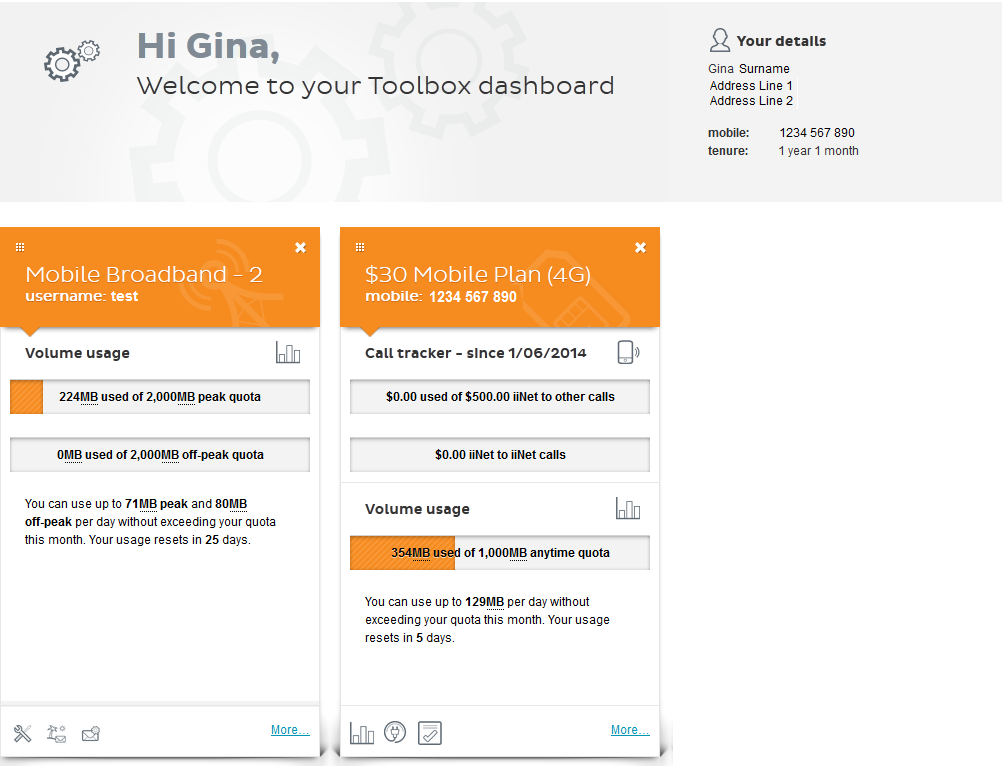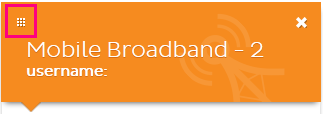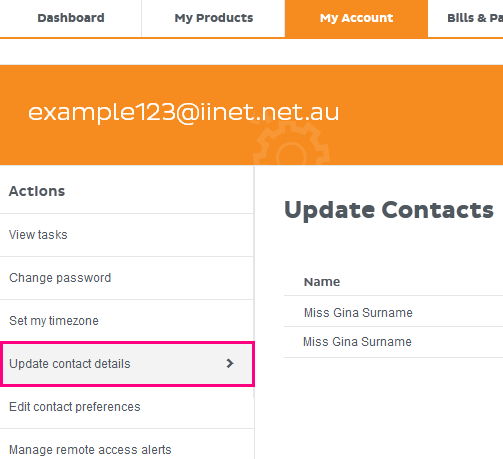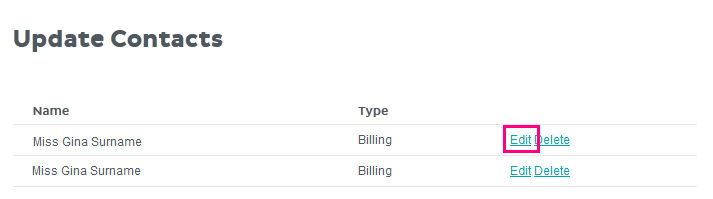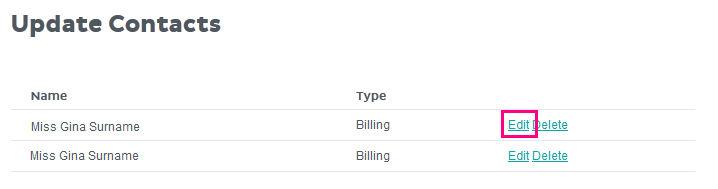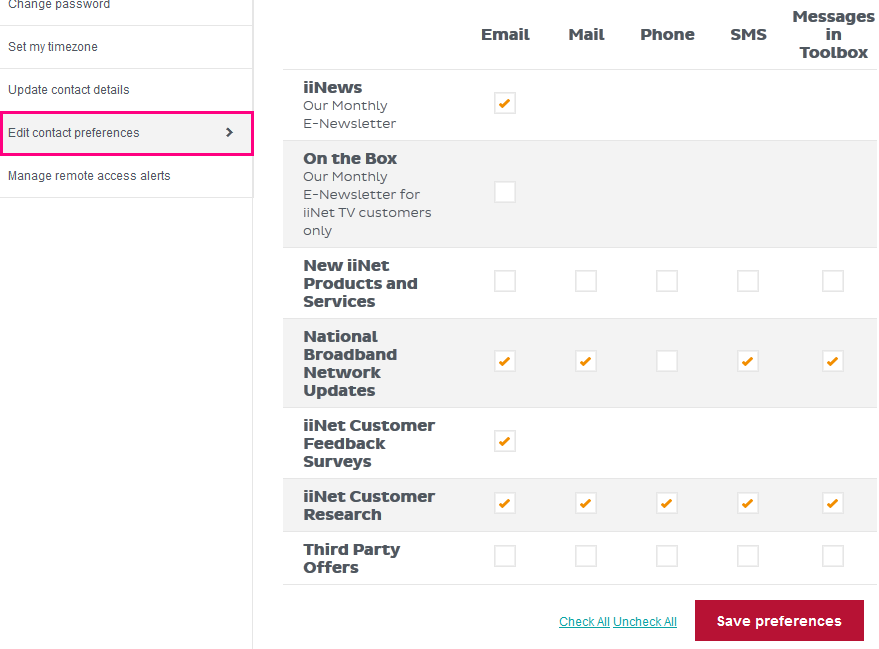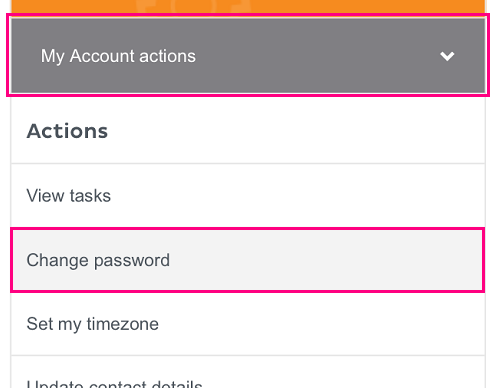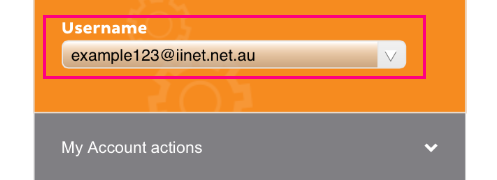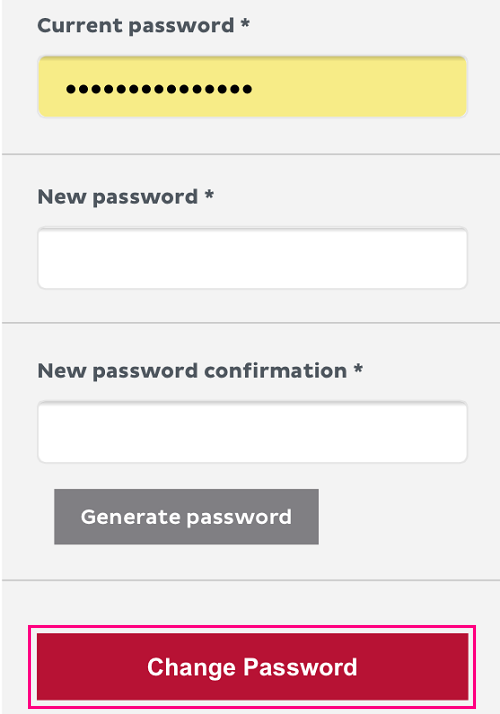This article will explain what to do if you’re getting unwanted phone calls to your home phone number.
Are the callers telemarketers?
If the calls are unsolicited telemarketers from businesses you haven’t dealt with before, then you should register on the Do Not Call Register.
This register is managed by the Australian Communications and Media Authority on behalf of the Australian Government. Once you have registered, Australian telemarketers and fax marketers must not contact you.
Phone harassment and other malicious calls
If you’re getting threatening or otherwise unwelcome calls that:
- Total 10 or more unwelcome calls spread over a 24 hour period;
- Total 3 or more unwelcome calls over a 48 to 120 hour period; or
- Are made at consistent and/or regular intervals,
Please call us on 13 22 58 and request assistance as soon as possible. We can assist by:
- Capturing trace logs for VoIP internet phone services (e.g. NBN Phone).
- Setting up a Malicious Call Trace for fixed line phone services (e.g. landline).
- Facilitating a change of phone number if desired.
What do I need to do to stop unwanted calls?
- Write down the time and date of each unwelcome call.
- Once you have recorded the unwelcome calls, please call us on 13 22 58. The unwelcome calls recorded must meet the following thresholds:
- 10 or more times within 24 hours; or
- 3 or more times within 24 to 120 hours; or
- Have been made regularly and where there are special circumstances*.
*Special circumstances may include threats against your personal safety, vulnerable situations (e.g. domestic or family violence), or a result of your financial, employment or other circumstances. - If our investigation determines that there has been a pattern of unwelcome calls, a Cease and Desist will be sent to the malicious caller by the wholesale provider of their phone service. At no point is the malicious caller's identity supplied to iiNet or to you.
- If the calls were threatening or criminal in nature, please contact your local police department and tell them about the malicious calls. The police can send a fax on their letterhead to iiNet's Compliance Officer on (08) 6263 3871 with your name, phone number, address, and quote the Crimes Act to get the trace logs forwarded to them for further action.
Once a trace log capture has been requested, an investigation ticket will remain open for 30 days. If you receive any further unwelcome calls during that time, please record the time and date of the calls and contact us so we can capture additional trace logs. The ticket will be closed if no further reports are received after 30 days.
What do I need to do when I have a Malicious Call Trace active on my home phone?
- Once iiNet has confirmed your Malicious Call Trace (MCT) is active, when you get an unwelcome phone call, make sure you do not speak to or threaten the caller.
- After the caller has hung up, leave the phone off the hook for 5 -10 minutes.
- Write down the time and date of each unwelcome call.
- Once you have recorded at least 3 unwelcome calls over 2 - 5 days, please send these details along with your reference number to support@iinet.net.au, or call us on 13 22 58.
- A successful MCT will result in a Cease and Desist being sent to the malicious caller by the wholesale provider of their phone service. At no point is the malicious caller's identity supplied to iiNet or to you.
- If the calls were threatening or criminal in nature, please contact your local police department and tell them about the malicious calls. The police can send a fax on their letterhead to iiNet's Compliance Officer on (08) 6263 3871 with your name, phone number, address, and quote the Crimes Act to get the MCT results forwarded to them for further action.
The first month of a Malicious Call Trace is free, and it will be automatically deactivated after that first month.
If you want to continue the Malicious Call Trace service after the first month at a cost $5.50 per month, please call us on 13 22 58.
Scammers use a wide variety of methods to impersonate legitimate businesses and organisations personal and private information. Known as phishing, these scam websites, emails and text messages can be difficult to spot. Try to look out for incorrect spelling and grammar, and poor layout, imagery and styling. For more information, head to the Scamwatch website.
Please note that due to the volume of reports received, our Security Team is not able to respond to all reports. You will only be contacted in the event that we believe that your account has been compromised and action is needed to re-secure your account.
Select one of the links below to jump to a query:
- What to do if you receive suspicious correspondence or calls claiming to be from iiNet
- Latest known scams
- Email closure phishing email
- “Hi mum” scam
- nbn® Robocaller Scam
- Flubot Scam
- COVID-19 Scams
- Wangiri Fraud (missed call scam)
- SMS Phishing Scam
- Fake iiNet mail
- Scammers threatening Chinese communities in Australia
- Browser Pop Up Scam
- How to protect your device
What to do if you receive suspicious correspondence or calls claiming to be from iiNet
If you receive a call, letter, email, text message or other communication that claims to be from iiNet and you suspect it may be a scam or hoax, give us a call on 13 22 58.
Scam Emails and Text Messages
If you receive an email or text message that is unknown, unsolicited or you suspect to be fraudulent including messages with a one-time code that you didn’t initiate, this is what we advise:
- Don’t reply to the SMS or email
- Don’t provide any personal details
- Don’t click on any links
- Don’t open any attachments
- Don’t call any numbers associated with the SMS or email
- Don’t share any content of the SMS or email with anyone
- Report the email or SMS to Scamwatch
- Forward the email as an attachment to abuse@iinet.net.au.
Scam Phone Calls
iiNet only calls our customers from selected numbers. If you receive a phone call that you suspect is fraudulent, this is what we advise:
- Don’t give the caller any personal details and hang up
- Check that the call is coming from a number that’s not a number that we use.
- Block the caller/sender’s number using your phone’s built-in call rejection features or by downloading an app to restrict incoming calls and messages.
- Let the call go to voicemail and then listen to any message left to ascertain if this might be a genuine call. For more information on how to set up and manage voicemail, head to our support page.
- Report the call to Scamwatch
- Report the email or SMS to Scamwatch
Latest known scams
Email closure phishing email
We are aware of a phishing campaign targeting iiNet customers.
We may have emailed you recently, asking you to express interest in retaining the email account you hold with iiNet. We have observed examples of scammers attempting to replicate these emails, with the intent to phish personal information from our customers.
iiNet will not ask you to provide your Toolbox login details, personal information, or payment details as part of this campaign.
If you receive an email relating to this campaign with a link asking for your personal or iiNet login information, please report it to us at abuse@iinet.net.au.
If you have clicked on a link and filled in your personal, iiNet login, or payment information, please change any related passwords immediately and report this to scamwatch.gov.au. If you have been a victim of fraud, you should immediately contact your financial services provider.
For further support, please call us on 13 22 58.
“Hi mum” scam
Some of our customers have reported receiving WhatsApp or text messages from scammers alleging to be children in need of funds. The scammers are targeting parents and the messages generally start by claiming the child has lost or broken their phone, or it has been stolen so they insist the parent does not contact them on their old number. The messages will then develop into the scammer requesting money for things like bills or emergency funds as they have been locked out of their internet banking accounts.
If you receive an SMS or WhatsApp message from an unknown number asking for money or claiming to be a loved one, do not transfer any funds. If you are ever unsure of the legitimacy of a message, it’s always best to pick up the phone and contact the sender to be sure.
If you receive any SMS relating to this scam, please report it to Scamwatch.
nbn® Robocaller Scam
Some customers have reported receiving a call with a recorded message claiming to be nbn®, telling the customer that their account will be terminated.
If you receive a call like this:
- Do not confirm any personal information to the caller.
- Hang up the phone.
- Report the call to Scamwatch.
In the event of any legitimate service disconnections, you will receive at least 30 days' written notice from us.
For more scam and hoax information, monitor the Scamwatch website.
Flubot Scam
You may have recently received an SMS message, claiming that you have had a missed call or voicemail. These messages are generated by Malware called Flubot, which spreads via SMS messages and can infect customers with Android devices on any mobile network. We are aware of a variant of the Flubot message which purports to be a link from iiNet. Other versions claim to be a courier service asking the end user to install a tracking app through a link which will infect the device with malware. If a user clicks the link and installs the app, the malware will take over the device and send texts to the infected user’s contacts.
Known examples include:
- I want to send you a voicemail on Zello! Click to download.
- my86 Your service provider zas sent you a nee notice: <LINK>
- wfq5cm Voicemail: You have 1 new Voicemaill (s). Go to: <LINK>
If you receive an SMS like this:
- Do not click on the link.
- Report the SMS to Scamwatch.
- Delete the SMS a soon as possible.
It is important to point out that just because you have received the message, this does not mean your device has become infected.
If you click on the link, you will be taken to a web page that may look like a genuine site with branding that you are familiar with. You may be prompted to install an app, so you can listen to the voicemail message. If you give permission to install the app, the Flubot malware will be installed onto your device. The malware may be able to access your contacts list and access your personal information if you use your device while infected. You may also receive texts or calls from random numbers stating that you have sent them an SMS, which you will have no knowledge of.
What should you do if you have become infected?
If you have become infected, don’t enter any passwords or log into any accounts until you have cleaned your device using the below steps.
How to clean your device
Cleaning your device using the steps below will remove the malicious software from your device.
To clean your device, you can:
- contact an IT professional
- download official Android anti-virus software through the Google Play Store
- perform a factory reset of the device.
Performing a factory reset of your device will delete all of your data including photos, messages, and authentication applications.
At this time Apple devices are not affected, but we are aware that customers with Apple devices have been also receiving these Flubot messages.
For more information, head to the Scamwatch website.
COVID-19 Scams
Unfortunately, during these difficult times it is business as usual for fraudsters and scammers who are using the spread of COVID-19 to take advantage of people across the country. These scams can include spam messages impersonating the Government or the ATO, and there has also been an emergence of scams related to people’s superannuation.
You can find lots of useful information regarding the latest COVID-19 scams on the Scamwatch page.
If you receive any emails or messages that you think are suspicious, please report them to Scamwatch here.
COVID-19 SMS Scam
Some of our customers have reported receiving an SMS from a source claiming to be the ‘Australian Government Department of Health’ stating that ‘You’ve received a new message regarding the COVID-19 safetyline symptoms and when to get tested in your geographical area’.
This SMS contains a link to a fake government website.
This SMS was not sent by the Australian Government Department of Health. Please do not click on any link or reply to the SMS.
If you receive this SMS, please follow the below directions:
- Don’t reply to the SMS
- Don’t click on any links/attachments
- Report the email to Scamwatch
Wangiri Fraud (missed call scam)
Wangiri fraud is when you receive missed calls from international numbers you don’t recognise on either a mobile or a fixed-line phone. The fraudsters generating the missed calls hope that their expensive international numbers will be called back so that they can profit. This type of fraud is not specific to iiNet and appears to be on the rise.
If you receive calls like this, be assured that you haven’t been specifically targeted. It’s likely that the fraudster has generated a missed call to a whole range of mobile numbers that happens to include yours.
What should you do if you get a suspected Wangiri call?
We recommend that you don’t return calls to international numbers that you don’t recognise. Calls to Wangiri numbers will often result in a charge being incurred and only encourages the fraudster to generate more missed calls to customers who choose to call back.
- Do not answer a call from an overseas number unless you recognise the number or are expecting the call.
- Do not return a call to an overseas number unless you recognise it.
- Do not give out any personal or business information such as banking or credit card details, pin numbers, birth dates or personal names and addresses.
What’s being done to address this issue?
We proactively monitor our network for Wangiri activity and shut down new fraudulent international numbers and number ranges as we find them.
This is an issue affecting customers of mobile and fixed line operators around the globe, and we’re working with a number of different operators and industry groups to reduce Wangiri fraud levels.
SMS Phishing Scam
Some of our customers have reported receiving an SMS claiming to be from iiNet, asking them to verify personal information. The message states you have ‘been selected as one of our lucky winners for a brand new iPhone’ and requests for you to reply to a number with your full birth date.
This message is not sent by iiNet. Please do not reply to the message.
If you receive this message (or any other spam SMS), please follow the below directions:
- Don’t reply to the SMS
- Don’t provide any personal details
- Don’t click on any links
- Don’t call any numbers associated with the SMS
- Don’t share any content of the SMS with anyone
- Report the SMS to Scamwatch
Fake iiNet mail
iiNet are aware of an increase in falsified letters and statements from telecommunication companies. The falsified letters use the company branding to appear legitimate and will be either sent via post or email.
The letters could be either a threatening invoice, request to update details or congratulate you on winning a prize. It will ask you to call a number or visit a website to update details, pay a sum of money or claim your prize.
If you receive any mail from iiNet, whether it be paper or electronic, please ensure you do not follow any links to websites or call any numbers that are unfamiliar to you. If you receive a letter and suspect it may be a scam, please contact us on 13 22 58.
Scammers threatening Chinese communities in Australia
iiNet is aware of a scam targeting our customers in Chinese communities. The calls are in Mandarin and the scammers are often posing as Chinese authorities.
The scammer will accuse the customer of either being directly involved in a crime relating to fake passports, or a victim who has had their bank details compromised. They will threaten the customer with jail time or deportation and will request the customer pay them large sums of money to clear their name or have their issue investigated.
The scammers will try to intimidate the customer into either providing money or other personal details such as a passport number. They do this using scare tactics in hope that the customer will not ask any questions and will instead provide requested details or pay them.
Once money has been paid to scammers, it is often unable to be recovered.
If you receive a call from someone threatening you with arrest or deportation in relation to fake passports, it is a scam. Do not send any money or provide any personal details. End the call immediately and report it to Scamwatch.
For further information, including information in Chinese languages, please visit the Scamwatch website.
Browser Pop Up Scam
iiNet is aware of a current browser pop up scam that is targeting iiNet customers.
The pop up asks you to click on a link to perform certain activities such as filling out a survey or choosing a gift box to win a “prize” (such as phones, electronic devices or accessories).
The link then directs you to a payment page where it requires you to pay a small amount via credit card to redeem the “prize” or directs you to a page where you are required to enter your personal details or bank details.
iiNet will never ask you to fill out forms with personal details to win a prize. If you are browsing the web and receive this pop up, please close the browser. If you have been a victim of this scam, please visit the Scamwatch website or call us on 13 22 58.
If you see this pop-up while browsing, please do the following:
- Close the browser
- Don’t click on any links or fill in any details
- Report the website to Scamwatch
How to protect your device
Here are some ways to protect your device:
- Make sure to use strong PINs and passwords and change them regularly. Avoid easy to guess PINs and passwords like ‘1234’, ‘0000’ and ‘password’.
- Lock your mobile handset and voicemail with strong PINs.
- Think carefully before clicking on a link or opening suspicious emails and attachments.
- Pay attention to your app permissions (what your apps are allowed to do and access, e.g. location, call history, etc). Only allow necessary permissions.
If you've never logged into Toolbox before, please see An Introduction to Toolbox.
Basic call tracker (current billing period only)
- Log in to Toolbox and view the Dashboard.
- Check the Call tracker meter in the panel for the phone service.
- If you’re not seeing a specific panel, make sure it is turned ON by clicking Customise Dashboard Panels at the bottom of the page.
Detailed Call history
- Log in to Toolbox and click My Products*, then select your service type;
- For mobile phone services, select Mobile.
- For all other phone services including Home Phone (landline), Netphone (VoIP) and Fibre Phone, select Phone.
*If you're on a mobile device and you don't see this option, click the grey square with three lines to show the navigation menu. - If you have more than one phone number, make sure the right phone number is selected from the Product drop-down menu on the upper right-hand side of the page.
- Select View call history from the Actions menu. If you're on a mobile device and you don't see the Actions menu, click the grey bar labelled Phone actions or Mobile actions to show it.
- By default, this page will show your call records for the current billing period. To search for previous billing periods, click Advanced Search.
- Choose the dates or invoice you’d like to see the call history for, then hit Search.
- Your search results will show the category, date/time, cost and duration of each call/SMS as well as the receiving number (“To”) and the invoice it was billed on.
- You can used the arrow icons at the top of the list to rearrange the results.
- At the bottom of the list of search results, you’ll find a subtotal as well as a Download CSV button which you can use to save your call records as a Comma-separated Value file (best opened with Microsoft Excel).
If you've never logged into Toolbox before, please see An Introduction to Toolbox.
Basic usage for the current billing period
- Log in to Toolbox and view the Dashboard.
- Check the Volume usage meter in the panel for the service. This will also tell you whether the data is Peak/Off-Peak or Anytime.
- The text below the usage meter will also advise you when your usage resets, e.g. "Your usage resets in 5 days".
- If you’re not seeing a panel for one of your services, make sure it is turned ON after clicking Customise Dashboard Panels at the bottom of the page.
Detailed usage history
Toolbox also allows you to view your broadband usage in more detail, including:
- Peak and off-peak downloads, or anytime downloads (depending on your plan)
- Uploads
- Hourly/daily usage
- Freezone usage (eligible plans)
- iiNet National WiFi usage
How to view detailed usage and peak/off-peak quota times
- Log in to Toolbox and select My Products*, then select the tab for your service type;
- For mobile data that's part of a mobile voice plan, select Mobile.
- For all other internet services, select Broadband.
*If you're on a mobile device and you don't see this option, click the grey square with three lines to show the navigation menu. - If you have more than one internet or mobile service, make sure the right username or mobile number is selected from the Product drop-down menu.
- Select View volume/data usage from the Actions menu. If you're on a mobile device and you don't see the Actions menu, click the grey bar labelled Broadband actions to show it.
- If you want to check usage from a previous month, you’ll need to select the month from the See usage from drop-down menu.
- If you're on a desktop or laptop, you’ll see your volume usage for the selected billing period as a daily graph (example below). Please note that no graph will be displayed on mobile devices.
If your plan has Peak/Offpeak usage, you'll find the timeframes for each period above the peak and off-peak usage bars located below the graph as shown below.
Tip: "Stacked" view shows by default, but you can select the “Grouped” option above the graph for a clearer distinction between Peak/Offpeak usage or Anytime/Freezone usage (depending on your plan).
- If you scroll further down the page, you’ll also find list of your daily usage. Click on the date to see hourly usage.
- Much like daily usage, hourly usage will be shown as a graph (desktops/laptops only - mobile devices will diaplay a table instead) with a list further down the page. You can use the Daily button to return to daily view.
Note: Provided that the time zone in Toolbox > My Account > Set my timezone is set to "Automatically detect my time zone", all times given for hourly usage are in local time depending on your current location.
If you ever find yourself strapped for data, you may want to consider upgrading your plan or see if your service is eligible for a Data Pack.
More about iiNet National WiFi
- iiNet's National WiFi is a network that's in the process of being rolled out across Australia
- When you connect to National WiFi, your uploads and downloads will count towards the quota for your broadband plan
- Please note that using the Freezone will count towards your quota while connected to National WiFi
When viewing the Detailed Usage History for your broadband service, you'll see how much of your quota you've used while connected to National WiFi under the heading national wifi, as shown below.
If you've never logged into Toolbox before, please see An Introduction to Toolbox.
Please note
- After changing your plan, any amount you’ve paid in advance for your current plan will be credited back to your account, and you’ll be invoiced for that time at the rate for your new plan instead.
- Changing your plan does not reset your existing usage for your broadband quota.
- When downgrading a plan, if your existing usage is greater than the total quota of your new plan, this may cause your internet to be shaped. In this case, we recommend you wait until your next billing period when your quota has reset.
For more information, see the instructions below.
- Log in to Toolbox and select My Products from the navigation bar, and then select Broadband. If you're on a mobile device and you don't see this option, click the grey square with three lines to show the navigation menu.
- If you have more than one broadband service, select the right username from the Product drop-down menu.
- Select Change plan from the Actions menu. If you're on a mobile device and you don't see the Actions menu, click the grey bar labelled Broadband actions to show it.
- You’ll see a list of available plans for your service type, along with your current plan.
- To browse plan details, simply click on them in the list. This will change the plan summary in the panel below the list.
- The plan summary will show you some important information about the plan including it’s monthly cost and quota. Please note that graphs will not be visible on mobile devices. Once you’ve decided on a plan, click Switch to this plan.
- You’ll be shown a final summary of the changes to your plan. Click Confirm to finish. Your plan change should process within 30 minutes.
To cancel or close an account, please call us on 13 22 58.
If you're overseas, you can cancel or close your account by calling +61 8 9214 2222.
Cancelling your mobile/phone service
Before cancelling your mobile/phone service, we recommend calling us on 13 22 58. We can help:
- Check if there's a better plan to suit your needs.
- Check if there are any costs or credits that will apply if you cancel.
- Resolve any issues you may have with your service(s).
If you still want to cancel and transfer your number to another provider, please note:
- You'll need to organise the transfer with your new provider.
- You must be the account holder.
- The number must be active with us at the time of the transfer.
- You will need to provide your new provider with your iiNet account number, which can be found on your invoice or by logging in to Toolbox.
More information
How much will it cost to close my account?
If you cancel your service or change providers before your service contract is complete, you may incur a contract break fee. These fees are set out in the Pricing Schedule within our Customer Relationship Agreement.
How will I be charged on my final invoice?
Final invoices are issued on the next billing date after disconnection. Your final invoice will go to the email address on file for your account. Please ensure that you provide us with an active email address for your final invoice. If you don’t receive your final invoice, give us a call on 13 22 58.
iiNet services are billed in advance. When you cancel a service, any unused amount you paid in advance will be credited back to your iiNet account, calculated from your cancellation date onwards.
We must then wait for our billing system to raise your next invoice. Any credit on your iiNet account will be used to balance charges on your final invoice. If there's not enough credit to balance all of the charges, the remaining amount due can be paid in the same way you usually pay your iiNet invoices.
How do I request a refund if my final invoice is in credit?
If any credit remains on your account after your final invoice has been settled, it can be refunded to your nominated bank account or credit card. Please call us on 13 22 58 to request a refund.
Once my account is closed, will I be able to access my invoice?
You can download your invoice from your email for up to 90 days after it is issued. You won’t be able to access your invoice through Toolbox.
Once my account is closed, will I be able to access Toolbox?
No. You won’t be able to access Toolbox.
Once my account is closed, what will happen to my iiNet email address(es)?
- All iiNet email addresses on your account will be deleted. We no longer offer the option to keep mailboxes as a paid service.
- You will no longer be able to send mail from or receive mail to the email addresses.
- You will not be able to download existing email from the mail server. If you have any important emails in your iiNet mailbox, you must save them to a folder on your computer. Your email program (e.g. Outlook) may not save existing emails locally on your computer, meaning you may not be able to read these emails in the future.
Once my account is closed, will I be able to access my iiNet voicemail?
No. You won’t be able to access the voicemail for any iiNet phone or mobile services, including saved voicemail.
Can I close an account if I’m not the account holder?
No. Only the account holder may request to close the account, unless a person has Power of Attorney and wishes to act on behalf of the account holder. Learn more.
This article will outline our Complaint Handling Policy for the iiNet Group, which includes iiNet and its subsidiaries TransACT and Adam Internet.
While we always aim to provide you with awesome customer service, if you haven’t received the service you expected, you have the right to make a complaint.
A complaint means an expression of dissatisfaction made to us in relation to our products or the complaints handling process itself, where you expect a resolution. Contacting us to request technical support or to report a service issue is not necessarily a complaint. Where it’s not clear to us, we’ll ask you to confirm that you wish to make a complaint.
During the course of your complaint, we will treat you with fairness and courtesy and will provide a fair and reasonable outcome to all parties involved. Our complaints process is designed to encourage the fast and efficient resolution of your issue at the first point of contact. Please be assured that we will not cancel your service simply because you have made a complaint that we can’t resolve with you directly or because you decide to pursue options for external dispute resolution.
How to make a complaint
You can contact our customer service teams to make a complaint using one of these methods, during operating hours:
| iiNet Support (for help with technical issues) |
iiNet Billing (for help with your account and services) |
Operating Hours | |
|---|---|---|---|
| Email: | support@iinet.net.au | billing@iinet.net.au | 8am - 10pm, Mon-Fri (AET) |
| Phone: | 13 22 58 | 13 22 58 | iiNet Billing 8am - 10pm, Mon-Fri; 9am - 6pm Sat-Sun (AET)
iiNet Support |
| Mail: | Attn: iiNet Support, Level 1, 502 Hay St, Subiaco, WA 6008 | 8am - 10pm, Mon-Fri (AET) | |
| Online: | Submit an online query at https://toolbox3.iinet.net.au/help/askus | 8am - 10pm, Mon-Fri (AET) | |
If our customer service teams have been unable to assist you, you can ask that your complaint be referred to Customer Relations, our specialist complaints resolutions team. You may also contact Customer Relations directly as follows:
| Customer Relations |
|---|
| Email: customer-relations@iinet.net.au |
| Mail: Attn: Customer Relations, Level 1, 502 Hay St, Subiaco, WA 6008 |
When making a complaint to us, please be sure to supply your current contact information. Should we be unable to contact you via known methods, we will contact you in writing and advise that you have 10 business days to respond before we are entitled to close your complaint.
We’re here to help
Please let us know if you need assistance with understanding this process or help in making or progressing a complaint.
You may nominate an authorised representative or advocate to make a complaint and deal with us on your behalf. However, to protect your privacy, you must give us your permission (provided either over the phone or in writing) to speak with your authorised representative or advocate about your complaint.
If you have a hearing or speech impairment, you can contact us by using the National Relay Service. If you’re from a non-English speaking background, you can contact us via a language interpreter service or nominate someone to deal with us on your behalf. Please note you may incur fees from any third party services you engage to assist you.
If you have other special needs, please let us know and we will do our best to assist where we can.
If you are suffering financial hardship, please see our Financial Hardship Policy to learn more about how we can assist you.
What happens when we receive your complaint
We will acknowledge your complaint and provide you with a reference number:
- immediately, if you contacted us by phone, or
- if you contacted us by any other means, within 2 business days for general complaints or within 1 business day for Urgent Complaints.
If you believe your complain is urgent, please see Urgent Complaints.
We aim to investigate and resolve all complaints within the following timeframes:
- for Urgent Complaints, within 2 business days;
- for all other complaints, within 5 business days, except where the complaint involves complex matters, in which case we will aim to resolve within 15 business days.
For Urgent Complaints, we will provide, within 2 working days of receiving the complaint, written confirmation of the proposed resolution (and if accepted, the date the resolution was implemented). For general complaints, we will confirm the proposed resolution in writing within 15 working days of receiving the complaint. For complaints about alleged billing errors, we will resolve your complaint no later than the end of the next billing cycle immediately following your complaint. If you request written confirmation of the proposed resolution, we will provide such confirmation within 5 business days of your request.
If we reasonably believe that a resolution may fall outside of the timeframes above, we will contact you directly to discuss the reasons for the delay and advise a new timeframe. If the delay is expected to be longer than 10 working days, we will advise you of your options for external dispute resolution, including the TIO. Where a complaint is indicative of broader problem or systemic issue, we will seek to resolve the main cause of that problem or issue.
Complaints received by us will be classified into one of the following categories as appropriate:
- Billing - all complaints regarding billing issues, international roaming, excess usage, first month billing, and other billing complaints;
- Customer Service - all complaints regarding incorrect information, lack of ownership, failure to escalate, no callback, call wait times and other customer service issues;
- Faulty Service - all complaints regarding fault delay, fault process disputes, services not cancelled and other fault complaints;
- Provisioning - all complaints regarding connection issues, hardware delivery, hardware issues, infrastructure delays, missed appointments, provisioning delays, relocations and other provisioning issues; or
- Speed - all complaints regarding speed issues and congestion.
How your complaint will be escalated
If our Customer Service team is not able to resolve your complaint in the first instance, your complaint will be escalated to a supervisor or team manager for further assistance. Where they have been unable to assist, Customer Relations will take over management of your complaint.
If at any stage of the process, you’re not happy with the progress or proposed resolution of a complaint or you want to know more about your options to pursue a complaint further, we will advise you of your option to reasonably request to have your complaint escalated to a supervisor of Customer Relations or your options for external dispute resolution.
If you tell us that you are not happy with the response times that apply to the handling of your complaint, we will, within 5 working days, advise you about our internal prioritisation and escalation processes and your options for external dispute resolution, including the TIO.
Urgent Complaints
Please tell us if your complaint is urgent. A complaint will be considered an Urgent Complaint where:
- you have asked to be assessed (or have been approved) for financial hardship assistance and it’s clear to us that the nature of your complaint will directly contribute to or worsen that hardship;
- disconnection of a service is imminent or has already occurred and where due process has not been followed; or
- your issue is about a service or situation that is dangerous to your or others.
For further information about iiNet’s financial hardship assistance, see our Financial Hardship Policy.
We do not offer priority assistance, nor support for medi-alert services and monitored alarm systems. Priority assistance is offered by Telstra for people who may be reliant on a telephone service because of a serious medical condition. If you have a medi-alert or priority assistance service or believe that you are eligible, please consider this before proceeding with your order.
Urgent Complaints will be given priority over other complaints. We will acknowledge your Urgent Complaint immediately if you contacted us via phone or otherwise within 1 business day of receiving your Urgent Complaint.
We aim to resolve Urgent Complaints within 2 business days. We will contact you directly to advise and discuss a new timeframe in the event that a resolution is likely to fall outside of this timeframe.
If your complaint has not been considered urgent based on the above criteria and you reasonably believe it should be, please let us know and we will, within 2 working days, advise you about our internal prioritisation and escalation processes and your options for external dispute resolution, including the TIO.
Ways you can monitor your complaint
We will keep you updated with the status of your complaint and you may contact us either by phone or by email with your reference number, username or customer number to request a status update.
If you are a current customer, you can also check the status of your complaint in Toolbox.
Customer Relations staff will also supply you with their direct contact details upon submission or escalation of your complaint.
Where relevant, we will let you know any reasons for any delay as soon as practical and a specific timeframe for resolution.
When a complaint is resolved
After we’ve completed our investigation of your complaint, we will, as soon as practicable, confirm with you that your complaint has been resolved. We will advise you either verbally (via telephone) or in writing (via email) of the outcome of your complaint. If you prefer a specific method of contact, please advise us when making your complaint. If you request written confirmation of the resolution, we will provide such confirmation within 5 business days of your request.
We are unable to implement any proposed resolution until you have accepted it. Once you have accepted the resolution, we will take all reasonable actions to implement it within 10 business days (or within 2 business days for Urgent Complaints), unless you have agreed upon another time frame, or where resolution required some action from you and you have not yet completed that action.
We will not close your complaint without your consent, except where your complaint has already been appropriately escalated within the iiNet Group and where:
- you’ve told us that you’re not happy with the progress or resolution of your complaint and in response we have advised you of your options for external dispute resolution, including the TIO; or
- we have not been able to contact you for more than 10 business days after an attempt to contact you in writing; or
- we reasonably believe, after careful consideration, that your behaviour or complaint is frivolous or vexatious and within 5 business days of reaching this view, we have advised you that will we not deal with your complaint (and the reasons why) and explained your options for external dispute resolution. If requested by you, we will confirm these matters in writing within 5 business days of your request.
Further options for external dispute resolution
You will find the majority of matters can be handled by our internal processes and we do ask that you first allow us the opportunity to exhaust all avenues in resolving your complaint. However, if you are not satisfied with our handling of your complaint after it has been appropriately escalated within the iiNet Group, you may seek complaint mediation or further assistance from the Telecommunications Industry Ombudsman (telephone 1800 062 058) or the fair trading department in your state or territory.
Need this information in another language? Please ask for a referral to our Customer Relations team.
Print a copy of this policy
If you wish to print a copy of this policy for your own records, please download our Complaint Handling Policy Print PDF.
If you're having trouble viewing any PDF files, you may need to install Adobe Reader on your computer, tablet or smartphone.
This article will explain the basics for Toolbox, our online account management tool.
Select one of the links below to jump to a query:
- Logging in to Toolbox
- How to Navigate Toolbox
- Desktop: Navigation bar
- Mobile: Navigation menu
- Desktop: The Actions menu
- Mobile: The Actions menu
- The Dashboard
- How to customise your Dashboard
- Help! I don't know my login details
Logging in to Toolbox
- Go to Toolbox or select Toolbox on the Menu bar once you’re on the iiNet website.
- Log in with the username and password for your iiNet account. A one-time passcode will be sent to the mobile number in your account’s contact details.
- You can find your username on your invoice as shown below.
- You can retrieve forgotten passwords at https://iinet.net.au/password.
- If you can't log in or receive the one-time passcode please contact us. After confirming your identity, we can help you access your account.
How to Navigate Toolbox
Desktop: Navigation bar
On desktop devices such as computers, laptops and even some tablets, you should see the main navigation bar running along the top of the page (shown below).
The navigation bar lets you move between the different pages of Toolbox. There are also some handy buttons in the top right corner – don’t forget to hit Logout when you’re done, especially on a shared computer.
Mobile: Navigation menu
Mobile devices such as smartphones and tablets are typically too narrow to show the navigation bar across the top of the screen, so instead, you'll see a grey icon with three lines (shown below). You can tap this symbol to expand the navigation menu.
The navigation menu lets you move between the different pages of Toolbox. There are also some handy buttons in the top right corner – don’t forget to hit Logout when you’re done, especially on a shared computer.
Desktop: The Actions menu
On each page in Toolbox such as My Products, My Account and Bills & Payments, you'll find a list of actions on the left-hand side of the screen (shown below).
The Actions menu shows all of your available options for things to do on that page. They vary depending on which page you're viewing (or which product you're looking at in My Products) so why not have a dig around to get familiar with your account?
Mobile: The Actions menu
Mobile devices such as smartphones and tablets are typically too narrow to show the Actions menu on the left side of the screen, so instead, you'll see a grey actions bar beneath the orange header bar (shown below). You can tap this bar to expand the actions menu.
The Actions menu shows all of your available options for things to do on that page. They vary depending on which page you're viewing (or which product you're looking at in My Products) so why not have a dig around to get familiar with your account?
The Dashboard
The Dashboard is your central hub for managing your account. By default, you’ll see a panel for each of your iiNet services, which will show your basic service details and usage history at a glance.
You can click the More… link at the bottom right of each panel to go to the My Products page for that specific service.
How to customise your Dashboard
You can control which panels display on your Dashboard, and even rearrange them to suit your tastes.
- To rearrange your panels, just click and hold the grid icon in the top left corner of the panel. Drag the panel to the desired position and release.
- If you’d rather not see a panel on your Dashboard, just hit the X in the top right corner and then click remove this panel? to confirm.
- To get a panel back, click Customise Dashboard Panels at the bottom of the Dashboard.
- Next, toggle each panel as desired using the ON/OFF switches and then click I’m done here, Show me the panels to finish.
Help! I don't know my login details
If you don't know your login details, please contact us. A friendly customer service rep can get you back on track with the correct details and you can write them down for future reference.
If you've never logged into Toolbox before, please see An Introduction to Toolbox.
Updating your existing contact details
For more information, see the instructions below.
- Log in to Toolbox and select My Account from the navigation bar. If you're on a mobile device and you don't see this option, click the grey square with three lines to show the navigation menu.
- Select Update contact details from the Actions menu. If you're on a mobile device and you don't see the Actions menu, click the grey bar labelled My Account actions to show it.
- You’ll see a list of existing contacts on your account with the contact name and contact type.
- To make any changes to an existing contact, click Edit next to the contact.
- You’ll see a form which will allow you to make changes to the contact details. Any field that has an asterisk next to it (e.g. Street *) is mandatory and must be filled in.
- If you’re editing a Billing contact, you’ll also see an option for this contact to opt in or out of receiving paper invoices at a cost of $1.49 per invoice.
- Once you’re done making changes, scroll to the bottom of the page and hit Update to finish.
Deleting an existing contact
- At least one Billing contact must remain on your account at all times. However, some accounts may have multiple Billing contacts or “User” contacts, which may be deleted.
- To delete a contact, log in to Toolbox and select My Account from the navigation bar. If you're on a mobile device and you don't see this option, click the grey square with three lines to show the navigation menu.
- Select Update contact details from the Actions menu. If you're on a mobile device and you don't see the Actions menu, click the grey bar labelled My Account actions to show it.
- Before deleting any contact, you should check the full contact details by clicking Edit. Some accounts have multiple contacts set up under the same name but with different contact information (e.g. email addresses, mobile numbers).
- Once you’re sure which contact to delete, scroll down to the bottom of the page and click Delete this contact? You’ll then need to click Confirm.
- Alternatively, if you’re already sure which contact to delete, you can click Delete next to the contact name on the Update contact details page.
How to change your contact preferences
- Log in to Toolbox and select My Account from the navigation bar. If you're on a mobile device and you don't see this option, click the grey square with three lines to show the navigation menu.
- Select Edit contact preferences from the Actions menu. If you're on a mobile device and you don't see the Actions menu, click the grey bar labelled My Account actions to show it.
- You’ll see a table of options with the different ways you may be contacted (Email, phone, SMS, messages in Toolbox etc.) and the different types of notifications such as feedback surveys or the monthly E-newsletter.
- Simply check or uncheck the boxes in each column to adjust your preferences. There is a “Check all” and “Uncheck all” option at the bottom the page to make large changes a little easier.
- Once you’re done, click Save preferences at the bottom of the page to finish.
For more information, refer to the steps below.
If you've never logged into Toolbox before, please see An Introduction to Toolbox.
If you've forgotten your password, please see How to reset a forgotten password.
- Log in to Toolbox with your username and current password.
- Select My Account from the navigation bar. If you're on a mobile device and you don't see this option, click the grey square with three lines to show the navigation menu.
- Select Change password from the Actions menu. If you're on a mobile device and you don't see the Actions menu, click the grey bar labelled My Account actions.
-
Select the username of the service you want to give a new password from the drop-down menu in the orange header bar.
-
Type in your current password and new password into the corresponding entry boxes. Passwords must meet the requirements in our Password Policy.
- Click Change Password to finish.
Note: After changing your password, you may need to update your password in your modem settings.