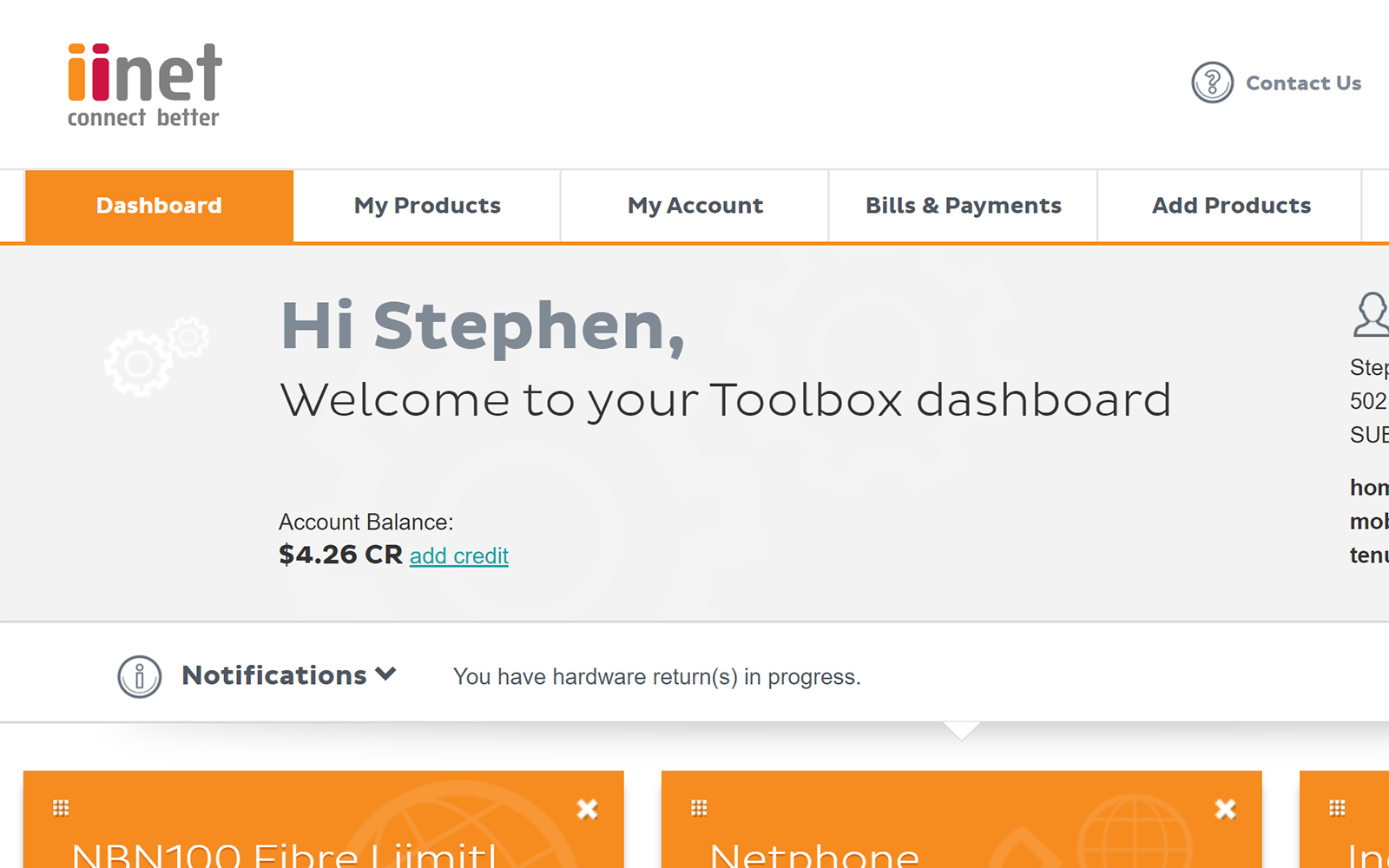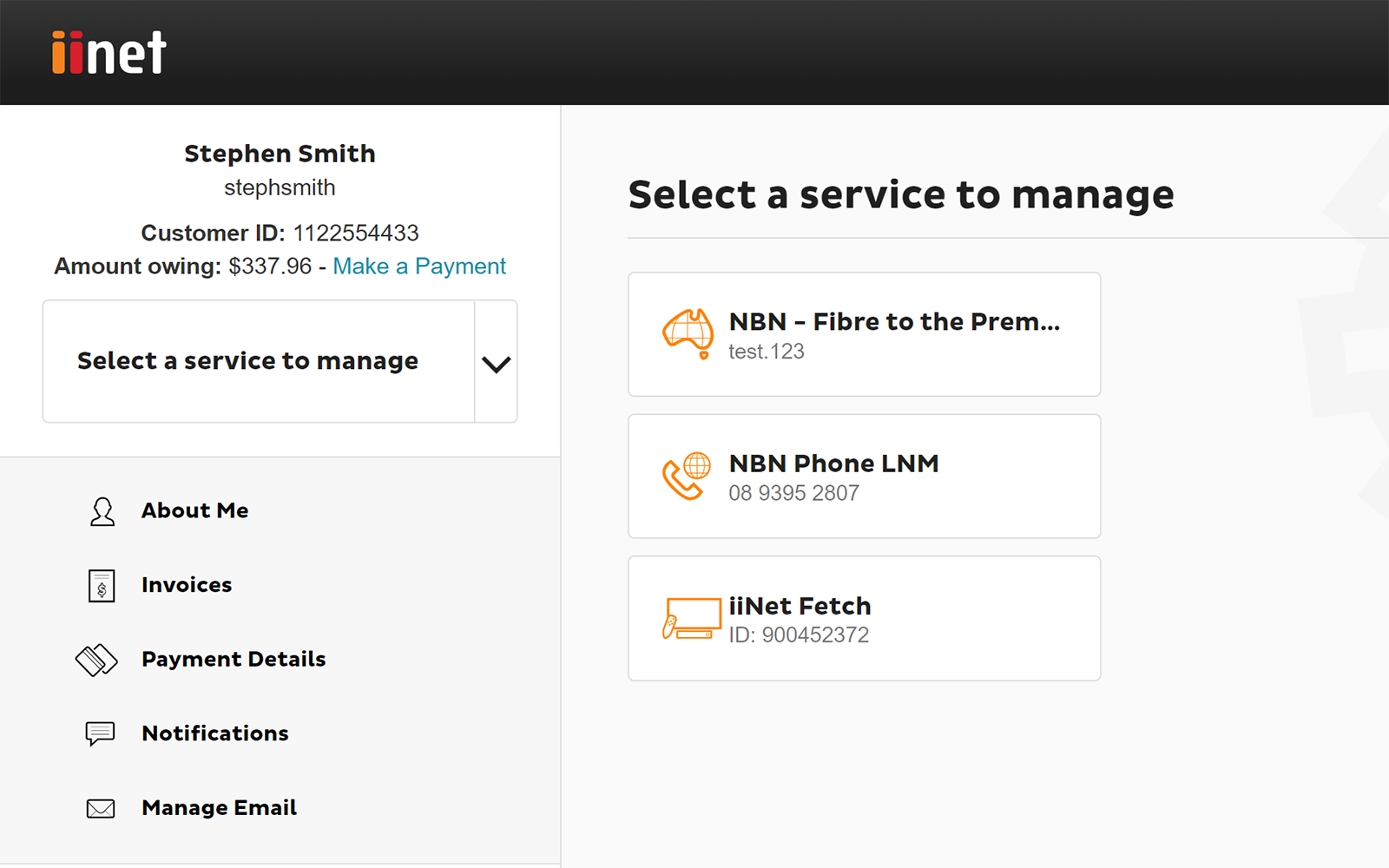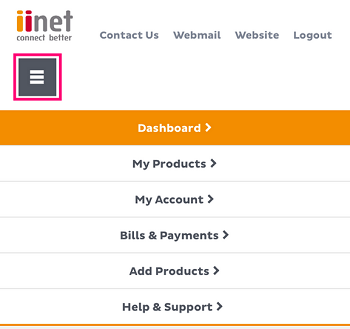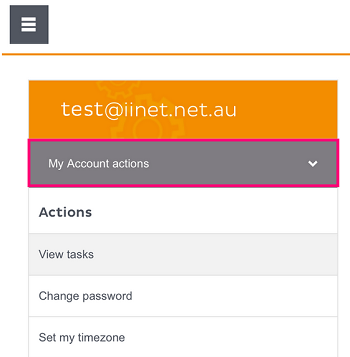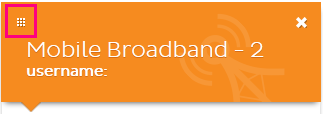Introduction to Toolbox
Please enter your Customer ID number.
This will allow us to provide information that's relevant to your services.
You will be able to find your Customer ID on any invoices or emails we have sent you.
If you don't have your Customer ID handy, just let us know what your Toolbox looks like.
This article is shown as a result of the customer details you provided.
Toolbox lets you manage your iiNet account and services online, so you can take care of a lot of stuff without needing to call us.
This guide will show you how to log in to Toolbox and what do can do in it.
Select one of the links below to jump to a query:
How to log in to Toolbox
- Go to Toolbox at: https://toolbox3.iinet.net.au/ - or just hit the Toolbox button on the iiNet website.
- Log in with the username and password for your iiNet account. You'll find your username on emails from us about your iiNet order, or your iiNet invoice.
Forgotten your iiNet password? You can reset it at: https://iinet.net.au/password - A one-time passcode will be sent to the mobile number listed in your account’s contact details - just enter this passcode to finish logging in.
If you can't log in or get your one-time passcode, please contact us. We can help you access your iiNet account after an ID check.
Toolbox Main menu
The main menu in Toolbox has the following items:
- Dashboard - Your central hub for managing your account. By default, you’ll see a panel for each of your iiNet services, which will show your basic service details and usage history at a glance. You can customise the dashboard if you want.
- My Products - This is where you go to manage any of your iiNet internet, mobile or VoIP services.You can check your usage or change your plan.
- My Account - Manage all of your account details, such as your contact information.
- Bills & Payments - This section has all of your invoice and payment information. You can update your payment details here.
- Add Products - See available iiNet products and submit an order online.
- Help & Support - This section links to our iiHelp website for handy setup and troubleshooting guides.
There are also some handy buttons in the top right corner, including the Logout button. It's important that you log out once you're done if you're using a public computer, like the ones at libraries, or any device that you share with another person.
Note for Mobile devices (smartphones and tablets): To see the main menu, tap the grey icon with three lines.
Toolbox Actions menu
Each section of Toolbox has its own actions menu that shows what you can do on that page. The actions menu varies depending on which page you're viewing (or which product you're looking at in My Products) so why not have a dig around to get familiar with your account?
Note for Mobile devices (smartphones and tablets): To see the actions menu, you'll need to tap the grey box at the top of the screen, e.g. "My Account actions":
How to customise your Dashboard
You can control which panels display on your Dashboard, and even rearrange them to suit your tastes.
- To rearrange your panels, just click and hold the grid icon in the top left corner of the panel. Drag the panel to the desired position and release.
- If you’d rather not see a panel on your Dashboard, just hit the X in the top right corner and then click remove this panel? to confirm.
- To get a panel back, click Customise Dashboard Panels at the bottom of the Dashboard.
- Next, toggle each panel as desired using the ON/OFF switches and then click I’m done here, Show me the panels to finish.