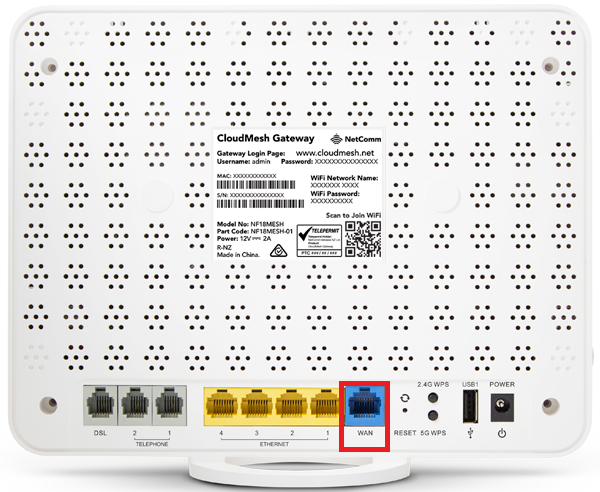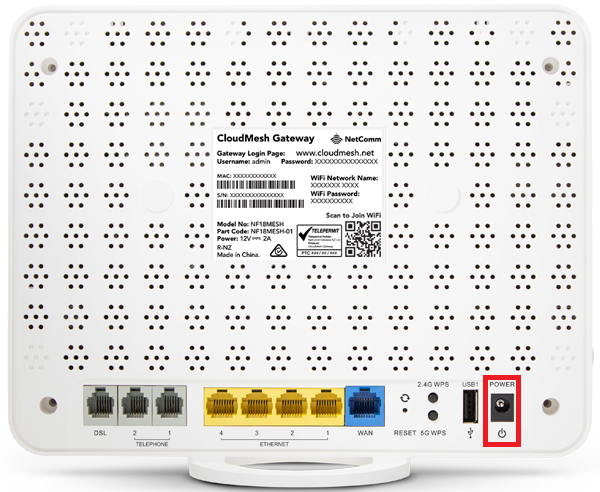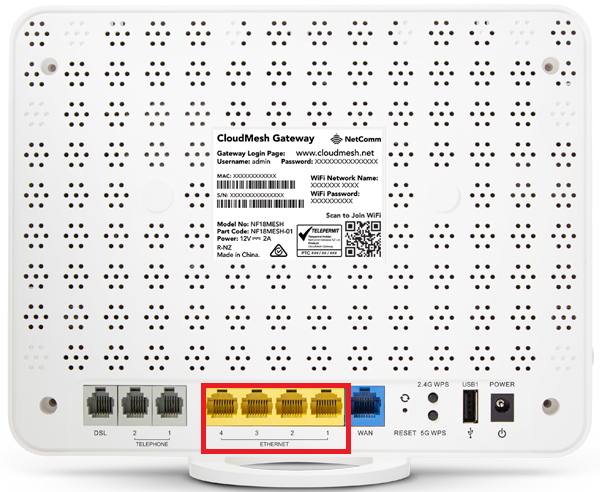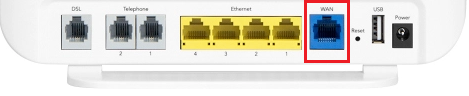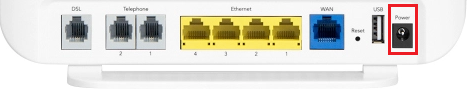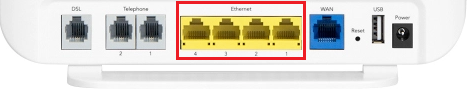Please follow the steps below to set up your Netgear Nighthawk RAX50.
Before you install your router, attach the antennas to the router.
Note: Make sure to match the labels on the antennas with the labels on the router. The antennas must be attached to the correct antenna ports on the router. After you are done attaching the antennas, follow the steps below to connect your service.
- Ensure your nbn Connection Box is turned on.
- Plug an Ethernet cable from the UNI-D1 port on your nbn Connection Box into the yellow Internet port on your Nighthawk.
Note: if UNI-D1 doesn't work, try each UNI-D port. - Plug in the power cable and turn your Nighthawk on using the Power On-Off button.
- Connect your computer or any device to your modem by plugging an Ethernet cable from the device to one of the LAN ports, or you can connect your device via WiFi.
- Go to http://192.168.1.1 or to http://www.routerlogin.com in your browser.
- Log in with your Netgear username and password. By default these are:
Username: admin
Password: password - On the home screen, click BASIC.
- Click Internet.
- In Does your Internet connection require a login? section, select the Yes radio button.
- From the Internet Service Provider menu, select the encapsulation method PPPoE.
- Enter your iiNet username and password.
- From the Connection Mode menu, select Always On.
- To change the number of minutes until the Internet login times out, in the Idle Timeout (In minutes) field, type the number of minutes. This is how long the router keeps the Internet connection active when no one on the network is using the Internet connection. A value of 0 (zero) means never log out.
- Select an Internet IP Address radio button: Get Dynamically from ISP
- Select a Domain Name Server (DNS) Address radio button:
- Get Automatically from ISP. Your ISP uses DHCP to assign your DNS servers. Your ISP automatically assigns this address.
- Use These DNS Servers. If you know that your ISP requires specific servers, select this option. Enter the IP address of your ISP’s primary DNS server. If a secondary DNS server address is available, enter it also.
- Select a Router MAC Address radio button:
- Use Default Address. Use the default MAC address.
- Use Computer MAC Address. The router captures and uses the MAC address of the computer that you are now using. You must use the one computer that the ISP allows.
- Use This MAC Address. Enter the MAC address that you want to use.
- Click Apply to save the settings.
- If your nbn plan was activated before 1 March 2023 or you have nbn Phone included in your service, more settings are needed:
- Select ADVANCED > Advanced Setup > VLAN/Bridge Settings and tick the Enable VLAN/Bridge Setup check box.
- Select the By VLAN tag group button and then click the Add button. The Add VLAN Rule page displays.
- Enter a name for the VLAN tag group (EG iiNet). The name can be up to 10 characters.
- Set VLAN ID to 2 and Priority to 0. - Click the Test button to test your Internet connection.
You should now be online. If you're still having issues, please see Improving WiFi Signal or call us on 13 22 58 for further assistance.
Please follow the steps below to set up your NetComm NF18MESH modem.
- Ensure your nbn Connection Box is turned on.
- Plug an Ethernet cable from the UNI-D1 port on your nbn Connection Box into the blue WAN port on your NetComm NF18MESH.
Note: if UNI-D1 doesn't work, try each UNI-D port. - Plug in the power cable and turn your NetComm modem on using the Power button on the side of the modem.
- Connect devices such as PC desktops, laptops or gaming consoles by plugging Ethernet cables from devices to any of the 4 yellow Ethernet ports; or you can connect devices via WiFi.
- Go to http://192.168.20.1 or http://cloudmesh.net in your browser.
- On the login page, key in the username and password. By default these are:
Username: admin
Password: Enter the password printed on the gateway label (affixed to the back panel of the gateway - If this is the first time the modem will be set up, select Select Set up Wizard, if the modem has been used previously, click Internet from the left pane.
- Select Ethernet WAN as the Internet Service.
- Under Connection Type, select PPPoE.
- Enter your iiNet Username and Password.
- If your nbn plan was activated before 1 March 2023 or you have nbn Phone included in your service, more settings are needed. Enter 0 (zero) in the 802.1P (0-7) text box and 2 in the VLAN Tag text box.
- Click Apply or if using the Setup Wizard, click Next.
- If using the Setup Wizard you will be prompted to set up your WiFi Network - this allows you to set a WiFi name and password.
- Skip the rest of the setup steps by clicking Next. until you reach the timezone and set it to your current.
- Click Next and then Finish.
Your NetComm NF18MESH should now be online. If you're still having issues, please see Improving WiFi Signal or call us on 13 22 58 for further assistance.
Please follow the steps below to set up your NetComm NF18ACV modem.
- Ensure your nbn Connection Box is turned on.
- Plug an Ethernet cable from the UNI-D1 port on your nbn Connection Box into the blue WAN port on your NetComm NF18ACV modem.
Note: If UNI-D1 doesn’t work, try each UNI-D port. - Plug in the power cable and turn the NetComm modem on using the Power button on the side of the modem.
- Connect your computer or any device to your modem by plugging an Ethernet cable from the device to one of the yellow Ethernet ports, or you can connect your device via WiFi.
- Go to http://192.168.20.1 in your browser.
- On the login page, key in the username and password. By default these are:
Username: admin
Password: admin - If this is the first time the modem will be set up, select Select Set up Wizard, if the modem has been used previously, click Internet from the left pane.
- Select Ethernet WAN as the Internet Service.
- Under Connection Type, select PPPoE.
- Enter your iiNet Username and Password.
- If your nbn plan was activated before 1 March 2023 or you have nbn Phone included in your service, more settings are needed:
- Enter 0 (zero) in the 802.1P (0-7) text box and 2 in the VLAN Tag text box. - Click Apply or if using the Setup Wizard, click Next.
- If using the Setup Wizard you will be prompted to set up your WiFi Network - This allows you to set a WiFi name and password.
- Skip the rest of the setup steps by clicking Next. until you reach the timezone and set it to your current.
- Click Next and then Finish.
Your NetComm NF18ACV modem should now be online. If you're still having issues, please see Improving WiFi Signal or call us on 13 22 58 for further assistance.
Please follow the steps below to set up your D-Link DIR-1960 Exo AC1900 Smart Mesh Wi-Fi Router.
- Ensure your nbn Connection Box is turned on.
- Plug an Ethernet cable from the UNI-D1 port on your nbn Connection Box into the yellow Internet port on your D-Link router.
Note: If UNI-D 1 doesn't work, try each UNI-D port. - Plug in the power cable and turn your D-Link router on using the Power button.
- Connect your computer or any device to your modem by plugging an Ethernet cable from the device to the Ethernet port, or you can connect your device via Wi-Fi.
- Go to:192.168.1.1 or http://dlinkrouter.local in your browser.
- Enter your D-Link password (if this was not changed, by default the password field is left blank).
- Select Settings then Internet.
- Select PPPoE in the My Internet Connection is: drop down.
- Enter your iiNet Username and Password.
- Click Save.
- If your nbn plan was activated before 1 March 2023 or you have nbn Phone included in your service, more settings are needed:
- In Internet Settings, select VLAN and toggle Status to ON.
- Change the Internet VLAN ID to 2 and enter 0 (zero) in the Priority ID field.
- Click Save.
You should now be online. If you're still having issues, please see Improving WiFi Signal or call us on 13 22 58 for further assistance.
Please follow the steps below to set up your D-Link DIR-1960 Exo AC1900 Smart Mesh Wi-Fi Router.
- Ensure your nbn Connection Box is turned on.
- Plug an Ethernet cable from the UNI-D1 port on your nbn Connection Box into the yellow Internet port on your D-Link router.
Note: If UNI-D 1 doesn't work, try each UNI-D port. - Plug in the power cable and turn your D-Link router on using the Power button.
- Connect your computer or any device to your modem by plugging an Ethernet cable from the device to the Ethernet port, or you can connect your device via Wi-Fi.
- Go to:192.168.1.1 or http://dlinkrouter.local in your browser.
- Enter your D-Link password (if this was not changed, by default the password field is left blank).
- Select Settings then Internet.
- Select PPPoE in the My Internet Connection is: drop down.
- Enter your iiNet Username and Password.
- Click Save.
- If your nbn plan was activated before 1 March 2023 or you have nbn Phone included in your service, more settings are needed:
- In Internet Settings, select VLAN and toggle Status to ON.
- Change the Internet VLAN ID to 2 and enter 0 (zero) in the Priority ID field.
- Click Save.
You should now be online. If you're still having issues, please see Improving WiFi Signal or call us on 13 22 58 for further assistance.
Please follow the steps below to set up your D-Link DIR-1750 AC1750 Gigabit Wi-Fi Router.
- Ensure your nbn Connection Box is turned on.
- Plug an Ethernet cable from the UNI-D1 port on your nbn Connection Box into the Internet port on your D-Link router.
Note: if UNI-D1 doesn't work, try each UNI-D port. - Plug in the power cable and turn your D-Link router on using the Power button.
- Connect your computer or any device to your modem by plugging an Ethernet cable from the device to the Ethernet port, or you can connect your device via Wi-Fi.
- Go to 192.168.1.1 or http://dlinkrouter.local in your browser.
- Enter your D-Link password (if this was not changed, the default password is printed on the label found on the back of your modem or in the modem's Quick Start Guide).
Note: You may have to agree to the Terms of Use and Privacy Policy before proceeding. - Click Settings then Internet.
- From My Internet Connection is, select PPPoE.
- Enter your iiNet Username and password.
- Select Save.
- If your nbn plan was activated before 1 March 2023 or you have nbn Phone included in your service, more settings are needed:
- From Settings, select Internet, then VLAN.
- Set Triple-play and VOIP VLAN to Enabled.
- Change the Internet VLAN ID: 2 and Priority ID: 0.
- Click Save.
You should now be online. If you're still having issues, please see Improving WiFi Signal or call us on 13 22 58 for further assistance.
Please follow the steps below to set up your D-Link DSL-245GE AC1200 Wi-Fi Gigabit Router.
- Ensure your nbn Connection Box is turned on.
- Plug an Ethernet cable from the UNI-D1 port on your nbn Connection Box into the yellow LAN/WAN port on your D-Link router.
Note: if UNI-D1 doesn't work, try each UNI-D port. - Plug in the power cable and turn your D-Link router on using the ON/OFF button.
- You can connect devices via WiFi, or via Ethernet cable to the 3 yellow LAN ports.
- Go to 192.168.1.1 or enter http://dlinkrouter.local in your browser.
- Enter your D-Link password (if this was not changed, the default password is shown on the device label or Quick Install Guide).
Note: You may have to agree to the Terms of Use and Privacy Policy before proceeding. - Click Settings > Internet
- Select PPPoE on the dropdown list for ‘My Internet Connection is:'
- Enter your iiNet Username and password.
- Click Save.
- If your nbn plan was activated before 1 March 2023 or you have nbn Phone included in your service, more settings are needed:
- From Settings, select Internet, then VLAN.
- Set Triple-play and VOIP VLAN to Enabled.
- Change the Internet VLAN ID: 2 and Priority ID: 0.
- Click Save.
Youshould now be online. If you're still having issues, please see Improving WiFi Signal or call us on 13 22 58 for further assistance.
Please follow the steps below to set up your ASUS RT-AC1200.
- Ensure your nbn Connection Box is turned on.
- Plug an Ethernet cable from from the UNI-D1 port on your nbn Connection Box into the blue WAN port on your ASUS router.
Note: If UNI-D1 doesn’t work, try each UNI-D port - Plug in the power cable and turn your ASUS router on using the Power button.
- Connect your computer or any device to your modem by plugging an Ethernet cable from the device to the Ethernet port, or you can connect your device via Wi-Fi.
- Go to 192.168.1.1 or enter http://router.asus.com in your browser.
- Log in with your ASUS username and password. By default these are:
Username: admin
Password: admin
Note: If you have the QIS page, just click on Skip Setup Wizard to manually configure your connection settings. - Under Advance Settings, click on WAN.
- Go to the Internet Connection tab and select PPPoE for your WAN connection type.
- Enter your iiNet Username and Password.
- Select Apply.
- Select Advanced Settings > LAN > IPTV.
- Set the ISP Profile to Manual.
- If your nbn plan was activated before 1 March 2023 or you have nbn Phone included in your service, more settings are needed. Set Internet VID to 2 and PRI to 0.
- Select Apply.
You should now be online. If you're still having issues, please see Improving WiFi Signal or call us on 13 22 58 for further assistance.
Please follow the steps below to set up your ASUS DSL-AC68U.
- Ensure your nbn Connection Box is turned on.
- Plug an Ethernet cable from the UNI-D1 port on your nbn Connection Box into the nominated LAN/WAN port (e.g. LAN 4) on your ASUS DSL-AC68U.
Note: If UNI-D1 doesn’t work, try each UNI-D port. - Plug in the power adaptor and power on the modem/router.
- Connect your computer or any device to your modem by plugging an Ethernet cable from the device to the Ethernet port, or you can connect your device via Wi-Fi.
- Go to http://www.router.asus.com or http://192.168.1.1 in your browser.
- Log in with your ASUS username and password. By default these are:
Username: admin
Password: admin - On the home screen, select Advanced Settings > WAN > Dual WAN
- Set the Primary WAN to: Ethernet WAN | LAN Port 4
Note: (this will be the port that you have connected to from your nbn Connection Box) - Click on the Internet Connection tab.
- Set the Primary WAN to Ethernet WAN | LAN Port 4 (Or the port you are using)
- Click Apply.
- Go to the Internet Connection tab.
- Set the WAN Connection Type to PPPoE.
- Change Enable WAN to YES.
- In PPP Username and Password, enter your iiNet Username and Password and select Apply.
- Select Advanced Settings > LAN > IPTV.
- Set the ISP Profile to Manual.
- If your nbn plan was activated before 1 March 2023 or you have nbn Phone included in your service, more settings are needed. Set Internet VID to 2 and PRI to 0.
- Select Apply.
Your ASUS DSL-AC68U should now be online. If you're still having issues, please see Improving WiFi Signal or call us on 13 22 58 for further assistance.
Please follow the steps below to set up your ASUS RT-AC1500UHP.
- Ensure your nbn Connection Box is turned on.
- Plug an Ethernet cable from the UNI-D1 port on your nbn Connection Box into the blue WAN port on your ASUS router.
Note: If UNI-D1 doesn’t work, try each UNI-D port - Plug in the power cable and turn your ASUS router on using the Power button.
- Connect your computer or any device to your modem by plugging an Ethernet cable from the device to the Ethernet port, or you can connect your device via Wi-Fi.
- Go to 192.168.1.1 or enter http://router.asus.com in your browser.
- Log in with your ASUS username and password. By default these are:
Username: admin
Password: admin
Note: If you have the QIS page, just click on Skip Setup Wizard to manually configure your connection settings. - Under Advance Settings, click on WAN.
- Go to Internet Connection tab and select PPPoE for your WAN connection type.
- Enter your iiNet Username and Password.
- Select Apply.
- Select Advanced Settings > LAN > IPTV.
- Set the ISP Profile to Manual.
- If your nbn plan was activated before 1 March 2023 or you have nbn Phone included in your service, more settings are needed. Set Internet VID to 2 and PRI to 0.
- Select Apply.
You should now be online. If you're still having issues, please see Improving WiFi Signal or call us on 13 22 58 for further assistance.