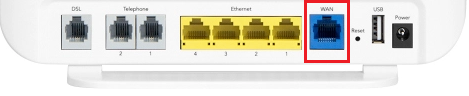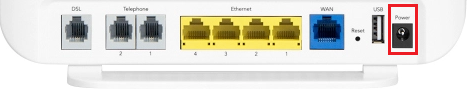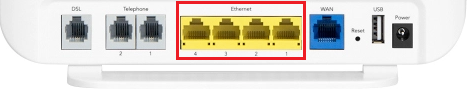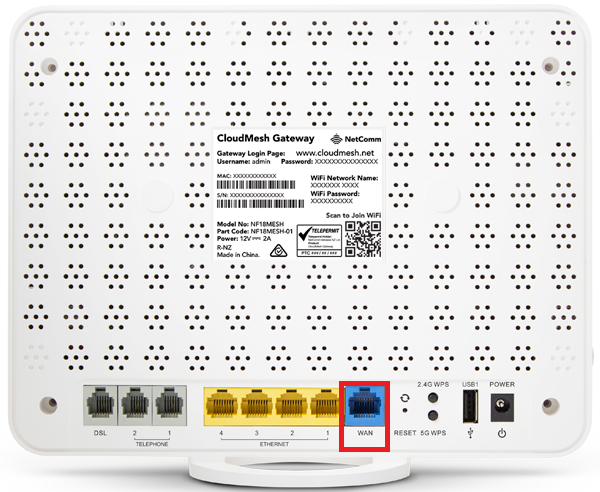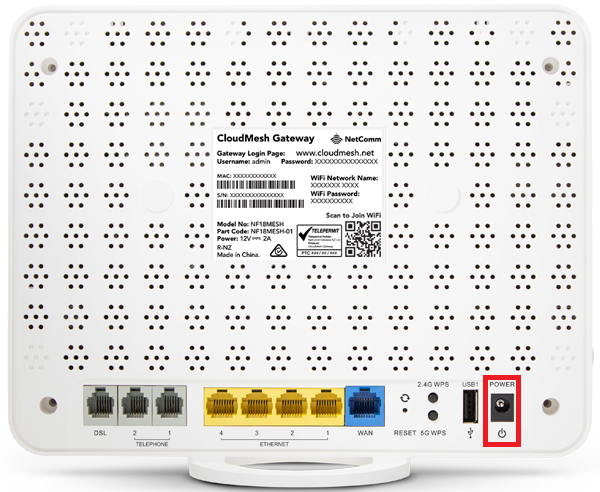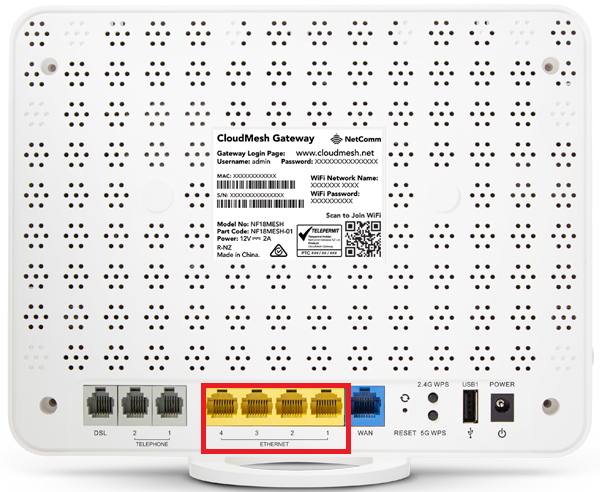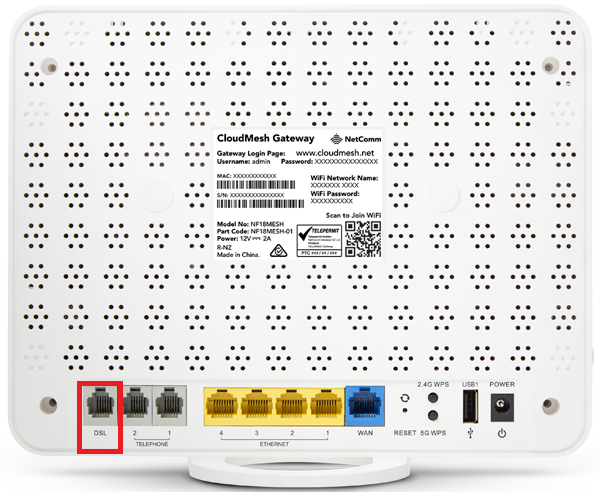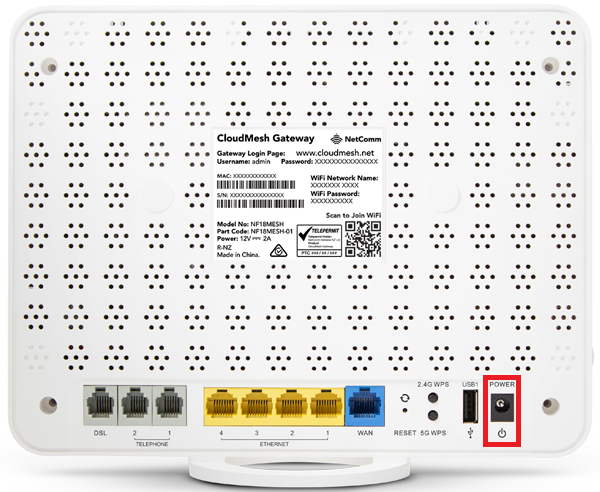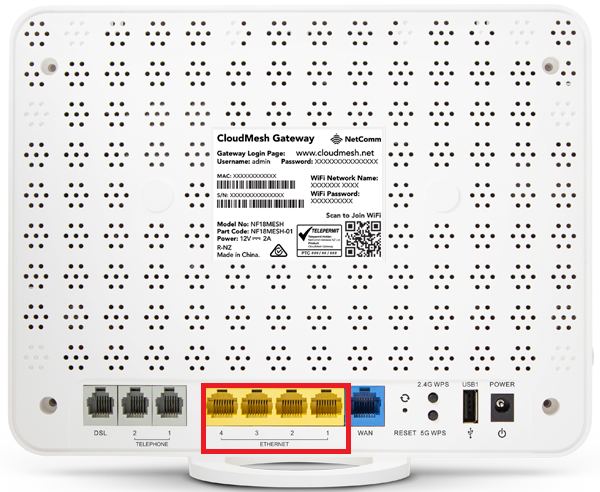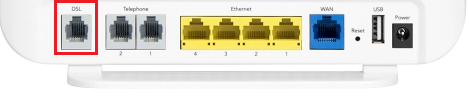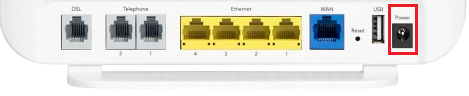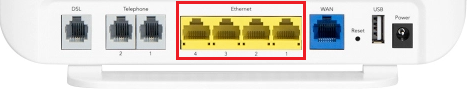Please follow the steps below to set up your TP-Link Archer VR400.
- Plug a phone cable from your telephone wall socket into the grey DSL port on your TP-Link router.
- Plug in the power adapter to turn on the device.
- Connect your computer or any device to your modem by plugging an Ethernet cable from the device to one of the LAN ports, or you can connect your device via WiFi.
- Open a web browser (Chrome, FireFox, Safari, etc) and manually key in the wireless router’s default IP address: 192.168.1.1 or enter http://tplinkmodem.net.
- Log in with your TP-Link username and password. By default, these are:
Username: admin
Password: admin
Note: You may be prompted to create a new password. Ensure this flags as High and click Let’s Get Started to log in
- Select Basic and Internet.
- Select Other from the ISP List.
- Select VDSL for DSL Modulation
- If your nbn plan was activated before 1 March 2023 or you have nbn Phone included in your service, more settings are needed. Tick the Enable checkbox for VLAN ID and enter 2.
- Select PPPoE as Internet Connection Type
- Enter your iiNet Username and Password.
- Click Save.
Your TP-Link Archer VR400 should now be online. If you're still having issues, please see Improving WiFi Signal or call us on 13 22 58 for further assistance.
Please follow the steps below to set up your NetComm NF18ACV modem.
- Ensure your nbn Connection Box is turned on.
- Plug an Ethernet cable from the UNI-D1 port on your nbn Connection Box into the blue WAN port on your NetComm NF18ACV modem.
Note: If UNI-D1 doesn’t work, try each UNI-D port. - Plug in the power cable and turn the NetComm modem on using the Power button on the side of the modem.
- Connect your computer or any device to your modem by plugging an Ethernet cable from the device to one of the yellow Ethernet ports, or you can connect your device via WiFi.
- Go to http://192.168.20.1 in your browser.
- On the login page, key in the username and password. By default these are:
Username: admin
Password: admin - If this is the first time the modem will be set up, select Select Set up Wizard, if the modem has been used previously, click Internet from the left pane.
- Select Ethernet WAN as the Internet Service.
- Under Connection Type, select PPPoE.
- Enter your iiNet Username and Password.
- Enter 0 (zero) in the 802.1P (0-7) text box and 2 in the VLAN Tag text box.
- Click Apply or if using the Setup Wizard, click Next.
- If using the Setup Wizard you will be prompted to set up your WiFi Network - this allows you to set a WiFi name and password.
- Skip the rest of the setup steps by clicking Next. until you reach the timezone and set it to your current.
- Click Next and then Finish.
Your NetComm NF18ACV modem should now be online. If you're still having issues, please see Improving WiFi Signal or call us on 13 22 58 for further assistance.
Please follow the steps below to set up your NetComm NF18MESH modem.
- Ensure your nbn Connection Box is turned on.
- Plug an Ethernet cable from the UNI-D1 port on your nbn Connection Box into the blue WAN port on your NetComm NF18MESH.
Note: if UNI-D1 doesn't work, try each UNI-D port. - Plug in the power cable and turn your NetComm modem on using the Power button on the side of the modem.
- Connect devices such as PC desktops, laptops or gaming consoles by plugging Ethernet cables from devices to any of the 4 yellow Ethernet ports; or you can connect devices via WiFi.
- Go to http://192.168.20.1 or http://cloudmesh.net in your browser.
- On the login page, key in the username and password. By default these are:
Username: admin
Password: Enter the password printed on the gateway label (affixed to the back panel of the gateway - If this is the first time the modem will be set up, select Select Set up Wizard, if the modem has been used previously, click Internet from the left pane.
- Select Ethernet WAN as the Internet Service.
- Under Connection Type, select PPPoE.
- Enter your iiNet Username and Password.
- Enter 0 (zero) in the 802.1P (0-7) text box and 2 in the VLAN Tag text box.
- Click Apply or if using the Setup Wizard, click Next.
- If using the Setup Wizard you will be prompted to set up your WiFi Network - this allows you to set a WiFi name and password.
- Skip the rest of the setup steps by clicking Next. until you reach the timezone and set it to your current.
- Click Next and then Finish.
Your NetComm NF18MESH should now be online. If you're still having issues, please see Improving WiFi Signal or call us on 13 22 58 for further assistance.
Please follow the steps below to set up your NetComm NF18MESH modem.
- Plug a phone cable from the telephone wall socket into the grey DSL port on your NetComm NF18MESH.
- Plug in the power cable and turn the NetComm modem on using the Power button on the side of the modem.
- Connect your computer or any device to your modem by plugging an Ethernet cable from the device to one of the yellow Ethernet ports, or you can connect your device via WiFi.
- Go to http://192.168.20.1 or http://cloudmesh.net in your browser.
- On the login page, key in the username and password. By default these are:
Username: admin
Password: Enter the password printed on the gateway label (affixed to the back panel of the gateway - If this is the first time the modem will be set up, select Select Set up Wizard, if the modem has been used previously, click Internet from the left pane.
- Select VDSL as the Internet Service.
- Under Connection Type, select PPPoE.
- Enter your iiNet Username and Password.
- If your nbn plan was activated before 1 March 2023 or you have nbn Phone included in your service, more settings are needed. Enter 0 (zero) in the 802.1P (0-7) text box and 2 in the VLAN Tag text box.
- Click Apply or if using the Setup Wizard, click Next.
- If using the Setup Wizard you will be prompted to set up your WiFi Network - this allows you to set a WiFi name and password.
- Skip the rest of the setup steps by clicking Next. until you reach the timezone and set it to your current. Click Next and then Finish.
Your NetComm NF18MESH Modem should now be online. If you're still having issues, please see Improving WiFi Signal or call us on 13 22 58 for further assistance.
Please follow the steps below to set up your NetComm NF18ACV modem.
- Plug a phone cable from the telephone wall socket into the grey DSL port on your NetComm NF18ACV modem.
- Plug in the power cable and turn the NetComm modem on using the Power button on the side of the modem.
- Connect your computer or any device to your modem by plugging an Ethernet cable from the device to one of the yellow Ethernet ports, or you can connect your device via Wi-Fi.
- Go to http://192.168.20.1 in your browser.
- On the login page, key in the username and password. By default these are:
Username: admin
Password: admin - If this is the first time the modem will be set up, select Select Set up Wizard, if the modem has been used previously, click Internet from the left pane.
- Select VDSL as the Internet Service.
- Under Connection Type, select PPPoE.
- Enter your iiNet Username and Password.
- If your nbn plan was activated before 1 March 2023 or you have nbn Phone included in your service, more settings are needed:
- Enter 0 (zero) in the 802.1P (0-7) text box and 2 in the VLAN Tag text box. - Click Apply or if using the Setup Wizard, click Next.
- If using the Setup Wizard you will be prompted to set up your WiFi Network - This allows you to set a WiFi name and password.
- Skip the rest of the setup steps by clicking Next. until you reach the timezone and set it to your current. Click Next and then Finish.
Your NetComm NF18ACV Modem should now be online. If you're still having issues, please see Improving WiFi Signal or call us on 13 22 58 for further assistance.
Please follow the steps below to set up your D-Link DSL-245GE AC1200 Wi-Fi Gigabit Router.
- Ensure your nbn Connection Box is turned on.
- Plug an Ethernet cable from the UNI-D1 port on your nbn Connection Box into the yellow LAN/WAN port on your D-Link router.
Note: if UNI-D1 doesn't work, try each UNI-D port. - Plug in the power cable and turn your D-Link router on using the ON/OFF button.
- You can connect devices via WiFi, or via Ethernet cable to the 3 yellow LAN ports.
- Go to 192.168.1.1 or enter http://dlinkrouter.local in your browser.
- Enter your D-Link password (if this was not changed, the default password is shown on the device label or Quick Install Guide).
Note: You may have to agree to the Terms of Use and Privacy Policy before proceeding. - Click Settings > Internet
- Select PPPoE on the dropdown list for ‘My Internet Connection is:'
- Enter your iiNet Username and password.
- Click Save.
- If your nbn plan was activated before 1 March 2023 or you have nbn Phone included in your service, more settings are needed:
- From Settings, select Internet, then VLAN.
- Set Triple-play and VOIP VLAN to Enabled.
- Change the Internet VLAN ID: 2 and Priority ID: 0.
- Click Save.
You should now be online. If you're still having issues, please see Improving WiFi Signal or call us on 13 22 58 for further assistance.
You may have been contacted recently about changes to your iiNet nbn plan.
Due to a number of factors, including recent changes in wholesale pricing from nbn®, our lower-speed plans have become more expensive while our higher-speed plans have reduced in price.
What does this mean for nbn® customers?
- From 02/10/2024, you may see an increase to the monthly price of your nbn plan.
- If you signed up for your nbn plan before 14/08/2024 and your plan is affected by a price change, we’ve written to you via email and/or SMS to let you know what’s happening.
- Your new monthly nbn fees will automatically apply on your next regular payment date to occur on or after 02/10/2024. You can check your regular payment date in Toolbox.
- Any applicable monthly fees for add-on services will not change.
- Any existing promotional discounts that you currently enjoy will not change.
What happens if I cancel or change my plan?
Your nbn service will continue to be a month-to-month plan. If you wish to cancel your nbn service, you won’t be charged a cancellation fee.
You can change your plan at any time in Toolbox.
If you’d like to cancel, please refer to our contact details below.
More information
Your nbn® plan inclusions will not change
All existing inclusions and/or selected add-ons will remain the same and your internet speeds will not be affected.
Contact us
If you have any questions about this change, please call us on 1300 766 490 and we’ll be happy to help.
When you contact us or log in to Toolbox, you may be prompted to provide a One-Time Passcode in addition to the usual ID check or login details.
This is part of a security process called Multi-Factor Authentication and has been implemented to help keep your iiNet information secure.
Select one of the links below to jump to a query:
How it works
Multi-factor authentication uses two or more security measures to help confirm your proof of identity. At iiNet, we use a combination of account or personal information, followed by a one-time passcode sent via SMS to the mobile number of the account holder or an authorised representative.
At iiNet, multi-factor authentication is used when a customer contacts us to access or change personal or account information. This is to help ensure someone isn’t trying to access your information or make changes to your account without your permission.
While there’s never any guarantee of complete protection from scams, using MFA is the best way to help keep your account information secure.
When do we require MFA
When calling us to change personal or account information
-
In addition to our standard ID check, we will ask to confirm a one-time passcode sent via SMS to the mobile number of the account holder or an authorised representative.
When logging in to Toolbox
- After logging into Toolbox, customers will be required to enter a one-time passcode sent via SMS to the mobile number of the account holder or an authorised representative.
Important
At iiNet, we only ever use One-Time Passcodes when you have contacted us. If you receive a phone call, SMS or email from anyone claiming to be from iiNet and they are asking you to authenticate your account or provide a One-Time Passcode, never give it to them.
If you suspect you’ve been a victim of fraud, contact your financial institution immediately.
If you ever have any concerns about the security of your iiNet account, please do not hesitate to contact us.
Please select a topic to view the guide:
- Call Park Retrieve
- Call Transfer
- Global Address Book
- Call Forward
- Directory
- Auto Attendant
- Schedules and Events
- Hunt Group
- Add audio to a Queue
- Music on Hold
- Speed Dial 8
- Busy Lamp Field
- Voicemail Passcode
This article will provide advice and resources for parents who wish to restrict the content accessed by children online. As the digital world continues to evolve, the challenges for parents evolve with it. To help keep your children safe, we’ve created this guide to highlight some of the challenges your children may face online.
For more information about keeping your child safe online, please visit eSafety.gov.au.
Select one of the links below to jump to a query:
- Accessing age-appropriate material
- Parental Control features in modems (and why they're no longer recommended)
- Unwanted contact from strangers
- Maintaining privacy
- Cyberbullying
- In-app charges
- Computer viruses
Accessing age-appropriate material
Making sure your child only has access to age-appropriate material online can be a difficult task. It’s a good idea to chat with your children and encourage them to come to you if they see imagery or content that worries or upsets them.
If you have children of different ages, it’s best to remind older children that certain websites and apps may not be suitable for their younger siblings.
You might consider using online parental controls, monitoring apps and family friendly filters. There are apps that track the websites that your child visits and they can also block dedicated sites that you consider inappropriate. The Communications Alliance has great advice for family friendly filters.
If any apps or filters require the MAC Address of your child's device, these guides will help you find it:
- Find MAC Address on Windows
- Find MAC Address on macOS
- Find MAC Address on Android OS
- Find MAC Address on iPhone or iPad: Turn off Private Wi-Fi (if applicable), then open Settings and go to General > Settings > About. The "Wi-Fi address" is the MAC address.
Parental Control features in modems (and why they're no longer recommended)
In the past, parents may have used Parental Control features in their modem settings to block access to certain websites and/or keywords. This approach is no longer recommended as it's ineffective due to these reasons:
- Parental Controls will not work if the child's device is not accessing the internet directly through your modem via Ethernet or Wi-Fi. This includes mobile data, mesh Wi-Fi networks and public Wi-Fi.
- Parental Controls may not work as expected if the child's device which use a VPN encrypted connection or other security software, or if the child's device already has content from the blacklisted websites in its browsing cache.
- Parental Controls are not effective on websites using HTTPS, a type of encryption that is now used by most websites.
Unwanted contact from strangers
Social media apps can provide the ability for your children to network and to keep in touch with their peers. But they also attract unwanted contact from strangers.
If your child is contacted by a stranger, encourage them to come to you immediately. They shouldn’t respond to the stranger no matter how tempting it might appear.
Maintaining privacy
Sharing of private information online can be necessary but it’s important that your children are aware of when to share and when not to share private information.
It’s a good idea to chat with your children to explain the importance of keeping personal information off the internet. Set boundaries and rules, especially for younger children as their online reputation can follow them through life.
Cyberbullying
No longer is bullying confined to the playground. With the advent of the internet, a child could be bullied from whenever they have access to the internet. Cyberbullies may act anonymously and can inflict significant emotional trauma on a child in their bedroom – a place that should be the safest of all.
It’s important to talk to your children about cyberbullying and to make them aware of how to identify cyberbullying when it occurs. Tell your child that they should never respond to a cyberbully. Encourage your child to come to you immediately if they feel that they’ve been targeted.
In-app charges
Many apps, particularly free online games, generate revenue through what’s known as in-app purchases. Sometimes you may not even know that a particular action in a game involves money.
It’s best to ensure that your debit/credit card details aren’t saved on the device so that you aren’t charged if your child inadvertently makes an in-app purchase.
Computer viruses
Computer viruses and malware can be spread through what it seems like an innocent email or attachment.
Teach your children to be wary of emails that are unfamiliar or that they’re not expecting. Some emails use popular logos and brand names – be cautious of opening and downloading anything that doesn’t seem completely legitimate.
Always use virus protection software on all devices connected to your home network.