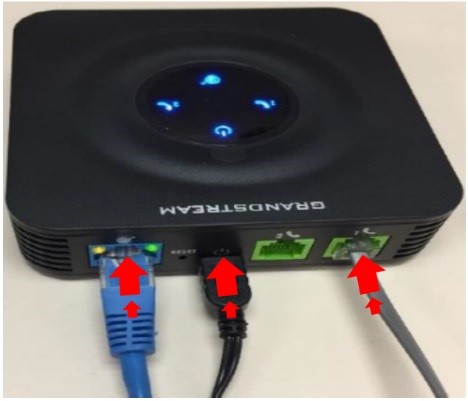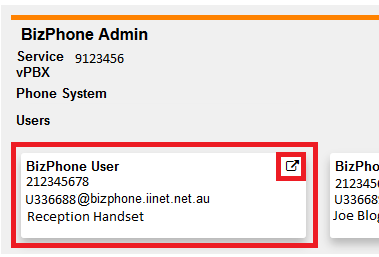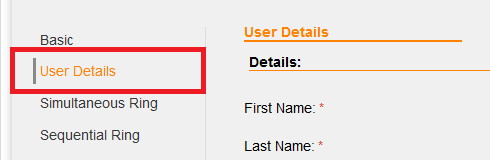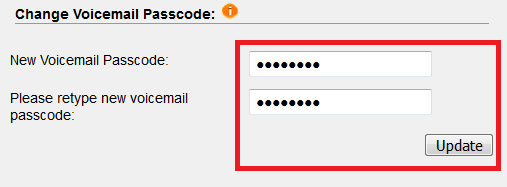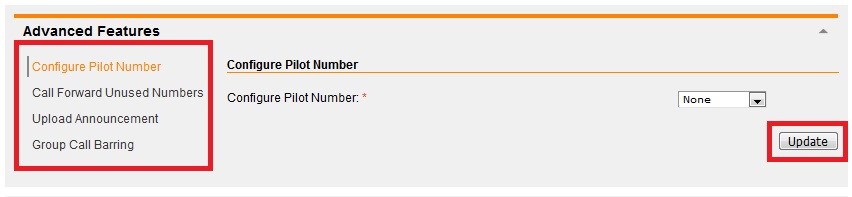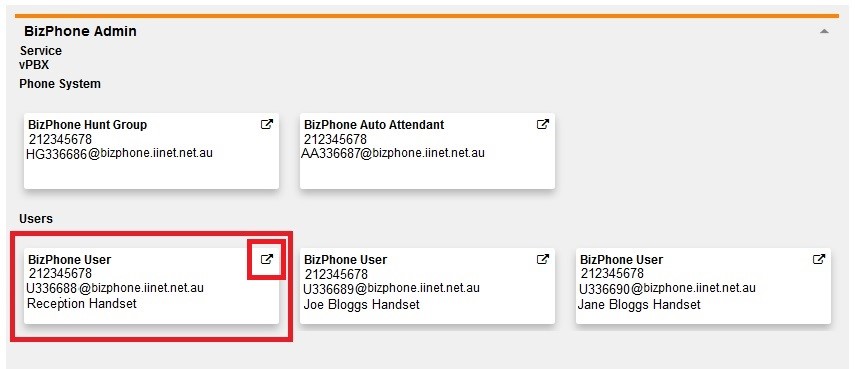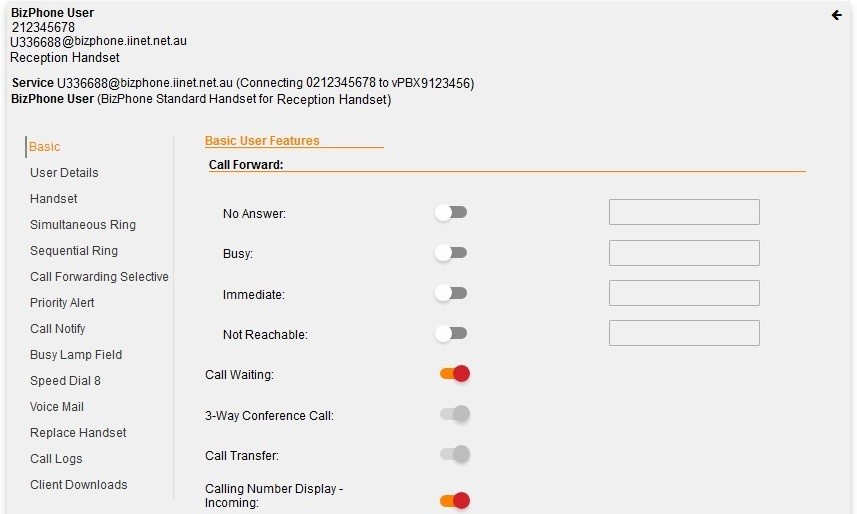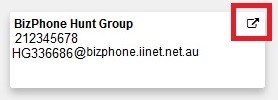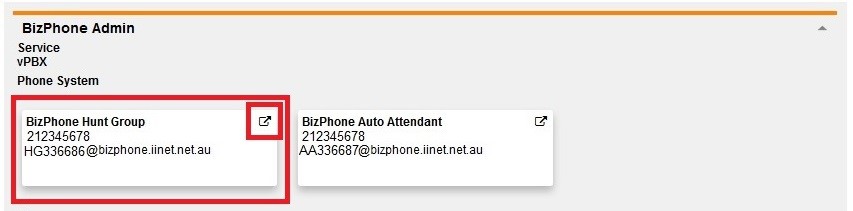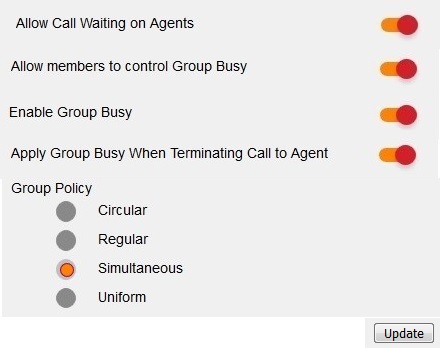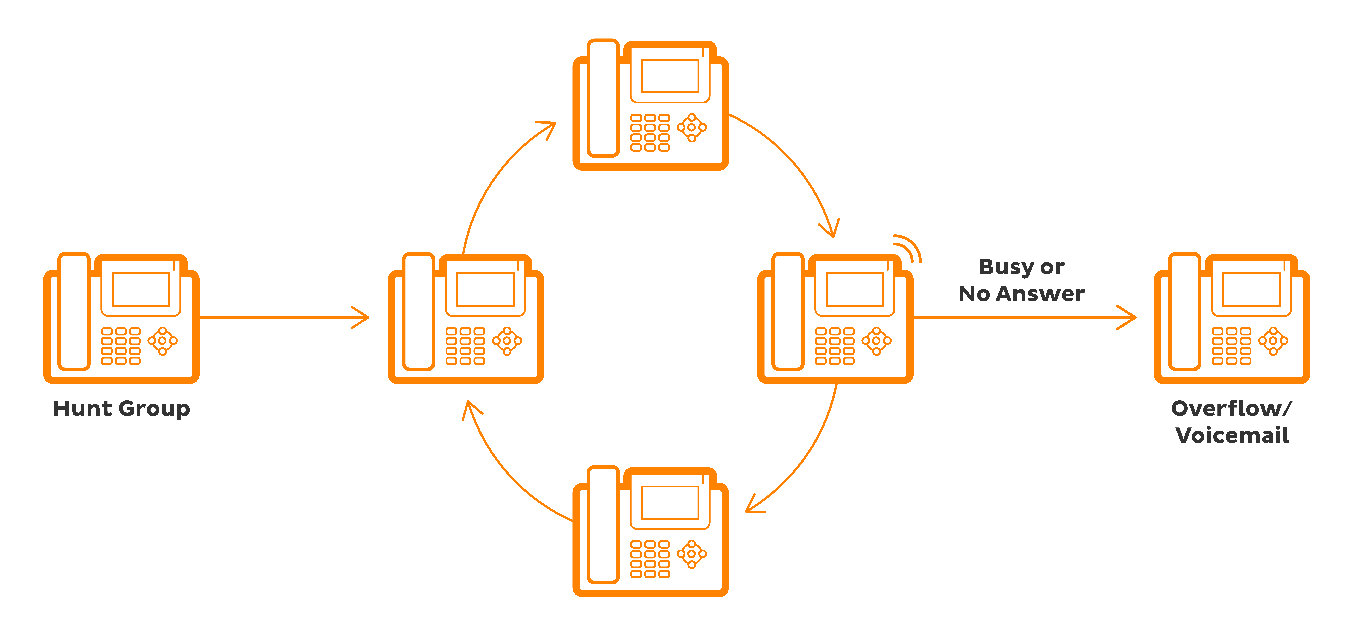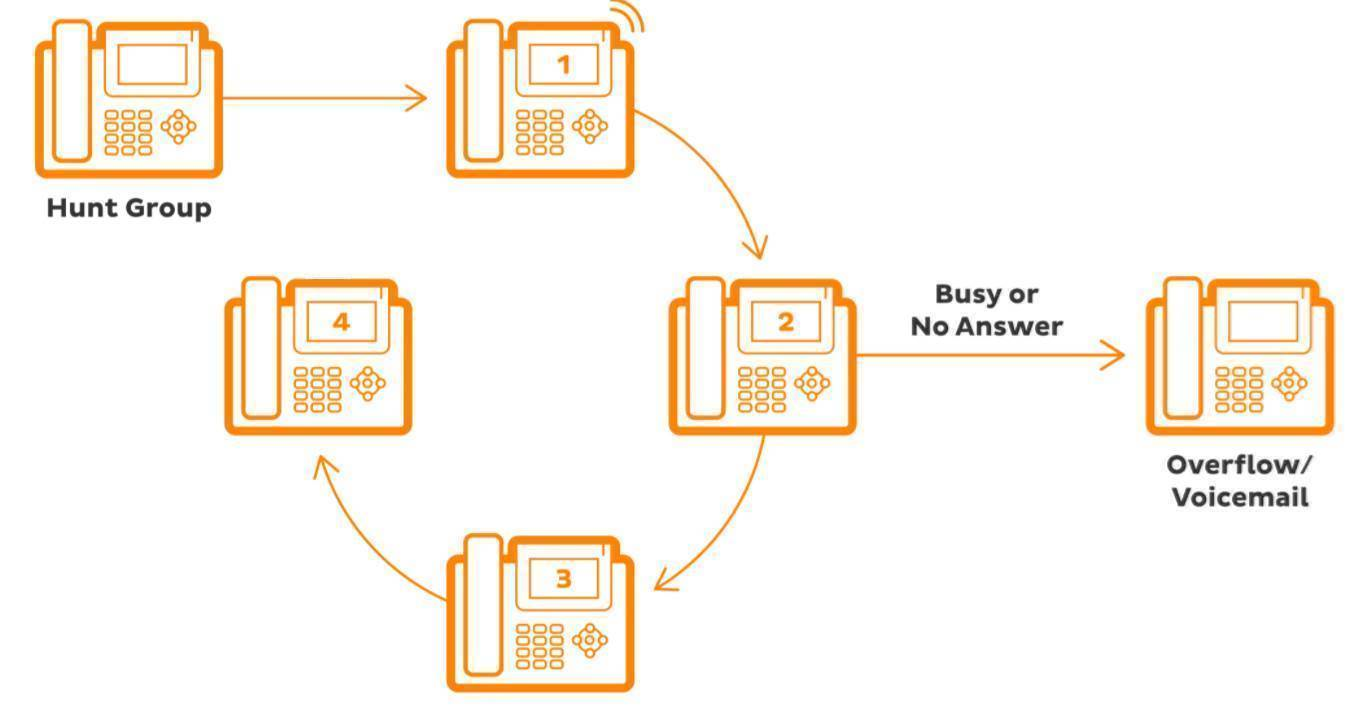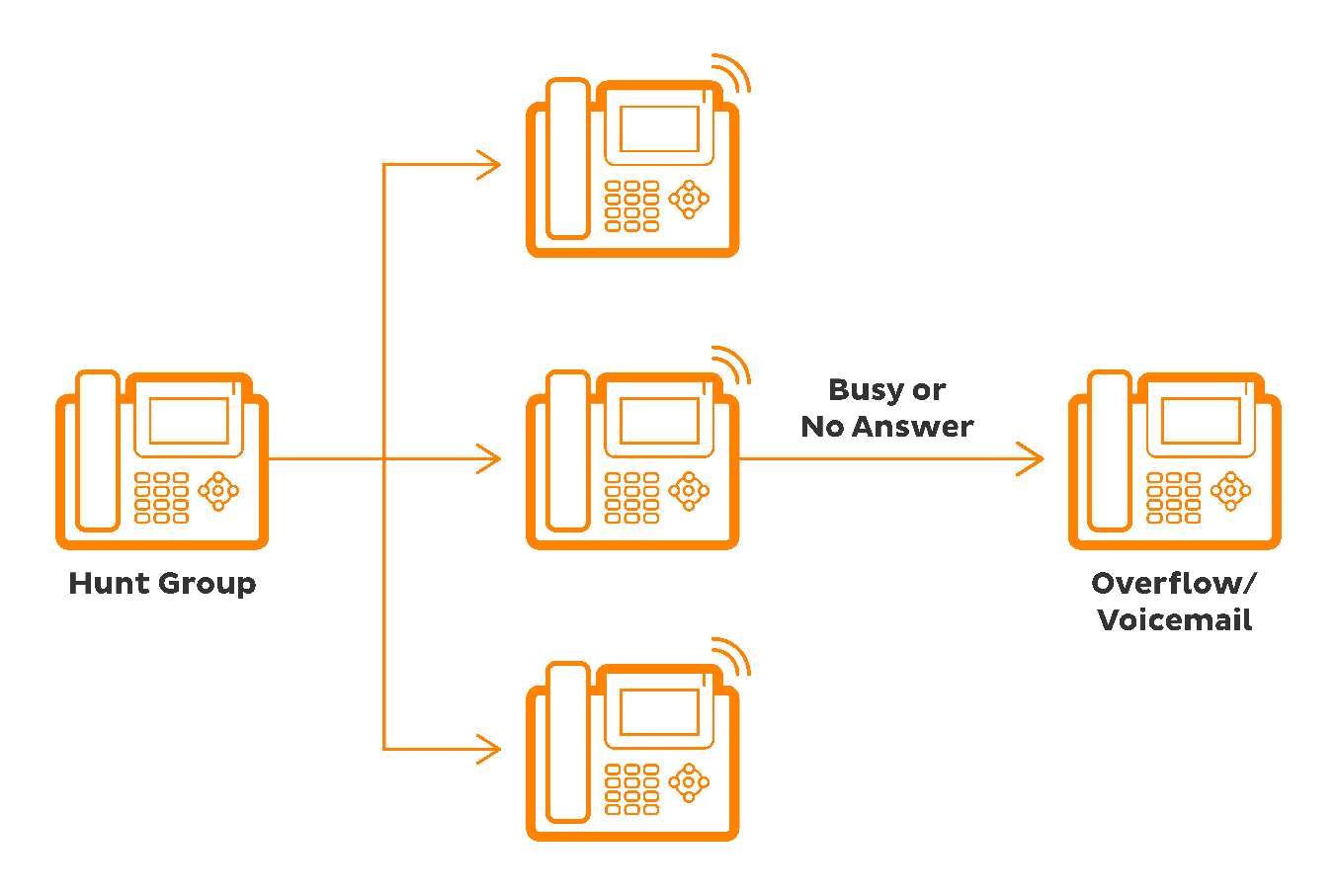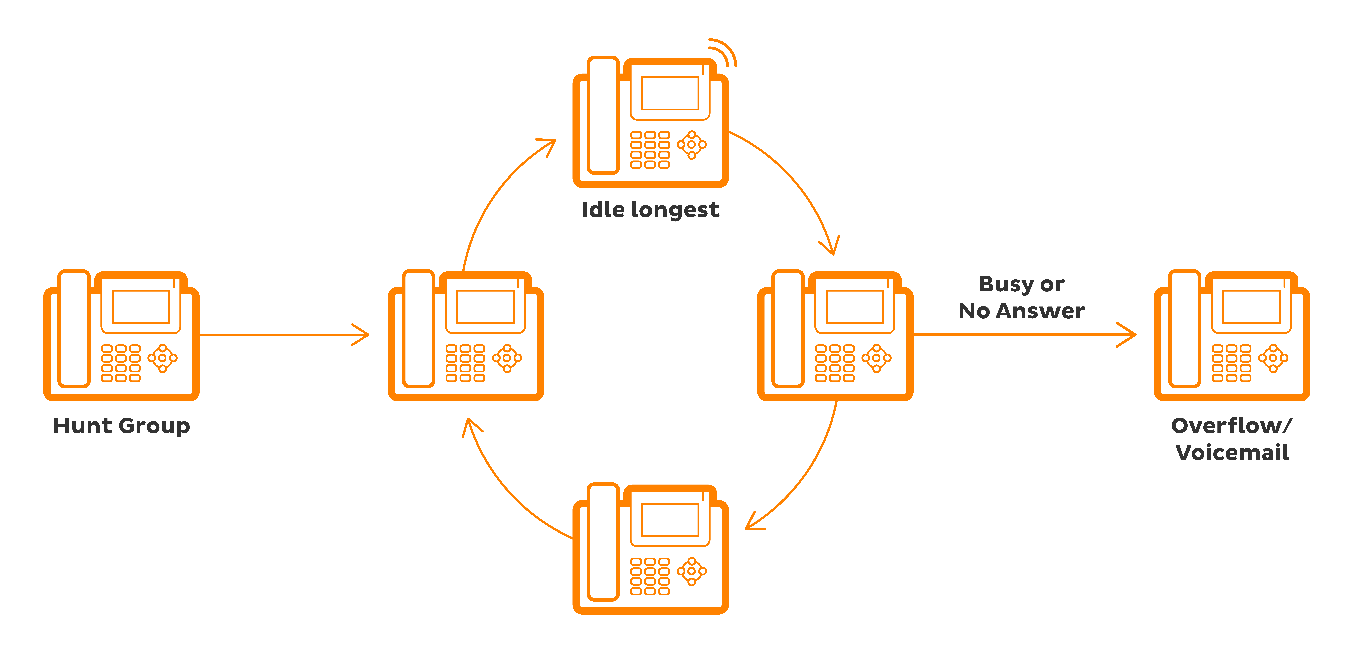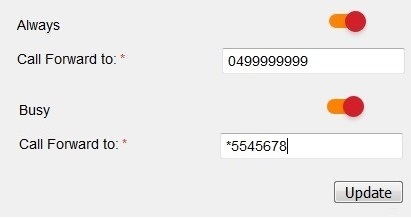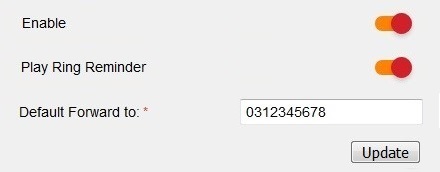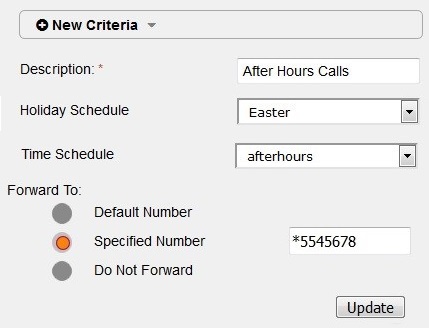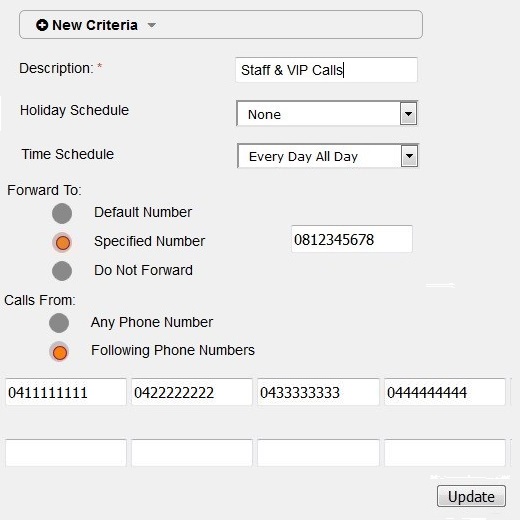You can upload your own custom audio to replace the default piano music which is played when you place a call on hold. Audio you upload in this section can also be accessed and used for other BizPhone features.
- Log in to Frontier Portal. If you have never logged in before, please watch this video.
- Select the arrow next to vPBX Music on Hold to expand the options.
- Set the Enable music/video during Call Hold switch to ON.
- Select Custom Music/Video File.
- Choose from an existing audio file, or select Upload new audio file and use the Browse button to select your audio file.
Note: See below for detailed information about audio file requirements. - Select Update to finish. Your selected audio will now play to callers whenever a call is placed on hold.
Your audio file must meet the following specifications:
| Audio file format | Specifications |
|---|---|
| .WAV |
|
| .WMA |
|
| Both .WAV and .WMA |
|
If required, click here to search for online audio conversion sites to find one that best suits you.
When the same issue is affecting multiple handsets, it is unlikely that a single device is faulty. Please see our BizPhone troubleshooting guides on iiHelp for more information.
- If relevant, please see if our troubleshooting guides for Can’t Make/Receive Calls, No Registration, Call Dropouts or Poor Audio Quality were able to resolve your handset issue.
- Restart the ATA by disconnecting its power cable for 10 seconds, then reconnect.
- Ensure the Ethernet, power and phone cables are connected securely to your ATA.
- Plug the ATA into an alternative electrical socket and check if the issue persists.
- Connect the ATA to your modem using an alternative Ethernet cable and check if the issue persists.
- If the issue persists, make a note of the Serial number and MAC address on your ATA's barcode sticker:
- Please email bizsupport@iinet.net.au with the following details:
- Name
- Contact Number
- Company Name and Delivery Address
- ATA Serial number and MAC address
- Hardware Model and BizPhone number associated with it
- Replacement reason
When the same issue is affecting multiple handsets, it is unlikely that a single handset is faulty. Please see our BizPhone troubleshooting guides on iiHelp for more information.
- If relevant, please see if our troubleshooting guides for Can’t Make/Receive Calls, No Registration, Call Dropouts or Poor Audio Quality were able to resolve your handset issue.
- Restart the handset by disconnecting its power and Ethernet cables from the base station for 10 seconds, then reconnect.
- Plug the base station into an alternative electrical socket and check if the issue persists.
- Connect the base station to your modem using an alternative Ethernet cable and check if the issue persists.
- If the issue persists, make a note of the Serial number and MAC address on your base station's barcode stickers:
- Please email bizsupport@iinet.net.au with the following details:
- Name
- Contact Number
- Company Name and Delivery Address
- Handset Serial number and MAC address
- Hardware Model and BizPhone number associated with it
- Replacement reason
When the same issue is affecting multiple handsets, it is unlikely that a single handset is faulty. Please see our BizPhone troubleshooting guides on iiHelp for more information.
- If relevant, please see if our troubleshooting guides for Can’t Make/Receive Calls, No Registration, Call Dropouts or Poor Audio Quality were able to resolve your handset issue.
- Restart the handset by disconnecting its power and Ethernet cables for 10 seconds, then reconnect.
- Plug the handset into an alternative electrical socket and check if the issue persists.
- Connect the handset to your modem using an alternative Ethernet cable and check if the issue persists.
- If the issue persists, make a note of the Serial number and MAC address on your handset's barcode stickers:
- Please email bizsupport@iinet.net.au with the following details:
- Name
- Contact Number
- Company Name and Delivery Address
- Handset Serial number and MAC address
- Handset Model and BizPhone number associated with it
- Replacement reason
When the same issue is affecting multiple handsets, it is unlikely that a single handset is faulty. Please see our BizPhone troubleshooting guides on iiHelp for more information.
- If relevant, please see if our troubleshooting guides for Can’t Make/Receive Calls, No Registration, Call Dropouts or Poor Audio Quality were able to resolve your handset issue.
- Restart the handset by disconnecting its power and Ethernet cables for 10 seconds, then reconnect.
- Plug the handset into an alternative electrical socket and check if the issue persists.
- Connect the handset to your modem using an alternatively Ethernet cable and check if the issue persists.
- If the issue persists, make a note of the Serial number and MAC address on your handset's barcode stickers:
- Please email bizsupport@iinet.net.au with the following details:
Name
Contact Number
Company Name and Delivery Address
Handset Serial number and MAC address
Handset Model and BizPhone number associated with it
Replacement reason
Please select your handset to view the troubleshooting guide:
If your handset is not listed here, please contact us for assistance.
If you've never used BizPhone voice mail before, please refer to BizPhone voice mail setup.
The voice mail passcodes for each of your BizPhone users (handsets) can be found in the Service Completion Advice email sent shortly after your BizPhones are activated.
How to change your voice mail passcode
- Log in to Frontier Portal. If you have never logged in before, please watch this video.
- Select the BizPhone user.
- Select User details.
- Under "Change voicemail passcode", enter a New Voicemail Passcode that meets the following criteria:
- Between 6 and 8 digits;
- Cannot be the user's own extension or phone number, forwards or reversed (e.g. 123456 or 654321);
- Cannot contain 3 or more repeated digits (e.g. 333456);
- Cannot be any of the last 3 passcode(s), forwards or reversed. - Enter the same voicemail passcode into the Retype New voicemail passcode box.
- Select Update to finish. A confirmation message will be shown at the top of the screen, such as the example below. Note: If you encounter an error message that you cannot resolve, please email bizsupport@iinet.net.au for assistance.
You can log in to Frontier Portal at https://frontier.iinet.net.au/. If you have never logged in before, please watch this video.
Select one of the links below to jump to a query:
BizPhone terminology
These terms are used throughout our guides and the Frontier Portal:
- vPBX – Virtual Private Branch Exchange (PBX). This is an umbrella term for your entire BizPhone system, as opposed to individual users or features.
- User – This refers to a single BizPhone handset, ATA line or Softphone.
- Group Feature – This refers to a Hunt Group, Auto Attendant or Queue.
- Hunt Group – Similar to a Line Hunt facility, when calls are directed to the Hunt Group number, you can configure selected handsets to ring simultaneously or in a particular order.
- Auto Attendant – A customizable call routing system which allows you to set up custom recordings and menu options for incoming calls, such as dialling 1 for Sales.
Frontier Portal home page
After logging in to Frontier Portal, you'll see a number of sections on the home page.
vPBX Music on Hold
Here you can upload your own hold music to replace the default piano music by following these steps:
- Select the arrow to expand the options.
- Set the Enable muic/video during Call Hold switch to ON.
- Select Custom Music/Video File.
- Choose to use an existing audio file, or upload a new file.
- Select Browse and choose your audio file.
Note: Click the information icon to view details about acceptable audio file formats. You can search online for an audio file converter if necessary. - Select Update to save your changes.
Schedules and events
Here you can set up a schedule of your work hours, after hours or holiday hours. For more information, please see our Schedules and Events guide or watch this video.
Advanced features
- Configure Pilot Number - Allows you to set a number as your outbound caller ID for all handsets.
- Call Forward Unused Numbers - All unassigned numbers (not assigned to a User or Group Feature) that are part of your vPBX can be forwarded to an assigned number.
- Upload Announcement - This allows you to upload an audio file that can be used for Group Features or User Voice Mail Greetings.
- Group Call Barring - Here you have the option to prohibit all handsets within your vPBX to be blocked form making calls to certain numbers such as Mobile, International and Long Distance (interstate calls to landlines).
Global Address Book
This feature allows you to upload a list of up to 500 of your contacts that can then be accessed from each of your BizPhone handsets. For more information, please see our Global Address Book guide.
BizPhone Admin
In this section, you’ll see an overview of all Group Features and Users within your vPBX:
- Type of service (e.g. Hunt Group/Auto Attendant/User)
- iiNet account number
- Service number (e.g. U336688@bizphone.iinet.net.au)
- Name of the User (to assign names, select the User and go to the User Details tab)
BizPhone users
To access the configuration details for each of your BizPhone handsets, select the BizPhone user in the BizPhone Admin section.
You'll see the available settings on the User configuration page. For more information, please see the user guides available here.
BizPhone group features
If you requested your service to be set up with a Line Hunt, then your main business number may be assigned to a group feature such as a Hunt Group, Auto Attendant or Queue. More information about group features can be found in the following guides:
To access the configuration details for each of your Group Features, select the BizPhone group feature in the BizPhone Admin section.
Call routing controls how incoming calls are distributed amongst assigned handsets. See BizPhone Hunt Group Introduction for more information on assigning handsets.
Select one of the links below to jump to a query:
Call Routing settings
- Log in to Frontier Portal. If you have never logged in before, please watch this video.
- Select BizPhone Hunt Group.
- Select Call Routing to expand the options.
- To enable Call Waiting for the Hunt Group, set the Allow Call Waiting on Agents switch to ON. This will allow assigned users to answer a second incoming call while the other caller waits.
- To allow assigned users to control the Hunt Group Busy feature, set the Allow members to control Group Busy switch to ON. Enabling this setting is not recommended.
- To turn on the Group Busy policy for the Hunt Group, set the Enable Group Busy switch to ON.
Note: While enabled, all calls will fall to a fast busy tone unless Call Forward Busy is enabled on a Premium Hunt Group. Call overflow only applies to the No Answer or Not Reachable conditions covered in BizPhone Hunt Group Introduction. - To allow assigned users to control the Hunt Group Busy feature, set the Allow members to control Group Busy switch to ON. Enabling this setting is not recommended.
- Select the desired Group Policy - Circular, Regular, Simultaneous or Uniform. See Group Policy types for more information about how each of these policies work.
- Select Update to save any changes.
Group Policy types
Circular Group Policy
This Group Policy will route calls in the order specified by the list of assigned users, starting with the agent who has answered a call most recently. If the call rings for all assigned agents, the cycle will start again until the call is answered, or the call overflows due to Busy or No Answer conditions.
Regular Group Policy
This Group Policy will route calls in the order specified by the list of assigned users, from beginning to end. If the end of the list is reached, the call overflows due to Busy or No Answer conditions.
Simultaneous Group Policy
This Group Policy will have the same call ring on all assigned handsets, allowing the fastest agent to answer to take the call. Calls may overflow due to Busy or No Answer conditions.
Uniform Group Policy
This Group Policy will route calls in the order specified by the list of assigned users, starting with the agent who has been idle for the longest. If the call rings for all assigned agents, the cycle will start again until the call is answered, or the call overflows due to Busy or No Answer conditions.
Further examples
Note: Call Forwarding Always/Busy and Selective features are only available for Premium Hunt Groups. To add a Premium Hunt Group to your BizPhone system, please contact bizsupport@iinet.net.au.
Calls forwarded from a BizPhone Hunt Group to an external phone number will incur call charges.
Select one of the links below to jump to a query:
- Call Forwarding Always/Busy
- Call Forwarding Selective - After Hours Diversions
- Call Forwarding Selective - From Specific Numbers
Call Forwarding Always/Busy
- Log in to Frontier Portal. If you have never logged in before, please watch this video.
- Select BizPhone Hunt Group.
- Select Call Forwarding (Always/Busy) to expand the options.
- To override all other call forwarding settings and always forward incoming calls to another number, set the Always switch is set to ON and enter a phone number in the Call Forward to box.
Note: To forward calls to voice mail, enter *55 followed by the last 5 digits of the BizPhone handset where you wish voice mail to be sent. - To forward incoming calls to another number when Group Busy is enabled, set the Busy switch is set to ON and enter a phone number in the Call Forward to box.
- Select Update to save any changes.
Call Forwarding Selective - After Hours Diversions
- Log in to Frontier Portal. If you have never logged in before, please watch this video.
- Select BizPhone Hunt Group.
- Select Call Forwarding Selective to expand the options.
- Set the Enable switch to ON.
- If you wish to have a reminder message played on forwarded calls, set the Play Ring Reminder switch to ON.
- Enter a phone number to forward calls to in the Default Forward to box.
Note: To forward calls to voice mail, enter *55 followed by the last 5 digits of the BizPhone handset where you wish voice mail to be sent. - Select Update to save your changes.
- Click the plus (+) symbol to expand the New Criteria options.
- Enter an appropriate Description for this new forwarding criteria.
- If you have not already done so, follow the steps in BizPhone Schedules and Events setup to establish your Business Hours/After Hours schedules and/or Holiday Events.
- If applicable, select the desired Holiday Schedule from the drop-down menu.
- Select the desired Time Schedule from the drop-down menu.
- Under Forward To, choose to forward calls to the Default Number, a new Specified Number, or Do Not Forward calls.
- Select Update to save your changes.
Call Forwarding Selective - From Specific Numbers
- Log in to Frontier Portal. If you have never logged in before, please watch this video.
- Select BizPhone Hunt Group.
- Select Call Forwarding Selective to expand the options.
- Set the Enable switch to ON.
- If you wish to have a reminder message played on forwarded calls, set the Play Ring Reminder switch to ON.
- Enter a phone number to forward calls to in the Default Forward to box.
Note: To forward calls to voice mail, enter *55 followed by the last 5 digits of the BizPhone handset where you wish voice mail to be sent. - Select Update to save your changes.
- Click the plus (+) symbol to expand the New Criteria options.
- Enter an appropriate Description for this new forwarding criteria.
- If you have not already done so, follow the steps in BizPhone Schedules and Events setup to establish your Business Hours/After Hours schedules and/or Holiday Events.
- If applicable, select the desired Holiday Schedule from the drop-down menu.
- Select the desired Time Schedule from the drop-down menu.
- Under Forward To, choose to forward calls to the Default Number, a new Specified Number, or Do Not Forward calls.
- Under Calls From, select Following Phone Numbers and enter the phone numbers for incoming calls you wish to be forwarded.
- Select Update to save your changes.