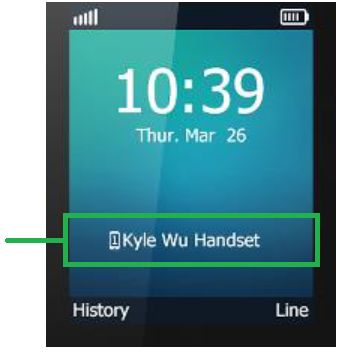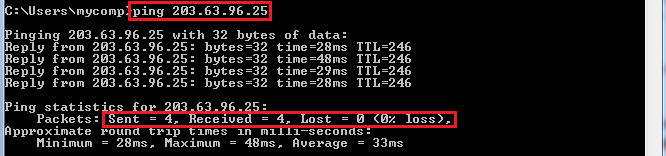Please follow the steps below to set up your TP-Link Archer VR900.
- Ensure your nbn Connection Box is turned on.
- Plug an Ethernet cable from the UNI-D1 port or 2.5G port on your nbn Connection Box into the yellow LAN/WAN port on your TP-Link router.
- Plug in the power cable and turn your TP-Link on using the Power button on the side.
- Connect a device to your TP-Link via WiFi or Ethernet cable and go to http://192.168.1.1 in your browser.
- Log in with your TP-Link username and password.
- On the home screen, select Advanced and Operation Mode.
- Select Wireless Router Mode.
- Click Save and the TP-Link will reboot to save the changes.
- Select Basic then select Internet.
- Select PPPoE as Connection Type.
- If your nbn plan was activated before 1 March 2023 or you have nbn Phone included in your service, more settings are needed. Tick the Enable checkbox for VLAN ID and enter 2.
- Select PPPoE for Internet Connection Type.
- Enter your iiNet Username and Password.
- Click Save.
Your TP-Link Archer VR900 should now be online. If you're still having issues, please see Improving WiFi Signal or call us on 13 22 58 for further assistance.
Please follow the steps below to set up your TP-Link Archer VR900.
- Ensure your nbn Connection Box is turned on.
- Plug an Ethernet cable from the UNI-D1 port on your nbn Connection Box into the yellow LAN/WAN port on your TP-Link router.
Note: if UNI-D1 doesn't work, try each UNI-D port. - Plug in the power cable and turn your TP-Link on using the Power button on the side.
- Connect a device to your TP-Link via WiFi or Ethernet cable and go to http://192.168.1.1 in your browser.
- Log in with your TP-Link username and password.
- On the home screen, select Advanced and Operation Mode.
- Select Wireless Router Mode.
- Click Save and the TP-Link will reboot to save the changes.
- Select Basic then select Internet.
- Select PPPoE as Connection Type.
- If your nbn plan was activated before 1 March 2023 or you have nbn Phone included in your service, more settings are needed. Tick the Enable checkbox for VLAN ID and enter 2.
- Select PPPoE for Internet Connection Type.
- Enter your iiNet Username and Password.
- Click Save.
Your TP-Link Archer VR900 should now be online. If you're still having issues, please see Improving WiFi Signal or call us on 13 22 58 for further assistance.
How to check registration
To confirm the handset is registered, check that the phone icons for each of your BizPhone lines are illuminated. A blinking icon simply indicates a busy line (blinking once per second) or voice mail (slow blinking).
Note: If your handset is registered but cannot receive calls, it may be DND (Do Not Disturb) mode. To turn this off, lift the handset and dial *79, then hang up. DND can be enabled again by dialling *78.
Troubleshooting Network Unavailable or Handset not registering
- Confirm that you can access the internet on a device that's connected to the same internet connection as your BizPhone handset.
- Make sure your handset is connected correctly to your modem or network switch.
- Try connecting the ATA to an alternate LAN port on your modem or network switch.
- Restart your modem.
- Restart your ATA by disconnecting the power and Ethernet cables for 10 seconds, then reconnect.
- Check your ATA is getting an IP address by lifting a connected handset and dialling *** to access the IVR menu. When you hear the “Enter the menu“ prompt, dial 02 and the IPv4 address will be announced.
- Is your network set up to deliver static IP addresses to connected devices? BizPhone hardware must be assigned an IP address via DHCP.
- To confirm your network allows access to the required server, Windows users should run an NSLookup test.
- Run the BizPhone connection test and make a note of the test result number from both the Speed and VoIP tests.
- If you’re still unable to make or receive calls, please email bizsupport@iinet.net.au with your test result numbers and reference this troubleshooting article.
How to check registration
To confirm the handset is registered, check that your handset shows a name in the bottom half of the screen:
Note: If your handset is registered but cannot receive calls, it may be DND (Do Not Disturb) mode. To turn this off, press the OK button to enter the main menu. Select Call Features > Do Not Disturb, use the left and right arrow keys to toggle between "Enable" and "Disable, then Save. Calls should connect to the handset again.
Troubleshooting Network Unavailable or Handset not registering
- Confirm that you can access the internet on a device that's connected to the same internet connection as your BizPhone handset.
- Make sure your handset is successfully registered by checking the screen (see advice above).
- Check your handset is getting an IP address by pressing the OK button, selecting the Status tab in the top left corner and pressing OK. The handset should display an IPv4 address.
- Restart your modem.
- Restart your handset by disconnecting the power and Ethernet cables for 10 seconds, then reconnect.
- If your handset fails to register, try connecting the cordless base station directly to your modem using an alternate Ethernet cable or LAN port.
- Is your network set up to deliver static IP addresses to connected devices? BizPhone hardware must be assigned an IP address via DHCP.
- To confirm your network allows access to the required server, Windows users should run an NSLookup test.
- Factory reset your handset by pressing the OK button, then select Settings > System settings > Base reset and enter the PIN "0000". When the handset resets, it will automatically download the configuration from the BPX server.
- Run the BizPhone connection test and make a note of the test result number from both the Speed and VoIP tests.
- If you’re still unable to make or receive calls, please email bizsupport@iinet.net.au with your test result numbers and reference this troubleshooting article.
How to check registration
Check the handset screen for the following icons:
| Icon | Description | Notes |
|---|---|---|
| Network unavailable | The handset is not connecting to a network. Confirm your internet connection is online and cables are connected correctly. | |
| Registered successfully | The handset is connected to a network and the BizPhone server. You should be able to make and receive calls. | |
| Register failed | The handset is connected to a network but cannot register with our server. Calls cannot be made or received in this state. | |
| Registering | The handset is attempting to register to the BizPhone server. Calls cannot be made or received in this state. |
Note: If your handset is registered but cannot receive calls, check the DND (Do Not Disturb) status on your handset screen. Press the DND soft key on your handset to turn this off. Calls should connect to the handset again.
Troubleshooting Network Unavailable or Handset not registering
- Confirm that you can access the internet on a device that's connected to the same internet connection as your BizPhone handset.
- Make sure your handset is connected correctly to your modem or network switch.
- Restart your handset by disconnecting the Ethernet and power cable from the back, then reconnect.
- Check your handset is getting an IP address by pressing the OK button once. The handset should display connection options, including an IPv4 address.
- Restart your modem.
- If no IP address is given after the modem restart, try using an alternate Ethernet cable between your handset and modem.
- Connect your handset directly to the modem, bypassing any internal office cabling you may have been using.
- Connect your handset to an alternate LAN port on the back of your modem or network switch.
- Factory reset your handset by holding the OK button for 10 seconds. While the handset is resetting, keep your eye on the screen to ensure it is trying to connect to the correct server.
- If your handset still doesn't show an IP address, Windows users should run an NSLookup test.
- Unplug your handset from the modem's LAN port and plug a computer into the same LAN port. Check if the computer can get online.
- Is your network set up to deliver static IP addresses to connected devices? BizPhone hardware must be assigned an IP address via DHCP.
- Run the BizPhone connection test and make a note of the test result number from both the Speed and VoIP tests.
- If you’re still unable to make or receive calls, please email bizsupport@iinet.net.au with your test result numbers and reference this troubleshooting article.
This test is available for Windows users only. If you are unable to complete this test, please call us on 13 86 89 for assistance.
- Click Start, then type "cmd" in the search bar.
- Open the Command Prompt program.
- In Command Prompt, type "nslookup dms.bizphone.tpgtelecom.com.au" then press Enter on your keyboard.
- Make note of the IP Address in the nslookup results.
- Staying in Command Prompt, type "ping" followed by the IP Address, then press Enter on your keyboard.
- If the ping test is successful (example below) then devices on your network can connect to the required server.
- If your ping test fails (example below) this means there is an issue with routing traffic to the address from your network.
The following ports must be open to allow traffic flow to the server address:
Destination IP Address Protocol Port Number(s) 203.63.96.24 TCP 80, 443 203.63.96.25 TCP 80, 443 203.63.96.26 TCP 80, 443 203.63.96.27 TCP 80, 443 203.63.96.28 TCP 80, 443 203.185.248.15 TCP/UDP 5060 202.92.115.50 TCP/UDP 5060 203.185.248.15 UDP 60000 - 65535 202.92.115.50 UDP 60000 - 65535 203.63.96.15 UDP 123
How to check registration
Check the handset screen for the following icons:
| Icon | Description | Notes |
|---|---|---|
| Network unavailable | The handset is not connecting to a network. Confirm your internet connection is online and cables are connected correctly. | |
| Registered successfully | The handset is connected to a network and the BizPhone server. You should be able to make and receive calls. | |
| Register failed | The handset is connected to a network but cannot register with our server. Calls cannot be made or received in this state. | |
| Registering | The handset is attempting to register to the BizPhone server. Calls cannot be made or received in this state. |
Note: If your handset is registered but cannot receive calls, check the DND (Do Not Disturb) status on your handset screen. Press the DND soft key on your handset to turn this off. Calls should connect to the handset again.
Troubleshooting Network Unavailable or Handset not registering
- Confirm that you can access the internet on a device that's connected to the same internet connection as your BizPhone handset.
- Make sure your handset is connected correctly to your modem or network switch.
- Restart your handset by disconnecting the Ethernet and power cable from the back, then reconnect.
- Check your handset is getting an IP address by pressing the OK button once. The handset should display connection options, including an IPv4 address.
- Restart your modem.
- If no IP address is given after the modem restart, try using an alternate Ethernet cable between your handset and modem.
- Connect your handset directly to the modem, bypassing any internal office cabling you may have been using.
- Connect your handset to an alternate LAN port on the back of your modem or network switch.
- Factory reset your handset by holding the OK button for 10 seconds. While the handset is resetting, keep your eye on the screen to ensure it is trying to connect to the correct server.
- If your handset still doesn't show an IP address, Windows users should run an NSLookup test.
- Unplug your handset from the modem's LAN port and plug a computer into the same LAN port. Check if the computer can get online.
- Is your network set up to deliver static IP addresses to connected devices? BizPhone hardware must be assigned an IP address via DHCP.
- Run the BizPhone connection test and make a note of the test result number from both the Speed and VoIP tests.
- If you’re still unable to make or receive calls, please email bizsupport@iinet.net.au with your test result numbers and reference this troubleshooting article.
Please select your handset to view the troubleshooting guide:
If your handset is not listed here, please contact us for assistance.
Please follow the steps below to set up your D-Link DSL-3900.
- Ensure you nbn Connection Box is turned on.
- Plug an Ethernet cable from the UNI-D1 port or 2.5G port on your nbn Connection Box into the red WAN port on your D-Link router.
- Plug in the power cable and turn your DSL-3900 on using the Power button.
- Connect a device to your DSL-3900 via WiFi or Ethernet cable and go to http://192.168.1.1 in your browser.
- Enter your D-Link password (if this was not changed, by default the password field is left blank).
- Select Settings then select Internet.
- Select Ethernet as Configure your WAN connection.
- If your nbn plan was activated before 1 March 2023 or you have nbn Phone included in your service, more settings are needed:
- Select Enabled for Enable Vlan ID.
- Enter 2 for VLAN ID. - Select PPPoE for Connection.
- Enter your iiNet username and password.
- Click Save.
Your D-Link DSL-3900 should now be online. If you're still having issues, please see Improving WiFi Signal or call us on 13 22 58 for further assistance.
Please follow the steps below to set up your D-Link DSL-3900.
- Ensure you nbn Connection Box is turned on.
- Plug an Ethernet cable from the UNI-D1 port on your nbn Connection Box into the red WAN port on your D-Link router.
- Plug in the power cable and turn your DSL-3900 on using the Power button.
- Connect a device to your DSL-3900 via WiFi or Ethernet cable and go to http://192.168.1.1 in your browser.
- Enter your D-Link password (if this was not changed, by default the password field is left blank).
- Select Settings then select Internet.
- Select Ethernet as Configure your WAN connection.
- If your nbn plan was activated before 1 March 2023 or you have nbn Phone included in your service, more settings are needed:
- Select Enabled for Enable Vlan ID.
- Enter 2 for VLAN ID. - Select PPPoE for Connection.
- Enter your iiNet username and password.
- Click Save.
Your D-Link DSL-3900 should now be online. If you're still having issues, please see Improving WiFi Signal or call us on 13 22 58 for further assistance.