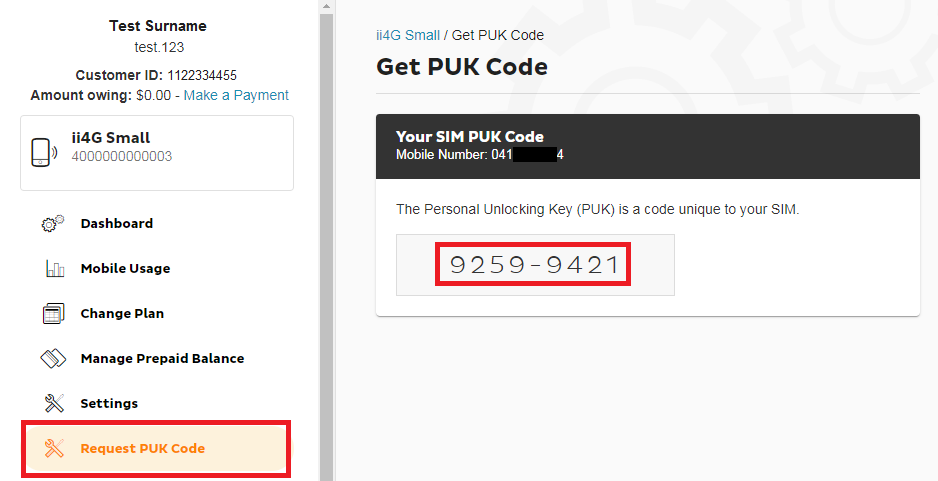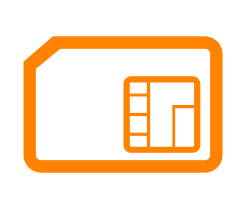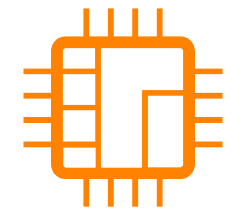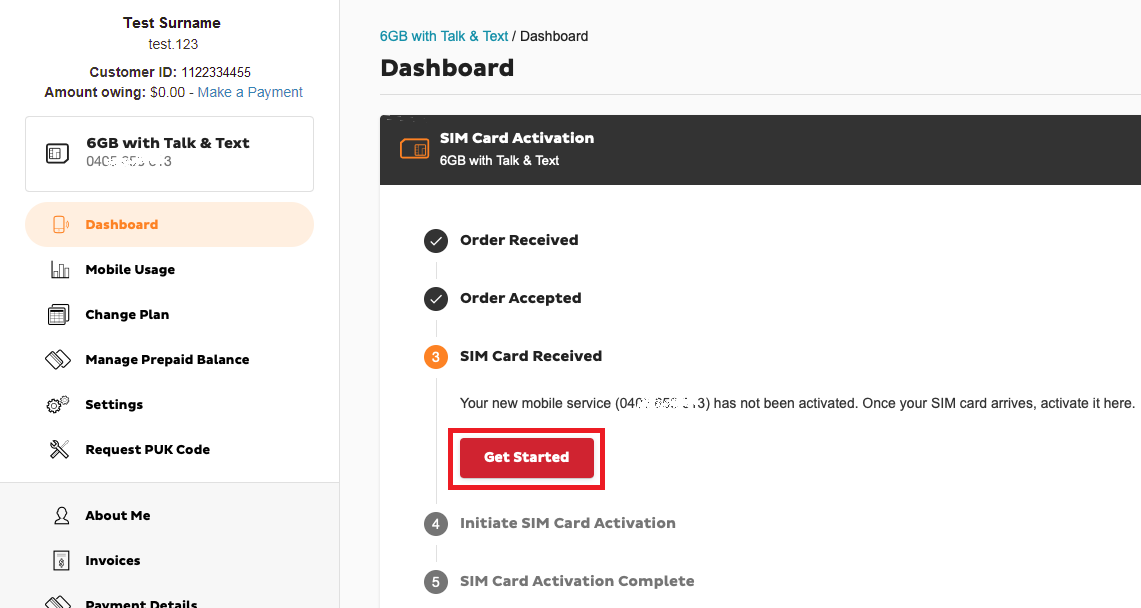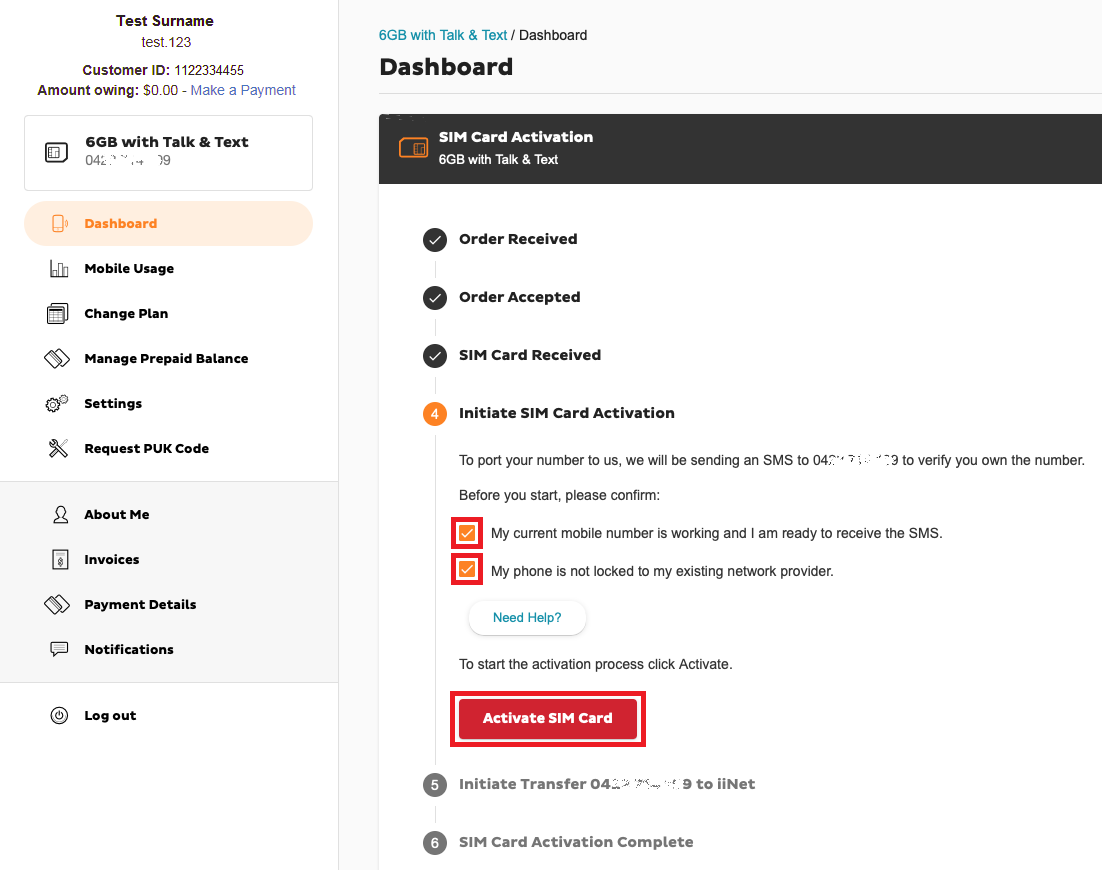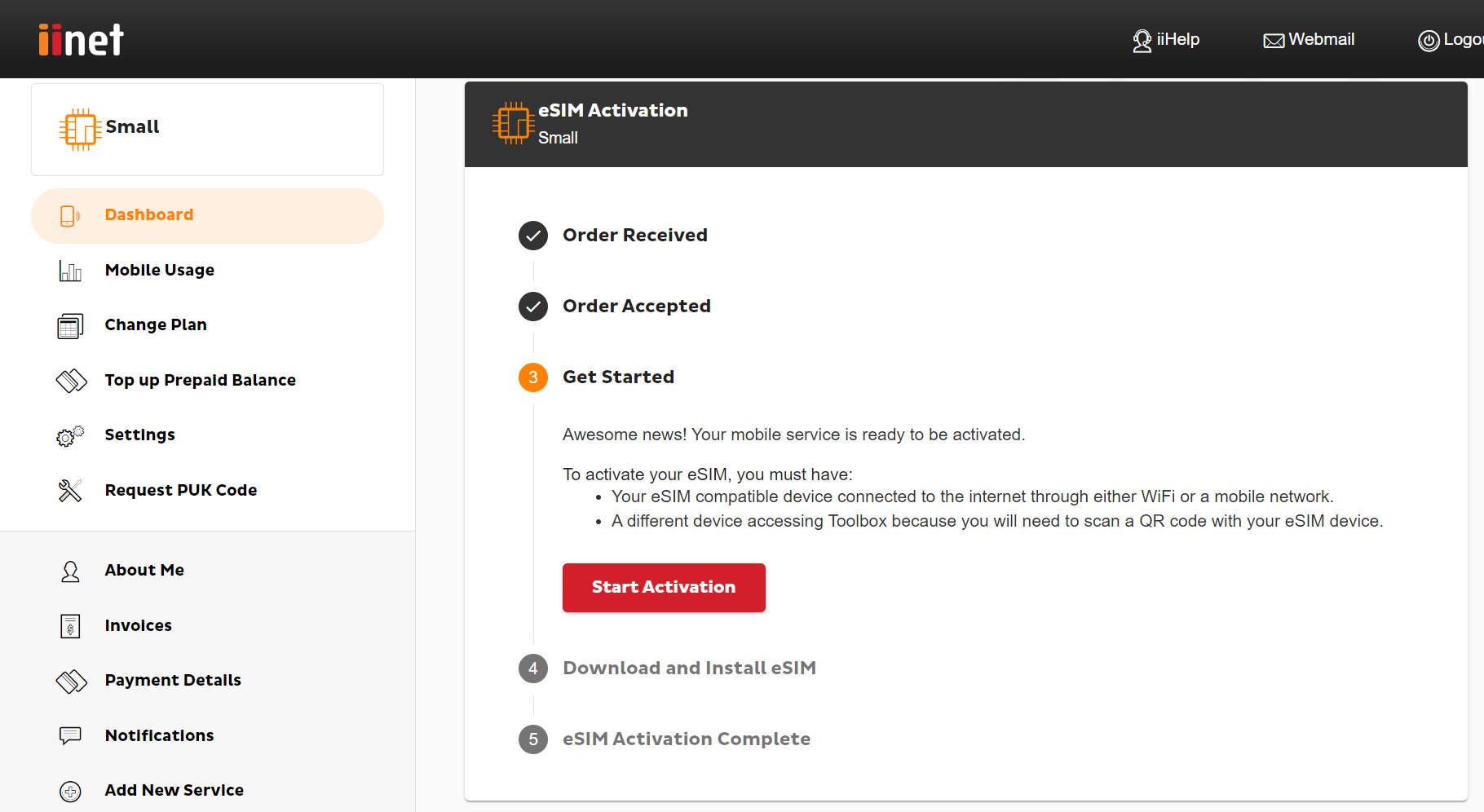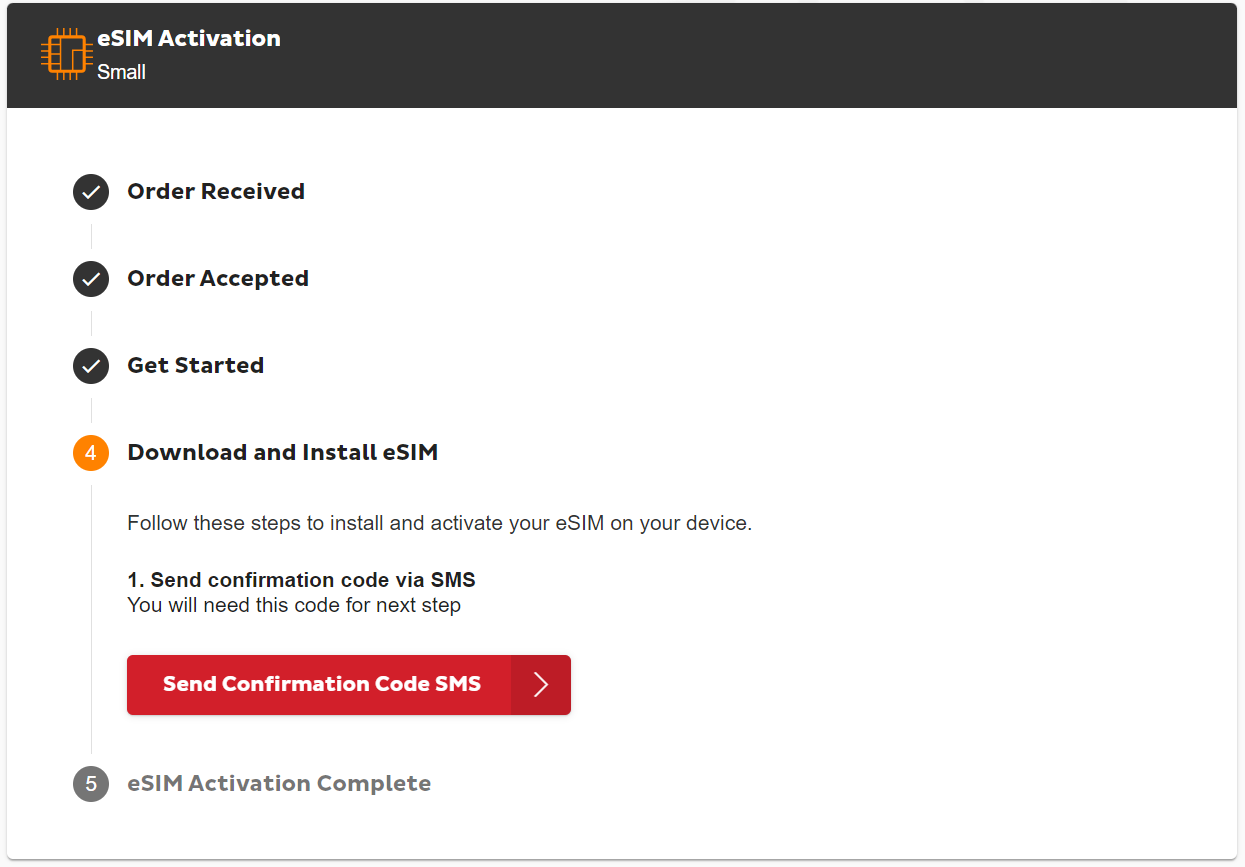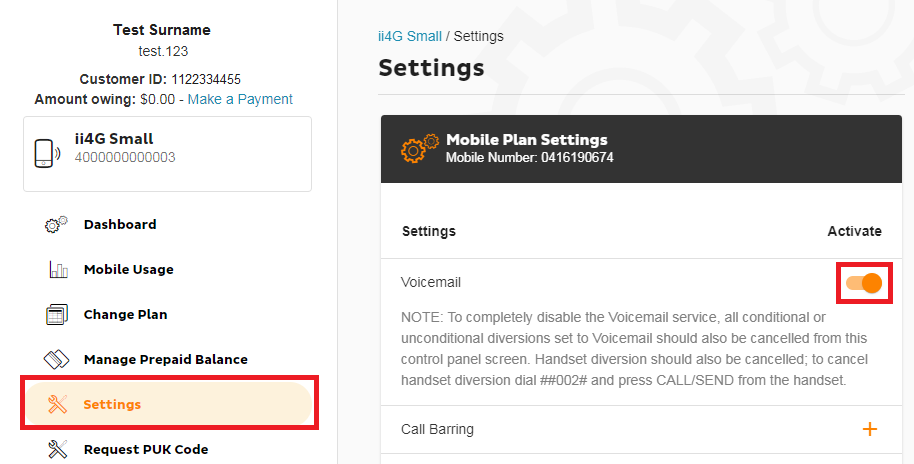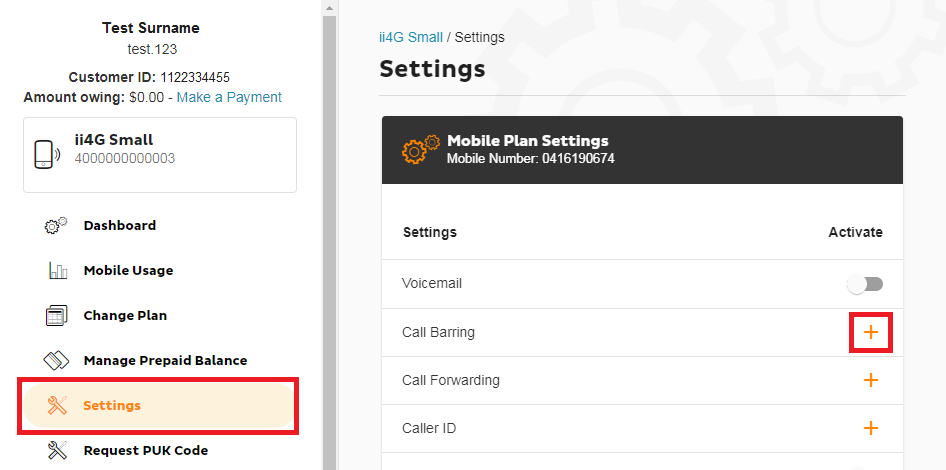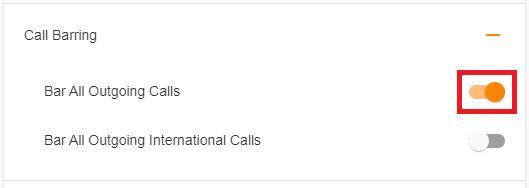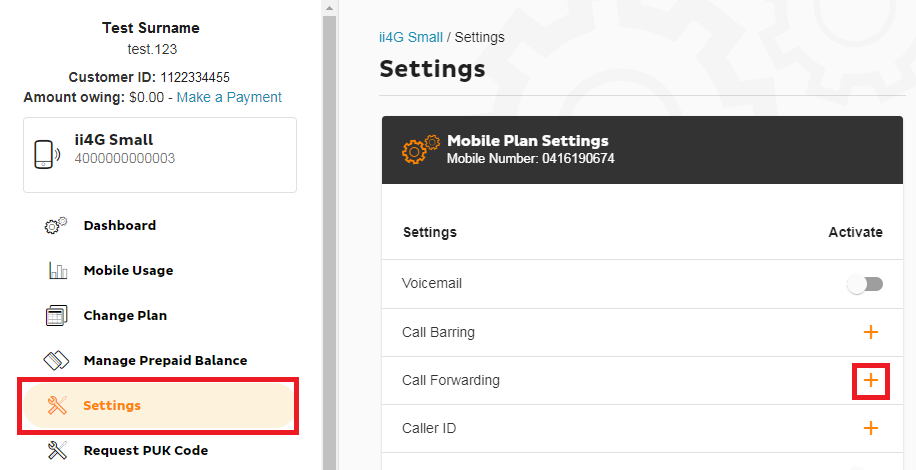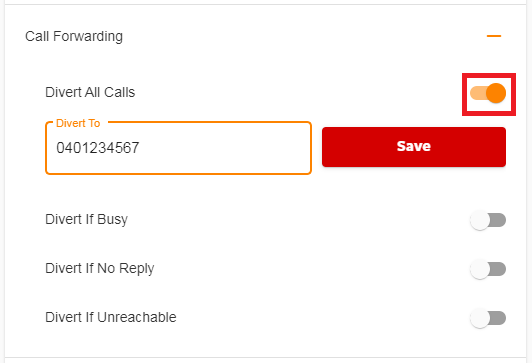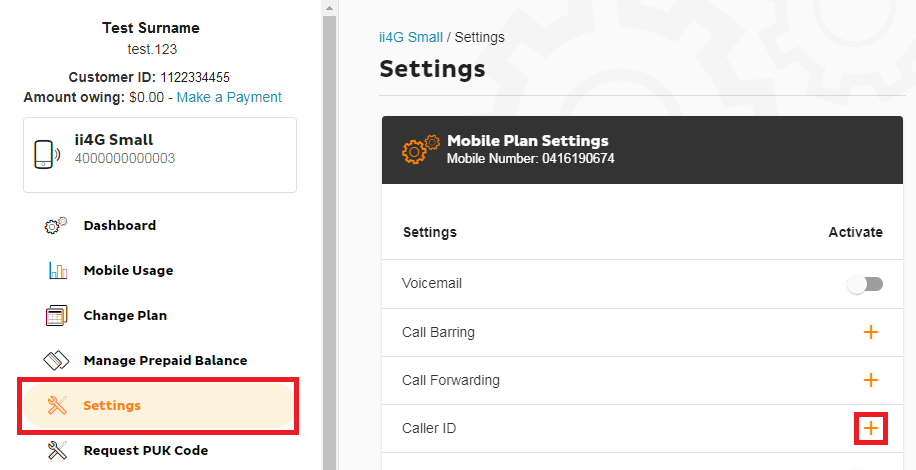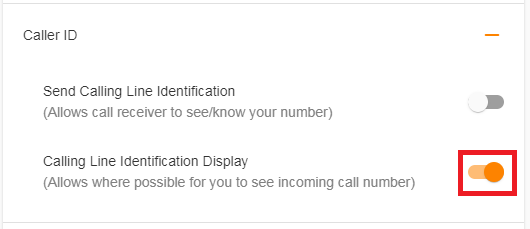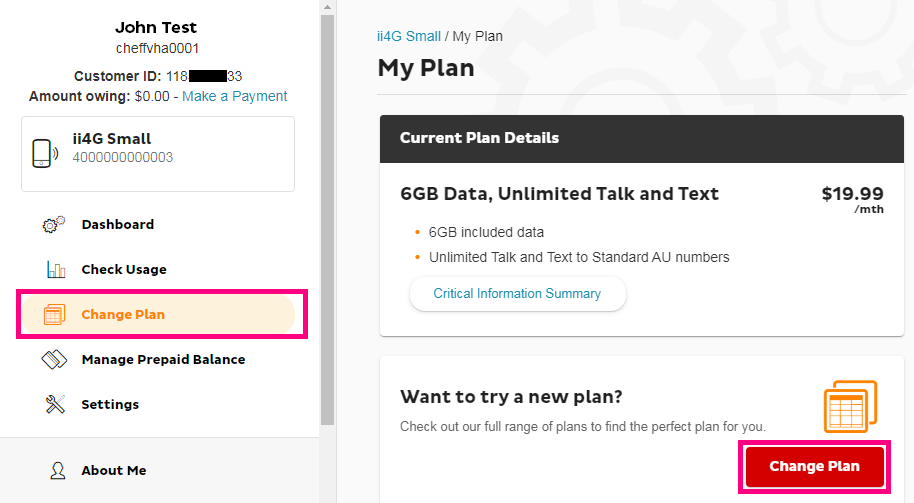If you ever see a SIM Error message on your phone, here's what to do - including how to get your Personal Unlocking Key (PUK).
Select one of the links below to jump to a query:
- "Enter PUK" message
- "Insert SIM" or "SIM error" message
- "SIM card Rejected" message
- "Insert Correct SIM", "SIM card is locked" or "Enter subsidy password" message
"Enter PUK" message
This message indicates that your PIN has been incorrectly entered a number of times and you have been locked out of your device. You’ll need to enter your PUK code to use your SIM.
Note: PUKs are not available for eSIMs. Please request an eSIM Swap to get a new SIM.
- If you have a physical SIM, log in to Toolbox.
Please note: When logging into Toolbox, you will be prompted for your one-time password which is sent to the mobile number listed on your iiNet Account. If you don’t have access to this mobile number, please call us on 13 22 58 to verify your identity and retrieve your PUK code. - Select Request PUK Code to get your Personal Unlocking Key so you can enter it on your mobile handset.
- If you see an error message like “SIM Rejected”, this means that a PUK has been entered incorrectly more than 10 times, and the SIM has been wiped.
- A wiped SIM cannot be recovered. If your SIM has been wiped, you’ll need to request a replacement SIM.
"Insert SIM" or "SIM error" message
An ‘Insert SIM’ or ‘SIM error’ message may indicate that your SIM:
- Has not been inserted correctly.
- Is damaged and cannot be read.
- Is the incorrect SIM size for your device.
Different devices use different sized SIM cards. We don't recommend cutting down your SIM or using a SIM adaptor. If you require a different SIM, please request a replacement SIM.
"SIM card Rejected" message
Your SIM will be permanently wiped if the PUK is entered wrong more than 10 times. You’ll need to request a replacement SIM.
"Insert Correct SIM", "SIM card is locked" or "Enter subsidy password" message
These messages mean that your phone is locked to a non-Vodafone carrier like Telstra or Optus. You'll need to contact the seller to get your phone unlocked.
Note: We can't unlock phones for you.
Which type of SIM are you activating?
| Physical SIM | eSIM |
|---|---|
Important: Your mobile handset must not be locked to a specific provider. We cannot unlock handsets.
Select one of the links below to jump to a query:
- Which type of SIM are you activating?
- Activate your physical SIM yyy
- Activate your eSIM yyy
- Troubleshooting
Activate your physical SIM yyy
- Wait for your SIM to arrive before you attempt to activate.
- Log in to Toolbox.
If you're activating a new Mobile number and don't have alternative mobile number to receive your passcode to log in to Toolbox, please call us on 13 22 58 to verify your identity and activate your SIM. - Select Get Started.
- New mobile numbers and replacement SIMs typically activate within a few hours, but please allow up to 48 hours for SIM activation.
- If you’re porting your mobile number to iiNet from another provider, make sure your current mobile service is active and ready to receive an SMS. Tick the checkboxes and hit Activate SIM Card.
- A porting authorisation SMS will be sent to your mobile number. Enter the code and click Verify Code.
-
The porting process will take approximately 3 hours and will only occur during these times:
Monday to Friday: 8 AM to 8 PM AET
Saturday: 10 AM to 6 PM AET - Keep using your old SIM until it stops working, then that's your cue to switch to your new iiNet SIM.
If you have any issues, please call us on 13 22 58 and we'll be happy to help.
Activate your eSIM yyy
- Make sure you have access to:
- Your compatible mobile handset (to scan the eSIM QR code); and
- Another device such as a computer, laptop or tablet (to display the eSIM QR code).
Note: It’s best if both devices are connected to Wi-Fi. If you only have your compatible mobile handset, please see this advice.
- Use your other device to log in to Toolbox and select Start Activation on the dashboard, then follow the prompts.
- If you’re transferring your number to iiNet, tick the checkboxes and select Transfer My Number Now. An authorisation code will be sent to your old SIM by SMS. Enter this code and select Verify Code.
- Select Send Confirmation Code SMS, then use your mobile handset to scan the eSIM QR Code.
- Follow the prompts on your handset screen to set up your new plan and enter your confirmation code, then your new service should be ready in 15 minutes, or within 3 hours if you’re transferring your number. You may need to restart your handset afterwards.
For more information about using your eSIM once it’s activated, see eSIM Management. - If you’re transferring your mobile number to iiNet:
- You may notice a different mobile number in your eSIM profile while your number transfer is still underway.
- Do not delete your eSIM profile as it will prevent a successful number transfer.
- If the correct mobile number isn’t showing after 3 hours and restarting your phone, please call us on 13 22 58 for assistance. iPhone users can also try these steps.
- Your old SIM will stop working once eSIM activation is complete.
If you couldn’t activate your eSIM
Please find your mobile device’s EID then call us on 13 22 58 and we'll be happy to help.
Troubleshooting
How to install an eSIM if you don’t have access to another device
If you don’t have access to another device such as a computer, laptop or tablet to display the eSIM QR code so that you can scan it using your compatible mobile handset:
- Use your handset to log in to Toolbox and access your eSIM details.
- You can then use one of the following options:
- Select Print QR Code to print on a personal/work printer or seek printing services at your local post office or library. You can then use your handset to scan the printed QR code.
- Write down the eSIM details shown below the QR code, then enter the eSIM details manually in your handset settings. Please visit the manufacturer’s website for support information if you’re not sure how to do this.
- Select Email QR Code to send a copy of the eSIM QR code to the contact email address on your iiNet account. You can then access your email on another device such as a public computer at your local library, then use your handset to scan the eSIM QR code.
Always log out of your email account at the end of your session on a public computer. - Be sure to dispose of any printed or written eSIM details securely once you’re done.
How to update the mobile number in an iPhone eSIM profile
- Open the Settings app and select Phone > My Number.
- Tap Edit, enter your mobile number, and then tap Save.
- If the wrong mobile number is still showing in your SIM profile, return to the Settings app and select Apple ID > Name, Phone Numbers, Email.
- Tap Edit and select Add email or phone number.
- Add your mobile number and delete the old mobile number.
- Restart your iPhone.
- Open the Settings app and select Messages > Send & Receive. Your SIM profile should now be working with the correct mobile number.
- If the issue persists, please call us on 13 22 58 for assistance.
How to find your mobile device’s EID
An Embedded Identity Document (EID) is a unique 32-digit number that can be found in your device settings.
iPhone
- Go to Settings > General.
- Choose About > EID and your EID will be shown.
Samsung
- Go to Settings > About Phone.
- Choose Status Information > EID and your EID will be shown.
- Go to Settings > About Phone.
- Choose SIM status > EID and your EID will be shown.
OPPO
- Go to Settings > About device.
- Choose Status > EID and your EID will be shown.
This article will explain how to use your iiNet Mobile features through Toolbox, and Quick Codes that you can dial from your phone.
Note: Premium SMS/MMS services are not available on iiNet Mobile.
Select one of the links below to jump to a query:
- Voicemail
- How to get your Voicemail messages
- How to turn Voicemail on or off
- Voicemail first-time setup
- Voicemail notification methods
- Do Voicemail messages expire?
- Call Barring
- Call Forwarding
- Manage all types of Call Forwarding in Toolbox
- Manage Call Forwarding Always with Quick Codes
- Manage Call Forwarding if Busy with Quick Codes
- Manage Call Forwarding if Unreachable with Quick Codes
- Manage Call Forwarding if No Reply with Quick Codes
- Caller ID
- Call Waiting
- Extend your mobile ring time
Voicemail
How to get your Voicemail messages
- To access voicemail, call 121 from your mobile handset.
- Alternatively, you may call 0414121121 from another phone and follow the prompts. Enter your mobile number and voicemail PIN.
- To access voicemail while overseas, call +61414121121 and follow the prompts. enter your mobile number and voicemail PIN.
How to turn Voicemail on or off
- Log in to Toolbox.
- Select Settings.
- Use the ON/OFF toggle switch to enable or disable Voicemail. Changes will be saved automatically and may take up to 5 minutes to apply.
Note: To fully disable Voicemail, you'll also need to dial "##002#" from your handset to disable all conditional and unconditional Voicemail.
Voicemail first-time setup
- Call 121 from your mobile handset.
- Follow the prompts to set a 4 to 10-digit voicemail PIN. This PIN is required to access voicemail from another phone.
- Record your name to personalise the standard greeting.
- Select your state/territory to set your time zone.
- (Optional) Hold the line and follow the prompts to set a custom voicemail greeting and/or adjust your notification method.
Note: SMS alerts are enabled by default. - Hang up to finish.
Voicemail notification methods
- SMS Alert - Dial 1218 from your mobile handset to enable/disable.
- Ring Alert - No longer available as of 12 March 2024.
- Visual Voicemail (iPhones only) - Dial 1217 from your iPhone to enable/disable. You can manage your Visual Voicemail from your iPhone.
Do Voicemail messages expire?
Yes. New voicemail messages and messages saved in your mailbox will expire after 7 days. If you need to keep a message, you can save it for a further 7 days by pressing 2 while listening to the message. Once a message has expired it’s permanently erased and can’t be recovered.
Call Barring
- Log in to Toolbox.
- Select Settings.
- Select the + (plus) icon next to Call Barring to expand the options.
- Use the ON/OFF toggle switches to enable or disable Bar All Outgoing Calls or Bar All Outgoing International Calls as desired. Changes will be saved automatically and may take up to 5 minutes to apply.
Call Forwarding
Call Forwarding will forward calls to your mobile number to a different phone number according to these rules:
- Forward all calls
- Forward if busy
- Forward if no reply
- Forward if unreachable
Note: Standard call costs may apply when any call is forwarded to a new destination (excluding voicemail).
Manage all types of Call Forwarding in Toolbox
- Log in to Toolbox.
- Select Settings.
- Select the + (plus) icon next to Call Forwarding to expand the options.
- Use the ON/OFF toggle switch to enable or disable Divert All Calls, Divert if Busy, Divert if No Reply, or Divert if Unreachable.
- For each type of enabled call forwarding, select Edit to enter the phone number to forward calls to, then Save. Changes may take up to 5 minutes to apply.
Manage Call Forwarding Always with Quick Codes
- To check if Call Forwarding Always is on or off, dial *#21# from your phone.
- To turn on Call Forwarding Always, dial **21* before the number you want to forward calls to, followed by #.
- To turn off Call Forwarding Always, dial #21#.
Manage Call Forwarding if Busy with Quick Codes
- To check if Call Forwarding if Busy is on or off, dial *#67# from your phone.
- To turn on Call Forwarding if Busy, dial **67* before the number you want to forward calls to, followed by #.
- To turn off Call Forwarding if Busy, dial #67#.
Manage Call Forwarding if Unreachable with Quick Codes
- To check if Call Forwarding if Unreachable is on or off, dial *#62# from your phone.
- To turn on Call Forwarding if Unreachable, dial **62* before the number you want to forward calls to, followed by #.
- To turn off Call Forwarding if Unreachable, dial #62#.
Manage Call Forwarding if No Reply with Quick Codes
- To check if Call Forwarding if No Reply is on or off, dial *#61# from your phone.
- To turn on Call Forwarding if No Reply, dial **61* before the number you want to forward calls to, followed by #.
- To turn off Call Forwarding if No Reply, dial #61#.
Caller ID
Caller ID allows you to present or restrict your mobile phone number from being displayed when you are calling someone.
- You can turn Caller ID on or off in Toolbox, or by dialling 1571 from your phone.
- To hide your phone number for one call only, dial 1831 before the number you're calling.
- To show your phone number for one call only, dial 1832 before the number you're calling.
- Log in to Toolbox.
- Select Settings.
- Select the + (plus) icon next to Caller ID to expand the options.
- Use the ON/OFF toggle switch to enable or disable Send Calling Line Identification and/or Calling Line Identification Display. Changes will be saved automatically and may take up to 5 minutes to apply.
Call Waiting
Call Waiting will play a tone if you get another call while you're already in a call. You can swap between two calls - if you get a third call, you'll need to hang up one of the first two calls.
- To check if Call waiting is on or off, dial *#43#.
- To turn on Call Waiting, dial *43#.
- To turn off Call Waiting, dial #43#.
Extend your mobile ring time
You can extend the ring time for incoming mobile calls to a maximum of 30 seconds, in increments of 5 seconds.
Dial **61*121** before the number of seconds to ring (e.g. 20, 25 or 30), followed by #.
When you change your iiNet Mobile plan, your new plan will kick in at the start of your next billing period. If your next billing period begins in less than 7 days, your new plan will kick in at the start of the following billing period instead.
Important:
- Any promotional discounts or bundle bonuses won’t carry over to your new mobile plan.
- If you submit multiple plan changes, you may override your previous plan change.
- Log in to Toolbox.
- Select Change Plan. Under "Want to try a new plan?", hit the Change Plan button.
- Choose from the list of available plans. Before you hit Next, make a note of the advice on this page that confirms the date your plan change will occur.
- You'll see a summary of the change. Use the checkbox to agree to the terms and conditions and then hit Submit.
Most plan changes will happen at the start of your next billing period. You'll receive an email and SMS confirmation when your plan change has been completed.
- Restart the ATA by disconnecting its power and Ethernet cables for 10 seconds, then reconnect.
- If possible, use a different Ethernet cable to connect your ATA to your modem.
- Ensure that your internet connection is not dropping out at the same time as your calls. Select your broadband service from the iiHelp menu to get troubleshooting guides for iiNet broadband connections.
- Similarly, check if call dropouts are only occurring when a high-demand function is carried out on your network, such as large file uploads, system updates or content streaming. If possible, schedule these functions to run automatically outside of business hours to avoid impact on your BizPhone service.
- Run the BizPhone connection test and check the MOS score on the summary page - a score of 4 or lower will most likely result in call issues. Additionally, make a note of the test result number from both the Speed and VoIP tests.
- Ensure that the SIP ALG setting is disabled in your modem settings by checking the VoIP test results from your BizPhone connection test.
Note: iiNet modems have this setting disabled by default. - Consider enabling QOS (Quality of Service) settings in your modem to allot of a portion of your connection bandwidth for VoIP services only. This can greatly reduce the risk of call dropouts.
- Whether the issue is constant or intermittent, please take note of affected calls in the following format:
Number Called From:
Number Called To:
Time/ Date of Call:
Issue Experienced: - If dropouts consistently occur after a certain length of time, or only occur with calls from certain carriers, we may need to investigate a carrier level issue. Please call us on 13 86 89 if your notes indicate this is the case.
- If you suspect an ATA has been damaged, please call us on 13 86 89.
- If you're still unable to make or receive calls, please email bizsupport@iinet.net.au with your test result numbers, and reference this troubleshooting article.
- Check the signal strength indicator in the top-left corner of your handset screen. If you have a weak signal, try making calls closer to the base station, or move the base station to a more central location in your workplace.
- Restart the handset by disconnecting the power and Ethernet cables from the base station for 10 seconds, then reconnect.
- Ensure that your internet connection is not dropping out at the same time as your calls. Select your broadband service from the iiHelp menu to get troubleshooting guides for iiNet broadband connections.
- Similarly, check if call dropouts are only occurring when a high-demand function is carried out on your network, such as large file uploads, system updates or content streaming. If possible, schedule these functions to run automatically outside of business hours to avoid impact on your BizPhone service.
- Run the BizPhone connection test and check the MOS score on the summary page - a score of 4 or lower will most likely result in call issues. Additionally, make a note of the test result number from both the Speed and VoIP tests.
- Ensure that the SIP ALG setting is disabled in your modem settings by checking the VoIP test results from your BizPhone connection test.
Note: iiNet modems have this setting disabled by default. - Consider enabling QOS (Quality of Service) settings in your modem to allot of a portion of your connection bandwidth for VoIP services only. This can greatly reduce the risk of call dropouts.
- Whether the issue is constant or intermittent, please take note of affected calls in the following format:
Number Called From:
Number Called To:
Time/ Date of Call:
Issue Experienced: - If dropouts consistently occur after a certain length of time, or only occur with calls from certain carriers, we may need to investigate a carrier level issue. Please call us on 13 86 89 if your notes indicate this is the case.
- If you suspect a handset has been damaged, please call us on 13 86 89.
- If you're still unable to make or receive calls, please email bizsupport@iinet.net.au with your test result numbers, and reference this troubleshooting article.
- Restart the handset by disconnecting its power and Ethernet cables for 10 seconds, then reconnect.
- Ensure that your internet connection is not dropping out at the same time as your calls. Select your broadband service from the iiHelp menu to get troubleshooting guides for iiNet broadband connections.
- Similarly, check if call dropouts are only occurring when a high-demand function is carried out on your network, such as large file uploads, system updates or content streaming. If possible, schedule these functions to run automatically outside of business hours to avoid impact on your BizPhone service.
- Run the BizPhone connection test and check the MOS score on the summary page - a score of 4 or lower will most likely result in call issues. Additionally, make a note of the test result number from both the Speed and VoIP tests.
- Ensure that the SIP ALG setting is disabled in your modem settings by checking the VoIP test results from your BizPhone connection test.
Note: iiNet modems have this setting disabled by default. - Consider enabling QOS (Quality of Service) settings in your modem to allot of a portion of your connection bandwidth for VoIP services only. This can greatly reduce the risk of call dropouts.
- Whether the issue is constant or intermittent, please take note of affected calls in the following format:
Number Called From:
Number Called To:
Time/ Date of Call:
Issue Experienced: - If dropouts consistently occur after a certain length of time, or only occur with calls from certain carriers, we may need to investigate a carrier level issue. Please call us on 13 86 89 if your notes indicate this is the case.
- If you suspect a handset has been damaged, please call us on 13 86 89.
- If you're still unable to make or receive calls, please email bizsupport@iinet.net.au with your test result numbers, and reference this troubleshooting article.
- Restart the handset by disconnecting its power and Ethernet cables for 10 seconds, then reconnect.
- Ensure that your internet connection is not dropping out at the same time as your calls. Select your broadband service from the iiHelp menu to get troubleshooting guides for iiNet broadband connections.
- Similarly, check if call dropouts are only occurring when a high-demand function is carried out on your network, such as large file uploads, system updates or content streaming. If possible, schedule these functions to run automatically outside of business hours to avoid impact on your BizPhone service.
- Run the BizPhone connection test and check the MOS score on the summary page - a score of 4 or lower will most likely result in call issues. Additionally, make a note of the test result number from both the Speed and VoIP tests.
- Ensure that the SIP ALG setting is disabled in your modem settings by checking the VoIP test results from your BizPhone connection test.
Note: iiNet modems have this setting disabled by default. - Consider enabling QOS (Quality of Service) settings in your modem to allot of a portion of your connection bandwidth for VoIP services only. This can greatly reduce the risk of call dropouts.
- Whether the issue is constant or intermittent, please take note of affected calls in the following format:
Number Called From:
Number Called To:
Time/ Date of Call:
Issue Experienced: - If dropouts consistently occur after a certain length of time, or only occur with calls from certain carriers, we may need to investigate a carrier level issue. Please call us on 13 86 89 if your notes indicate this is the case.
- If you suspect a handset has been damaged, please call us on 13 86 89.
- If you're still unable to make or receive calls, please email bizsupport@iinet.net.au with your test result numbers, and reference this troubleshooting article.
Please select your handset to view the troubleshooting guide:
If your handset is not listed here, please contact us for assistance.
Are most websites fine but you can't get to one website? These steps will help identify the issue.
- The website may just be affected by an outage or planned maintenance. You can check the website on Is It Down Right Now? or Down For Everyone or Just Me.
If the website has an outage or planned maintenance, you'll need to wait until it's over. - Clear your browser cache, then try to view the website. Here are guides for popular browsers:
- Mozilla Firefox Clear cache
- Google Chrome Clear cache & cookies
- Apple Safari Clear history, cache & cookies
- Microsoft Edge Manage and clear cache - Try visiting the website on a different web browser, like Google Chrome or Mozilla Firefox.
If a different web browser works, try resetting your browser:
- Mozilla Firefox Refresh to default settings
- Google Chrome Reset to default
- Apple Safari Remove all website data
- Microsoft Edge currently can't be reset, please use a different browser. - Run a PingPlotter test for the website and keep the results handy. We'll need them to investigate your issue.
- Still can't go to the website? Call us on 13 22 58 and we'll help you.