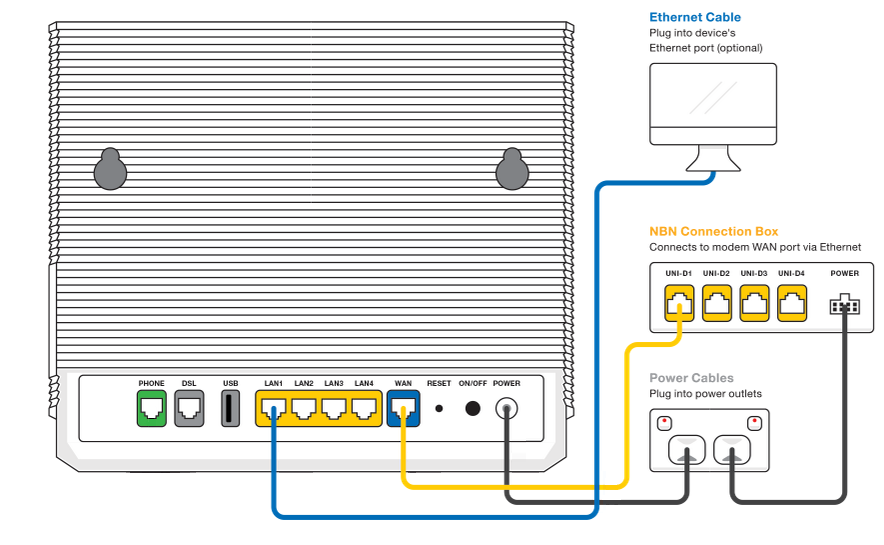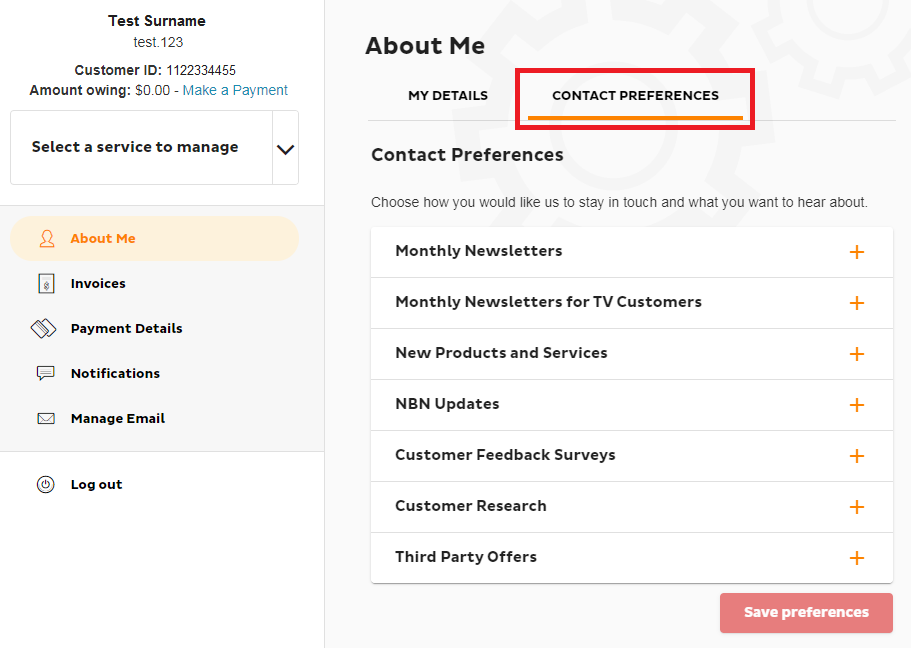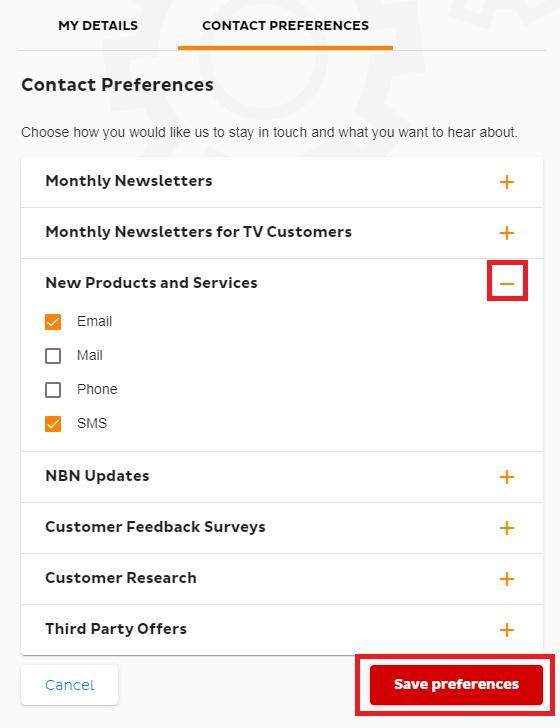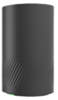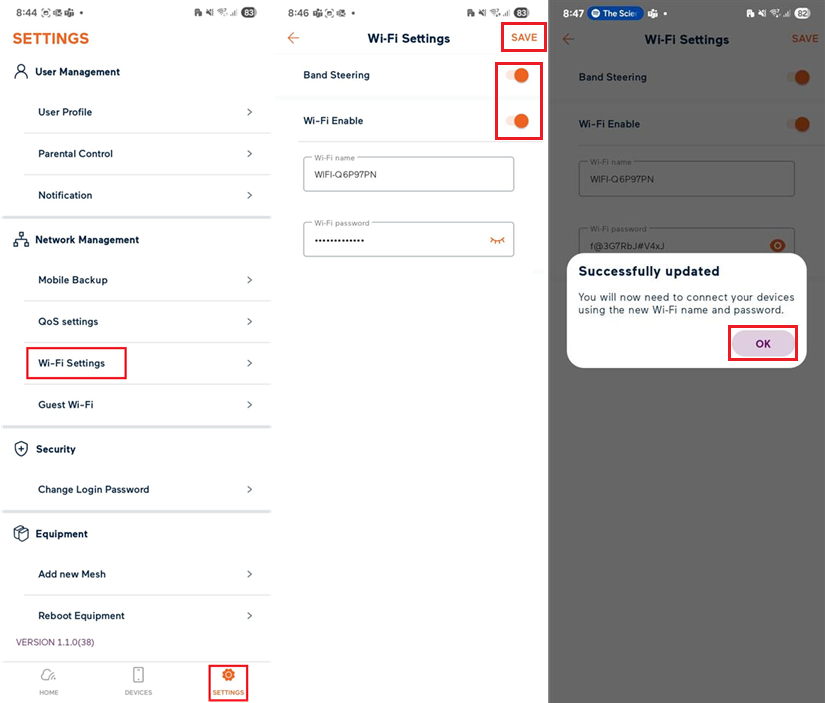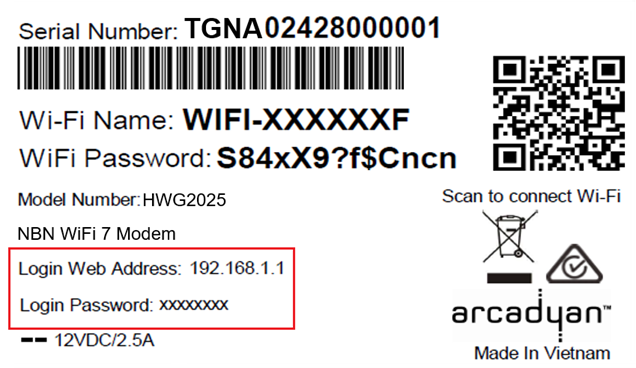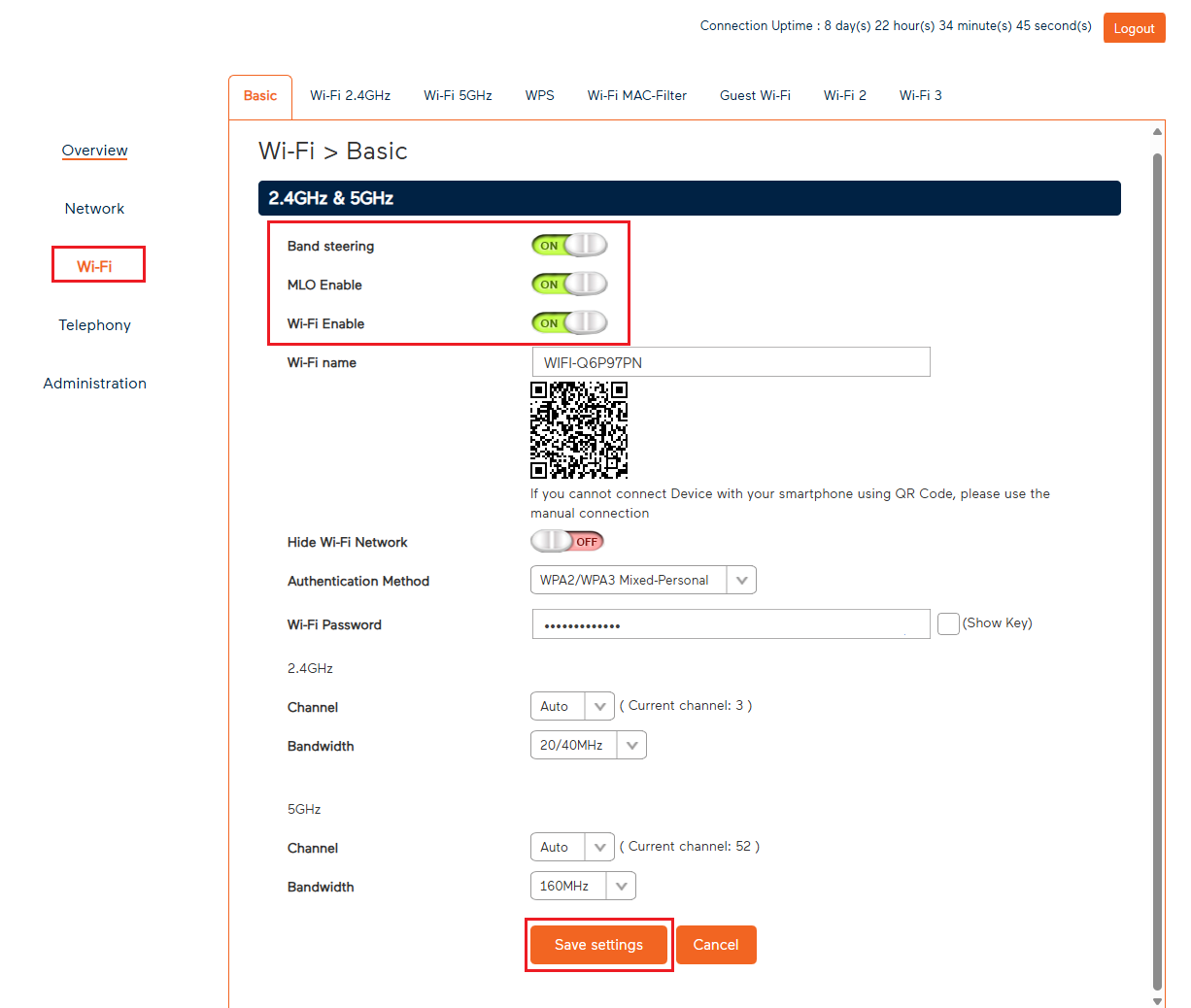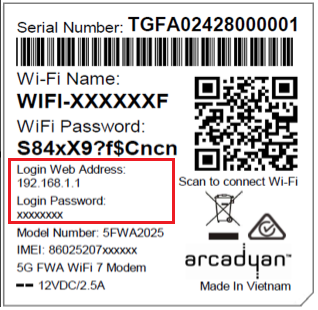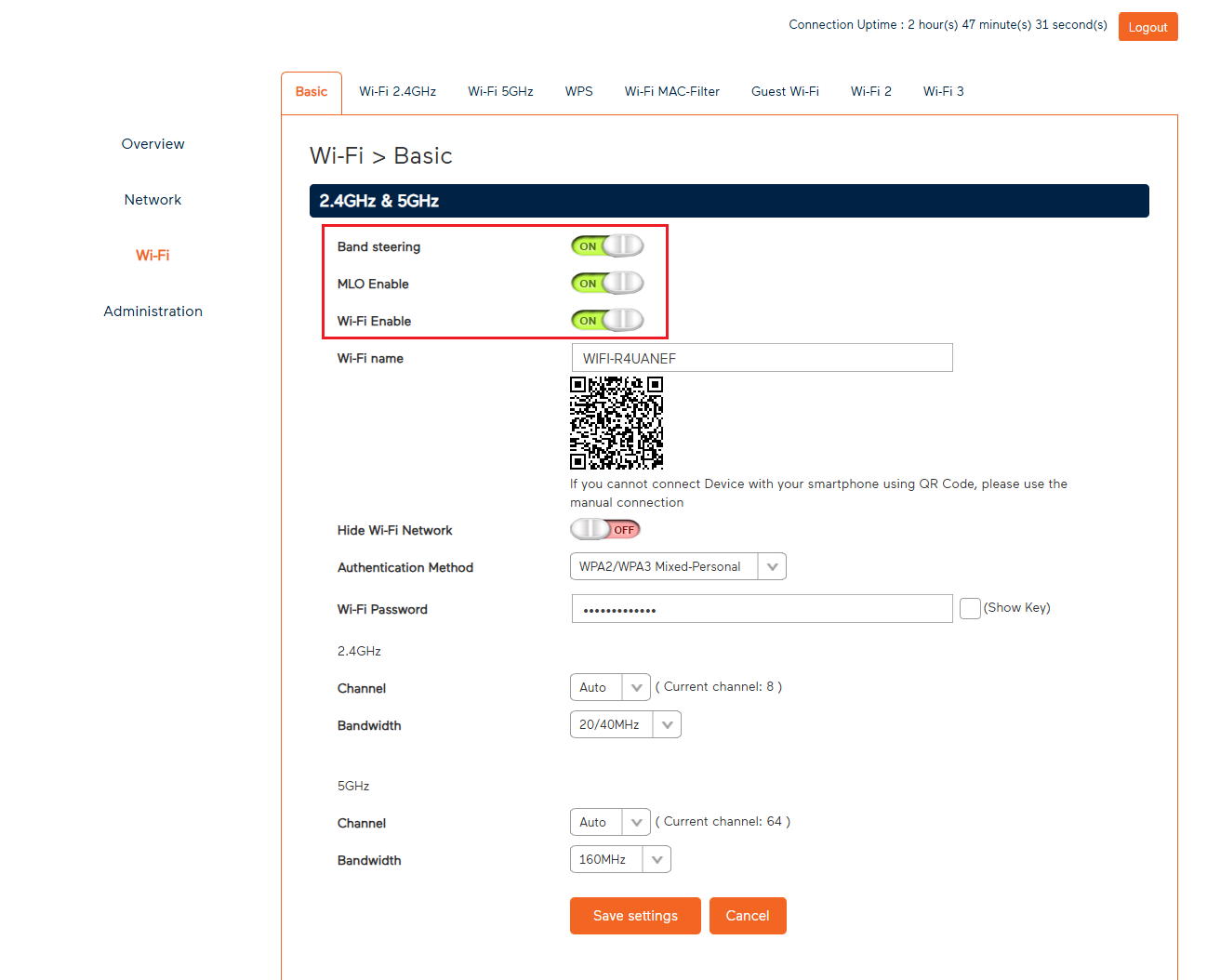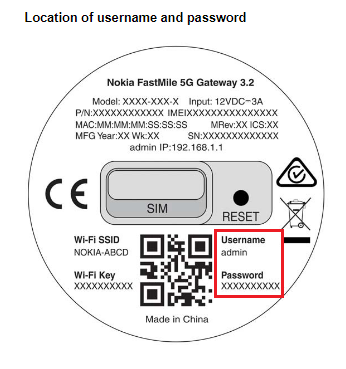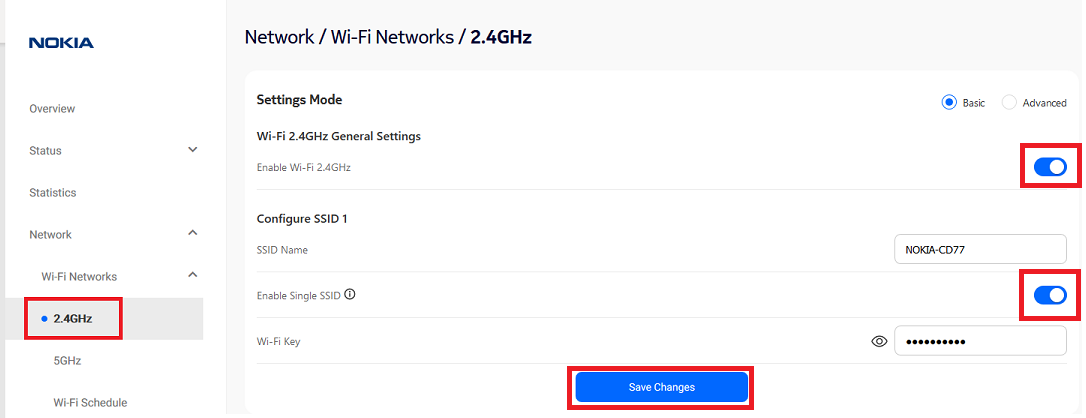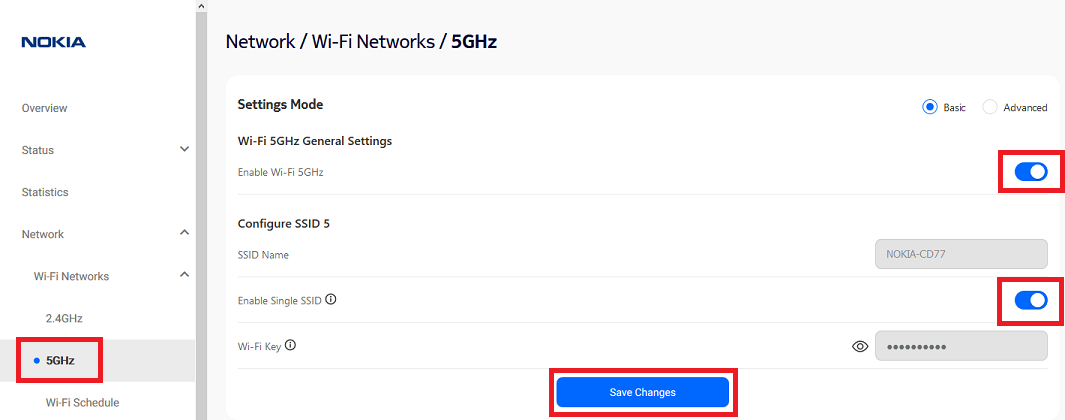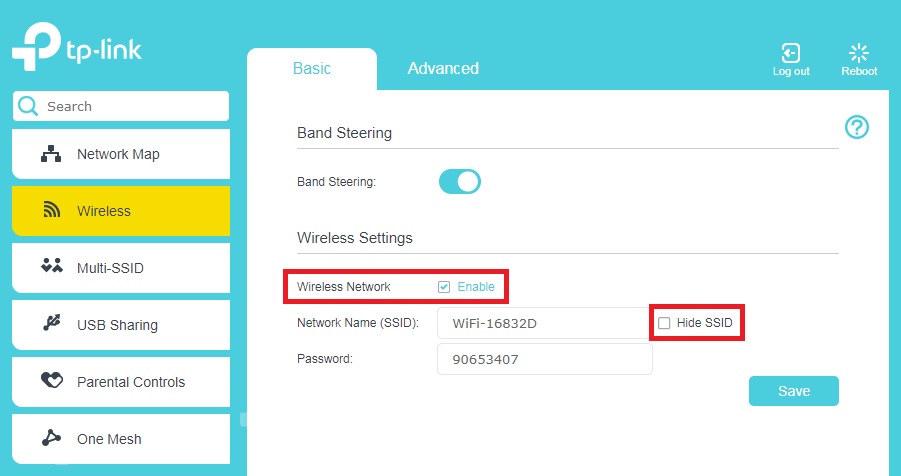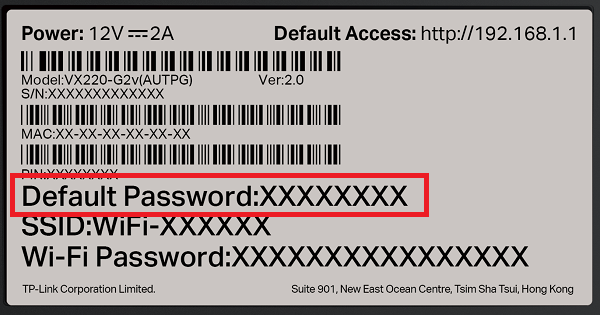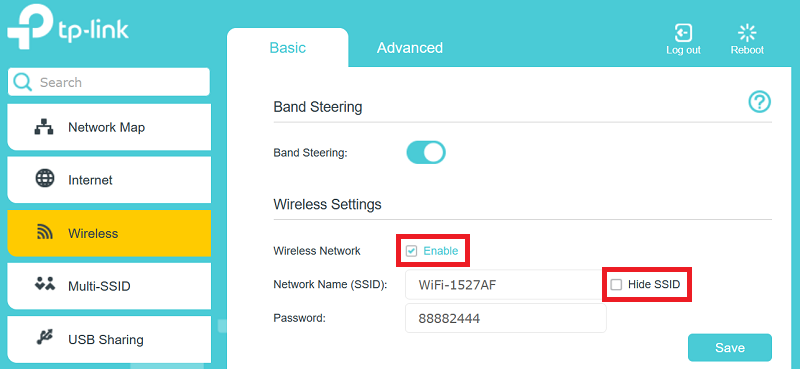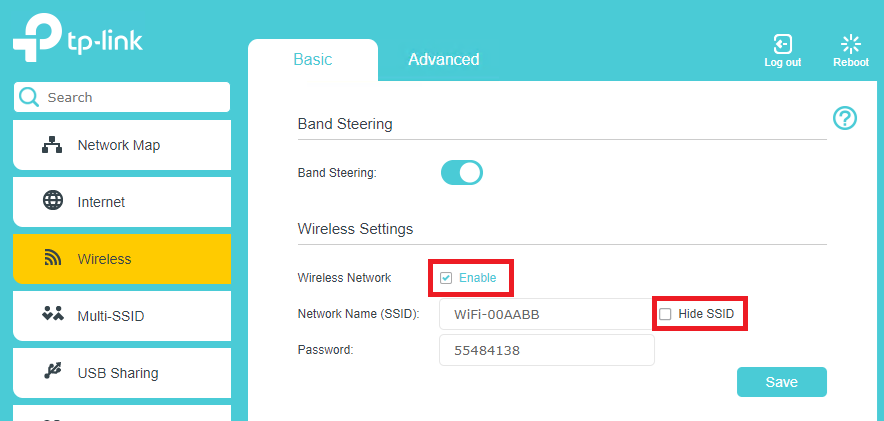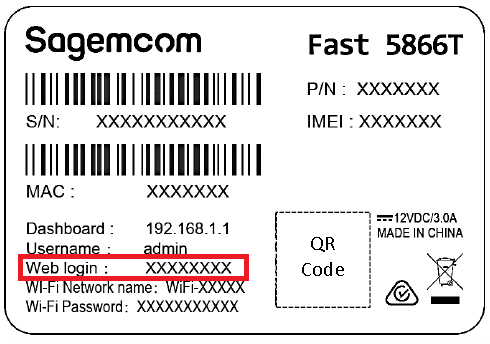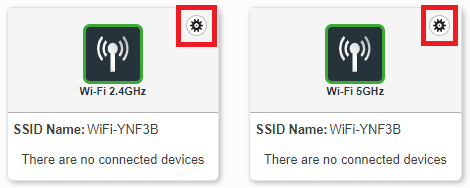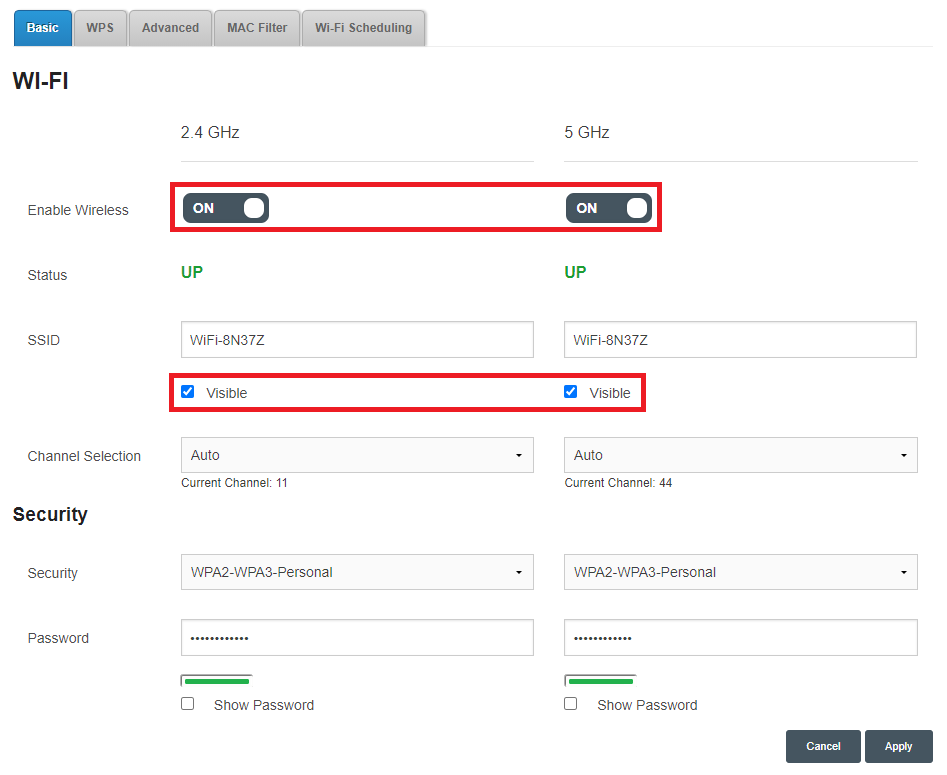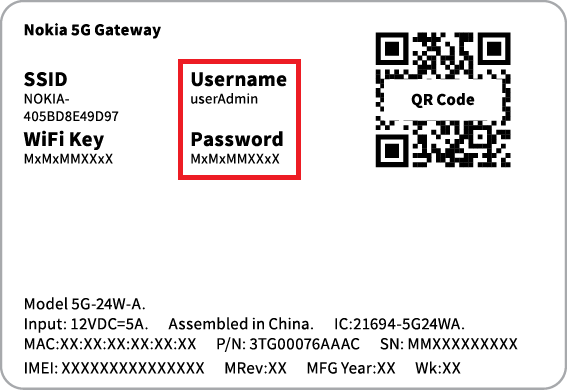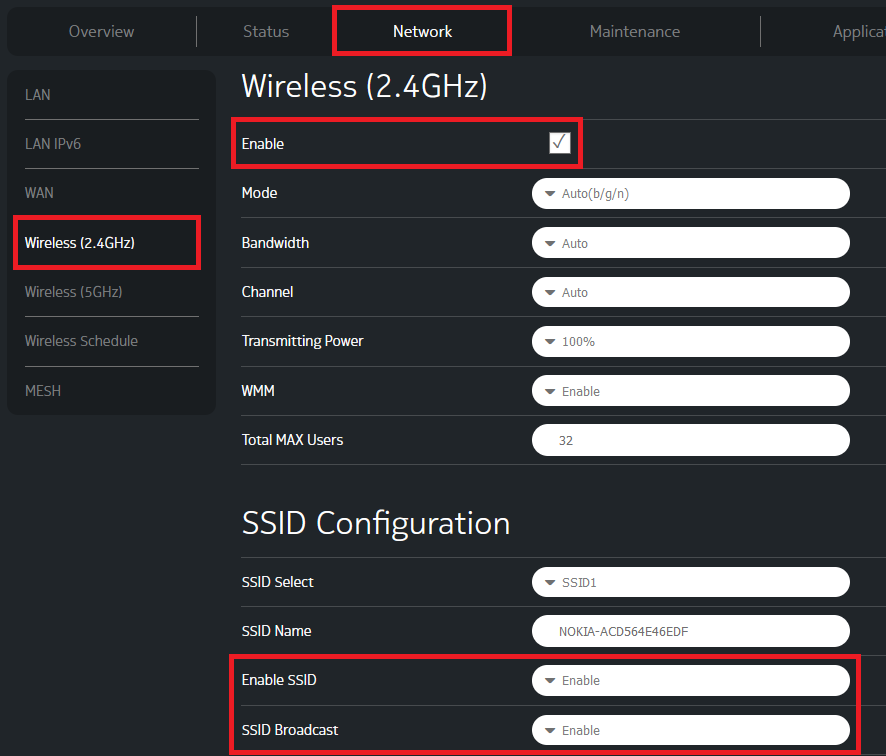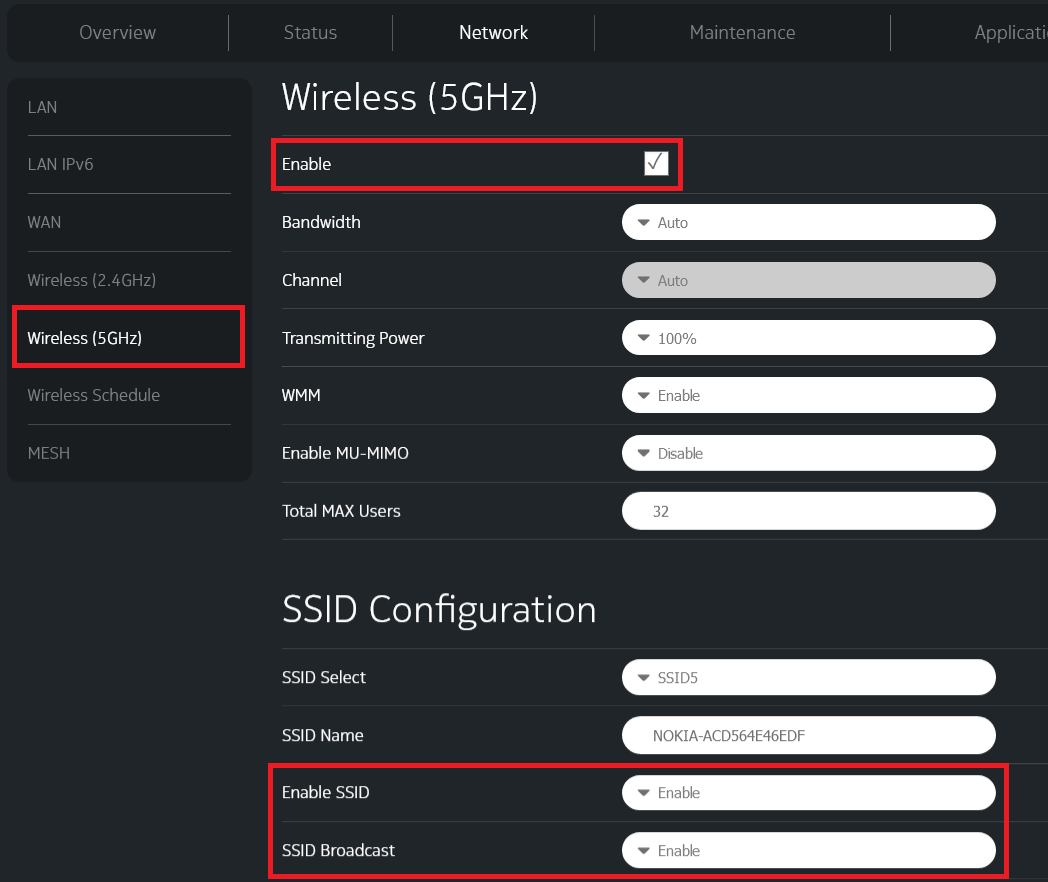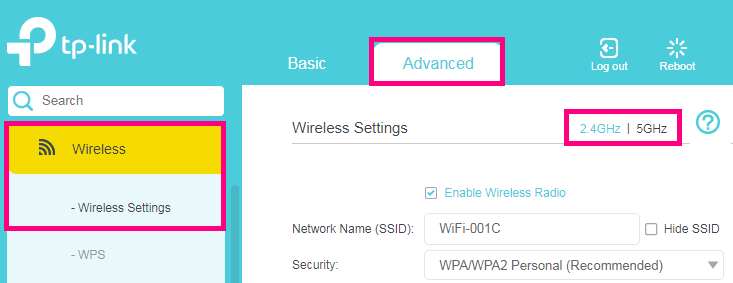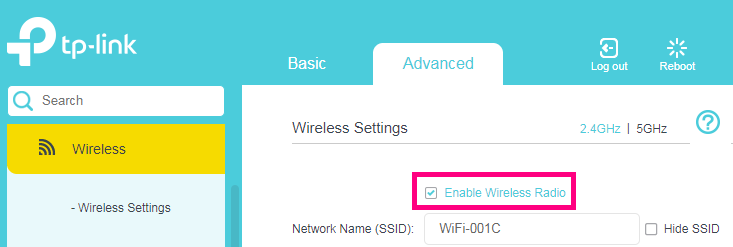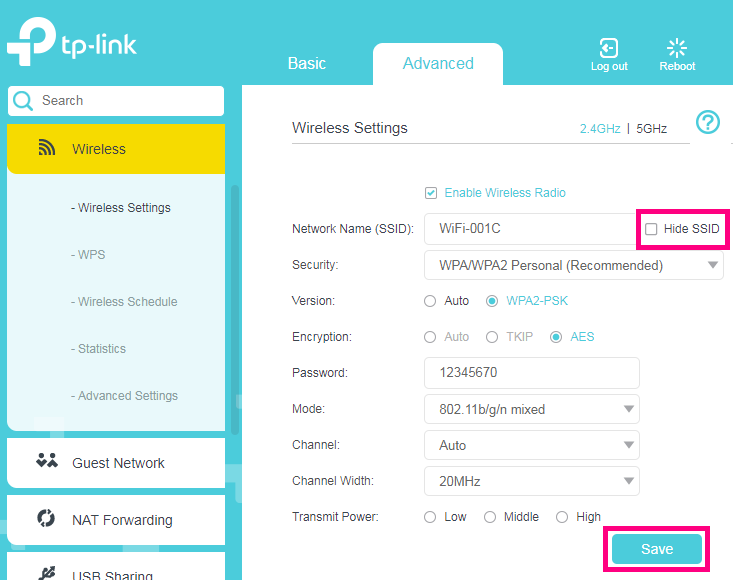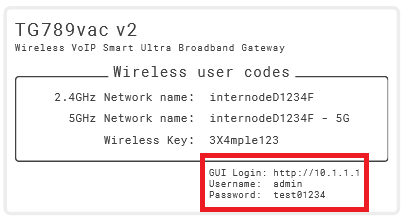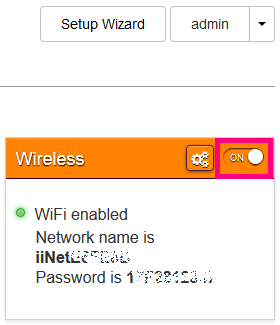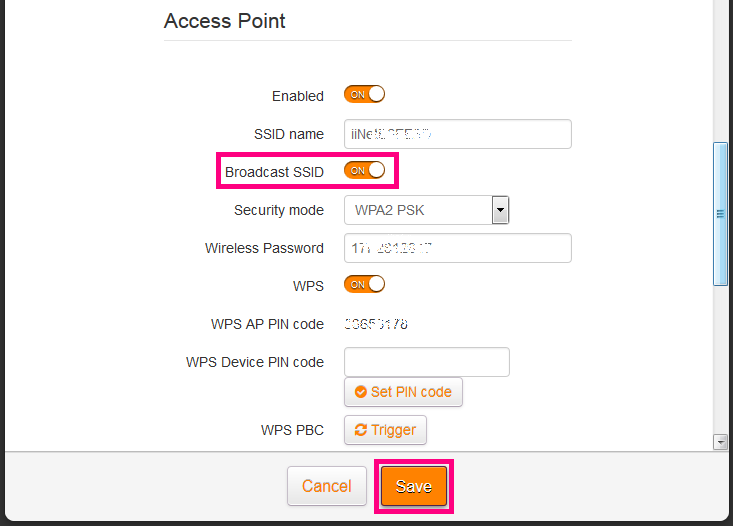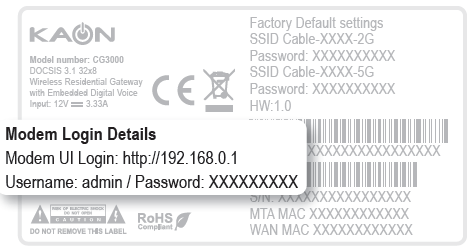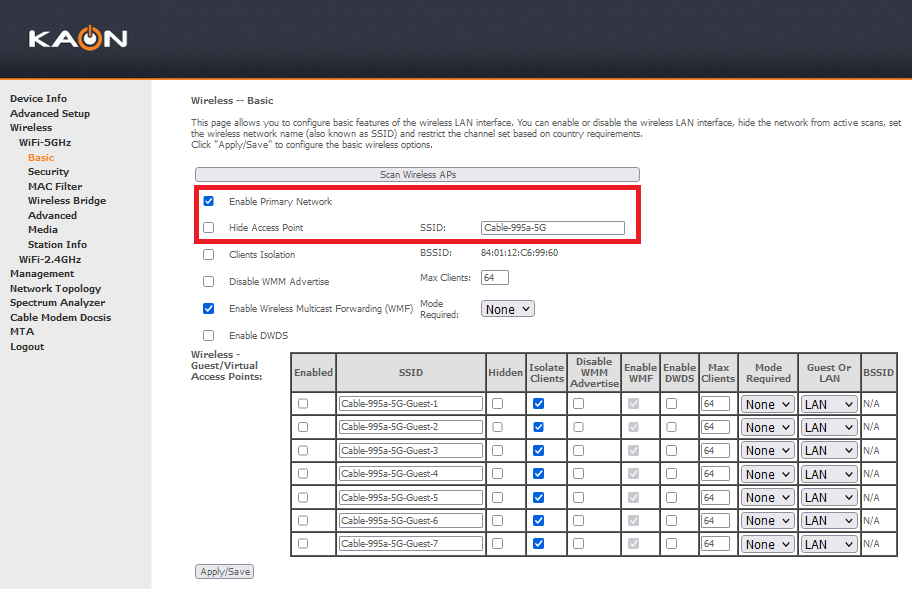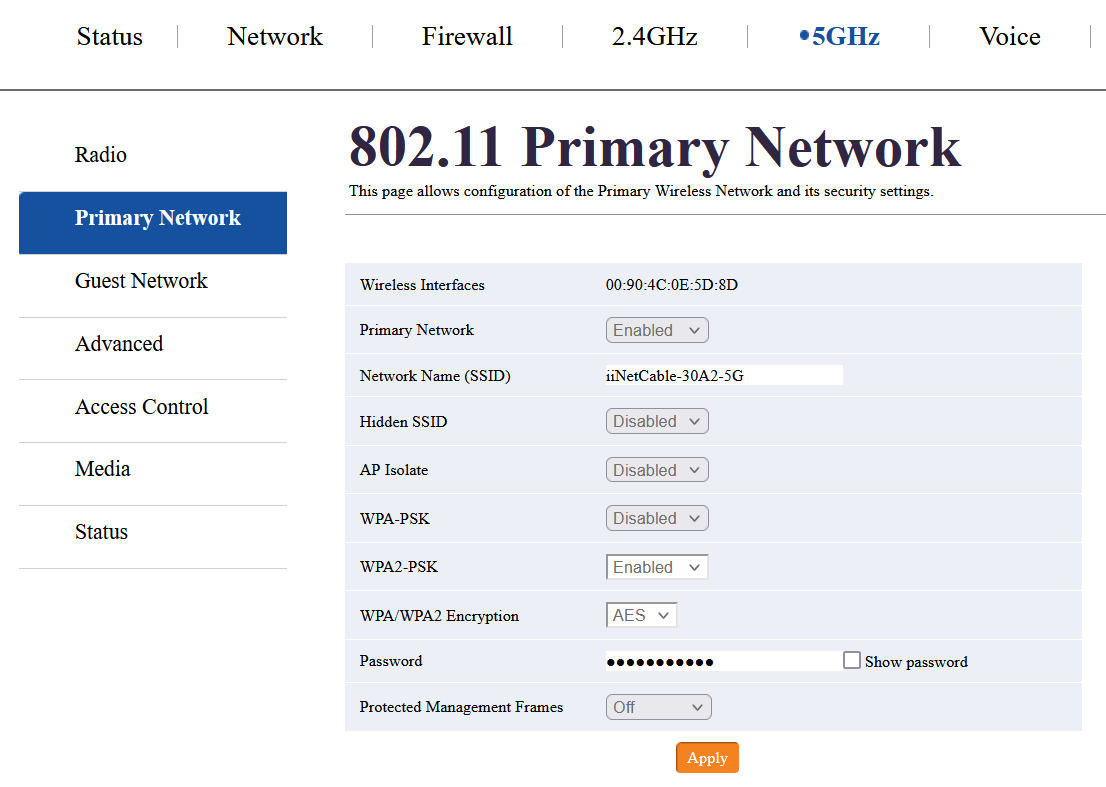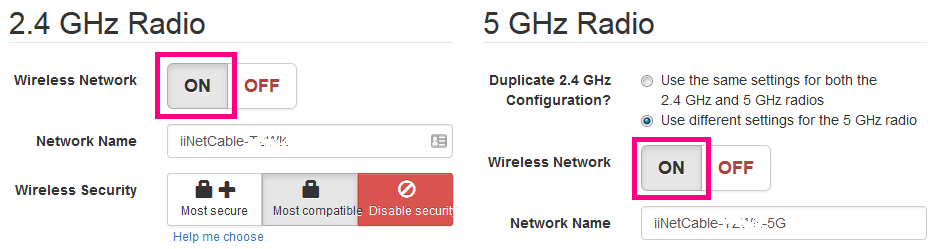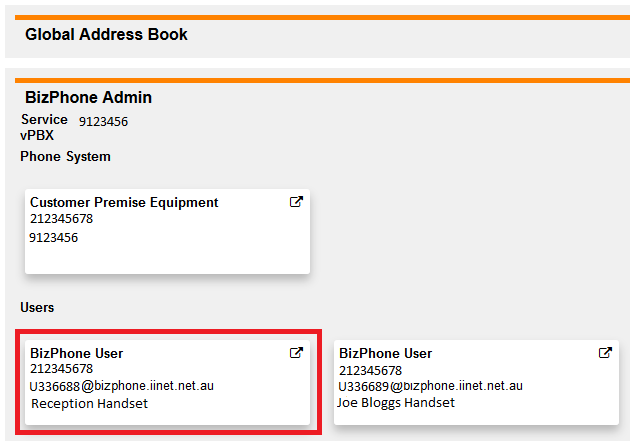Please follow the steps below to set up your D-Link DSL-3900.
- Ensure you nbn Connection Device is turned on.
- Plug an Ethernet cable from the yellow Gateway port on your nbn Connection Device into the red WAN port on your D-Link router.
- Plug in the power cable and turn your DSL-3900 on using the Power button.
- Connect a device to your DSL-3900 via WiFi or Ethernet cable and go to http://192.168.1.1 in your browser.
- Enter your D-Link password (if this was not changed, by default the password field is left blank).
- Select Settings then select Internet.
- Select Ethernet as Configure your WAN connection.
- If your nbn plan was activated before 1 March 2023 or you have nbn Phone included in your service, more settings are needed:
- Select Enabled for Enable Vlan ID.
- Enter 2 for VLAN ID. - Select PPPoE for Connection.
- Enter your iiNet username and password.
- Click Save.
Your D-Link DSL-3900 should now be online. If you're still having issues, please see Improving WiFi Signal or call us on 13 22 58 for further assistance.
Please follow the steps below to set up your D-Link DSL-3900.
- Ensure that your modem has the latest firmware available from D-Link installed.
- Plug a phone cable from your telephone wall socket into the grey DSL port on your D-Link router.
- Plug in the power cable and turn your DSL-3900 on using the Power button.
- Connect a device to your DSL-3900 via WiFi or Ethernet cable and go to http://192.168.1.1 in your browser.
- Enter your D-Link password (if this was not changed, by default the password field is left blank).
- Select Settings then select Internet.
- Select VDSL as Configure your WAN connection.
- If your nbn plan was activated before 1 March 2023 or you have nbn Phone included in your service, more settings are needed:
- Select Enabled for Enable Vlan ID.
- Enter 2 for VLAN ID. - Select PPPoE for Connection.
- Enter your iiNet username and password.
- Click Save.
Your D-Link DSL-3900 should now be online. If you're still having issues, please see Improving WiFi Signal or call us on 13 22 58 for further assistance.
Please follow the steps below to set up your Netgear Nighthawk RAX50.
Before you install your router, attach the antennas to the router.
Note: Make sure to match the labels on the antennas with the labels on the router. The antennas must be attached to the correct antenna ports on the router. After you are done attaching the antennas, follow the steps below to connect your service.
- Ensure your nbn Connection Box is turned on.
- Plug an Ethernet cable from the UNI-D1 port on your nbn Connection Box into the yellow Internet port on your Nighthawk.
Note: if UNI-D1 doesn't work, try each UNI-D port. - Plug in the power cable and turn your Nighthawk on using the Power On-Off button.
- Connect your computer or any device to your modem by plugging an Ethernet cable from the device to one of the LAN ports, or you can connect your device via Wi-Fi.
- Go to http://192.168.1.1 or to http://www.routerlogin.com in your browser.
- Log in with your Netgear username and password. By default these are:
Username: admin
Password: password - On the home screen, click BASIC.
- Click Internet.
- In Does your Internet connection require a login? section, select the Yes radio button.
- From the Internet Service Provider menu, select the encapsulation method PPPoE.
- Enter your iiNet username and password.
- From the Connection Mode menu, select Always On.
- To change the number of minutes until the Internet login times out, in the Idle Timeout (In minutes) field, type the number of minutes. This is how long the router keeps the Internet connection active when no one on the network is using the Internet connection. A value of 0 (zero) means never log out.
- Select an Internet IP Address radio button: Get Dynamically from ISP
- Select a Domain Name Server (DNS) Address radio button:
- Get Automatically from ISP. Your ISP uses DHCP to assign your DNS servers. Your ISP automatically assigns this address.
- Use These DNS Servers. If you know that your ISP requires specific servers, select this option. Enter the IP address of your ISP’s primary DNS server. If a secondary DNS server address is available, enter it also.
- Select a Router MAC Address radio button:
- Use Default Address. Use the default MAC address.
- Use Computer MAC Address. The router captures and uses the MAC address of the computer that you are now using. You must use the one computer that the ISP allows.
- Use This MAC Address. Enter the MAC address that you want to use.
- Click Apply to save the settings.
- If your nbn plan was activated before 1 March 2023 or you have nbn Phone included in your service, more settings are needed:
- Select ADVANCED > Advanced Setup > VLAN/Bridge Settings and tick the Enable VLAN/Bridge Setup check box.
- Select the By VLAN tag group button and then click the Add button. The Add VLAN Rule page displays.
- Enter a name for the VLAN tag group (e.g. iiNet). The name can be up to 10 characters.
- Set VLAN ID to 2 and Priority to 0. - Click the Test button to test your Internet connection.
You should now be online. If you're still having issues, please see Improving WiFi Signal or call us on 13 22 58 for further assistance.
Here’s how you can set up a compatible bring-your-own (BYO) modem for iiNet nbn Wireless.
Your nbn Phone service and included calls are not available if you use a BYO modem.
Select one of the links below to jump to a query:
- Modem compatibility
- General nbn® Wireless setup guide for any modem
- nbn® Wireless setup guides for popular modems
Modem compatibility
To work on iiNet nbn Wireless, your modem must:
- Be nbn-ready and able to support your nbn plan speed
- Support PPPoE connections by Ethernet WAN
- Allow VLAN settings to be changed
For a list of modems tested by our team, see nbn BYO modem requirements.
General nbn® Wireless setup guide for any modem
All modems are different. If this advice doesn’t work for your modem, check the manufacturer’s website for a guide on how to plug in and enter the iiNet settings.
- Find your nbn Connection Box (NCB) – this is usually installed on the inside of an exterior wall in your home, sometimes in the garage. Unplug any old modem from the nbn Connection Box and power outlet.
- Use an Ethernet cable to connect your modem's WAN or LAN/WAN port to your NCB's UNI-D1 port.
Our email/SMS will tell you if you need to use a different UNI-D port. - Use the power cable to connect your modem's Power port to a power outlet, then turn it on.
If your modem has a power button or switch, turn it on. - Connect a device to your modem. You can use an Ethernet cable to connect a device to one of the LAN or Ethernet ports, or connect via WiFi.
The default WiFi name (SSID) and password can be found on your modem’s barcode sticker. - On your connected device, open your web browser and go to your modem’s gateway address (e.g. http://192.168.1.1). The gateway address and login details can be found on the barcode sticker.
Modems may have a login username and password, or just a password. - Make sure your modem has the following settings. If you’re not sure how to do this, check the manufacturer’s website for a guide.
Mode/Modulation: WAN
Connection Type: PPPoE
VLAN: On or enabled
VLAN Tagging: On or enabled
VLAN ID: 2
- You’ll need to enter your iiNet username and password for the PPPoE connection. Your username is in emails from us about your iiNet order, and on your iiNet invoice.
If you forgot your password, you can reset it. - Save your settings and wait 5-10 minutes for your modem to connect.
- You should now be online. If you can’t view a website or notice a red or unlit Internet light on your modem, call us on 13 22 58 for help.
We’re fully trained on iiNet modems, but please note that there may be limited support for your BYO modem.
nbn® Wireless setup guides for popular modems
The make and model of your modem can be found on its barcode sticker.
Choose your modem:
- ASUS DSL AC68U
- ASUS RT-AC68U
- ASUS RT-AC1200
- ASUS RT-AC1500UHP
- D-Link DIR-1750
- D-Link DIR-1960
- D-Link DSL-245GE
- D-Link DSL-3900
- NetComm NF18ACV
- NetComm NF18MESH
- Netgear Nighthawk RAX50
- Netgear Nighthawk RAX80
- Netgear Nighthawk RAX120
- Netgear Orbi RBK50
- TP-Link Archer AX10
- TP-Link Archer C4000
- TP-Link Archer VR400
- TP-Link Archer VR900
- TP-Link AX6000
Can't find your modem? Check the manufacturer's website for a setup guide on how to plug in and enter the iiNet Broadband Settings.
Here's how to update your contact preferences in Toolbox. If you've never logged into Toolbox before, please see An Introduction to Toolbox.
- Log in to Toolbox and select About Me, then select the CONTACT PREFERENCES tab.
- You’ll see a list of the different types of material you may be contacted with, such as feedback surveys or the monthly newsletter. Click the + (plus) icon to expand a section. Note: Once a section is expanded, the + (plus) icon will change to a - (minus) icon, which you can use to minimise the section again.
- Each section will list available contact methods for that material, e.g. email, SMS, mail or phone. Simply check or uncheck the boxes to adjust your preferences, and click Save preferences to finish.
This feature is only available on BizPhone Standard, SoftPhone, Premium and Cordless handsets.
Select one of the links below to jump to a query:
- Directory features
- Standard Handset (T43U, T42S. or T42G) Directory setup
- Adding Groups
- Editing Groups
- Deleting Groups
- Adding Contacts Directly
- Adding Contacts from Call History
- Editing Contacts
- Deleting Contacts
- Premium Handset (T48U, T48S or T48G) Directory setup
- Adding Groups
- Editing Groups
- Deleting Groups
- Adding Contacts Directly
- Adding Contacts From Call History
- Editing Contacts
- Deleting Contacts
- Cordless Handset (W76P, W60P or W56P) Directory setup
Directory features
Local Directory
- Contacts are saved to individual handsets.
- Add contacts directly or from call history.
- Apply different ringtones across contacts and contact groups (Standard and Premium handsets only).
Network Directory
- Contacts are saved across all handsets.
- See the Global Address Book guide for information.
Blacklist (Standard and Premium handsets only)
- Blacklisted contacts are immediately forwarded as per your Call Forward Busy rules.
- If no Call Forward Busy rules apply, these contacts are forwarded to Voice mail.
- If no Voice mail is set up, these contacts receive a Busy tone.
Standard Handset (T43U, T42S. or T42G) Directory setup
Adding Groups
- Select Menu > Directory > Local Directory > Add Group.
- Create a name for the group e.g. "Business Contacts" and assign a specific ringtone if desired.
- Select Add to save.
Editing Groups
- Select Menu > Directory > Local Directory.
- Select the contact group and press Option.
- Select Detail and press OK.
- Edit the contact group as desired and select Save to finish.
Deleting Groups
- Select Menu > Directory > Local Directory.
- Select the contact group and press Option.
- Select Delete and press OK.
- Select OK on the warning box to finish.
Adding Contacts Directly
- Select Menu > Directory > Local Directory.
- Select the contact group and press Option.
- Select All Contacts OR a previously created group, then select Add.
- Enter the contact name and phone number and adjust the following fields as desired:
- Account can be left as "Auto"
- Ring allows you to assign a specific ring tone to the contact.
- Group allows you to assign the contact to All Contacts, or an existing group.
- Auto-divert make calls from the contact to always divert to another number. - Select Add to save.
Adding Contacts from Call History
- Select History.
- Find the desired entry and select Option > Add to Contacts > Add.
- Enter the contact name and phone number and adjust the Account, Ring, Group and Auto-divert fields as desired.
- Select Add to save.
Editing Contacts
- Select Menu > Directory > Local Directory.
- Select the contact group, All Contacts or Search.
- Find the desired contact and select Option.
- Select Detail and press OK.
- Edit the contact as desired and select Save to finish.
Deleting Contacts
- Select Menu > Directory > Local Directory.
- Select the contact group, All Contacts or Search.
- Find the desired contact and select Option.
- Select Delete and press OK.
- Select OK on the warning box to finish.
Premium Handset (T48U, T48S or T48G) Directory setup
Adding Groups
- Select Directory > Setting > New Group.
- Create a name for the group e.g. "Business Contacts".
- Select the tick icon to save.
Editing Groups
- Select Directory > Setting.
- Select the group and edit the name as desired.
- Select the tick icon to save.
- Press the ringtone icon to specify a ringtone for the group.
- Tap OK to save a ringtone change.
Deleting Groups
- Select Directory > Setting.
- Select the trash button to the left of the group name.
- Select OK to finish.
Adding Contacts Directly
- Select Directory > Add.
- Enter the contact name and phone number and adjust the following fields as desired:
- Group allows you to assign the contact to All Contacts, or an existing group.
- Account can be left as "Auto"
- Ring allows you to assign a specific ring tone to the contact.
- Photo allows a photo to be added (unsupported feature).
- Auto-divert make calls from the contact to always divert to another number. - Select Save to finish.
Adding Contacts From Call History
- Select History.
- Find the desired contact and select the info icon.
- Select Add.
- Enter the contact name and phone number and adjust the Group, Account, Ring, Photo and Auto-divert fields as desired.
- Select Save to finish.
Editing Contacts
- Select Directory.
- Find the desired contact and select the info icon.
- Edit the contact as desired and select Save to finish.
Deleting Contacts
- Select Directory.
- Find the desired contact and select the info icon.
- Select Delete at the top right of the screen.
- Select OK in the warning box to finish.
Cordless Handset (W76P, W60P or W56P) Directory setup
Adding Contacts Directly
- Press OK to open the Menu.
- Select Directory > Local Dir > Options > New Contact.
- Enter the contact name and phone number.
- Select Save to finish.
Adding Contacts from Call History
- Select History.
- Select the desired call location.
- Find the desired contact and select Options > Add to Local.
- Select New Entry OR Update Existing.
- Enter the contact name and phone number.
- Select Save to finish.
Editing Contacts
- Press OK to open the Menu.
- Select Directory > Local Dir.
- Find the desired contact and select View or Options.
- Edit the contact as desired and select Save to finish.
Deleting Contacts
- Press OK to open the Menu.
- Select Directory > Local Dir.
- Find the desired contact and select Options.
- Select Delete.
- Select OK on the warning box to finish.
Here's how to check your basic Wi-Fi settings on an iiNet modem. This will make sure Wi-Fi is turned on, confirm your Wi-Fi name and password, make sure your Wi-Fi name isn't hidden, and make sure any band steering is turned on.
Band steering is a feature that lets your devices automatically switch between 2.4GHz Wi-Fi and 5GHz Wi-Fi for the best Wi-Fi signal.
Don't have an iiNet modem? Check the manufacturer's website for a guide.
Choose your modem:
Wi-Fi Max Modem
From the My Internet Connect App
Don't want to use the app? You can do it in your web browser.
- Open the My Internet Connect App and tap Settings.
- Under Network Management, select Wi-Fi Settings.
- By default, Band Steering will be toggled ON, and you'll see one set of Wireless settings which will be applied to both the 2.4GHz and 5GHz Wi-Fi networks.
Note: If Band Steering is turned OFF, you will see separate 2.4GHz and 5GHz settings, and your devices will not automatically switch between the 5GHz/2.4GHz Wi-Fi networks depending on the best available signal. - Make sure that Wi-Fi Enable is toggled ON.
- On these pages, you'll also find the Wi-Fi name and Wi-Fi password.
- If you made any changes, click Save to finish.
From the Modem Dashboard
- Open your web browser and go to: https://192.168.1.1
- Log in with the Login Password found on the modem's barcode sticker or use your custom password.
- From the left pane, click Wi-Fi.
- By default, Band Steering will be toggled ON, and you'll see one set of Wireless settings which will be applied to both the 2.4GHz and 5GHz Wi-Fi networks.
If Band Steering is turned OFF, you will see separate 2.4GHz and 5GHz settings, and your devices will not automatically switch between the 5GHz/2.4GHz Wi-Fi networks depending on the best available signal. - Make sure that MLO Enable is toggled ON.
This feature allows devices to use multiple frequency bands for better performance. - Make sure that Wi-Fi Enable is toggled ON.
- Make sure that Hide Wi-Fi Network is toggled OFF. If the Wi-Fi network is hidden, then your Wi-Fi network name(s) won't show up in the list of available networks when you try to connect.
- If you made any changes, click Save to finish.
Wi-Fi Max 5G Modem
From the My Internet Connect App
Don't want to use the app? You can do it in your web browser.
- Open the My Internet Connect App and tap Settings.
- Under Network Management, select Wi-Fi Settings.
- By default, Band Steering will be toggled ON, and you'll see one set of Wireless settings which will be applied to both the 2.4GHz and 5GHz Wi-Fi networks.
If Band Steering is turned OFF, you will see separate 2.4GHz and 5GHz settings, and your devices will not automatically switch between the 5GHz/2.4GHz Wi-Fi networks depending on the best available signal. - Make sure that Wi-Fi Enable is toggled ON.
- On these pages, you'll also find the Wi-Fi name and Wi-Fi password.
- If you made any changes, click Save to finish.
From the Modem Dashboard
- Open your web browser and go to: https://192.168.1.1
- Log in with the Login Password found on the modem's barcode sticker or use your custom password.
- From the left pane, click Wi-Fi.
- By default, Band Steering will be toggled ON, and you'll see one set of Wireless settings which will be applied to both the 2.4GHz and 5GHz Wi-Fi networks.
If Band Steering is turned OFF, you will see separate 2.4GHz and 5GHz settings, and your devices will not automatically switch between the 5GHz/2.4GHz Wi-Fi networks depending on the best available signal. - Make sure that MLO Enable is toggled ON.
This feature allows devices to use multiple frequency bands for better performance. - Make sure that Wi-Fi Enable is toggled ON.
- Make sure that Hide Wi-Fi Networkis toggled OFF. If the Wi-Fi network is hidden, then your Wi-Fi network name(s) won't show up in the list of available networks when you try to connect.
- If you made any changes, click Save to finish.
Nokia FastMile 3.2 5G Modem
Note: The Enable Single SSID (band steering) feature can't be managed in the Nokia Wi-Fi app.
- On a device that's connected to your modem, open your web browser and go to: https://192.168.1.1
- Log in with the default username “admin” and the default password is on your modem's barcode sticker. If you have custom login details, use those instead.
- Hit Network.
- Select Wi-Fi Networks, then 2.4GHz.
- Make sure that Enable Wi-Fi 2.4GHz is ON.
- Make sure that Enable Single SSID and is ON.
If Enable Single SSID is ON, the Wi-Fi names (SSID Name) and passwords (Wi-Fi Key) must match for both 2.4GHz and 5GHz Wi-Fi – this lets devices automatically switch between networks for the best Wi-Fi signal. - If you made any changes, click Save Changes.
- Next, the same checks need to be made for the 5GHz Wi-Fi network. Select Wi-Fi Networks, then 5GHz.
- Make sure that Enable Wi-Fi 5GHz is ON.
- Make sure that Enable Single SSID and is ON.
- If you made any changes, hit Save Changes.
Smart Modem Gateway (VX420-G2H)
-
Open your web browser and go to: https://192.168.1.1
-
Log in with the default password “admin”. If you have a custom password, use that instead.
-
Select Wireless.
-
By default, Band Steering will be turned ON, and you'll see settings which that apply to both 2.4GHz and 5GHz Wi-Fi networks.
Note: If Band Steering is turned OFF, you will see separate 2.4GHz and 5GHz settings, and your devices will not automatically switch between networks for the best Wi-Fi signal. -
Make sure that Wireless Network - Enable is ticked.
-
Make sure that Hide SSID is NOT ticked.
If the SSID is hidden, then your Wi-Fi name(s) won't show up when you try to connect devices. -
On this page, you'll also find the Wi-Fi Name (Network Name SSID) and Password.
-
If you made any changes, hit Save.
VX220-G2V Modem
- Open your web browser and go to: https://192.168.1.1
- Log in with the default password found on your modem's barcode sticker. If you have a custom password, use that instead.
-
Select Wireless.
-
By default, Band Steering will be turned ON, and you'll see settings which that apply to both 2.4GHz and 5GHz Wi-Fi networks.
If Band Steering is turned OFF, you will see separate 2.4GHz and 5GHz settings, and your devices will not automatically switch between networks for the best Wi-Fi signal. -
Make sure that Wireless Network - Enable is ticked.
-
Make sure that Hide SSID is NOT ticked.
If the SSID is hidden, then your Wi-Fi name(s) won't show up when you try to connect devices. -
On this page, you'll also find the Wi-Fi Name (Network Name SSID) and Password.
-
If you made any changes, hit Save.
VX420-G2V Modem
-
Open your web browser and go to: https://192.168.1.1
-
Log in with the default password “admin”. If you have a custom password, use that instead.
-
Select Wireless.
-
By default, Band Steering will be turned ON, and you'll see settings which that apply to both 2.4GHz and 5GHz Wi-Fi networks.
Note: If Band Steering is turned OFF, you will see separate 2.4GHz and 5GHz settings, and your devices will not automatically switch between networks for the best Wi-Fi signal. -
Make sure that Wireless Network - Enable is ticked.
-
Make sure that Hide SSID is NOT ticked.
If the SSID is hidden, then your Wi-Fi name(s) won't show up when you try to connect devices. -
On this page, you'll also find the Wi-Fi Name (Network Name SSID) and Password.
-
If you made any changes, hit Save.
Sagemcom 5866
-
Open your web browser and go to: https://192.168.1.1
-
Log in with the default username “admin” and the default password on your modem's barcode sticker. If you have custom login details, use those instead.
- Select the cog icon on the Wi-Fi 2.4GHz or 5GHz panel.
-
Make sure that Enable Wireless is set to ON for both 2.4GHz and 5GHz Wi-Fi networks.
-
Make sure that Visible is ticked for both 2.4GHz and 5GHz Wi-Fi networks.
If this box is not ticked, then your Wi-Fi names won't show up when you try to connect devices. -
On this page, you'll also find the Wi-Fi names (SSID) and Passwords.
-
If you made any changes, hit Apply.
Nokia FastMile R1 5G Modem
-
Open your web browser and go to: https://192.168.1.254
-
Log in with the default username “userAdmin” and the default password on your modem's barcode sticker. If you have custom login details, use those instead.
-
Hit Network, then Wireless (2.4GHz).
-
Make sure that Enable is ticked.
-
Make sure that Enable SSID and SSID Broadcast are both set to Enable.
If SSID Broadcast is disabled, then your Wi-Fi names won't show up when you try to connect devices. -
If you made any changes, hit Save.
-
Next, the same checks need to be made for the 5GHz Wi-Fi network. Select Wireless (5GHz).
-
Make sure that Enable is ticked.
-
Make sure that Enable SSID and SSID Broadcast are both set to Enable.
-
On these pages, you'll also find the Wi-Fi names (SSID Name) and Passwords (WPA Key).
Important: Make sure the names and passwords match for both 2.4GHz and 5GHz – this lets devices automatically switch between networks for the best Wi-Fi signal. -
If you made any changes, hit Save.
TP-Link VR1600v
-
Open your web browser and go to: https://192.168.1.1
-
Log in with the default username "admin" and default password “admin”. If you have custom login details, use those instead.
- Select Advanced, then Wireless > Wireless Settings.
- By default, you'll see the settings for the 2.4GHz Wi-Fi network. You can switch between 2.4GHz and 5GHz settings using the tabs in the upper right corner.
- Make sure that Enable Wireless Radio is ticked for both 2.4GHz and 5GHz Wi-Fi.
-
Make sure that Hide SSID is NOT ticked for either 2.4GHz or 5GHz Wi-Fi.
If the SSID is hidden, then your Wi-Fi names won't show up when you try to connect devices. -
On these pages, you'll also find the Wi-Fi name (Network Name SSID) and Password.
-
If you made any changes, hit Save.
TG-789 Broadband Gateway
- Open your web browser and go to: https://10.1.1.1
- Log in with the unique default password printed on the modem's barcode sticker (example below) or use your custom login details.
- On the dashboard, make sure the switch in the corner of the Wireless panel is set to ON.
- Click the cog/gears icon next to it to open the Wireless settings, then click Show advanced in the top-right corner.
- Scroll down. Under Access Point, make sure Broadcast SSID is set to ON. If this switch it set to OFF, then your Wi-Fi network name won't show up in the list of available networks when you try to connect.
- On this page, you'll also find the Wi-Fi network name (SSID name) and Wireless Password.
- If you made any changes, click Save to finish.
Cable Gateway Pro (CG3000)
- Open your web browser and go to: http://192.168.0.1
- Log in with the username "admin" and the unique default password found on your modem's barcode sticker, or use your custom password.
- Select Wireless > WiFi-5GHz > Basic.
Using the 5GHz Wi-Fi network is recommended for the best performance. If you have older Wi-Fi devices and need to check the 2.4GHz Wi-Fi network, select Wireless > WiFi-2.4GHz > Basic instead. - Make sure Enable Primary Network is ticked.
- Make sure Hide Access Point is not ticked. If the access point is hidden, then your Wi-Fi network name won't show up in the list of available networks when you try to connect.
- On this page, you'll also find the Wi-Fi Network Name (SSID).
- If you made any changes, hit Apply/Save to finish.
Cable Gateway Pro (CG2200)
- Open your web browser and go to: http://192.168.0.1
- Log in with the default username "admin" and default password “admin”, or use your custom login details.
- On the menu bar, you'll see options for both the 2.4GHz network and 5GHz network. Select the network you use (5GHz is recommended).
- Select Primary Network.
- Make sure Primary Network is set to Enabled.
- Make sure Hidden SSID is set to Disabled. If Hidden SSID is enabled, then your Wi-Fi network name won't show up in the list of available networks when you try to connect.
- On this page, you'll also find the Wi-Fi Network Name (SSID) and Password.
- If you made any changes, hit Apply to finish.
Cable Gateway Pro (EPC3940L)
- Open your web browser and go to: http://192.168.0.1
- Log in with the default username "admin" and default password “password”, or use your custom login details. If this fails, try leaving both fields blank.
- On the dashboard, click the blue Wireless panel.
- On the Wireless Configuration page, you'll see settings for both the 2.4GHz network and 5GHz network. Make sure Wireless Network is set to ON for the network you use.
- On this page, you'll also find the Wi-Fi Network Name and Password (Wireless Passphrase).
- If you made any changes, click Save Settings to finish.
This feature is only available on Bizphone Standard and Premium handsets.
Select one of the links below to jump to a query:
Busy Lamp Field Features
Busy Lamp Field allows you to watch that status of another user that is assigned to your group, call other users in your group, or transfer calls to those users.
View User Status
Standard Handsets (T43U, T42S. or T42G)
- Entries and their associated DSS keys are on the left and right of your screen.
- A green light indicates that user is available.
- A red light indicates that user is busy.
Premium Handsets (T48U, T48S or T48G)
- Entries are on the left and right of your screen. Press More+ in the bottom right corner to view all entries.
- A green head next to the entry indicates that user is available.
- A red head next to the entry indicates that user is busy.
Transfer to Users
- During a call, select BLF entry for a user.
- Press the Transfer soft key for a semi-attended transfer; OR
- Wait for user to pick up, then press Transfer for an attended transfer.
Call Barge
- When you see a user is busy on a call (red light/head), select the user.
- A three-way conference will begin.
- To leave the conference, hang up.
Setting up Busy Lamp Field
- Log in to Frontier Portal. If you have never logged in before, please watch this video.
- Select the desired BizPhone user to edit.
- Select Busy Lamp Field.
- Select a user and use the right arrow button to assign them to Assigned BizPhone Users. This adds the user to the busy lamp field.
- To reverse this, select a user and use the left arrow button to assign them to Available BizPhone Users. This removed the user from the busy lamp field.
- Select Update to save your changes.
- You may need to restart your handset for changes to take effect.
BizPhone's Call Park feature allows you to:
- Park a call on any BizPhone handset or SoftPhone. Once a call is park, the handset can be hung up without terminating the call.
- Retrieve a parked call using any BizPhone handset or SoftPhone on your system.
Select one of the links below to jump to a query:
- Parking a call
- Retrieving a Parked call
- Call Park Retrieve using Line/DSS keys (Standard & Premium handsets only)
Parking a call
- During a call, press the Transfer soft key (or Options soft key > Transfer on a Cordless handset).
- Dial *68 and listen for the IVR announcement.
- Dial # to park the call at your current handset, or dial the last 5 digits of the phone number for the handset you wish to park at.
- The call is now parked and you may hang up.
Retrieving a Parked call
- Dial *88.
- Dial # to retrieve the call parked at your current handset, or dial the last 5 digits of the phone number for the handset you wish to retrieve the parked call from.
- The call is now retrieved.
Call Park Retrieve using Line/DSS keys (Standard & Premium handsets only)
Line keys are found on the left and right sides of the screen on a T42S Standard handset. A maximum of 15 can be created.
DSS keys are found on the left and right sides of the Home screen on a T48S Premium handset. You can press the DSS Keys soft key to view all DSS Keys.
These setup processes must be followed on every handset in order to use the DSS key options.
Set up Call Park
- Find and hold down a blank Line/DSS key on your handset.
Note: On a T42S handset, if you cannot find a blank Line key, select Menu > Features > DSS Keys, then select an available key. - Use the left and right arrow keys to select Speed Dial.
- Use the down arrow key to go to step 2 on the setup screen.
- Select any Line (Line 1 is default).
- Use the down arrow key to go to step 3 on the setup screen.
- Use the dial keys to name your DSS key. This must be "P" followed by the handset's full phone number or 5-digit extension, e.g. "P12345" or "PRecep".
- Use the down arrow key to go to step 4 on the setup screen.
- Set the Value to *68 followed by the DSS key name you assigned without the "P", e.g. "*6812345".
- Select Save.
Set up Call Retrieve
- Find and hold down a blank Line/DSS key on your handset.
Note: On a T42S handset, if you cannot find a blank Line key, select Menu > Features > DSS Keys, then select an available key. - Use the left and right arrow keys to select Retrieve Park.
- Use the down arrow key to go to step 2 on the setup screen.
- Select the same Line as the one chosen for Call Park.
- Use the down arrow key to go to step 3 on the setup screen.
- Use the dial keys to name your DSS key. This must be "R" followed by the handset's full phone number or 5-digit extension, e.g. "R12345" or "RRecep".
- Use the down arrow key to go to step 4 on the setup screen.
- Set the Value to the DSS key name you assigned without the "R", e.g. "12345".
- Select Save.
Using DSS keys
- During a call, select the Transfer soft key.
- Select the DSS key assigned to the location you wish to park at, e.g. "P12345" or "PRecep".
- The call will be parked and you may hang up.
- To retrieve a call, select the DSS key assigned to the location you wish to retrieve from, e.g. "R12345" or "RRecep".
- The call will be retrieved.
If you suspect your phone number has been stolen, you should take action as soon as possible.
Someone might have stolen your mobile number if you suddenly can't use your mobile service, or you see "SOS" instead of reception bars.
Select one of the links below to jump to a query:
- What to do if you suspect your mobile number has been stolen
- How someone can steal your number
- How we can help
What to do if you suspect your mobile number has been stolen
- Check your if your mobile service has Ported Out status in Toolbox.
- Check your email for any notifications from iiNet about a mobile service transfer.
- Contact us as soon as possible.
We also recommend that you:
- Contact your bank or financial institution straight away and tell them someone might be committing fraud;
- Consider changing your passwords for accounts such as your bank, email and social media;
- Report any fraud to local police or the Australian Federal Police;
- Report any cybercrime relating to identity theft and online fraud to the Australian Cyber Security Centre;
- Contact IDCARE on 1300 432 273 if you want help with identity crime or cyber security;
- Report the activity to Scamwatch.
How someone can steal your number
If a criminal has your personal information, they can steal your mobile number in a couple of ways:
- An unauthorised port - the criminal contacts a new telco and pretends to be you, sets up an account and ports your number.
- A SIM swap - the criminal contacts your current telco pretending to be you and requests a new SIM that has your number.
Once a criminal has your number, they can receive SMS verification codes. This means they can get access to services such as your bank, email and social media.
How we can help
If someone ported your number without your consent, we can reverse the port.
If someone made a SIM swap without your consent, we can deactivate the SIM and provide you a new one.
Before a mobile number is ported, iiNet carries out additional validation checks to ensure the port is authorised. We send a unique verification code via SMS to the affected mobile number. This verification code is required to authorise a porting request, which helps to protect our customers from having their mobile numbers stolen.