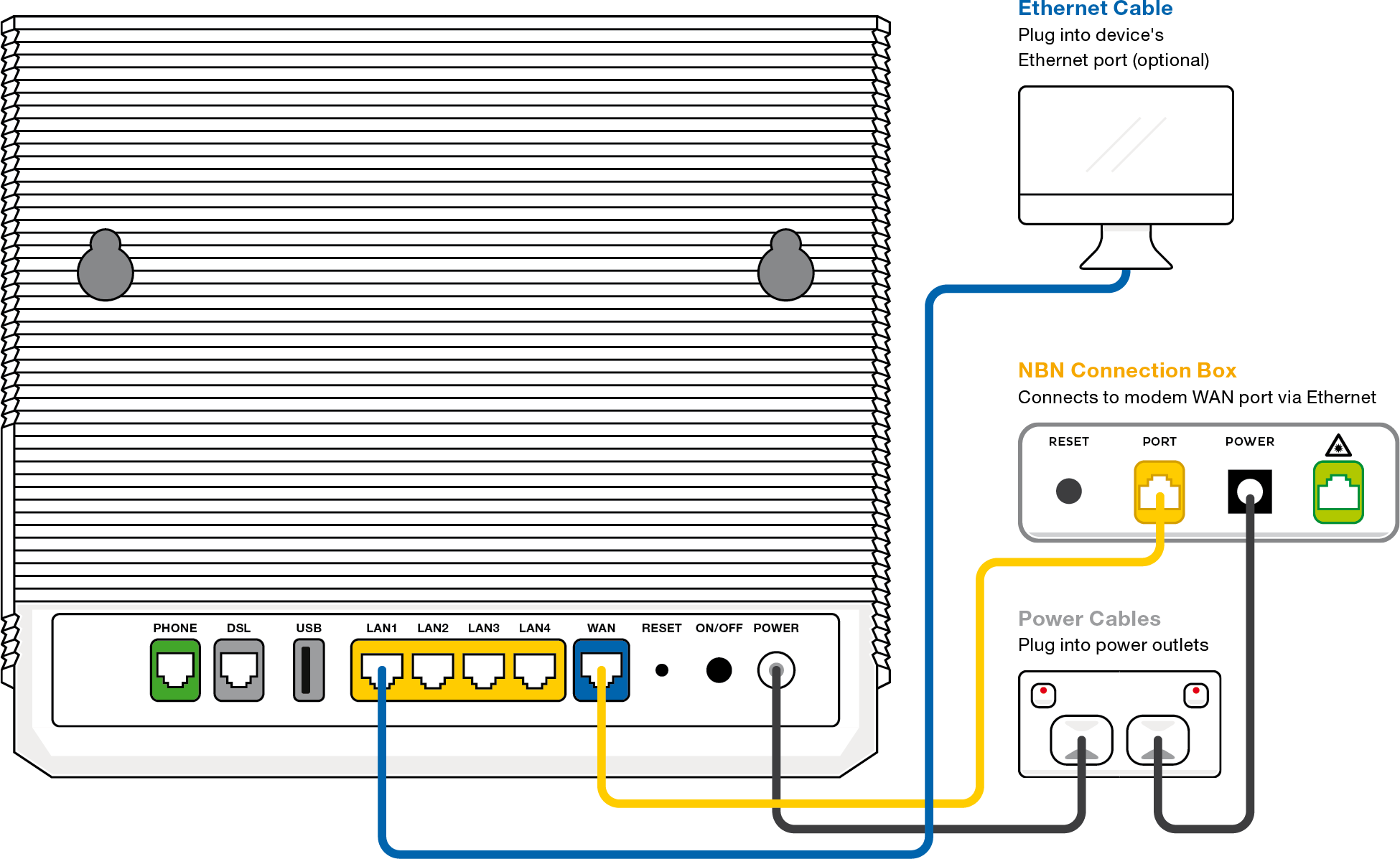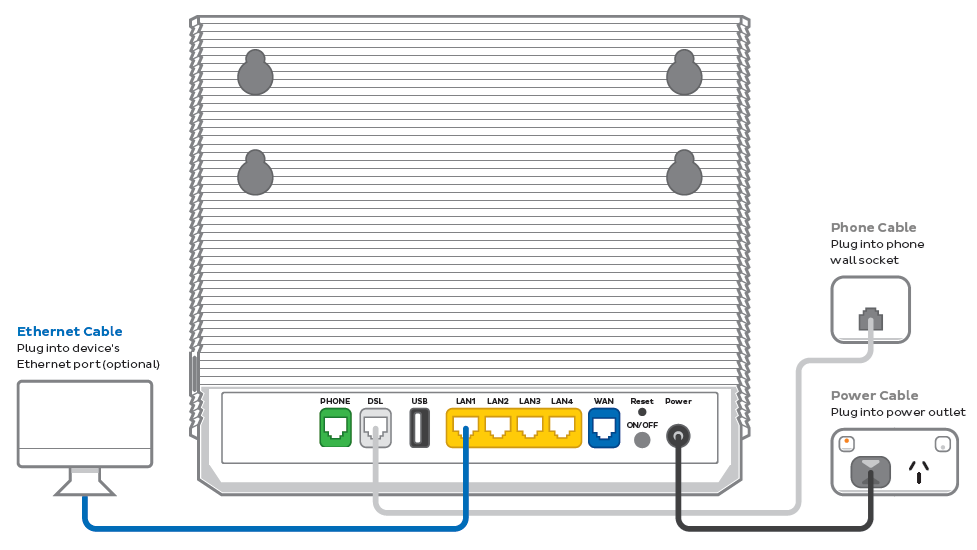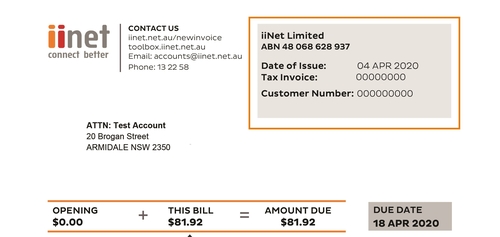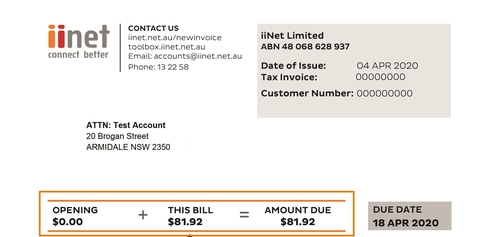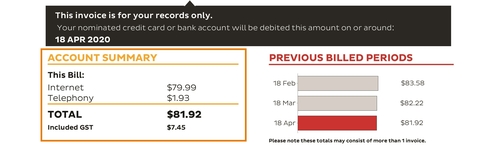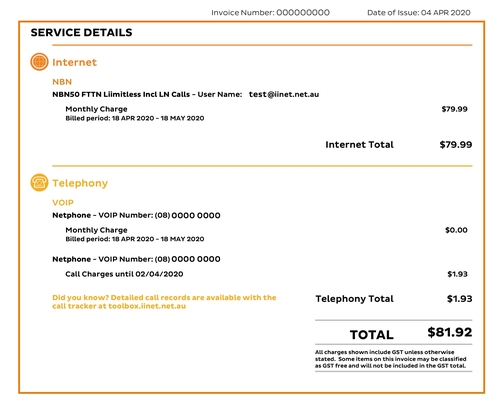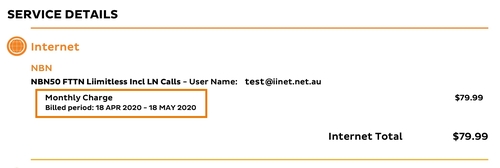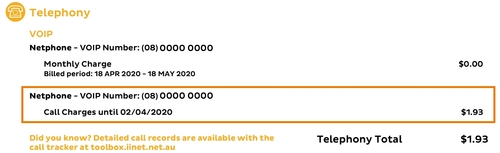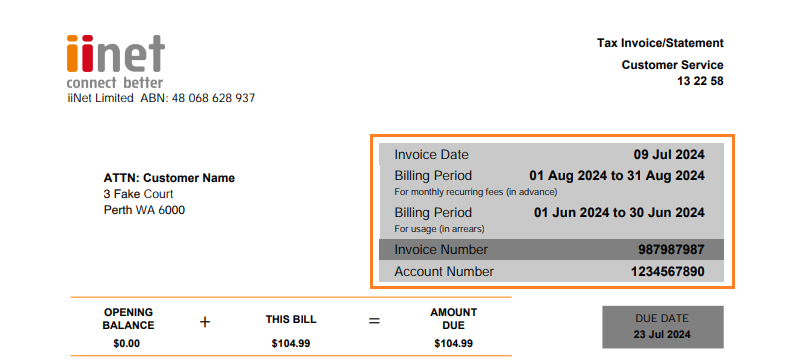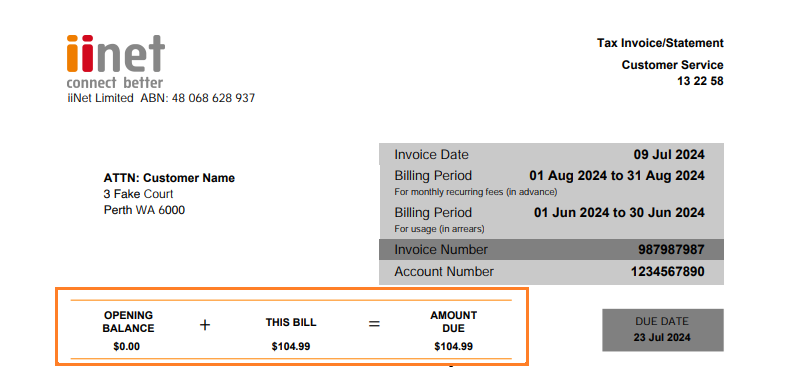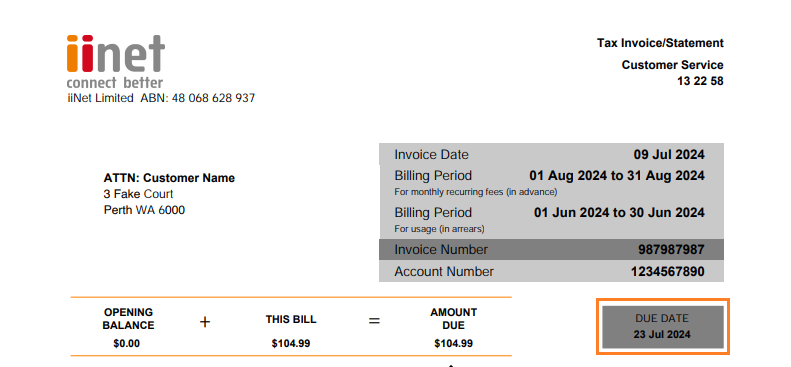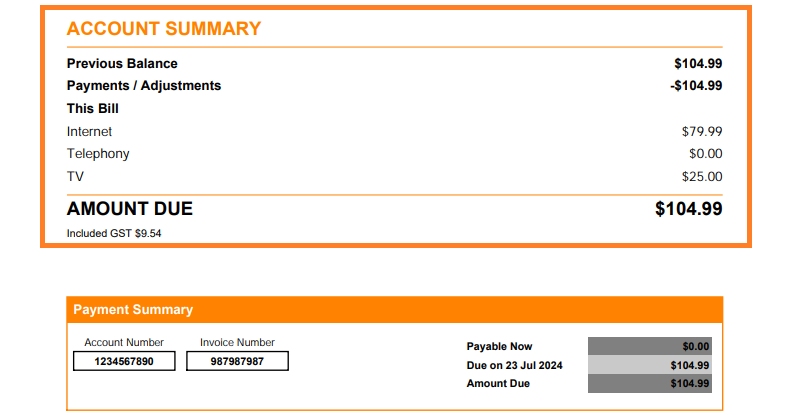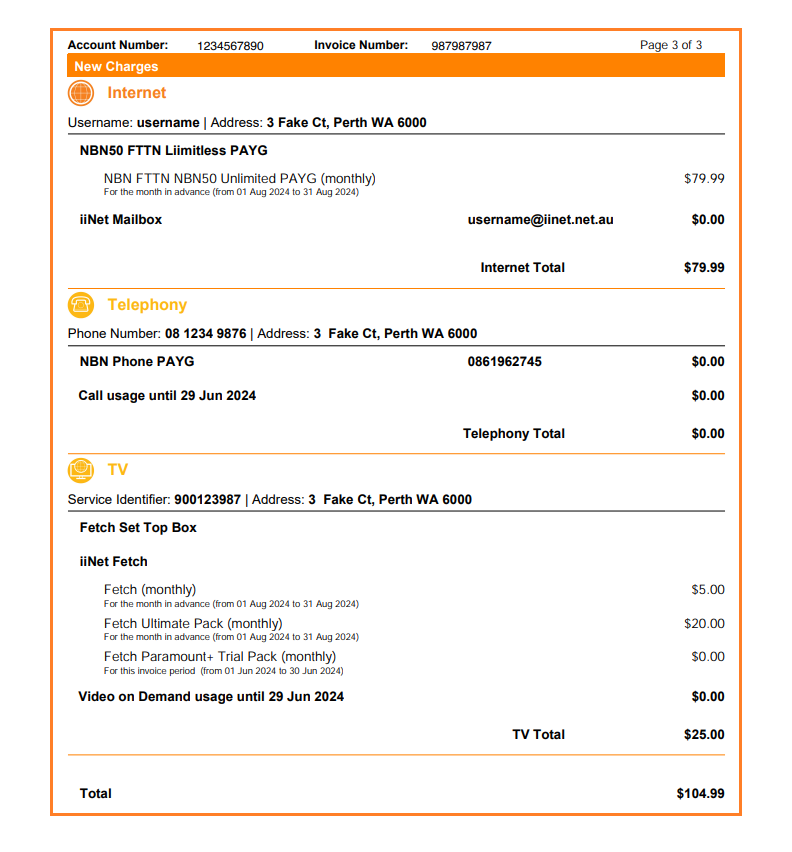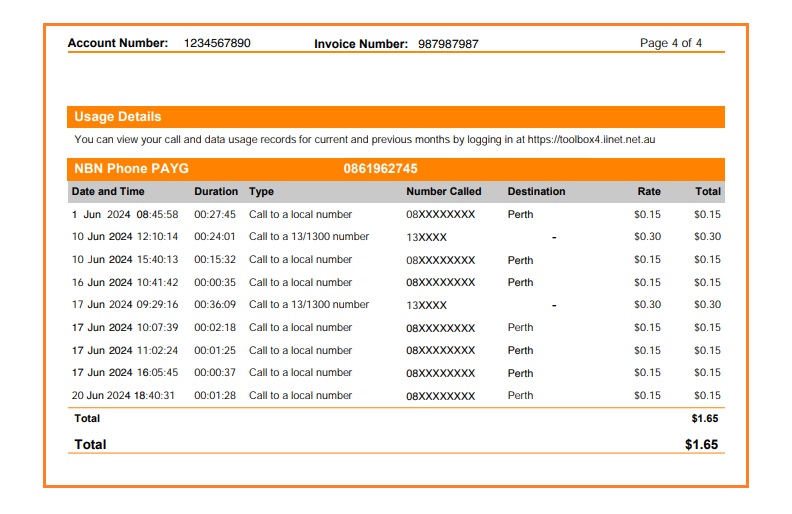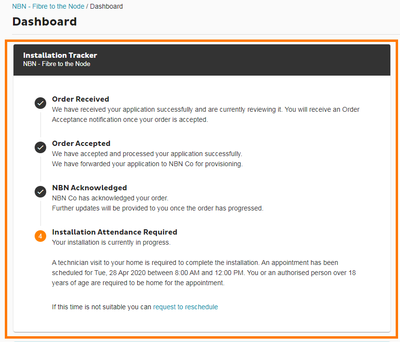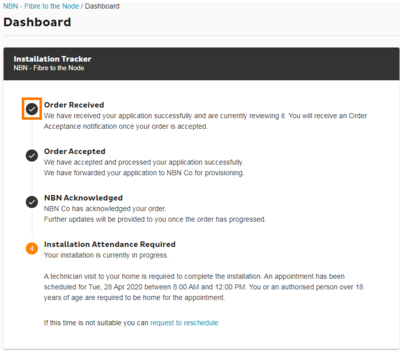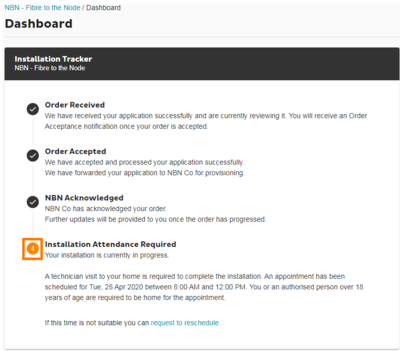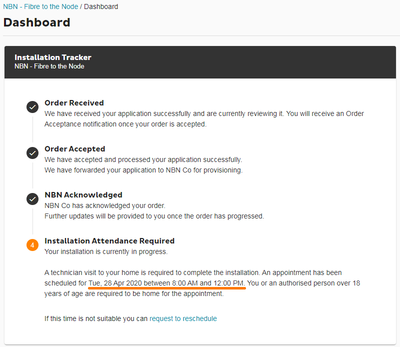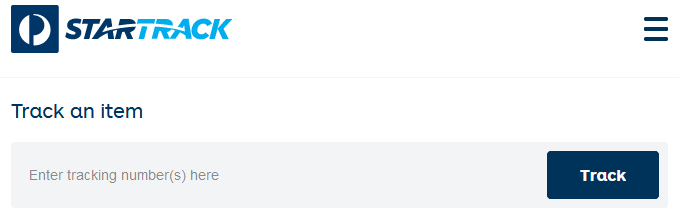Here’s how you can set up a compatible bring-your-own (BYO) modem for iiNet nbn FTTP.
Your nbn Phone service and included calls are not available if you use a BYO modem.
Select one of the links below to jump to a query:
- Modem compatibility
- General nbn® FTTP setup guide for any modem
- nbn® FTTP setup guides for popular modems
Modem compatibility
To work on iiNet nbn FTTP, your modem must:
- Be nbn-ready and able to support your nbn plan speed
- Support PPPoE connections by Ethernet WAN
For a list of modems tested by our team, see nbn BYO modem requirements.
General nbn® FTTP setup guide for any modem
All modems are different. If this advice doesn’t work for your modem, check the manufacturer’s website for a guide on how to plug in and enter the iiNet settings.
- Find your nbn Connection Box (NCB) – it's usually installed on the inside of an exterior wall, sometimes in the garage. Unplug any old modem from the NCB and power outlet.
- Use the power cable to connect your modem's Power port to a power outlet, then turn it on.
If your modem has a power button or switch, turn it on. - Use an Ethernet cable to connect your modem's WAN or LAN/WAN port to your NCB's yellow PORT.
NCB has 4 ports? Plug into UNI-D1 or PORT 1 first. If that doesn’t work, try each other port and wait a few minutes to see if your NCB gets a green OPTICAL light. If all NCB lights are off, press the LED ON/OFF button to turn them back on. - Connect a device to your modem. You can use an Ethernet cable to connect a device to one of the LAN or Ethernet ports, or connect via WiFi.
The default WiFi name (SSID) and password/PIN can be found on your modem’s barcode sticker. - On your connected device, open your web browser and go to your modem’s gateway address (e.g. http://192.168.1.1). The gateway address and login details can be found on the barcode sticker.
Modems may have a login username and password, or just a password. - Make sure your modem has the following settings. If you’re not sure how to do this, check the manufacturer’s website for a guide.
Mode/Modulation: WAN
Connection Type: PPPoE
- You’ll need to enter your iiNet username and password for the PPPoE connection. Your username is in emails from us about your iiNet order, and on your iiNet invoice.
If you forgot your password, you can reset it. - Save your settings and wait 5-10 minutes for your modem to connect.
- You should now be online. If you can’t view a website or notice a red or unlit Internet light on your modem, call us on 13 22 58 for help.
We’re fully trained on iiNet modems, but please note that there may be limited support for your BYO modem.
nbn® FTTP setup guides for popular modems
The make and model of your modem can be found on its barcode sticker.
Choose your modem:
- ASUS DSL AC68U
- ASUS RT-AC68U
- ASUS RT-AC1200
- ASUS RT-AC1500UHP
- D-Link DIR-1750
- D-Link DIR-1960
- D-Link DDSL-245GE
- D-Link DSL-3900
- NetComm NF18ACV
- NetComm NF18MESH
- Netgear Nighthawk RAX50
- Netgear Nighthawk RAX80
- Netgear Nighthawk RAX120
- Netgear Orbi RBK50
- TP-Link Archer AX10
- TP-Link Archer C4000
- TP-Link Archer VR400
- TP-Link Archer VR900
- TP-Link AX6000
Can't find your modem? Check the manufacturer's website for a setup guide on how to plug in and enter the iiNet Broadband Settings.
Here's some info about charges and payment dates on your iiNet bill.
Select one of the links below to jump to a query:
- Why was my payment taken before the due date?
- Why am I paying in advance?
- What happens when I change my plan?
- Why did I get another invoice after a plan upgrade?
- Why have I only been charged for part of a month?
- What should I do if I don’t understand a charge on my invoice?
Why was my payment taken before the due date?
Direct debit payments are taken up to 3 working days before the due date to allow time for the payment to clear.
For same-day invoice payments, please switch your payment method to a credit card in Toolbox, as these payments can process instantly.
Why am I paying in advance?
All iiNet services are billed monthly in advance. Having your service charges covered for a month in advance allows you to change plans or move house with fewer service disruptions due to unpaid bills.
What happens when I change my plan?
When you change your plan:
- Any charges you paid in advance for your old plan will be credited back to your account.
- You’ll be billed one month in advance at the rate for your new plan instead.
- The resulting invoice alignments will be shown on your next invoice.
- When downgrading to a cheaper plan, your next invoice may be lower than usual due to the credit you received for your old plan.
- When upgrading to a more expensive plan, your next invoice will be higher than usual due to the charges for your new plan.
Why did I get another invoice after a plan upgrade?
When you upgrade your plan, it’s not a simple matter of adding $5, $10 or $20 to your next bill. Our billing system will immediately make an adjustment for the charges in your current billing period.
For example, say you have a $69.99/mth plan that’s currently paid in advance up to 24 May. If you upgrade to a $74.99/mth plan on 28 April, here’s what the adjustment invoice would look like:
- For the current month (27 days pro-rata):
- $62.13 Credit for your old plan from 28 April to 24 May
- $66.57 Charge for your new plan for 28 April to 24 May
This would result in an adjustment invoice of $4.44, which covers the price increase for 27 days on the new $74.99 plan.
Note: If you're trying to follow along with a calculator, it's worth noting that our billing system calculates fees right down to the second. It's unlikely that a service would be activated at exactly 12AM, so while a $69.99 plan may cost $2.30 for each full day, less than that would be charged for the day the service was activated.
Why have I only been charged for part of a month?
You only get charged for the time you have an active broadband service or a particular plan. If you:
- Have a broadband service activated partway through the month; or
- Change plans partway through the month;
Then you’ll only be charged for part of the month, instead of the full month.
For more information, including detailed examples, see Understanding Invoice Alignments.
What should I do if I don’t understand a charge on my invoice?
If you have any issues with your iiNet bill, please send us an invoice query.
Your choice of modem and how you set it up in your home could stop you from getting the maximum speed of your internet plan.
Whether you’re re-using a modem from your previous nbn® provider or you bought one from your local computer store, most nbn modems will work with iiNet nbn. However, there are a few exceptions that we'll explain here.
Select one of the links below to jump to a query:
- High speed nbn® modem requirements
- Basic BYO nbn® modem requirements
- Modems from previous nbn® providers
- Modems purchased independently
- Modems previously supplied by iiNet
High speed nbn® modem requirements
This advice is for standard nbn plans. If you have a high-speed NBN500, nbn Superfast or Ultrafast plan, see High speed nbn modem requirements.
Basic BYO nbn® modem requirements
To work on iiNet nbn, your modem must:
- Be nbn-ready and able to support your nbn plan speed;
- Support PPPoE connections;
- (For nbn FTTB/FTTN only) Support VDSL2 connections and SOS/ROC;
- (For all other types of nbn) Support connections by Ethernet WAN.
Important: If you got iiNet nbn with an iiNet modem, and then replaced it with a BYO modem, your BYO modem must support VLAN tagging.
For the best performance, ensure your device supports Wi-Fi 5 (802.11ac) or later. Older Wi-Fi standards like Wi-Fi 4 (802.11n) or earlier may significantly limit your internet speed.
Modems from previous nbn® providers
| Previous nbn® provider | Compatible with iiNet nbn®? |
|---|---|
| Telstra | ✅ Compatible |
| Optus | ❌ Not compatible |
| Dodo | ✅ Compatible |
| Belong | ✅ Compatible |
| Aussie Broadband | ✅ Compatible |
| Buddy Telco | ✅ Compatible |
| Superloop | ✅ Compatible |
| Tangerine | ✅ Compatible |
| TPG | ✅ Compatible |
| Vodafone | ✅ Compatible |
| Internode | ✅ Compatible |
Modems purchased independently
Most nbn-ready modems bought within the past few years will work. Less modems work on nbn FTTB/FTTN because it needs modems to support VDSL2 connections and SOS/ROC.
You can find the make and model of your modem on its barcode sticker.
| Manufacturer | Modem | nbn® FTTB/N | All other nbn® types |
|---|---|---|---|
| Amazon | Eero 6 | ❌ Not compatible | ✅ Compatible* |
| Amazon | Eero 6+ | ❌ Not compatible | ✅ Compatible* |
| Amazon | Eero Pro 6 | ❌ Not compatible | ✅ Compatible* |
| ASUS | AC1200 | ✅ Compatible | ❌ Not compatible |
| ASUS | AC1500 | ✅ Compatible | ❌ Not compatible |
| ASUS | DSL-AC68U | ✅ Compatible | ❌ Not compatible |
| ASUS | RT-AC68U | ❌ Not compatible | ✅ Compatible |
| AVM | Fritz!Box 7390 | ❌ Not compatible | ✅ Compatible |
| AVM | Fritz!Box 7490 | ❌ Not compatible | ✅ Compatible |
| AVM | Fritz!Box 7530 | ✅ Compatible | ✅ Compatible |
| AVM | Fritz!Box 7590 | ✅ Compatible | ✅ Compatible |
| D-Link | AX1800 (DSL-X1852E) | ✅ Compatible | ✅ Compatible |
| D-Link | AX3000 (DSL-X3052E) | ✅ Compatible | ✅ Compatible |
| D-Link | COVR-1102 | ❌ Not compatible | ✅ Compatible |
| D-Link | DIR-879 (Exo AC1900 | ❌ Not compatible | ✅ Compatible |
| D-Link | DIR-1750 (AC1750) | ❌ Not compatible | ✅ Compatible |
| D-Link | VIPER 2600 (DSL-3900) | ✅ Compatible | ✅ Compatible |
| Netcomm | NF20MESH | ✅ Compatible | ✅ Compatible |
| Netcomm | NL1902 (Vodafone WiFi Hub 2.0) | ✅ Compatible | ✅ Compatible |
| Netcomm | NL20 (Vodafone WiFi Hub 3.0) | ✅ Compatible | ✅ Compatible |
| Netgear | D6400 | ❌ Not compatible | ✅ Compatible |
| Netgear | D7000 | ✅ Compatible | ✅ Compatible |
| Netgear | D7800 | ✅ Compatible | ✅ Compatible |
| Netgear | Nighthawk RAX80 | ❌ Not compatible | ✅ Compatible |
| Netgear | Nighthawk RAX120 | ❌ Not compatible | ✅ Compatible |
| Netgear | Orbi RBK50 | ❌ Not compatible | ✅ Compatible |
| Netgear | R6020 | ❌ Not compatible | ✅ Compatible |
| Netgear | R6120 | ❌ Not compatible | ✅ Compatible |
| Telstra | Smart Modem 3 | ✅ Compatible | ✅ Compatible |
| TP-Link | Archer AX10 | ❌ Not compatible | ✅ Compatible |
| TP-Link | Archer AX6000 | ❌ Not compatible | ✅ Compatible |
| Vodafone | Super Wi-Fi | ✅ Compatible | ✅ Compatible |
| Vodafone | WiFi Hub 1.0 | ✅ Compatible | ✅ Compatible |
*Amazon Eero 6/Eero 6 Pro requires minimum software version eeroOS v6.6.1 and eero App version 6.13.0.
Modems previously supplied by iiNet
All current iiNet modems are compatible with our nbn services. However, older modems are not compatible or are no longer compatible due to new requirements.
These older modems are still compatible with some types of nbn:
| Modem | nbn® FTTB/N | nbn® FTTC & nbn HFC | nbn® FTTP & nbn® Wireless | nbn® Satellite |
|---|---|---|---|---|
| Budii or Budii Lite | ❌ Not compatible | ❌ Not compatible | ✅ Compatible | ✅ Compatible |
| NetComm NB16WV-02 | ❌ Not compatible | ✅ Compatible | ✅ Compatible | ✅ Compatible |
| Huawei HG659 | ✅ Compatible | ✅ Compatible | ✅ Compatible | ❌ Not compatible |
| Technicolor TG-1 Broadband Gateway | ❌ Not compatible | ✅ Compatible | ✅ Compatible | ✅ Compatible |
| Technicolor TG-789 Broadband Gateway | ✅ Compatible | ✅ Compatible | ✅ Compatible | ✅ Compatible |
| TP-Link Archer VR1600v | ✅ Compatible | ✅ Compatible | ✅ Compatible | ✅ Compatible |
| TP-Link VX220-G2V | ✅ Compatible | ✅ Compatible | ✅ Compatible | ✅ Compatible |
| TP-Link VX420-G2H (Smart Modem Gateway) | ✅ Compatible | ✅ Compatible | ✅ Compatible | ✅ Compatible |
| TP-Link VX420-G2V | ✅ Compatible | ✅ Compatible | ✅ Compatible | ✅ Compatible |
Here’s how you can set up a compatible bring-your-own (BYO) modem for iiNet nbn FTTB/N.
Your nbn Phone service and included calls are not available if you use a BYO modem.
Select one of the links below to jump to a query:
- Modem compatibility
- General nbn® FTTB/N setup guide for any modem
- nbn® FTTB/N setup guides for popular modems
Modem compatibility
To work on iiNet nbn FTTB/N, your modem must:
- Be nbn-ready and able to support your nbn plan speed
- Support PPPoE and VDSL2 connections
- Have both Save Our Showtime (SOS) and Robust Overhead Channel (ROC) features
For a list of modems tested by our team, see nbn BYO modem requirements.
Important: If an incompatible modem is detected, nbn Co may block your connection to prevent network issues. If you believe an incompatible modem has been plugged in, please call us on 13 22 58 and we can get your connection unblocked.
General nbn® FTTB/N setup guide for any modem
All modems are different. If this advice doesn’t work for your modem, check the manufacturer’s website for a guide on how to plug in and enter the iiNet settings.
- Find your phone wall socket – you probably already have a modem plugged in from your last internet service. Unplug any old modem from the phone wall socket and power outlet.
- Use a phone cable to connect your modem’s DSL port to your phone wall socket.
- Use the power cable to connect your modem's Power port to a power outlet, then turn it on.
If your modem has a power button or switch, turn it on. - Connect a device to your modem. You can use an Ethernet cable to connect a device to one of the LAN or Ethernet ports, or connect via WiFi.
The default WiFi name (SSID) and password can be found on your modem’s barcode sticker. - On your connected device, open your web browser and go to your modem’s gateway address (e.g. http://192.168.1.1). The gateway address and login details can be found on the barcode sticker.
Modems may have a login username and password, or just a password. - Make sure your modem has the following settings. If you’re not sure how to do this, check the manufacturer’s website for a guide.
DSL Standard/Mode/Modulation: VDSL2
Connection Type: PPPoE
VDSL Profile: 17a Multi Mode
VDSL Connection Type: PTM
VLAN: Off or disabled
- You’ll need to enter your iiNet username and password for the PPPoE connection. Your username is in emails from us about your iiNet order, and on your iiNet invoice.
If you forgot your password, you can reset it. - Save your settings and wait 5-10 minutes for your modem to connect.
- You should now be online. If you can’t view a website or notice a red or unlit Internet light on your modem, call us on 13 22 58 for help.
We’re fully trained on iiNet modems, but please note that there may be limited support for your BYO modem.
nbn® FTTB/N setup guides for popular modems
The make and model of your modem can be found on its barcode sticker.
Choose your modem:
- ASUS DSL-AC68U
- D-Link DSL-3900
- NetComm NF18ACV
- NetComm NF18MESH
- TP-Link Archer VR400
- TP-Link Archer VR900
Can't find your modem? Check the manufacturer's website for a setup guide on how to plug in and enter the iiNet Broadband Settings.
Here's what you need to know about your iiNet invoice.
Select one of the links below to jump to a query:
- Where can I get my iiNet invoice?
- iiNet Invoice Explained video
- What reference numbers are on my iiNet invoice?
- Where is the amount due and due date on my iiNet invoice?
- How are charges listed on my iiNet invoice?
- More information
Where can I get my iiNet invoice?
You can get your invoices at any time from Toolbox. This includes all previous invoices if you need them for tax purposes.
Never logged in to Toolbox before? Check out An Introduction to Toolbox.
iiNet Invoice Explained video
What reference numbers are on my iiNet invoice?
Your iiNet invoice has your Tax Invoice Number and Customer Number at the top. If you need to call us, your username or customer number will help us quickly find your iiNet account in our systems.
Where is the amount due and due date on my iiNet invoice?
Your Opening Balance, This Bill Amount and total Amount Due give a top line view of charges incurred and owing. The Due Date is shown next to this section.
How are charges listed on my iiNet invoice?
Your Account Summary displays a summary of the charges for each type of service you have.
Service Details shows a detailed breakdown of your services and charges. Each charge will include your plan name and service username.
The applicable dates will be shown for each charge.
Any Pay As You Go calls will be listed in the Telephony section.
More information
If you have a question about your invoice, call us on 13 22 58 and we'll help you.
Here's what you need to know about your iiNet invoice.
Select one of the links below to jump to a query:
- Where can I get my iiNet invoice?
- Understanding your iiNet invoice video
- What reference numbers are on my iiNet invoice?
- How is the Amount Due for my iiNet invoice calculated?
- When do I need to pay my iiNet invoice by?
- How are charges listed on my iiNet invoice?
- More information
Where can I get my iiNet invoice?
You can get your invoices at any time from Toolbox. This includes all previous invoices if you need them for tax purposes.
Never logged in to Toolbox before? Check out An Introduction to Toolbox.
Understanding your iiNet invoice video
What reference numbers are on my iiNet invoice?
Your iiNet invoice has your Invoice Number and Account Number at the top. If you need to call us, your Account number will help us quickly find your iiNet account in our systems.
How is the Amount Due for my iiNet invoice calculated?
Your Amount Due is shown just under the reference numbers on your iiNet invoice. The Amount Due is calculated by adding the Opening Balance and the charges on this invoice.
"Opening Balance" means any charges or credits that were already outstanding on your iiNet account, such as previous unpaid invoices, or a credit you got after a service fault.
When do I need to pay my iiNet invoice by?
Your Due Date is shown next to the Amount Due on your iiNet invoice. If you have payment details saved on your iiNet account you don't need to do anything - your payment will be taken automatically by the Due Date.
Note: If your payment details are for a bank account, payment will be taken up to 3 days before the Due Date to make sure the payment has enough time to clear. Credit card payments clear on the same day.
If you've chosen to remove the payment details from your iiNet account, then you need to arrange payment before this due date, including enough time for the payment to clear.
How are charges listed on my iiNet invoice?
The first page of your iiNet Invoice shows an Account Summary that lists the charges for each type of service you have, such as "Internet" and "Telephony".
The following pages of your invoice will break down the charges in full detail, including the service's username or phone number, the plan name, and any applicable discounts.
The dates listed will tell you which billing period the charges apply to.
Any Pay As You Go calls will be listed in the Usage Details section.
More information
If you have a question about your invoice, call us on 13 22 58 and we'll help you.
You can check the status of your iiNet order in Toolbox.
- Log in to Toolbox.
Never logged into Toolbox before?Check out An Introduction to Toolbox. - If you have an iiNet order in progress, you'll see the Installation Tracker on the dashboard.
- The Installation Tracker will show a tick beside completed steps of your order.
- The current step of your order is indicated with an orange number icon.
- If you have an nbn order that requires an appointment, the date and time will be displayed.
You can click "request to reschedule" to reschedule your appointment if required.
- For internet orders, more steps will appear as they become active. In the example above, "Installation Attendance Required" will appear after nbn Co has confirmed that your order needs an installation appointment.
Note: Mobile orders will show all steps for your order, with future steps greyed out.
Please click the links below for handy information relating to orders & installations.
Here's some info about charges and payment dates on your iiNet bill.
Select one of the links below to jump to a query:
- Why was my payment taken before the due date?
- Why am I paying in advance?
- What happens when I change my plan?
- Why is my bill higher than expected after a plan upgrade?
- Why have I only been charged for part of a month?
- What should I do if I don’t understand a charge on my invoice?
Why was my payment taken before the due date?
Direct debit payments are taken up to 3 working days before the due date to allow time for the payment to clear.
For same-day invoice payments, please switch your payment method to a credit card in Toolbox, as these payments can process instantly.
Why am I paying in advance?
All iiNet services are billed monthly in advance. Having your service charges covered for a month in advance allows you to change plans or move house with fewer service disruptions due to unpaid bills.
What happens when I change my plan?
When you change your plan:
- Any charges you paid in advance for your old plan will be credited back to your account.
- You’ll be billed one month in advance at the rate for your new plan instead.
- The resulting invoice alignments will be shown on your next invoice.
- When downgrading to a cheaper plan, your next invoice may be lower than usual due to the credit you received for your old plan.
- When upgrading to a more expensive plan, your next invoice will be higher than usual due to the charges for your new plan.
Why is my bill higher than expected after a plan upgrade?
When you upgrade your plan, it’s not a simple matter of adding $10 or $20 to your next bill. Our billing system needs to calculate the charges for your previous and current billing periods, as well as charge for a month in advance.
For example, say you have a $79.99/mth plan that’s currently paid in advance up to 24 May. If you upgrade to a $99.99/mth plan on 8 April, here’s what would be charged on your next invoice to cover fees up to 24 June:
- For the previous month (17 days pro-rata):
- $45.33 Credit for your old plan from 8 April to 24 April
- $56.66 Charge for your new plan for 8 April to 24 April
- For the current month:
- $79.99 Credit for your old plan from 25 April to 24 May
- $99.99 Charge for your new plan for 25 April to 24 May
- For one month in advance:
- $99.99 Charge for your new plan for 25 May to 24 June
This would result in a total charge of $131.32 on your next invoice, which covers 2 months and 17 days on the new $99.99 plan.
Why have I only been charged for part of a month?
You only get charged for the time you have an active broadband service or a particular plan. If you:
- Have a broadband service activated partway through the month; or
- Change plans partway through the month;
Then you’ll only be charged for part of the month, instead of the full month.
For more information, including detailed examples, see Understanding Invoice Alignments.
What should I do if I don’t understand a charge on my invoice?
If you have any issues with your iiNet bill, please send us an invoice query.
When we dispatch your parcel from our warehouse, you’ll get an email and/or SMS with a tracking number.
Just go to the StarTrack website, enter your tracking number and hit Track.
The results will give you an estimated delivery time, but most deliveries take 2-5 business days.
Delivery notifications you'll get from StarTrack
You'll get updates directly from StarTrack when:
- your parcel has been dispatched;
- your parcel is on board for delivery;
- your delivery is attempted;
- your parcel is awaiting collection; and
- your parcel has been delivered.
Missed deliveries
If you miss a delivery, StarTrack will leave a card in your mailbox so you can collect your parcel from your Local Post Office or another collection point.
Note: Missed deliveries will still show as “Delivered” in the tracker.
If your parcel isn't collected after 7 days, it will be returned to us. You'll need to call us on 13 22 58 for a new delivery.