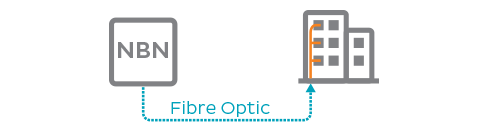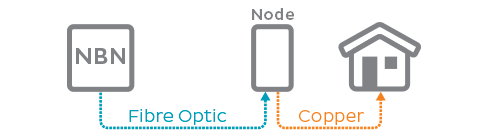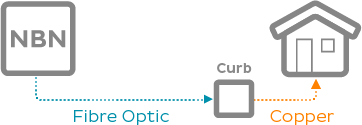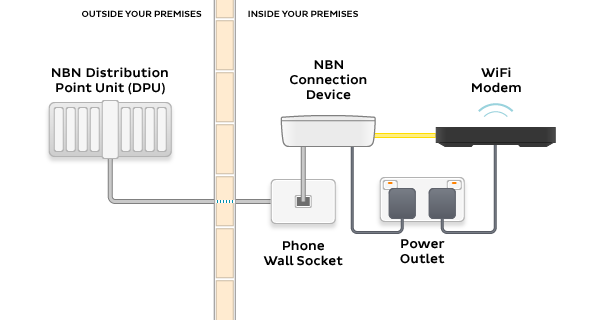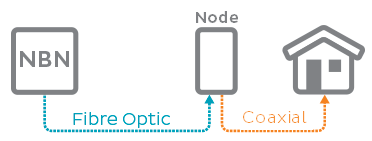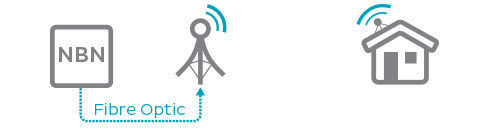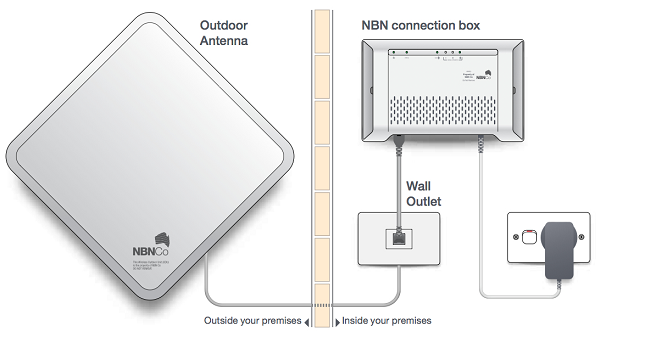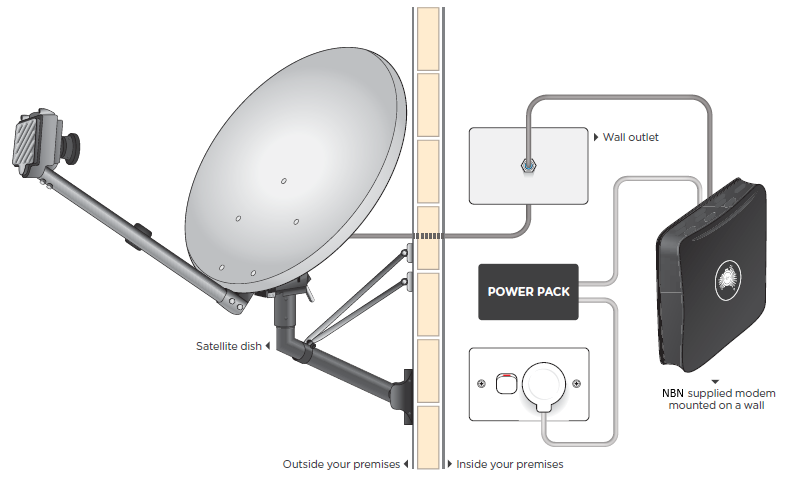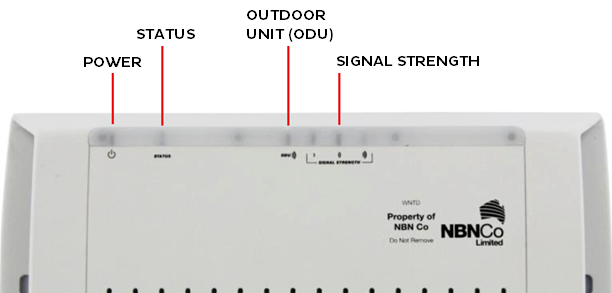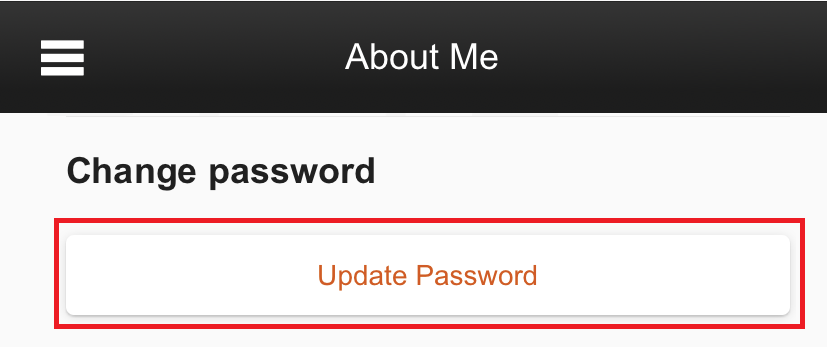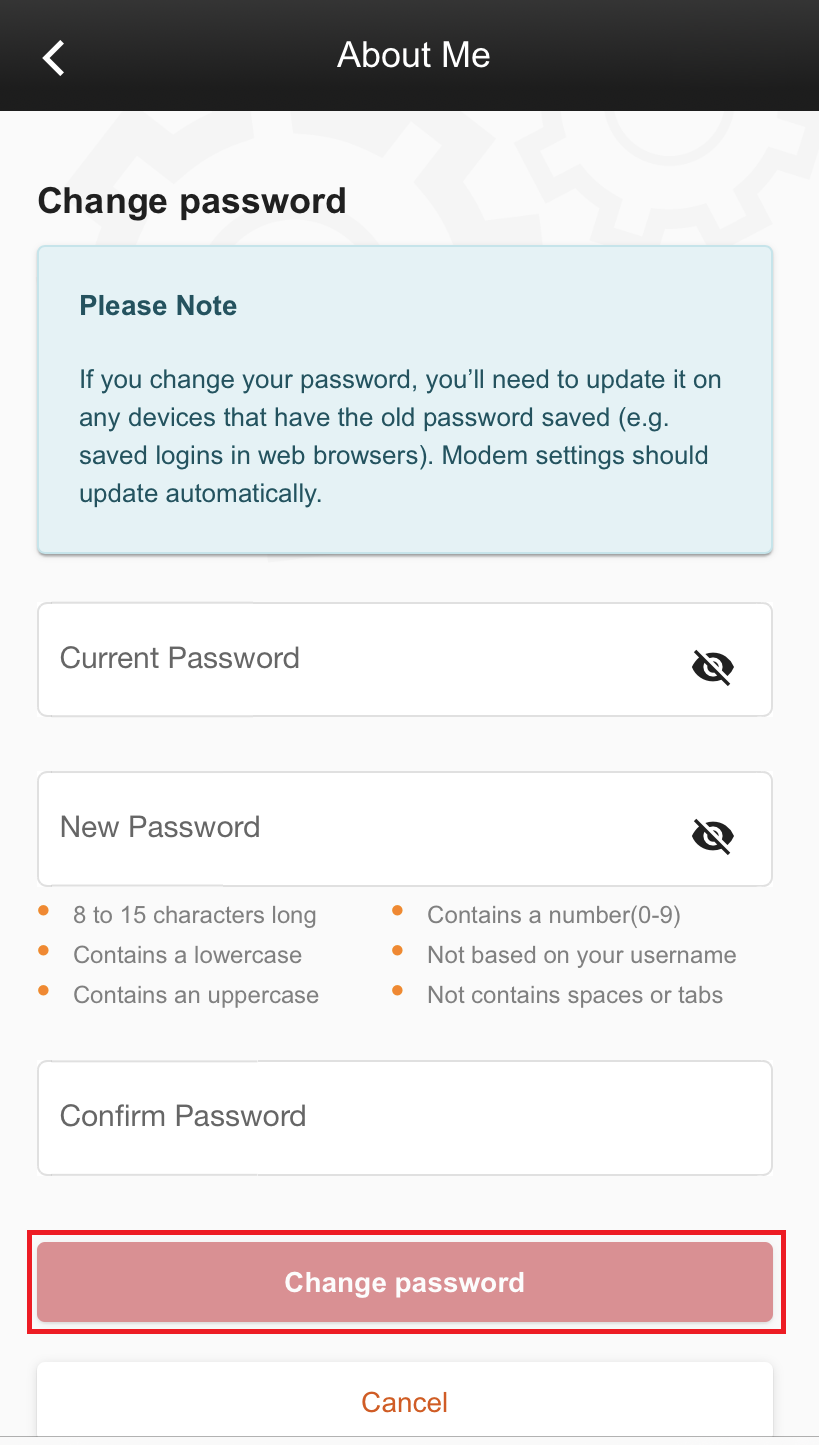This article will explain how the different nbn technologies may be connected to your home, including any requirements for nbn equipment installation.
nbn® Fibre to the Premises (FTTP)
How nbn FTTP is connected
Fibre optic cable will run all the way to your premises, connected to an nbn Premises Connection Device installed on the outer wall of your home. This will be wired to an indoor nbn Connection Box (NCB).
Older nbn FTTP installations may also have a Power Supply Unit connected to the NCB. Learn more about the different NCBs.
Installation requirements for nbn FTTP
If your home hasn't been connected to the nbn before, an nbn installer will need to come install the equipment. Someone over the age of 18 must be home during the installation.
The best spot for your indoor nbn Connection Box equipment is:
- Within 3 metres of a power outlet.
- In an office or study, or near any existing phone sockets.
- A cool, dry, and ventilated area with no sinks or water outlets.
- Away from busy areas where it may be knocked or damaged.
- A place where it can be easily reached.
- A place where you’re not planning any major renovations.
nbn® Fibre to the Building/Node (FTTB & FTTN)
How nbn FTTB/FTTN is connected
nbn FTTB: Fibre optic cable will run to your building's Main Distribution Frame (MDF), which is typically in the basement or a locked telecommunications cabinet. From there, copper wiring will run to a wall socket in each unit within the building.
nbn FTTN: Fibre optic cable will run to an underground or above-ground Node in your street or a street nearby. From there, copper wiring will run to a wall socket in each property.
nbn wall sockets are typically the same ones you used previously for ADSL internet or landline phones.
Installation requirements for nbn FTTB/FTTN
In most cases, an nbn installer won’t need to come to your house – any installation work will be done in the street. We'll let you know if an installer needs to come install a new copper line or wall socket.
nbn® Fibre to the Curb (FTTC)
How nbn FTTC is connected
Fibre optic cable will run to a reverse-powered Distribution Point, typically underground or mounted on a pole in your street. From there, copper wiring will run to a wall socket in your home. An nbn Connection Device will be plugged into the wall socket.
In apartment complexes, this copper wiring may run to the building's Main Distribution Frame (MDF) before going to each unit.
nbn wall sockets are typically the same ones you used previously for ADSL internet or landline phones.
Installation requirements for nbn FTTC
If your home hasn't been connected to the nbn before, an nbn Connection Device will be delivered to you.
In most cases, an nbn installer won’t need to come to your house – any installation work will be done in the street. We'll let you know if an installer needs to come install a new copper line or wall socket.
nbn® HFC (Hybrid Fibre Coaxial)
How nbn HFC is connected
Fibre optic cable will run an underground or above-ground Node in your street or a street nearby. From there, HFC wiring will run to a wall socket in your home. An nbn Connection Device will be plugged into the wall socket. An nbn Connection Box will be connected to the wall socket.
nbn wall sockets are typically the same ones you used previously for cable internet or cable TV services. If an nbn wall socket needs to be shared with a cable TV service, it may be fitted with a splitter so two cables can plug into one wall socket.
Installation requirements for nbn HFC
If your home hasn't been connected to the nbn before, an nbn Connection Box will be delivered to you.
In most cases, an nbn installer won’t need to come to your house – any installation work will be done in the street. We'll let you know if an installer needs to come install a new HFC line or wall socket.
nbn® Wireless
How nbn Wireless is connected
An outdoor antenna will be installed on your roof, gutter or a nearby free-standing pole mount so it can get a wireless signal from your local nbn Wireless tower. The outdoor antenna will be wired to an indoor nbn Connection Box.
Installation requirements for nbn Wireless
If your home hasn't been connected to the nbn before, an nbn installer will need to come install the equipment. Someone over the age of 18 must be home during the installation.
The nbn installer will recommend the best location for the outdoor antenna to ensure Line of Sight with your local nbn Wireless tower.
The best spot for your indoor nbn Connection Box equipment is:
- Within 3 metres of a power outlet.
- In an office or study, or near any existing phone sockets.
- A cool, dry, and ventilated area with no sinks or water outlets.
- Away from busy areas where it may be knocked or damaged.
- A place where it can be easily reached.
- A place where you’re not planning any major renovations.
nbn® Satellite
How nbn Satellite is connected
An outdoor satellite dish will be installed on your roof, gutter or a nearby free-standing pole mount so it can get a satellite signal from Sky Muster®, a geostationary satellite in orbit above Australia. The outdoor satellite dish will be wired to an indoor nbn Connection Box.
Please note
iiNet no longer provides new nbn Satellite connections as of 6 December 2023.
Phone services on the nbn®
All nbn FTTB/N/C/P, HFC & Wireless services include an nbn Phone (VoIP) service if you choose a modem supplied by us. nbn Phone is not available if you choose to BYO modem.
nbn Satellite does not include a Phone service.
nbn FTTP services connected before 15 May 2024 may have nbn Fibre Phone instead of nbn Phone (VoIP).
Note: Home Phone landline services are no longer sold by iiNet. If you have an existing landline number, we can check if it's possible to transfer this number to an nbn Phone service.