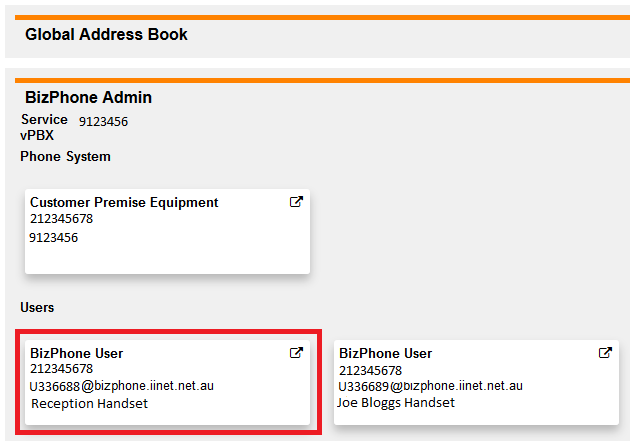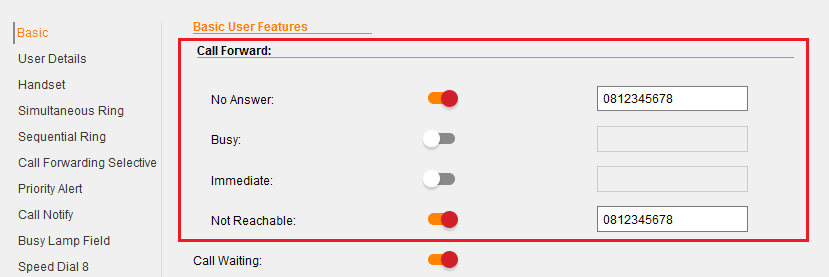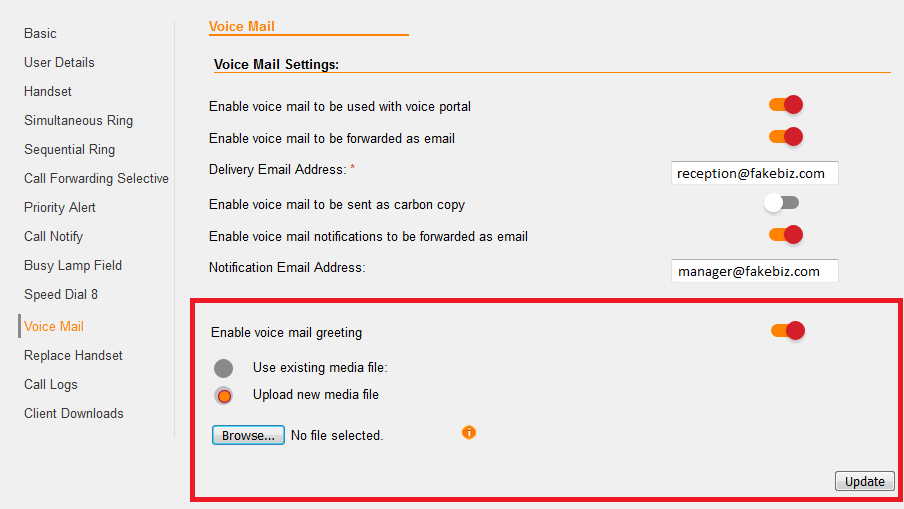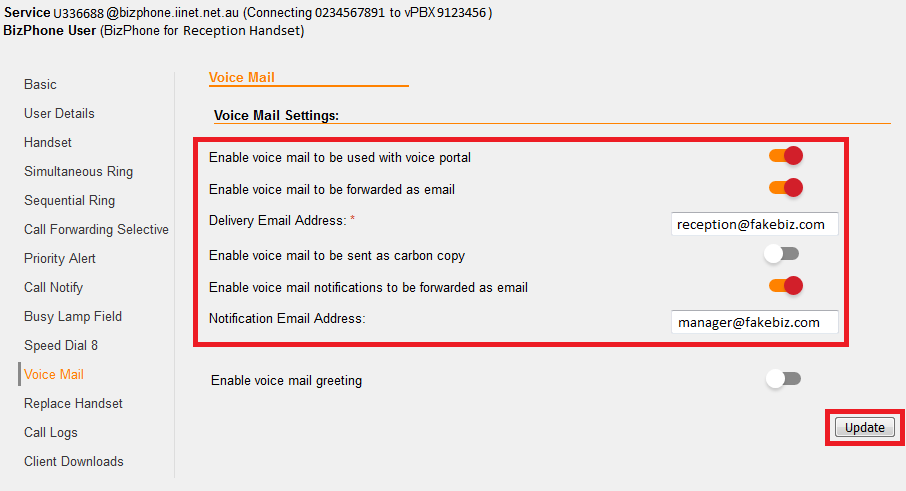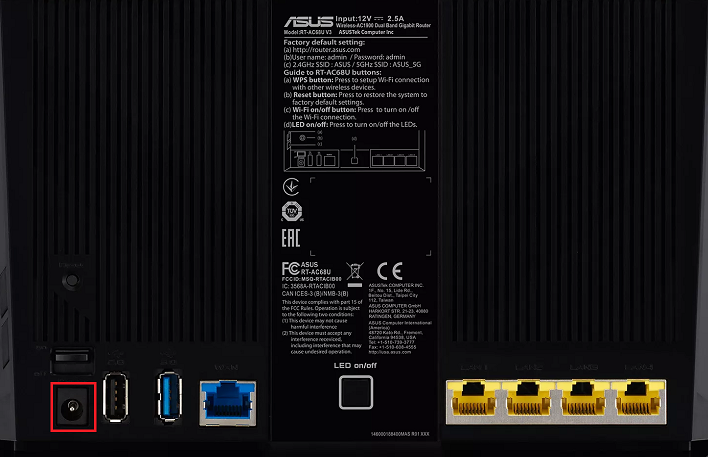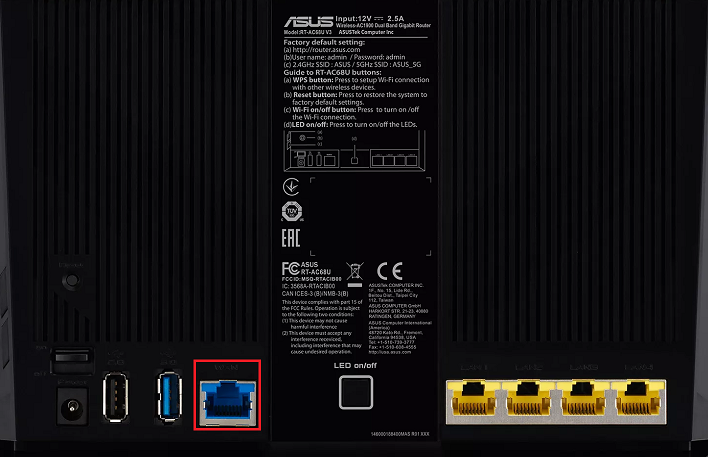Call forwarding is available for standard Australian landline or mobile numbers. You cannot forward calls to international, 13/1300/1800 or premium numbers.
Call Forward handset quick codes
| Action | Dial quick code |
|---|---|
| Activate Call Forward Busy (forward when phone is engaged) |
*90 <PHONE NUMBER> |
| Deactivate Call Forward Busy | *91 |
| Activate Call Forward No Answer (forward when call is not answered) |
*92 <PHONE NUMBER> |
| Deactivate Call Forward No Answer | *93 |
| Activate Call Forward Immediate (forward calls immediately) |
*72 <PHONE NUMBER> |
| Deactivate Call Forward Immediate | *73 |
| Activate Call Forward Not Reachable (forward when phone is offline, inactive or faulty) |
*94 <PHONE NUMBER> |
| Deactivate Call Forward Not Reachable | *95 |
Call Forward settings via Frontier Portal
- Log in to Frontier Portal. If you have never logged in before, please watch this video.
- Select the desired BizPhone user to edit.
- Select Basic.
- Under "Call Forward", set the switches for the desired call forwarding options (No Answer, Busy, Immediate or Not Reachable) to ON if you wish to enable them, or OFF if you wish to disable them.
- Enter the phone number to forward calls to for each enabled option.
- Hit Update at the bottom of the screen to save.
Please follow the steps below to set up your Netgear Orbi RBK50.
Important: Before you get started, ensure your Orbi is running on the latest firmware from Netgear.
- Ensure your nbn Connection Device is turned on.
- Plug an Ethernet cable from the yellow Gateway port on your nbn Connection Device into the yellow Internet port on your Orbi.
- Plug in the power cable and turn your Orbi on using the Power button.
- Connect a device to your Orbi via WiFi or Ethernet cable and go to http://192.168.0.1 or http://www.routerlogin.net in your browser.
- Log in with your Netgear username and password. By default these are:
Username: admin
Password: password - On the home screen, click Advanced.
- Click Setup.
- Click Internet Setup.
- Click Yes under Does your Internet connection require a login?
- Select PPPoE as Internet Service Provider.
- Enter your iiNet username and password.
- Click Apply.
- If your nbn plan was activated before 1 March 2023 or you have nbn Phone included in your service, more settings are needed:
- Click Advanced Setup.
- Click VLAN/Bridge Settings.
- Enable VLAN/Bridge group.
- Select By VLAN tag group.
- Enter 2 in VLAN ID.
- Enter 0 in Priority.
- Leave the other settings as they are and click Apply.
Your Netgear Orbi RBK50 should now be online. If you're still having issues, please see Improving WiFi Signal or call us on 13 22 58 for further assistance.
Please follow the steps below to set up your Netgear Orbi RBK50.
Important: Before you get started, ensure your Orbi is running on the latest firmware from Netgear.
- Ensure your nbn Connection Box is turned on.
- Plug an Ethernet cable from the UNI-D1 port or 2.5G port on your nbn Connection Device into the yellow Internet port on your Orbi.
- Plug in the power cable and turn your Orbi on using the Power button.
- Connect a device to your Orbi via WiFi or Ethernet cable and go to http://192.168.0.1 or http://www.routerlogin.net in your browser.
- Log in with your Netgear username and password. By defaults these are:
Username: admin
Password: password - On the home screen, click Advanced.
- Click Setup.
- Click Internet Setup.
- Click Yes under Does your Internet connection require a login?
- Select PPPoE as Internet Service Provider.
- Enter your iiNet username and password.
- Click Apply.
- If your nbn plan was activated before 1 March 2023 or you have nbn Phone included in your service, more settings are needed:
- Click Advanced Setup.
- Click VLAN/Bridge Settings.
- Enable VLAN/Bridge group.
- Select By VLAN tag group.
- Enter 2 in VLAN ID.
- Enter 0 in Priority.
- Leave the other settings as they are and click Apply.
Your Netgear Orbi RBK50 should now be online. If you're still having issues, please see Improving WiFi Signal or call us on 13 22 58 for further assistance.
Please follow the steps below to set up your Netgear Orbi RBK50.
Important: Before you get started, ensure your Orbi is running on the latest firmware from Netgear.
- Ensure your nbn Connection Box is turned on.
- Plug an Ethernet cable from the UNI-D1 port on your nbn Connection Device into the yellow Internet port on your Orbi.
Note: If UNI-D1 doesn't work, try each UNI-D port. - Plug in the power cable and turn your Orbi on using the Power button.
- Connect a device to your Orbi via WiFi or Ethernet cable and go to http://192.168.0.1 or http://www.routerlogin.net in your browser.
- Log in with your Netgear username and password. By defaults these are:
Username: admin
Password: password - On the home screen, click Advanced.
- Click Setup.
- Click Internet Setup.
- Click Yes under Does your Internet connection require a login?
- Select PPPoE as Internet Service Provider.
- Enter your iiNet username and password.
- Click Apply.
- If your nbn plan was activated before 1 March 2023 or you have nbn Phone included in your service, more settings are needed:
- Click Advanced Setup.
- Click VLAN/Bridge Settings.
- Enable VLAN/Bridge group.
- Select By VLAN tag group.
- Enter 2 in VLAN ID.
- Enter 0 in Priority.
- Leave the other settings as they are and click Apply.
Your Netgear Orbi RBK50 should now be online. If you're still having issues, please see Improving WiFi Signal or call us on 13 22 58 for further assistance.
BizPhone handsets/users are pre-configured to accept and play back voice mail messages by default. This guide will cover how to listen to voice mail, change your greeting, and forward voice mails to email.
Select one of the links below to jump to a query:
- Listening to voice mail
- Setting a new voice mail greeting via the handset
- Setting a new voice mail greeting via Frontier Portal
- Forwarding voice mail to email via Frontier Portal
Listening to voice mail
- Press the envelope button/icon ✉ on your BizPhone handset or softphone. If you are a BizPhone ATA line user, dial *62 instead.
- Enter your voice mail passcode. If you don't know your passcode, please see this guide.
- Press 1 to enter your voice mail box.
- Press 1 to listen to your messages.
Setting a new voice mail greeting via the handset
- Press the envelope button/icon ✉ on your BizPhone handset or softphone. If you are a BizPhone ATA line user, dial *62 instead.
- Enter your voice mail passcode. If you don't know your passcode, please see this guide.
- Press 1 to enter your voice mail box.
- To set a Busy greeting (played when you are already on a call) press 2. To set a No answer greeting (played when the call is not answered) press 3.
- Follow the voice prompts to record and save your greeting.
Setting a new voice mail greeting via Frontier Portal
Your audio file must meet the following specifications:
| Audio file format | Specifications |
|---|---|
| .WAV |
|
| .WMA |
|
| Both .WAV and .WMA |
|
If required, click here to search for online audio conversion sites to find one that best suits you.
- Log in to Frontier Portal. If you have never logged in before, please watch this video.
- Select the desired BizPhone user to edit.
- Select Voice mail.
- Set the Enable voice mail greeting switch to ON.
- Select Upload new media file and use the Browse button to select your audio file.
- Hit Update to save.
Forwarding voice mail to email via Frontier Portal
- Log in to Frontier Portal. If you have never logged in before, please watch this video.
- Select the desired BizPhone user to edit.
- Select Voice mail.
- Set the Enable voice mail to be forwarded as email switch to ON.
- Enter the Delivery email address.
- (Optional) If you wish to forward voice mail to additional email addresses, set the Enable voice mail to be sent as carbon copy switch to ON and enter an additional email address.
- (Optional) If you wish to receive an additional email notification about forwarded voice mail, set the Enable voice mail notifications to be forwarded as email to ON and enter a notification email address.
- Hit Update to save.
To get started, select your internet type:
Don't know which type of internet you have? Check the email from us about your iiNet order.
These guides will help you set up older iiNet modems.
Don't have an iiNet modem? Check out our BYO Modem Setup Guides.
Choose your modem
| Picture | Modem |
|---|---|
| Cable Gateway Pro (CG3000 & CG2200) | |
| TP-Link VR1600v Modem | |
| Nokia FastMile R1 5G Modem | |
| TG-789 Broadband Gateway | |
| TG-1 Broadband Gateway | |
| Huawei HG659 for nbn HFC | |
| Budii® | |
| Modem not listed here? See Current iiNet modems. |
Cable Gateway Pro (CG3000 & CG2200)
More guides
TP-Link VR1600v Modem
Choose which type of internet you have - this will be mentioned in emails from us about your order:
- Set up nbn FTTP
- Set up nbn FTTC
- Set up nbn FTTB/N
- Set up nbn HFC
- Set up nbn Wireless
- Set up nbn Satellite
- Set up Ultra FTTB
- Set up Ultra VDSL2
- Set up FTTH (OptiComm/RedTrain)
More guides
- Factory reset modem
- Change Wi-Fi password
- Change modem password
- TP-Link Download Centre
- Note: WPS is disabled by default. It can be manually enabled by logging into the modem settings at http://192.168.1.1 and selecting Advanced > Wireless > Advanced Settings, then tick Enable for WPS and Save.
Nokia FastMile R1 5G Modem
More guides
TG-789 Broadband Gateway
Choose which type of internet you have - this will be mentioned in emails from us about your order:
- Set up nbn FTTC
- Set up nbn FTTB/N
- Set up nbn FTTP
- Set up nbn HFC
- Set up nbn Wireless
- Set up nbn Satellite
- Set up Ultra VDSL2
- Set up FTTH (OptiComm/RedTrain)
More guides
Cable Gateway Pro (EPC3940L)
More guides
TG-1 Broadband Gateway
More guides
iiNet Huawei HG658
iiNet Huawei HG659
Budii Lite®
More guides
Budii®
More guides
Please follow the steps below to set up your ASUS RT-AC68U.
- Ensure your nbn Connection Device is turned on.
- Plug in the power cable and turn your ASUS on using the Power button.
- Connect a device to your ASUS via WiFi or Ethernet cable and go to http://www.router.asus.com or http://192.168.1.1 in your browser.
- Log in with your ASUS username and password.
By default these are:
Username: admin
Password: admin - On the home screen, select Advanced Settings > WAN.
- Click Internet Connection tab.
- Select PPPoE for WAN Connection Type.
- Enter your username and password and select Apply.
- Select Advanced Settings > LAN > IPTV.
- Set the ISP Profile to Manual.
- If your nbn plan was activated before 1 March 2023 or you have nbn Phone included in your service, more settings are needed. Set Internet VID to 2 and PRI to 0.
- Select Apply.
- Reboot the modem and once rebooted, connect an Ethernet cable from from the yellow Gateway port on your NBN Connection Device into the blue WAN port on your ASUS router.
Your ASUS RT-AC68U should now be online. If you're still having issues, please see Improving WiFi Signal or call us on 13 22 58 for further assistance.
Please follow the steps below to set up your ASUS RT-AC68U.
- Ensure your nbn Connection Box is turned on.
- Plug in the power cable and turn your ASUS on using the Power button.
- Connect a device to your ASUS via WiFi or Ethernet cable and go to http://www.router.asus.com or http://192.168.1.1 in your browser.
- Log in with your ASUS username and password.
By default these are:
Username: admin
Password: admin - On the home screen, select Advanced Settings > WAN.
- Click Internet Connection tab.
- Select PPPoE for WAN Connection Type.
- Enter your username and password and select Apply.
- Select Advanced Settings > LAN > IPTV.
- Set the ISP Profile to Manual.
- If your nbn plan was activated before 1 March 2023 or you have nbn Phone included in your service, more settings are needed. Set Internet VID to 2 and PRI to 0.
- Select Apply.
- Reboot the modem and once rebooted, connect an Ethernet cable from the UNI-D1 port or 2.5G port on your nbn Connection Box to the blue WAN port on your ASUS router.
Your ASUS RT-AC68U should now be online. If you're still having issues, please see Improving WiFi Signal or call us on 13 22 58 for further assistance.
Please follow the steps below to set up your ASUS RT-AC68U.
- Ensure your nbn Connection Device is turned on.
- Plug in the power cable and turn your ASUS on using the Power button.
- Connect a device to your ASUS via WiFi or Ethernet cable and go to http://www.router.asus.com or http://192.168.1.1 in your browser.
- Log in with your ASUS username and password. By default, these are:
Username: admin
Password: admin - On the home screen, select Advanced Settings > WAN.
- Click Internet Connection tab.
- Select PPPoE for WAN Connection Type.
- Enter your username and password and select Apply.
- Select Advanced Settings > LAN > IPTV.
- Set the ISP Profile to Manual.
- If your nbn plan was activated before 1 March 2023 or you have nbn Phone included in your service, more settings are needed. Set Internet VID to 2 and PRI to 0.
- Select Apply.
- Reboot the modem and once rebooted, connect an Ethernet cable from the UNI-D1 port on your NBN Connection Box to the blue WAN port on your ASUS router.
Note: If UNI-D1 doesn’t work, try each UNI-D port.
Your ASUS RT-AC68U should now be online. If you're still having issues, please see Improving WiFi Signal or call us on 13 22 58 for further assistance.