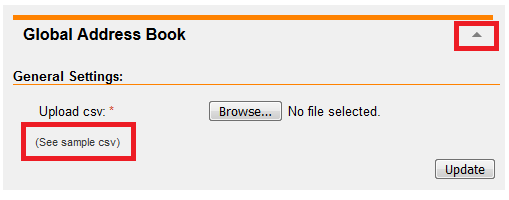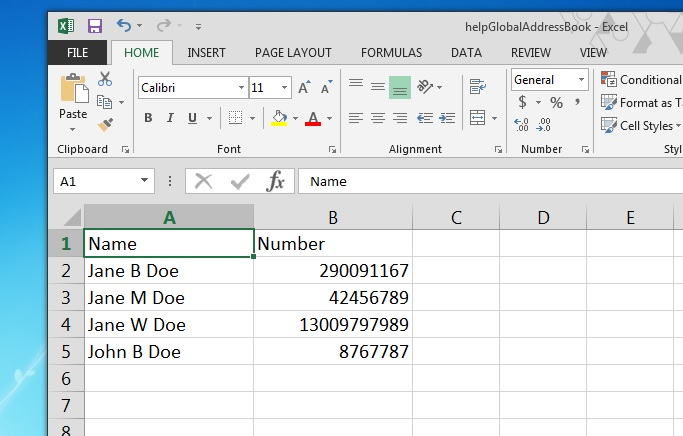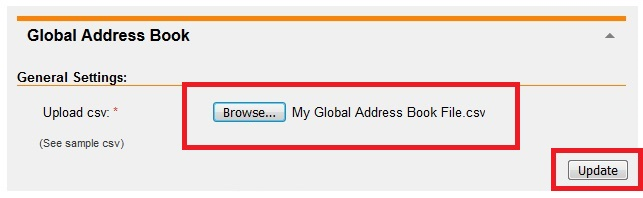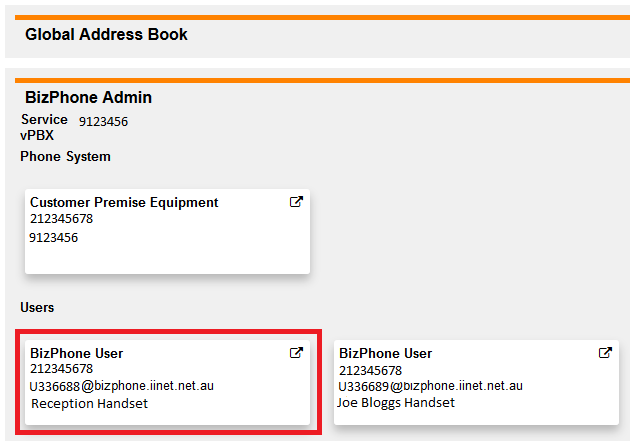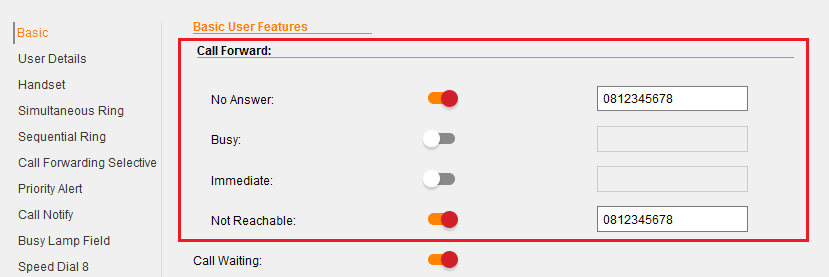Please follow the steps below to set up your Netgear Nighthawk RAX80.
- Ensure your nbn Connection Box is turned on.
- Plug an Ethernet cable from the UNI-D1 port or 2.5G port on your nbn Connection Box into the yellow Internet port on your Nighthawk router.
- Plug in the power cable and turn your Nighthawk on using the Power button.
- Connect a device to your Nighthawk via WiFi or Ethernet cable and go to http://192.168.1.1 or http://www.routerlogin.net in your browser.
- Log in with your Nighthawk username and password. By defaults these are:
Username: admin
Password: password - Select Internet.
- Select Yes to Does your Internet connection require a login?
- Select PPPoE (PPP over Ethernet) from the Encapsulation drop down.
- Enter your iiNet username and password.
- Click Apply.
- If your nbn plan was activated before 1 March 2023 or you have nbn Phone included in your service, more settings are needed:
- Select Advanced, Advanced Setup and VLAN/Bridge Settings.
- Enable VLAN/Bridge Setup check box.
- Select By VLAN tag group.
- Click Add.
- Enter a Name for the VLAN (e.g. "Internet").
- Enter 2 in VLAN ID.
- Enter 0 in Priority and Add.
- Click Apply.
Your Netgear Nighthawk RAX80 should now be online. If you're still having issues, please see Improving WiFi Signal or call us on 13 22 58 for further assistance.
Please follow the steps below to set up your Netgear Nighthawk RAX80.
- Ensure your NBN® Connection Box is turned on.
- Plug an Ethernet cable from UNI-D1 on your NBN Connection Box into the yellow Internet port on your Nighthawk router.
Note: If UNI-D1 doesn't work, try each UNI-D port. - Plug in the power cable and turn your Nighthawk on using the Power button.
- Connect a device to your Nighthawk via WiFi or Ethernet cable and go to http://192.168.1.1 or http://www.routerlogin.net in your browser.
- Log in with your Nighthawk username and password. By defaults these are:
Username: admin
Password: password - Select Internet.
- Select Yes to Does your Internet connection require a login?
- Select PPPoE (PPP over Ethernet) from the Encapsulation drop down.
- Enter your iiNet username and password.
- Click Apply.
- If your NBN plan was activated before 1 March 2023 or you have NBN Phone included in your service, more settings are needed:
- Select Advanced, Advanced Setup and VLAN/Bridge Settings.
- Enable VLAN/Bridge Setup check box.
- Select By VLAN tag group.
- Click Add.
- Enter a Name for the VLAN (e.g. "Internet").
- Enter 2 in VLAN ID.
- Enter 0 in Priority and Add.
- Click Apply.
Your Netgear Nighthawk RAX80 should now be online. If you're still having issues, please see Improving WiFi Signal or call us on 13 22 58 for further assistance.
Please follow the steps below to set up your Netgear Nighthawk RAX80.
- Ensure your nbn Connection Device is turned on.
- Plug an Ethernet cable from the yellow Gateway port on your nbn Connection Device into the yellow Internet port on your Nighthawk router.
- Plug in the power cable and turn your Nighthawk on using the Power button.
- Connect a device to your Nighthawk via WiFi or Ethernet cable and go to http://192.168.1.1 or http://www.routerlogin.net in your browser.
- Log in with your Nighthawk username and password. By defaults these are:
Username: admin
Password: password - Select Internet.
- Select Yes to Does your Internet connection require a login?
- Select PPPoE (PPP over Ethernet) from the Encapsulation drop down.
- Enter your iiNet username and password.
- Click Apply.
- If your nbn plan was activated before 1 March 2023 or you have nbn Phone included in your service, more settings are needed:
- Select Advanced, Advanced Setup and VLAN/Bridge Settings.
- Enable VLAN/Bridge Setup check box.
- Select By VLAN tag group.
- Click Add.
- Enter a Name for the VLAN (e.g. "Internet").
- Enter 2 in VLAN ID.
- Enter 0 in Priority and Add.
- Click Apply.
Your Netgear Nighthawk RAX80 should now be online. If you're still having issues, please see Improving WiFi Signal or call us on 13 22 58 for further assistance.
Please follow the steps below to set up your Netgear Nighthawk RAX120.
- Ensure your nbn Connection Box is turned on.
- Plug an Ethernet cable from UNI-D1 on your nbn Connection Box into the Internet/WAN port on your Nighthawk router.
Note: If UNI-D1 doesn't work, try each UNI-D port. - Plug in the power cable and turn your Nighthawk on using the Power button.
- Connect a device to your Nighthawk via WiFi or Ethernet cable and go to http://192.168.1.1 or http://www.routerlogin.net in your browser.
- Log in with your Nighthawk username and password. By defaults these are:
Username: admin
Password: password - Select Internet Port for WAN Preference.
- Select PPPoE (PPP over Ethernet) from the Encapsulation drop down.
- Enter your iiNet username and password.
- Click Apply.
- If your nbn plan was activated before 1 March 2023 or you have nbn Phone included in your service, more settings are needed:
- Select Advanced, Advanced Setup and VLAN/Bridge Settings.
- Enable VLAN/Bridge Setup check box.
- Select By VLAN tag group.
- Click Add.
- Enter a Name for the VLAN (e.g. "Internet").
- Enter 2 in VLAN ID.
- Enter 0 in Priority and Add.
- Click Apply.
Your Netgear Nighthawk RAX120 should now be online. If you're still having issues, please see Improving WiFi Signal or call us on 13 22 58 for further assistance.
Please follow the steps below to set up your Netgear Nighthawk RAX120.
- Ensure your nbn Connection Box is turned on.
- Plug an Ethernet cable from the UNI-D1 port or 2.5G port on your nbn Connection Box into the Internet/WAN port on your Nighthawk router.
- Plug in the power cable and turn your Nighthawk on using the Power button.
- Connect a device to your Nighthawk via WiFi or Ethernet cable and go to http://192.168.1.1 or http://www.routerlogin.net in your browser.
- Log in with your Nighthawk username and password. By defaults these are:
Username: admin
Password: password - Select Internet Port for WAN Preference.
- Select PPPoE (PPP over Ethernet) from the Encapsulation drop down.
- Enter your iiNet username and password.
- Click Apply.
- If your nbn plan was activated before 1 March 2023 or you have nbn Phone included in your service, more settings are needed:
- Select Advanced, Advanced Setup and VLAN/Bridge Settings.
- Enable VLAN/Bridge Setup check box.
- Select By VLAN tag group.
- Click Add.
- Enter a Name for the VLAN (e.g. "Internet").
- Enter 2 in VLAN ID.
- Enter 0 in Priority and Add.
- Click Apply.
Your Netgear Nighthawk RAX120 should now be online. If you're still having issues, please see Improving WiFi Signal or call us on 13 22 58 for further assistance.
Global Address Book allows up to 500 contacts to be uploaded and accessed by Standard, Premium or Cordless handsets.
This feature is not available for SoftPhone or Desktop/Mobile clients.
Select one of the links below to jump to a query:
- Creating a Global Address Book file
- Error messages when uploading your .CSV file
- Accessing the Global Address Book from your handset
Creating a Global Address Book file
- Log in to Frontier Portal. If you have never logged in before, please watch this video.
- Select the arrow next to Global Address Book to expand this section.
- Select See sample csv and save the file to a familiar location on your computer.
- Open the sample CSV file using Microsoft Excel. Adjust the example entries and add more names and phone numbers as desired.
Note: Landline phone numbers must include the prefix for the area code, e.g. "02" for NSW. A maximum of 500 entries is supported. - Save the spreadsheet as a .CSV (comma delimited) file.
- Return to Frontier Portal. Under Global Address Book, select Browse.
- Locate and select your .CSV file, then select Update.
Note: You can update an existing Global Address book file in the same way. - You must restart your BizPhone handset(s) after any changes in order to access the updated Global Address Book.
Error messages when uploading your .CSV file
If you encounter an error when uploading your file:
Please ensure that your .CSV file:
- Has no more than 500 contacts in total.
- Does not exceed 50 characters per Name field.
- Contains no special characters i.e: .~!@#$%^&*()_+-=[]{}|\:'<>?,./
- Contains no double spaces e.g. “John Doe”.
- Contains no leading/lagging spaces in the Name field e.g. " Name" or "Name ".
Resolving these file issues should allow you to upload successfully. If you encounter an error you cannot resolve, please call us on 13 86 89 for assistance.
Accessing the Global Address Book from your handset
Cordless DECT Handsets (W76P, W60P or W56P)
- Press the OK handset key.
- Use the Up and Down handset keys to find Directory, then press OK.
- Select Network Dir.
- Select GroupCommon.
- Select the desired Name and Phone number from the Global Address Book.
Standard Handsets (T43U, T42S. or T42G)
- Press the Directory soft key.
- Use the Up and Down handset keys to find and select Group Common.
- Select the desired Name and Phone number from the Global Address Book.
Premium Handsets (T48U, T48S or T48G)
- Select Directory on the main LCD screen.
- Select Group Common from the left-hand menu.
- Select the desired Name and Phone number from the Global Address Book.
Please follow the steps below to set up your Netgear Nighthawk RAX120.
- Ensure your nbn Connection Device is turned on.
- Plug an Ethernet cable from the yellow Gateway port on your nbn Connection Device into the Internet/WAN port on your Nighthawk modem.
- Plug in the power cable and turn your Nighthawk on using the Power button.
- Connect a device to your Nighthawk via WiFi or Ethernet cable and go to http://192.168.1.1 or http://www.routerlogin.net in your browser.
- Log in with your Nighthawk username and password. By defaults these are:
Username: admin
Password: password - Select Internet Port for WAN Preference.
- Select PPPoE (PPP over Ethernet) from the Encapsulation drop down.
- Enter your iiNet username and password.
- Click Apply.
- If your nbn plan was activated before 1 March 2023 or you have nbn Phone included in your service, more settings are needed:
- Select Advanced, Advanced Setup and VLAN/Bridge Settings.
- Enable VLAN/Bridge Setup check box.
- Select By VLAN tag group.
- Click Add.
- Enter a Name for the VLAN (e.g. "Internet").
- Enter 2 in VLAN ID.
- Enter 0 in Priority and Add.
- Click Apply.
Your Netgear Nighthawk RAX120 should now be online. If you're still having issues, please see Improving WiFi Signal or call us on 13 22 58 for further assistance.
How do I modify features like Call Forwarding?
We have built a web interface (Frontier Portal) that allows you to access and modify features of your BizPhone service. Some features can also be modified using the handset and special codes.
How fast does my Internet connection need to be?
Continuing on from the discussion of bandwidth in the previous question, we recommend a minimum of 100kbps of upload speed per concurrent call.
What type of cabling is required?
How do I connect my computer and phone? Your new telephone will plug into your switch via a standard Ethernet cable. Your computer can be routed directly to the switch or can also plug into the phone. The advantage of this feature is that only one port and run of cable is needed to connect both your phone and computer.
Does the phone need its own power supply?
All of the BizPhone handsets come with power pack which plugs into a standard 240v wall socket. These handsets also have the Power over Ethernet (PoE) function. This allows the handsets to be powered via the Ethernet cable it is connected to. For this setup to work correctly, you must have a PoE switch installed in your business.
Does the ATA need a power supply?
Yes, BizPhone over ATA requires a power supply. The use of these features on BizPhone ATA is not guaranteed and the device will not function in the event of a power outage.
Does the ATA support Fire Alarms, Back to Base alarms and lift emergency services?
Please note, while BizPhone ATA does support Fire Alarms, Back to Base alarms and lift emergency services on a best effort basis, BizPhone ATA also requires a power supply. The use of these features on BizPhone ATA is not guaranteed and the device will not function in the event of a power outage.
Can I connect my fax machine?
Fax is supported on a best effort basis only. You can order a BizPhone Line (ATA) plan and plug a fax machine into it, but we cannot guarantee that fax will always work on ATA, as it is a VoIP based service.
Can I dial 000, and does my 000 emergency address work?
Yes - access to the emergency services is still available. Please consider that as your BizPhone service can be used in any location that has a suitable Internet connection, the address recorded against your phone number that emergency services sees when you call may not match your current physical location. A caller to emergency services should always have access to their physical address to give to the operator.
Can I customise the recorded 'Music On Hold'?
Yes, the ability to upload or record your own 'Music On Hold' is enabled through the online portal.
What type of calls are included for free in my monthly line rental?
Each plan with iiNet BizPhone includes all of your local, national, and mobile calls at no additional cost.
Does iiNet BizPhone support multiple sites or physical locations?
Yes, iiNet BizPhone support multiple sites or physical locations as part of same BizPhone order.
What is the process for returning the old BizPhone handset when I change my BizPhone plan?
The iiNet equipment retrieval team will initiate the collection of the old equipment by sending the consignment note to you and organising the courier to pick it up.
Do I need to do anything on the portal to activate the new handset (upgrade or downgrade) or is it simply plug and play?
You will need to plug in the handset once you receive it and then call the BizPhone provisioning/activation team to activate the new handset against your existing service.
How do I reconfigure the phone if an employee leaves the business?
The group Administrator can log into online portal to change the first and last name details of that user.
What is the maximum monitored users in the Busy Lamp Field feature?
The maximum limit is 50 users.
What is the maximum monitored users for Receptionist Basic vs Advanced?
For Basic, it is a max of 30 monitored users and for Advanced it is 200 statically or 100 dynamically monitored users.
Is the Speed Dial 8 feature available on the IP DECT Phone? What about Softphone?
Yes, Speed Dial 8 is available on both the DECT Phone and the Softphone.
Is the Auto Attendant audio file format restricted?
Are there any guidelines for this? Yes, there is a specification for the Auto Attendant audio file format, which you can find in the iiNet BizPhone User Reference Guide.
Is the Busy Lamp Field feature available across all different handsets?
The Busy Lamp Field feature is not available on the Cordless IP DECT (W76P, W60P and W56P) handset. It is only available on the Standard (T43U, T42S, T42G) and Premium (T48U, T48S, T48G) handsets.
Is the Voicemail to Email feature available on iiNet BizPhone service?
Yes, the Voicemail to Email feature is available and the email address will be captured at the time of ordering. You can also modify this feature through the online portal.
Can I add extra lines to my BizPhone handsets?
No, iiNet BizPhone is 1-to-1 service and you can only have 1 phone number or line on each handset.
Are calls that are initiated from the BizPhone Mobile App charged to the BizPhone user (i.e. not to the user’s mobile carrier)?
Calls that are made from the BizPhone Mobile App are charged to the BizPhone user at the same rate as those from the desktop phones.
Note: if WiFi is not on or available at the time of making call, it will use the mobile carrier’s data plan.
The following types of call transfers may be used on a BizPhone Standard T42S (or SoftPhone), Cordless W60P or Premium T48S handset:
- Blind Transfer - Transfer a call directly to another party without prior consulting.
- Semi-Attended Transfer - Transfer a call to another party whilst the target transfer phone is ringing.
- Attended Transfer - Transfer a call to after consulting with the receiving party.
Select one of the links below to jump to a query:
- Call Transfer on Cordless Handsets (W76P, W60P or W56P)
- Call Transfer on Standard Handsets inc SoftPhone (T43U, T42S. or T42G)
- Call Transfer on Premium Handsets (T48U, T48S or T48G)
Call Transfer on Cordless Handsets (W76P, W60P or W56P)
Blind Transfer
- Press the Options soft key during a call, then select Transfer.
- Enter the number you want to transfer the call to.
- Press the Transfer soft key to complete the transfer.
Semi-Attended Transfer
- Press the Options soft key during a call, then select Transfer.
- Enter the number you want to transfer the call to. Note that this selection may be done using the Directory soft key > Local Directory if desired.
- Press OK or the handset's Call button to dial out.
- When you hear the receiving line ringing, press the Transfer soft key to complete the transfer.
Attended Transfer
- Press the Options soft key during a call, then select Transfer.
- Enter the number you want to transfer the call to. Note that this selection may be done using the Directory soft key > Local Directory if desired.
- Press OK or the handset's Call button to dial out.
- After the party answers the call and you have consulted with them, press the Transfer soft key to complete the transfer.
Note: If you are using a handset, the transfer can be completed by hanging up. You can cancel the transfer before the call is connected by pressing the Cancel soft key.
Call Transfer on Standard Handsets inc SoftPhone (T43U, T42S. or T42G)
Blind Transfer
- Press the Transfer soft key during a call.
- Enter the number you want to transfer the call to.
- Press the Transfer soft key to complete the transfer.
Semi-Attended Transfer
- Press the Transfer soft key during a call.
- Enter the number you want to transfer the call to. Note that this selection may be done using the Directory soft key > Local Directory or History if desired.
- Press OK to dial out.
- When you hear the receiving line ringing, press the Transfer soft key to complete the transfer.
Attended Transfer
- Press the Transfer soft key during a call.
- Enter the number you want to transfer the call to. Note that this selection may be done using the Directory soft key > Local Directory or History if desired.
- Press OK to dial out.
- After the party answers the call and you have consulted with them, press the Transfer soft key to complete the transfer.
Note: If you are using a handset, the transfer can be completed by hanging up. You can cancel the transfer before the call is connected by pressing the Cancel soft key.
Call Transfer on Premium Handsets (T48U, T48S or T48G)
Blind Transfer
- Press the handset's Transfer button or the Transfer soft key during a call.
- Enter the number you want to transfer the call to.
- Press the Transfer soft key to complete the transfer.
Semi-Attended Transfer
- Press the handset's Transfer button or the Transfer soft key during a call.
- Enter the number you want to transfer the call to. Note that this selection may be done using the Directory soft key > All Contacts or Remote Phone Book, or the History soft key if desired.
- Press OK or select the desired contact/phone number to dial out.
- When you hear the receiving line ringing, press the handset's Transfer button or the Transfer soft key to complete the transfer.
Note: If you are using a handset, the transfer can be completed by hanging up.
Attended Transfer
- Press the handset's Transfer button or the Transfer soft key during a call.
- Enter the number you want to transfer the call to. Note that this selection may be done using the Directory soft key > All Contacts or Remote Phone Book, or the History soft key if desired.
- Press OK or select the desired contact/phone number to dial out.
- After the party answers the call and you have consulted with them, press the handset's Transfer button or the Transfer soft key to complete the transfer.
Note: If you are using a handset, the transfer can be completed by hanging up. You can cancel the transfer before the call is connected by pressing the Cancel soft key.
Call forwarding is available for standard Australian landline or mobile numbers. You cannot forward calls to international, 13/1300/1800 or premium numbers.
Call Forward handset quick codes
| Action | Dial quick code |
|---|---|
| Activate Call Forward Busy (forward when phone is engaged) |
*90 <PHONE NUMBER> |
| Deactivate Call Forward Busy | *91 |
| Activate Call Forward No Answer (forward when call is not answered) |
*92 <PHONE NUMBER> |
| Deactivate Call Forward No Answer | *93 |
| Activate Call Forward Immediate (forward calls immediately) |
*72 <PHONE NUMBER> |
| Deactivate Call Forward Immediate | *73 |
| Activate Call Forward Not Reachable (forward when phone is offline, inactive or faulty) |
*94 <PHONE NUMBER> |
| Deactivate Call Forward Not Reachable | *95 |
Call Forward settings via Frontier Portal
- Log in to Frontier Portal. If you have never logged in before, please watch this video.
- Select the desired BizPhone user to edit.
- Select Basic.
- Under "Call Forward", set the switches for the desired call forwarding options (No Answer, Busy, Immediate or Not Reachable) to ON if you wish to enable them, or OFF if you wish to disable them.
- Enter the phone number to forward calls to for each enabled option.
- Hit Update at the bottom of the screen to save.