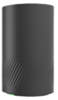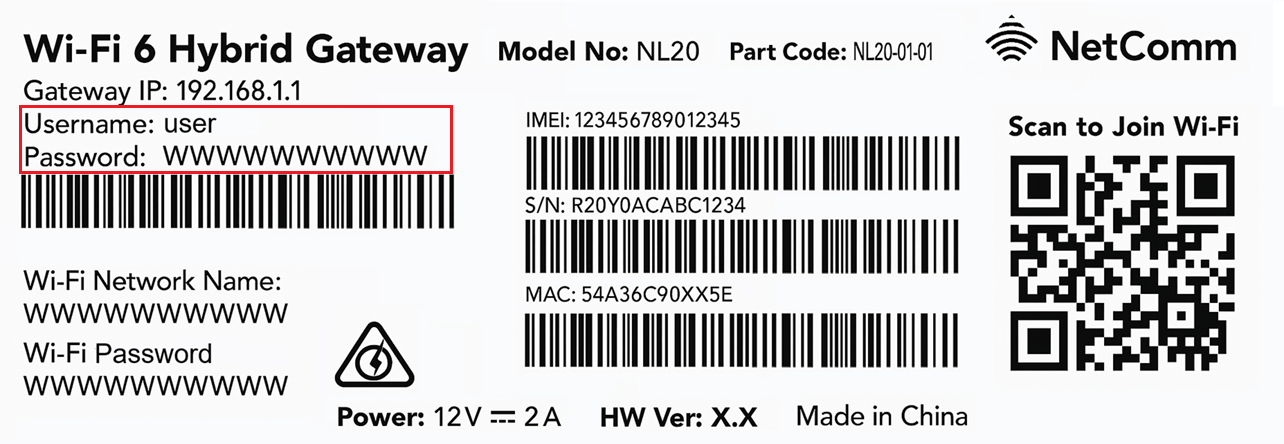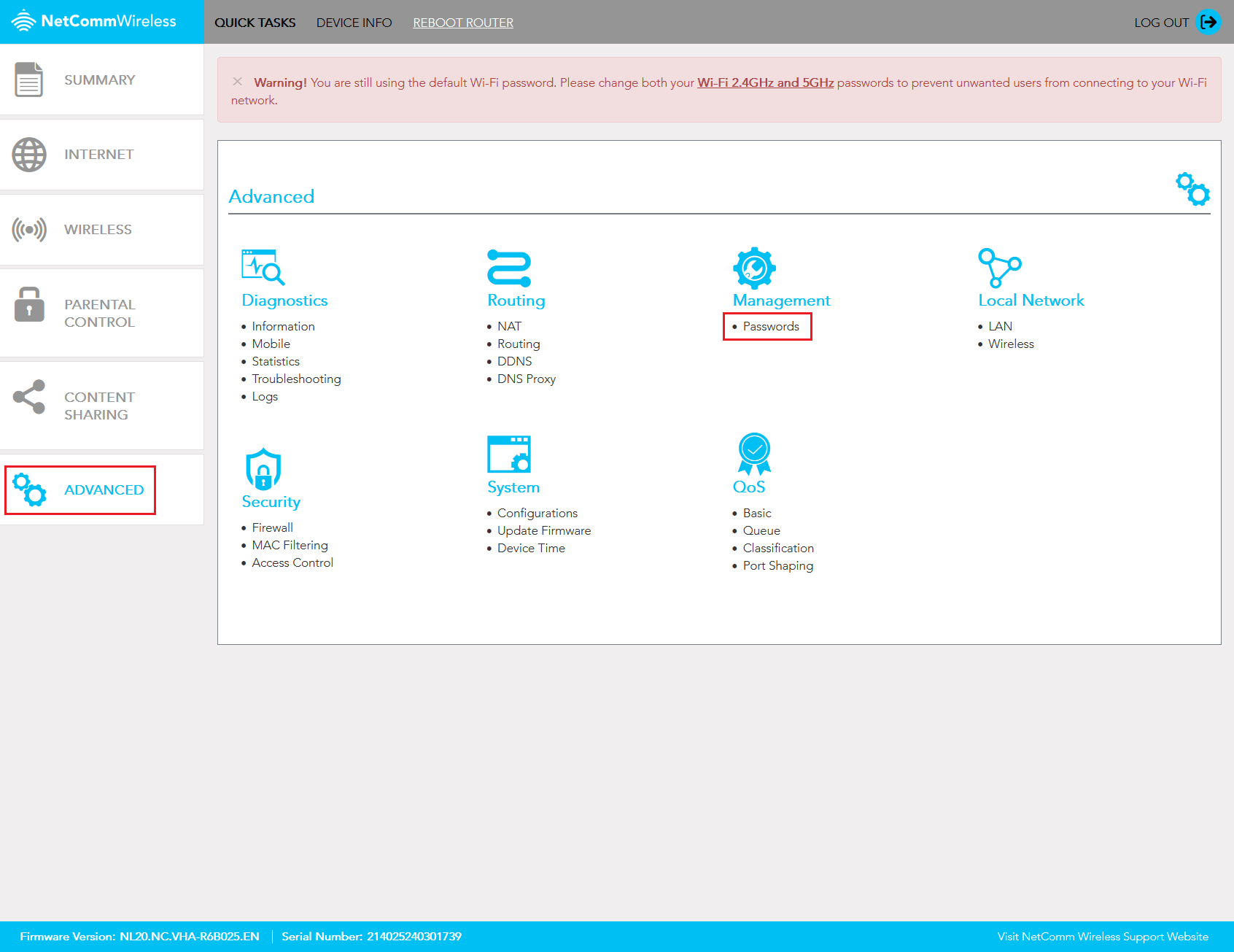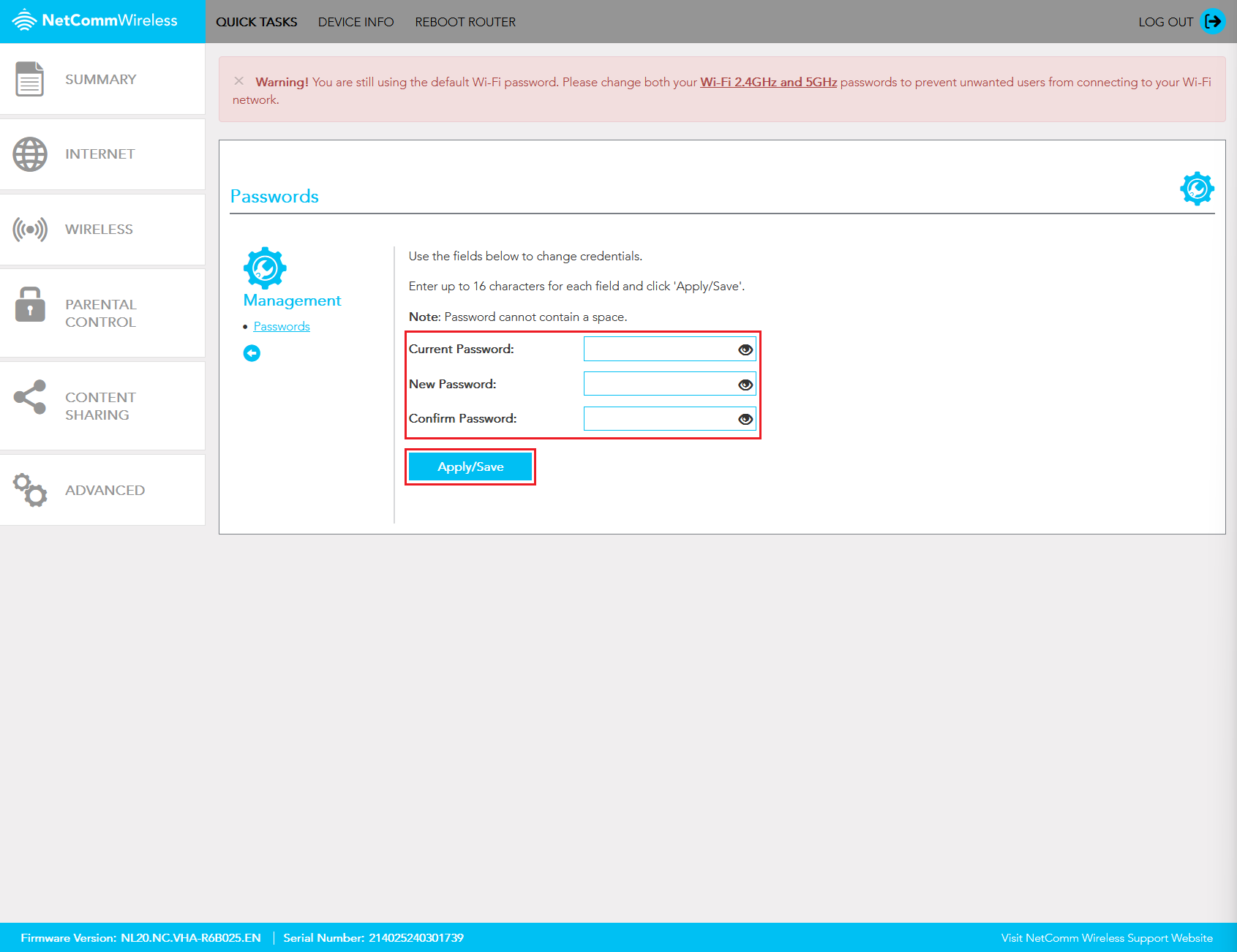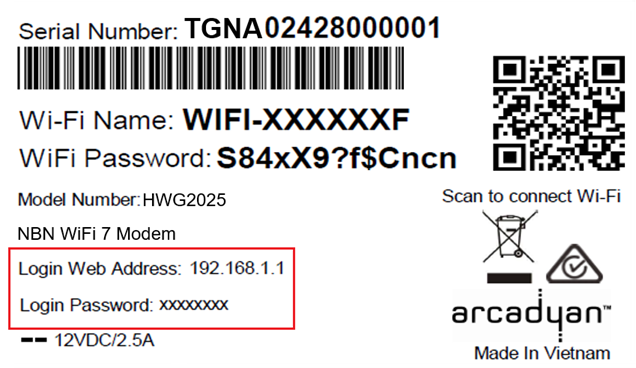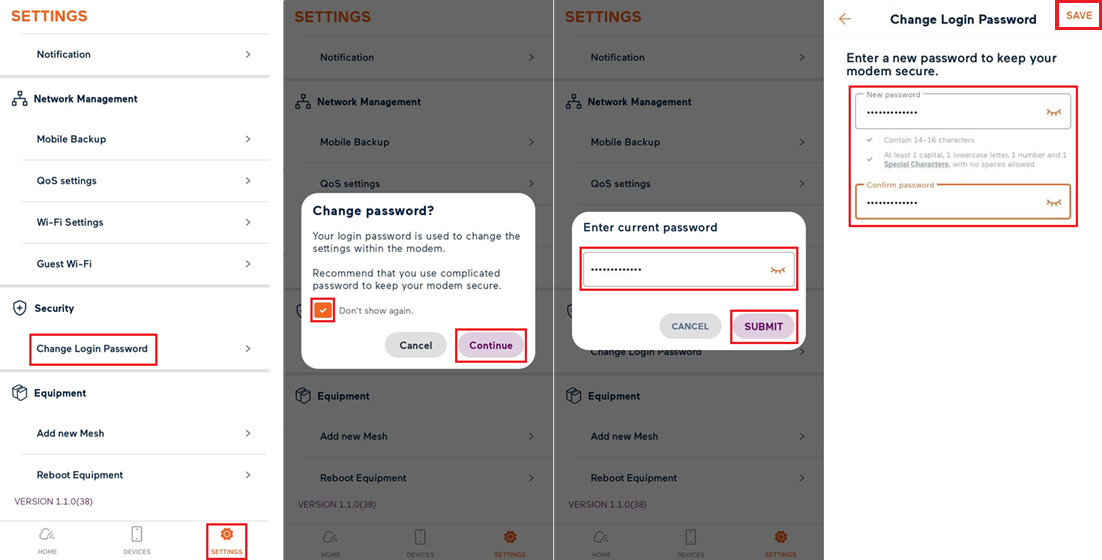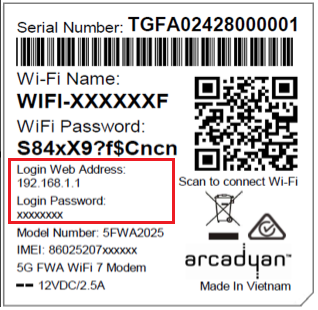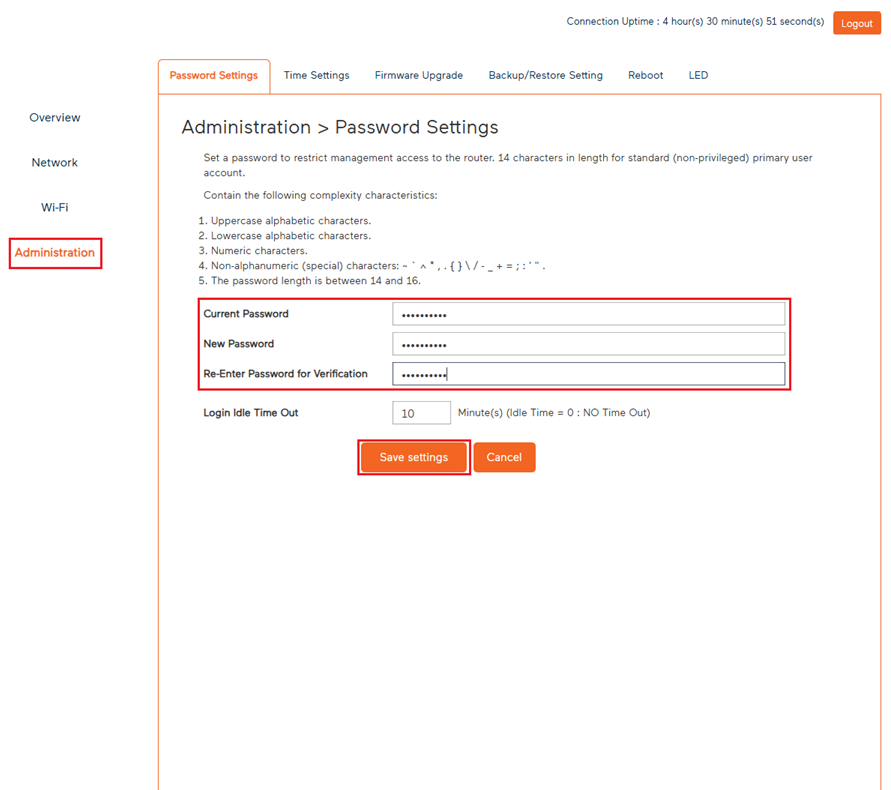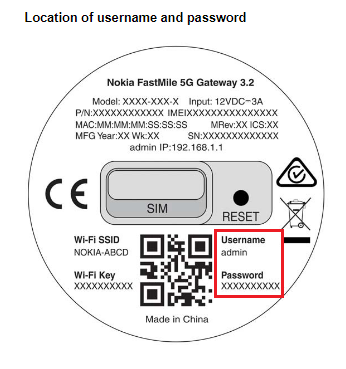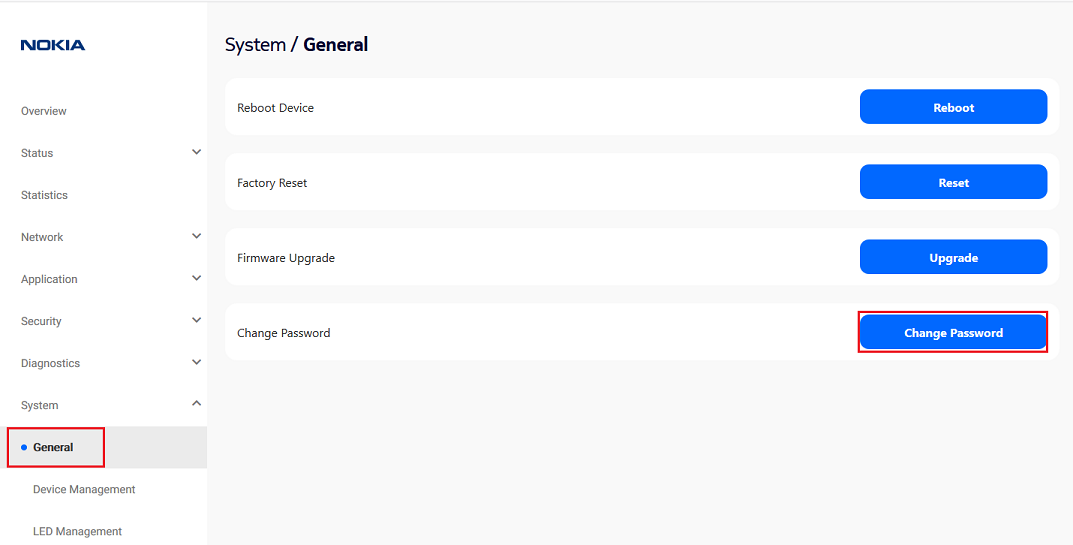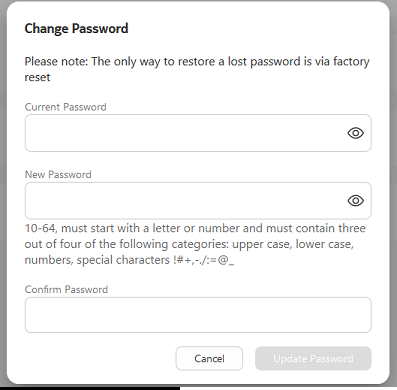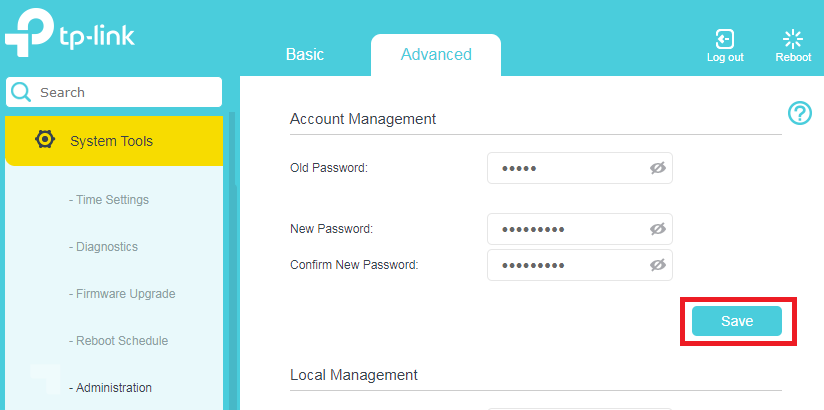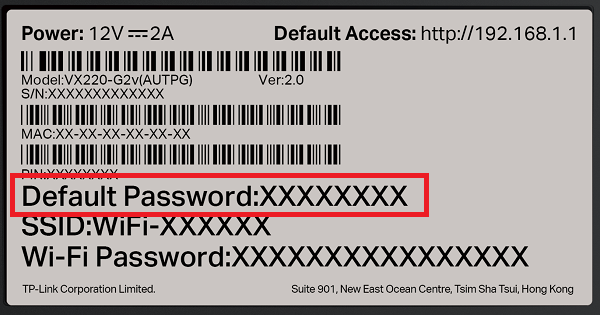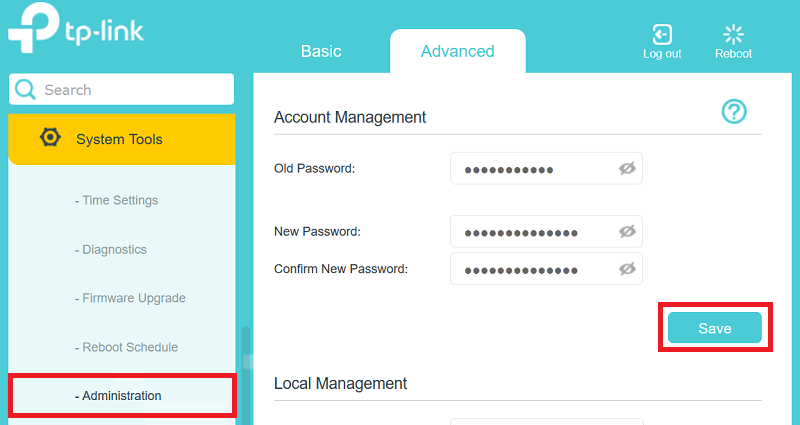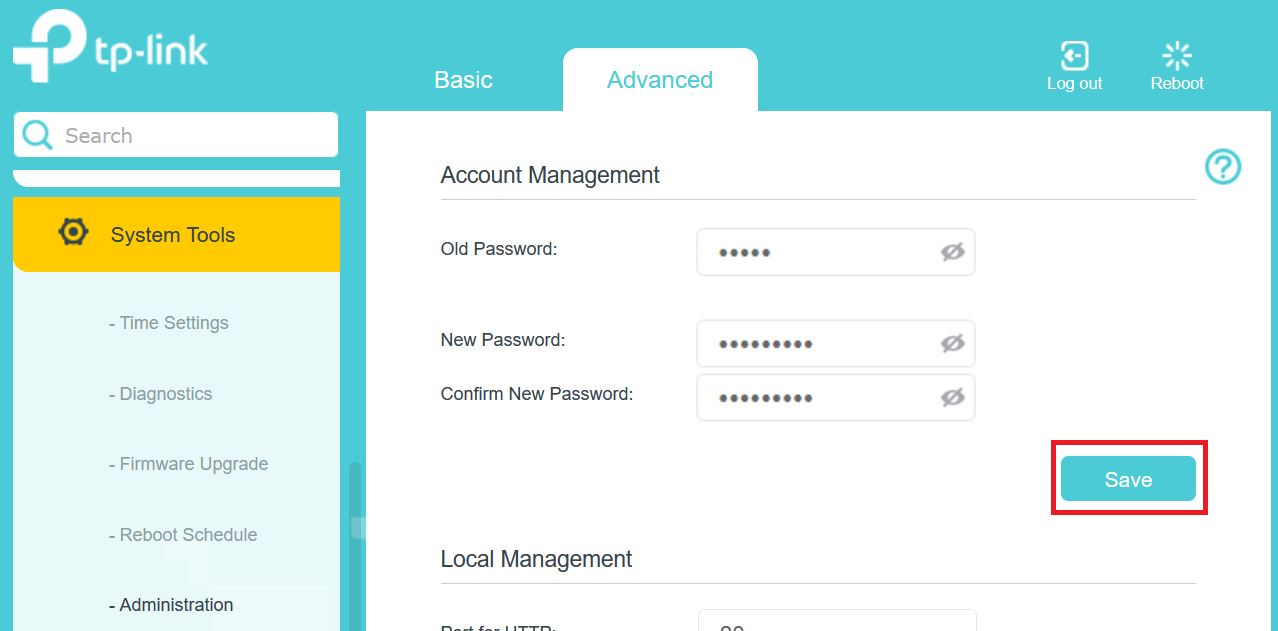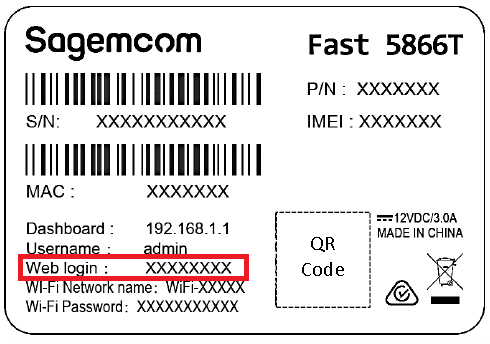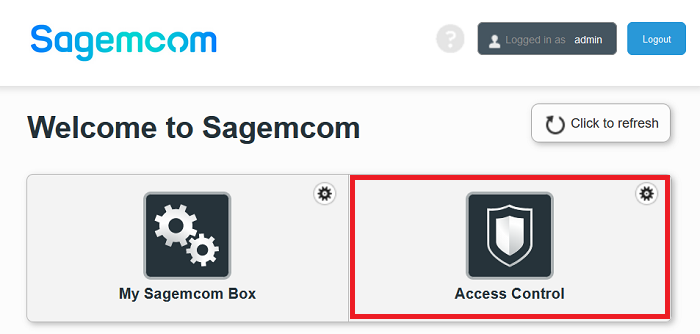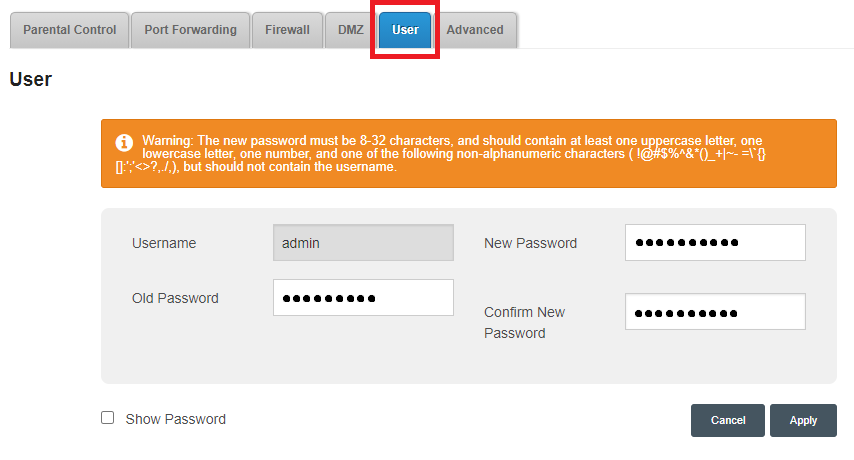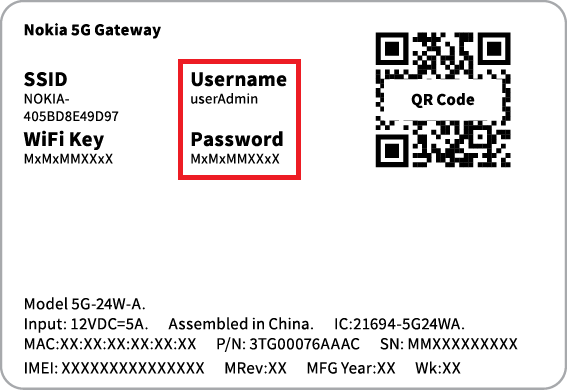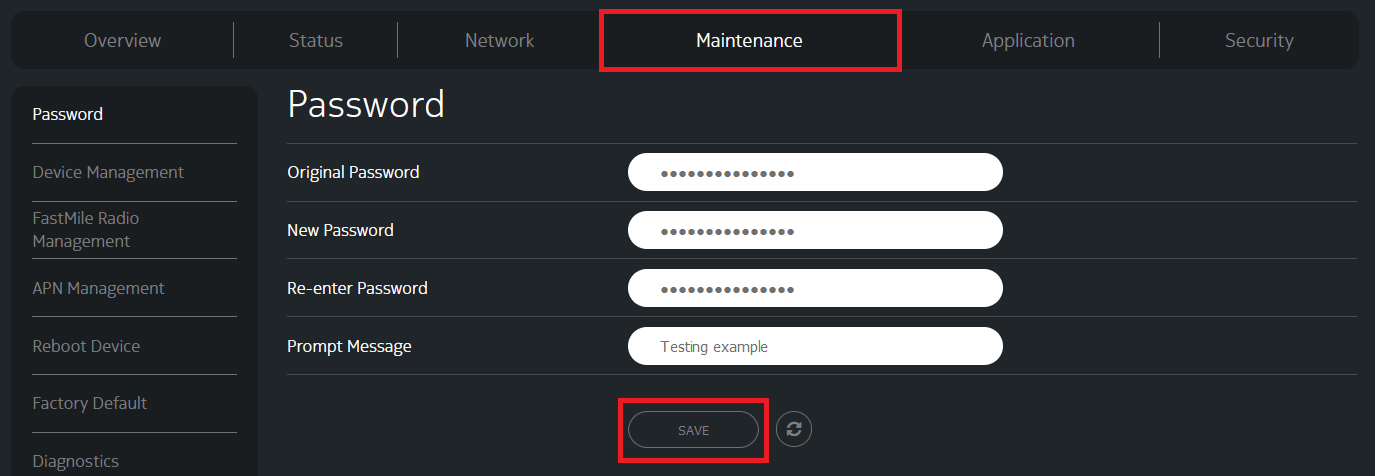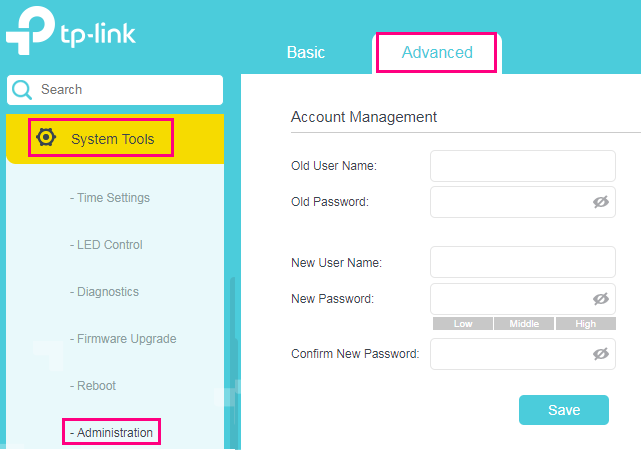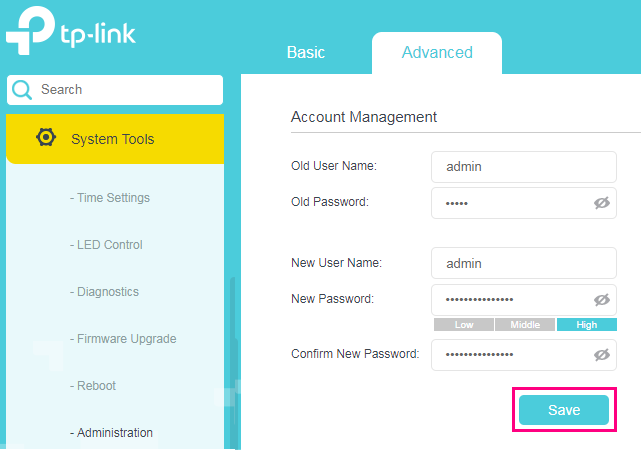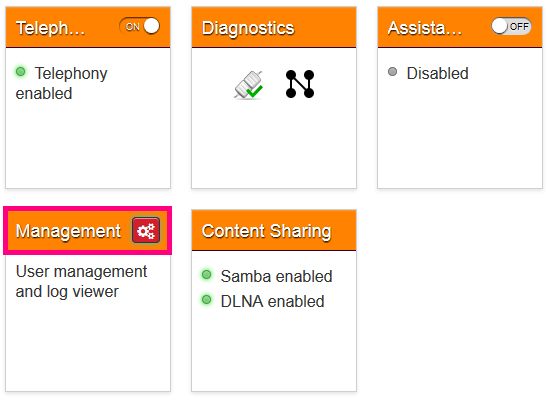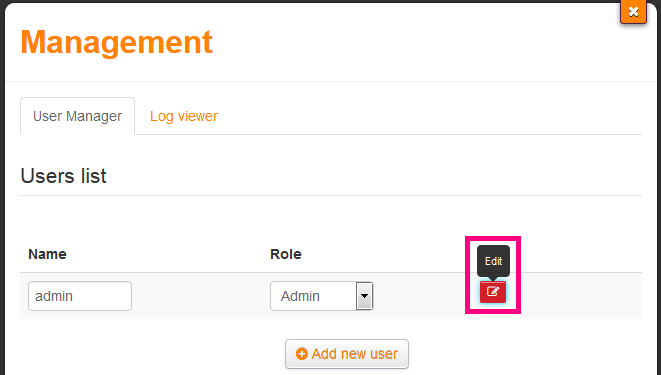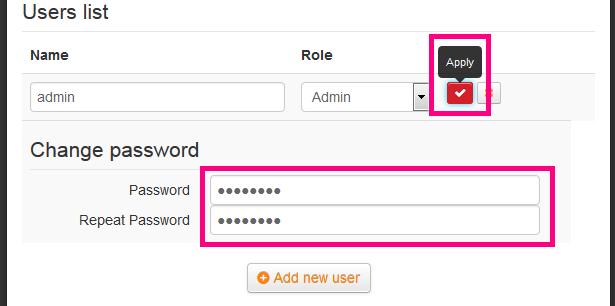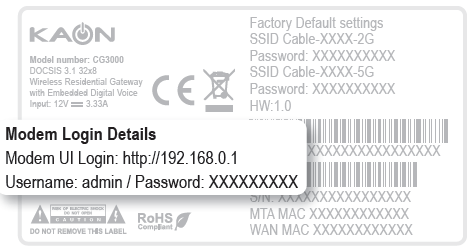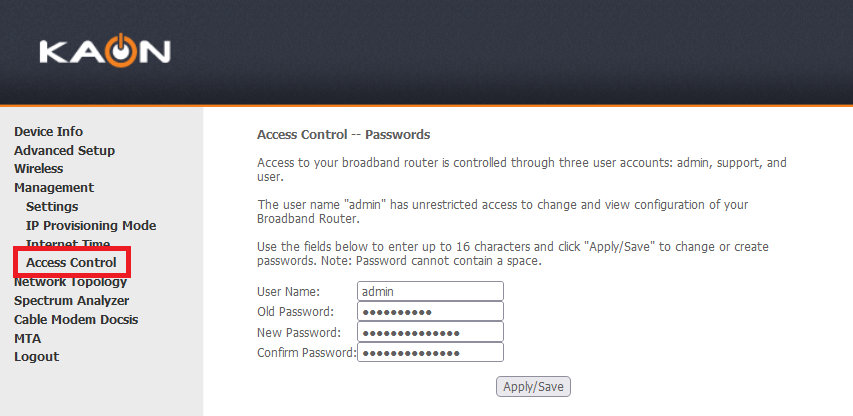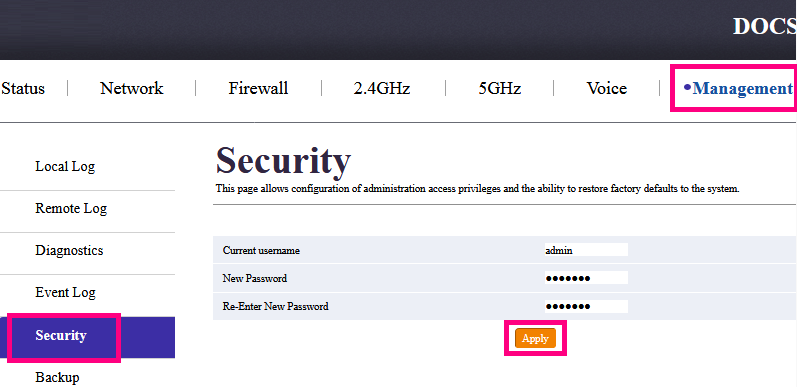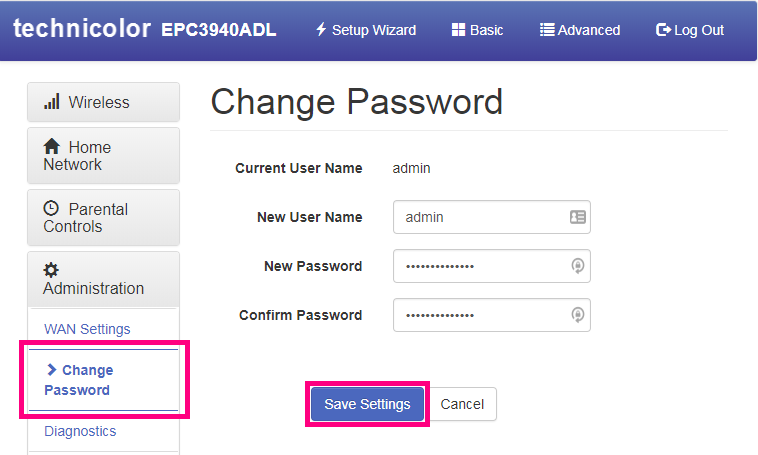Changing the modem login password on iiNet modems
Your modem login password is used to log in to the modem's default gateway and change your modem settings.
You'll need a strong custom password if you're going to use Remote Access on your modem. It's also useful to stop guests from being able to access your modem settings if you give them your Wi-Fi password.
Important: If you forget a custom modem password, you'll need to factory reset your modem.
Don't have an iiNet modem? Check the manufacturer's website for a guide.
Choose your modem:
NetComm NL20 Modem
- Open your web browser and go to: http://192.168.1.1.
- Log in with the Username and Password found on the modem's barcode sticker or use your custom password.
- In the left pane, click Advanced.
- Under Management, select Passwords.
- Enter the Current Password, then add your desired password into the New Password and Confirm Password field.
- Hit Apply/Save to finish
Wi-Fi Max Modem
You’ll use this password to log in to both the app and the modem dashboard.
From the My Internet Connect App
Don't want to use the app? You can change the Modem password in your web browser.
- Open the My Internet Connect App and tap the settings icon.
- Under Security, select Change Login Password, then Continue.
- Enter your current Login Password found on the modem's barcode sticker or use your custom password, then click Submit.
- Enter your desired new admin password and confirm it by typing it again.
- Hit Save to finish. From now on, you'll need to use your custom password to log in to your modem or the My Internet Connect App.
You can write down your password and keep it somewhere safe for future reference.
Using your web browser
- Open your web browser and go to: https://192.168.1.1
- Log in with the Login Password found on the modem's barcode sticker or use your custom password.
- From the left pane, click Administration.
- Under Password Settings enter your Current Password, then add your desired password into the New Password and Re-Enter Password for Verification fields. You can click the eye icon in the text boxes as you’re typing to show/hide the characters and make sure they match.
- Hit Save settings to finish. From now on, you'll need to use your custom password to log in to your modem or the My Internet Connect App.
You can write down your password and keep it somewhere safe for future reference.
Password Requirements:
- Both username and password can between 1 to 16 characters.
- Characters can be either letters, numerals, and/or special characters.
- Letters are case-sensitive.
Wi-Fi Max 5G Modem
You’ll use this password to log in to both the app and the modem dashboard.
From the My Internet Connect App
Don't want to use the app? You can change the Modem password in your web browser.
- Open the My Internet Connect App and tap the settings icon.
- Under Security, select Change Login Password, then Continue.
- Enter your current Login Password found on the modem's barcode sticker or use your custom password, then click Submit.
- Enter your desired new admin password and confirm it by typing it again.
- Hit Save to finish. From now on, you'll need to use your custom password to log in to your modem or the My Internet Connect App.
You can write down your password and keep it somewhere safe for future reference.
Using your web browser
- Open your web browser and go to: https://192.168.1.1
- Log in with the Login Password found on the modem's barcode sticker or use your custom password.
- From the left pane, click Administration.
- Under Password Settings enter your Current Password, then add your desired password into the New Password and Re-Enter Password for Verification fields. You can click the eye icon in the text boxes as you’re typing to show/hide the characters and make sure they match.
- Hit Save settings to finish. From now on, you'll need to use your custom password to log in to your modem or the My Internet Connect App.
You can write down your password and keep it somewhere safe for future reference.
Nokia FastMile 3.2 5G Modem
- Open your web browser and go to: https://192.168.1.1
- Select System, then General. Log in with the default username “admin”, and the default password printed on your modem's barcode sticker. If you have custom login details, use those instead.
- Click Change Password.
- Enter the Current Password.
- Type your new password in the New Password and Confirm Password boxes.
- Hit Update Password to finish. From now on, you'll need to use your custom password to log in to your modem or Nokia WiFi App.
You can write down your password and keep it somewhere safe for future reference.
Smart Modem Gateway (VX420-G2H)
- Open your web browser and go to: https://192.168.1.1.
- Log in with the default password "admin". If you have a custom password, use that instead.
- Hit Advanced.
- Select System Tools, then Administration.
- Enter the Old Password.
- Type your new password in the New Password and Confirm New Password boxes.
- Save to finish.
- From now on, you'll need to use your custom password to log in to your modem.
You can write down your password and keep it somewhere safe for future reference.
VX220-G2V Modem
- Open your web browser and go to: https://192.168.1.1.
- Log in with the default password on your modem's barcode sticker. If you have a custom password, use that instead.
- Hit Advanced.
- Select System Tools, then Administration.
- Enter the Old Password.
- Type your new password in the New Password and Confirm New Password boxes.
- Click Save to finish.
- From now on, you'll need to use your custom password to log in to your modem.
You can write down your password and keep it somewhere safe for future reference.
VX420-G2V Modem
- Open your web browser and go to: http://192.168.1.1.
- Log in with the default password "admin", or use your custom password.
- Click Advanced.
- In the left-hand column, select System Tools, then Administration.
- Under "Account Mangement", enter the Old Password. You can then enter the desired password into the New Password and Confirm New Password boxes below (passwords must match). You can click the eye icon in the text boxes to hide/show the characters as needed.
- Click the Save button to finish.
- From now on, you'll need to use your custom password to log in to your modem.
You can write down your password and keep it somewhere safe for future reference.
Sagemcom 5866
- Open your web browser and go to: https://192.168.1.1.
- Log in with the default username “admin” and the default password on your modem's barcode sticker. If you have custom login details, use those instead.
- Select Access Control.
- Hit User.
- Enter the Old Password.
- Type your password in the New Password and Confirm New Password boxes.
- Hit Apply to finish
- From now on, you'll need to use your custom password to log in to your modem.
You can write down your password and keep it somewhere safe for future reference.
Nokia FastMile 5G Modem
- Open your web browser and go to: https://192.168.1.254.
- Log in with the default username “userAdmin” and the default password on your modem's barcode sticker. If you have custom login details, use those instead.
- Select Maintenance.
- Enter the Original Password.
- Type your new password in the New Password and Re-enter Password boxes.
Optional: You can set a Prompt Message that will be shown on the login screen. For example, you make your password the answer to a question that only you'd know. Make sure that your Prompt Message won't allow anyone to easily guess your password. - Hit Save to finish.
- From now on, you'll need to use your custom password to log in to your modem.
You can write down your password and keep it somewhere safe for future reference.
TP-Link VR1600v
- Open your web browser and go to: https://192.168.1.1.
- Log in with the default username "admin" and defalt password "admin". If you have custom login details, use those instead.
- Hit Advanced.
- Select System Tools, then Administration.
- Enter the Old User Name and Old Password.
- If you want to change the username, enter the New User Name.
- Type your new password in the New Password and Confirm New Password boxes.
- Click Save to finish.
- From now on, you'll need to use your custom password to log in to your modem.
You can write down your password and keep it somewhere safe for future reference.
TG-789 Broadband Gateway
- Open your web browser and go to: http://10.1.1.1
- Log in with the default username "password" and default password “admin”. If you have changed these details from the default, use your custom login details instead.
- Click the Management panel on the dashboard.
- Under Users list, click tht Edit button to the right of the existing Admin entry.
Note: While it is possible to add additional admin users with their own usernames and passwords, we recommend having just one in order to keep track of your home network security more easily.
- Under Change password, enter your desired new password in the first box and then repeat the same password in the second box.
- Click the Apply button to finish.
- From now on, you'll need to use your new custom username and/or password whenever logging in at http://10.1.1.1/. We recommend writing these details down and keeping them somewhere safe for future reference.
Cable Gateway Pro (CG3000)
- Open your web browser and go to: http://192.168.0.1
- Log in with the username "admin" and the unique default password found on your modem's barcode sticker, or use your custom password.
- Select Management, then Access Control.
- For Username, enter "admin". Please note that it is not possible to customise the admin username on this modem.
- Enter the Old Password.
- Enter your desired password in both the New Password and Confirm Password fields, then click Apply/Save to finish.
- From now on, you'll need to use your new custom admin password whenever logging in at http://192.168.0.1/. We recommend writing these login details down and keeping them somewhere safe for future reference.
Cable Gateway Pro (CG2200)
- Open your web browser and go to: http://192.168.0.1
- Log in with the default username "admin" and default password “password”. If you have changed these details from the default, use your custom login details instead.
- Click Management in the top menu bar.
- Select Security.
- Adjust the Current username as desired, then enter and re-enter the New Password and click Apply to finish.
- From now on, you'll need to use your new custom username and/or password whenever logging in at http://192.168.0.1/. We recommend writing these details down and keeping them somewhere safe for future reference.
Cable Gateway Pro (EPC3940L)
- Open your web browser and go to: http://192.168.0.1
- Log in with the default username "admin" and default password “password”. If you have changed these details from the default, use your custom login details instead.
- Click Advanced in the top menu bar.
- Select Administration > Change password.
- Enter your new username and/or password as desired, then click Save Settings to finish.
- From now on, you'll need to use your new custom username and/or password whenever logging in at http://192.168.0.1/. We recommend writing these details down and keeping them somewhere safe for future reference.