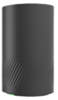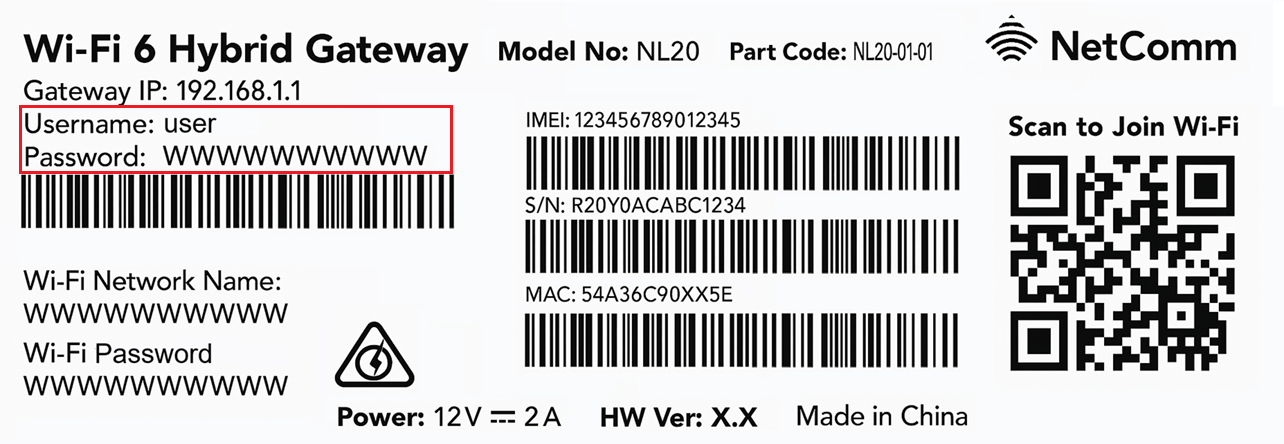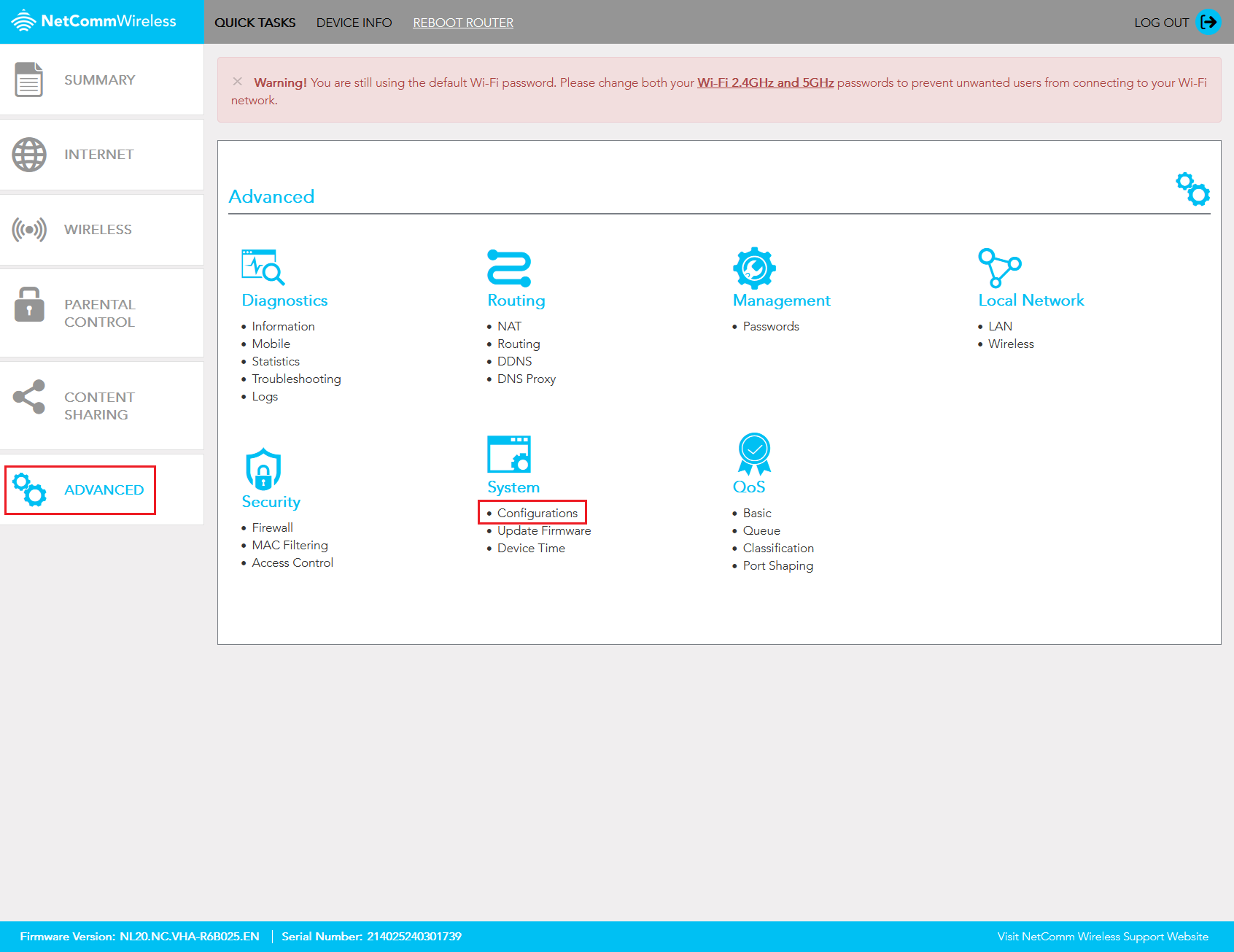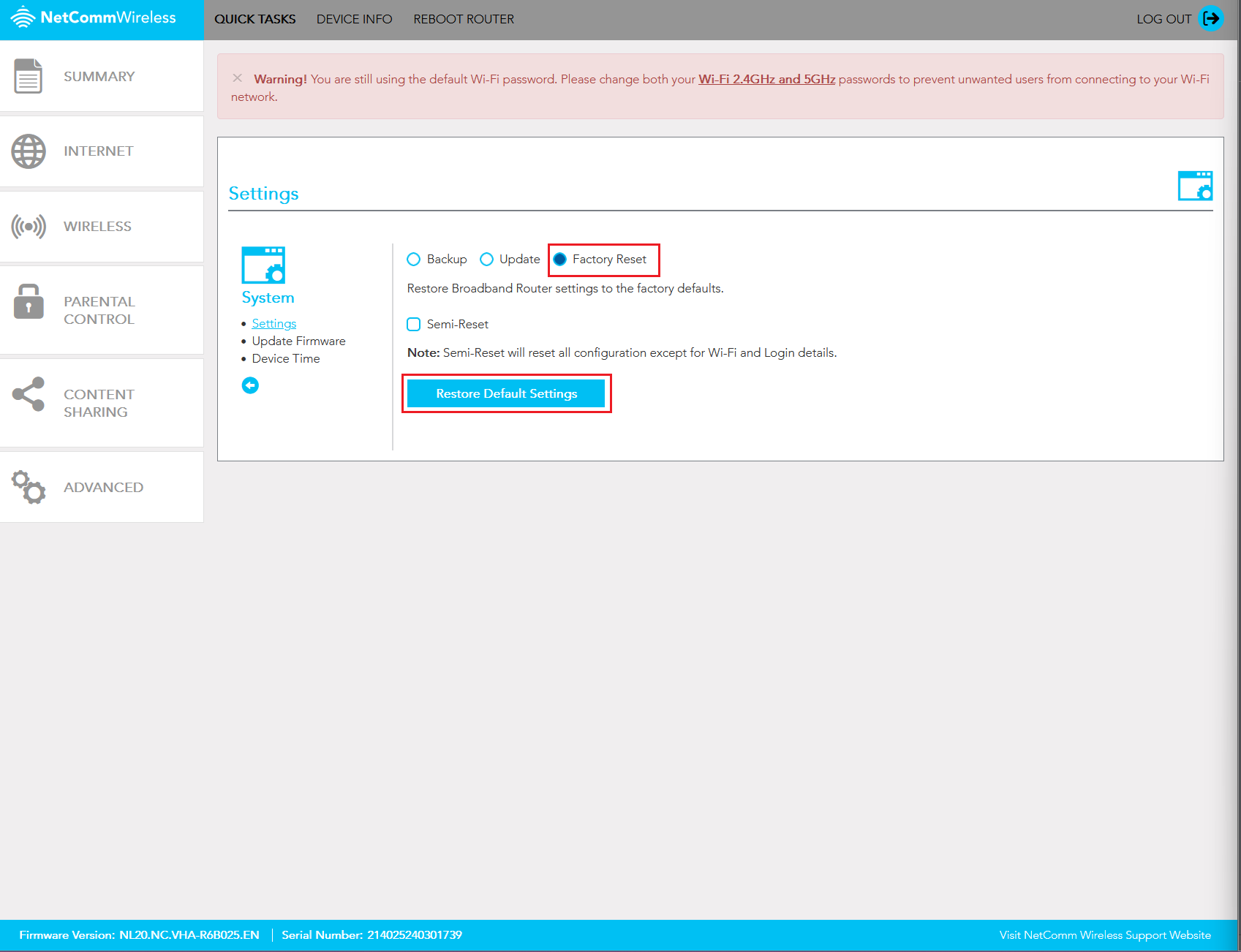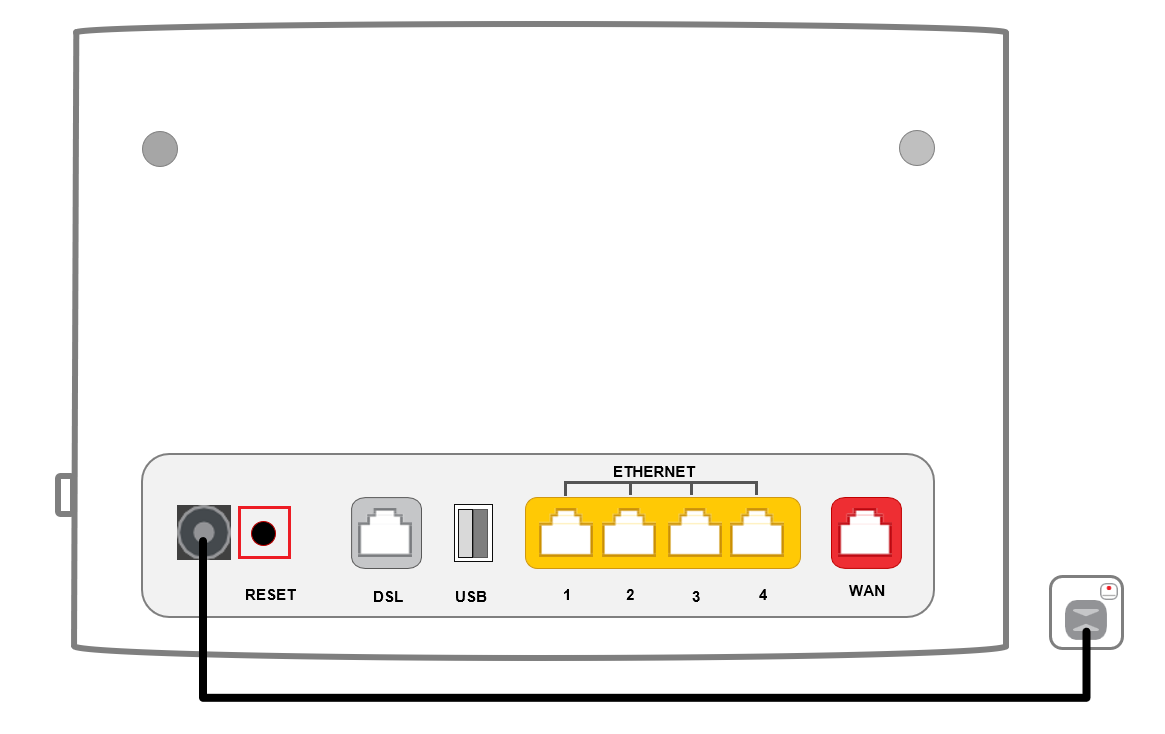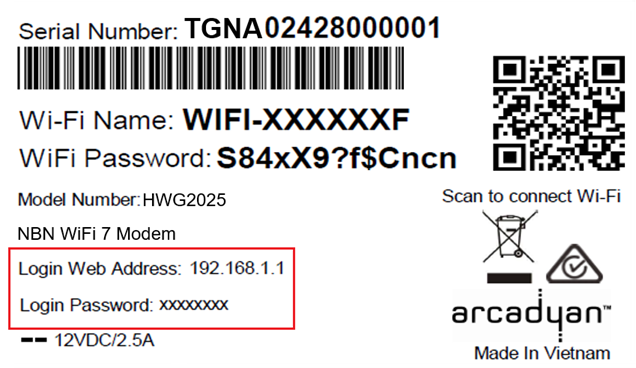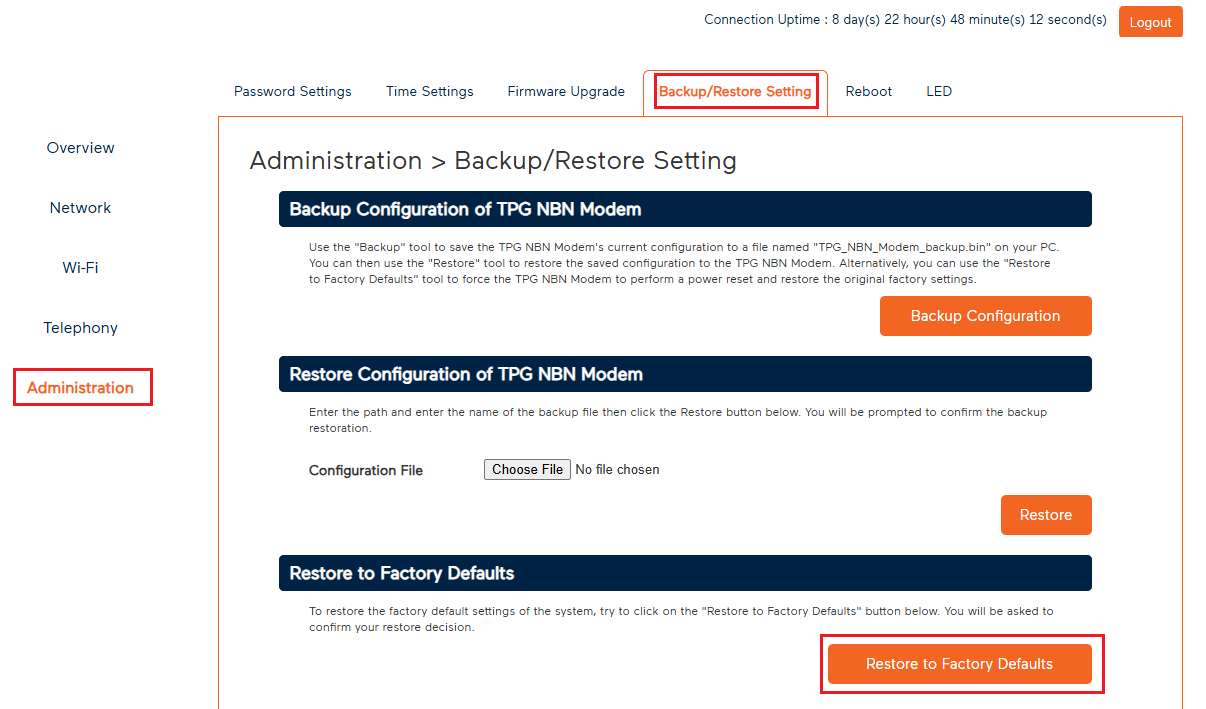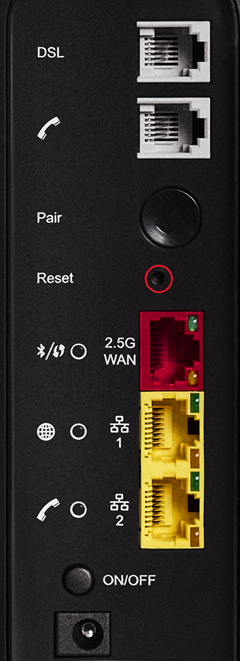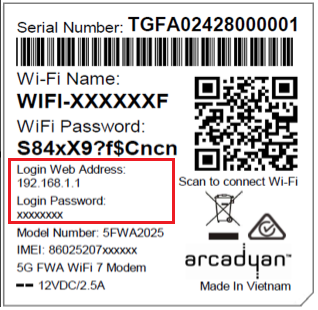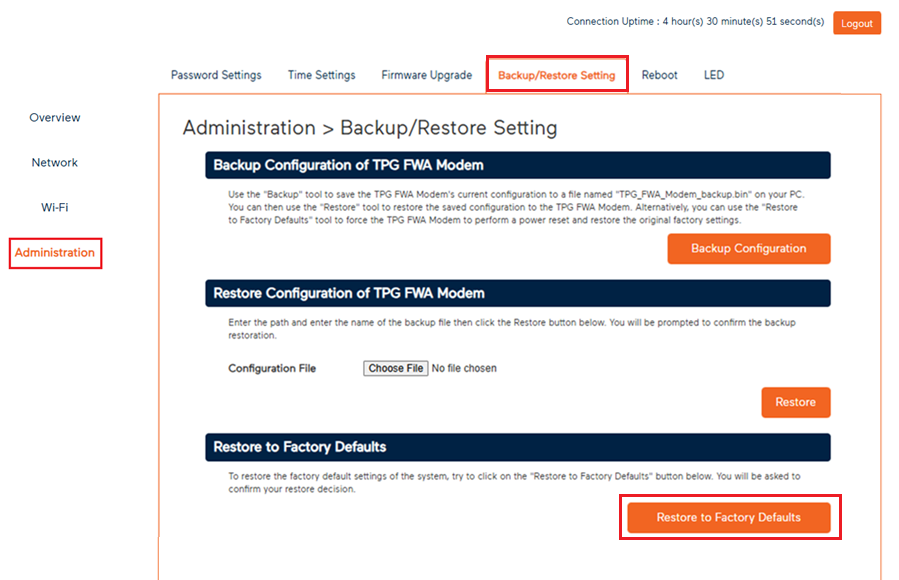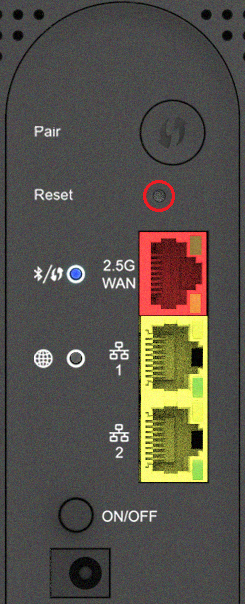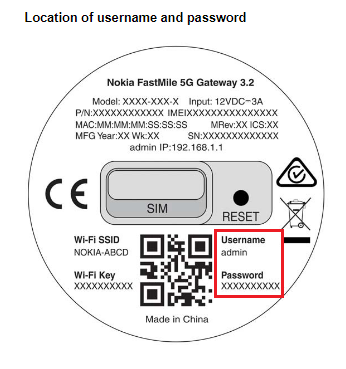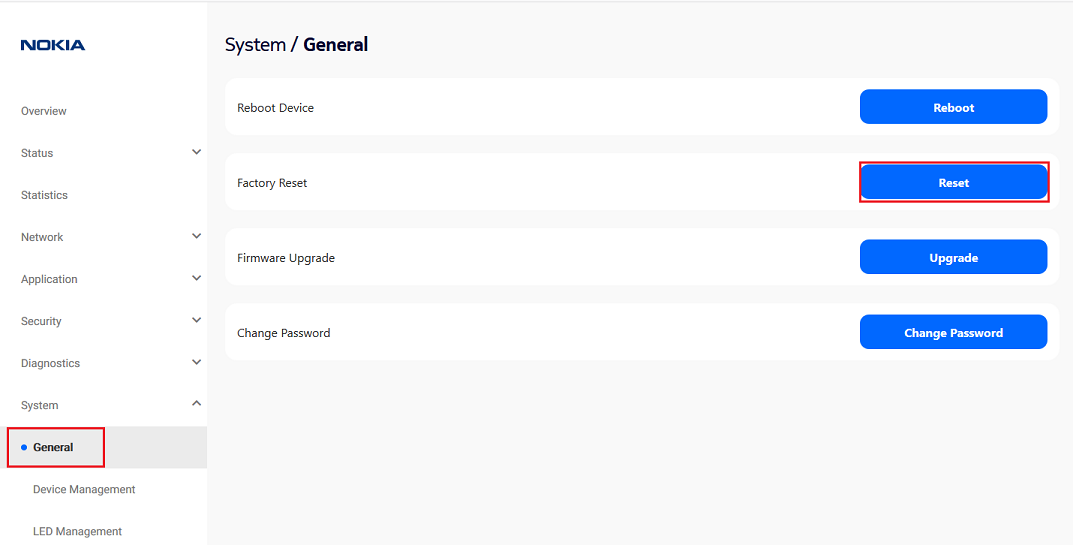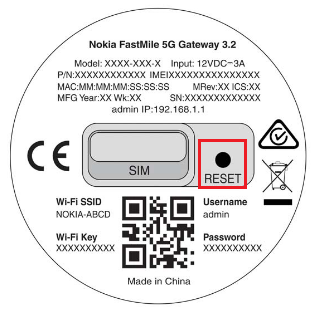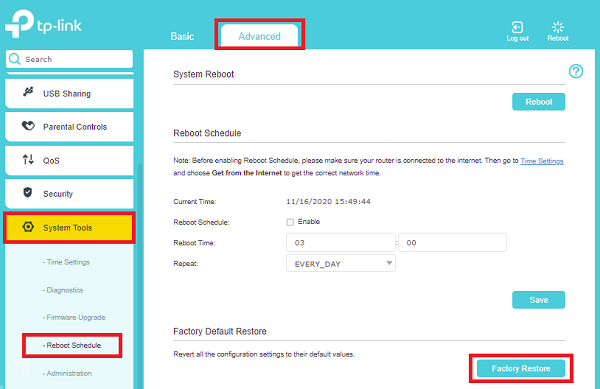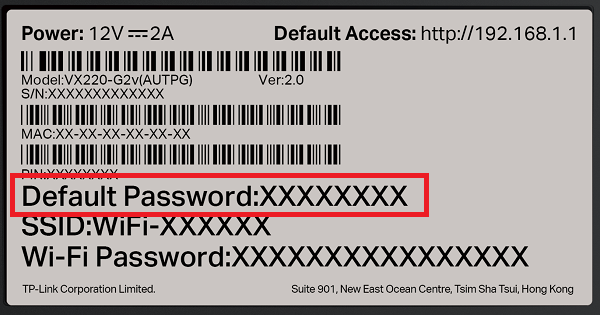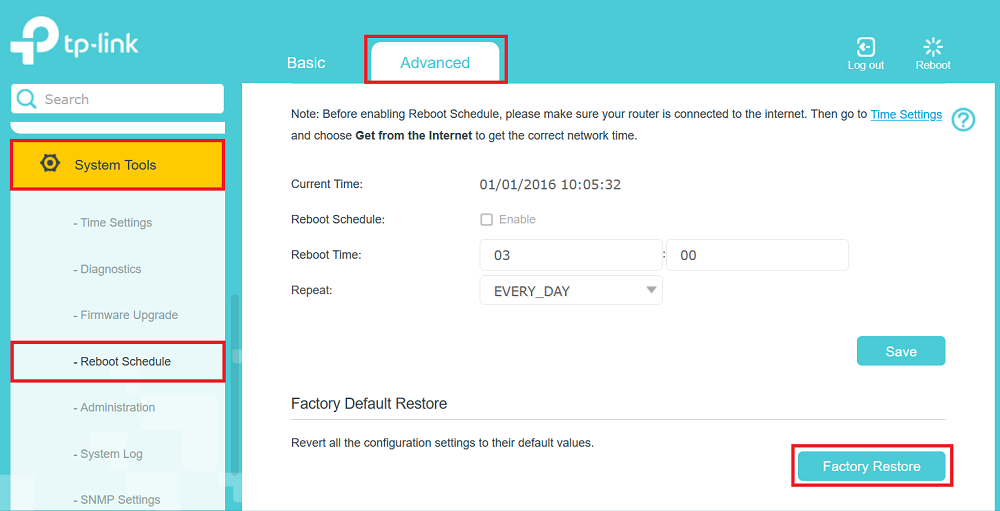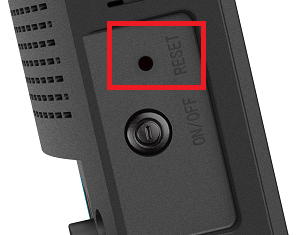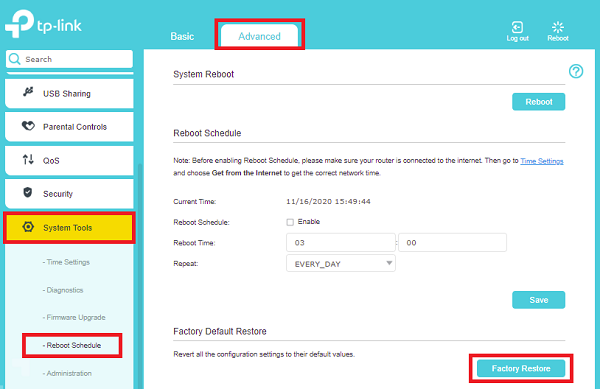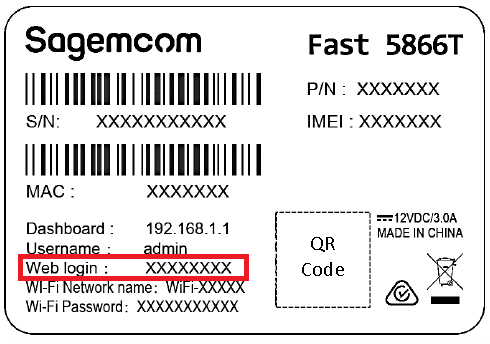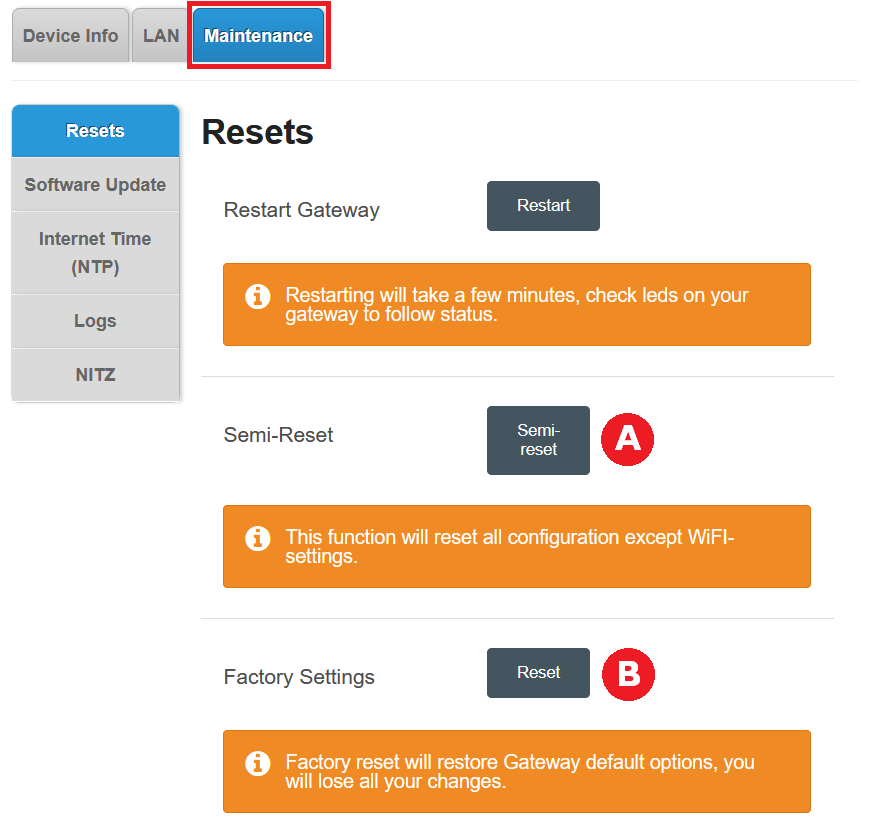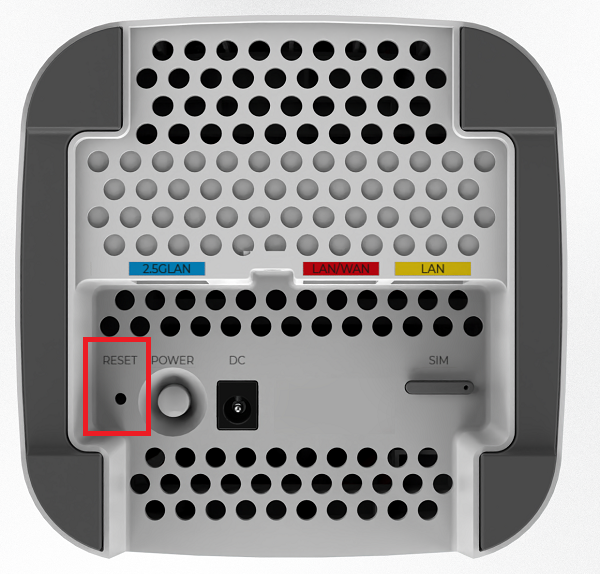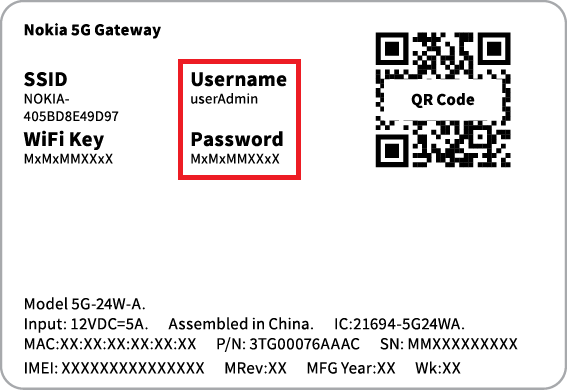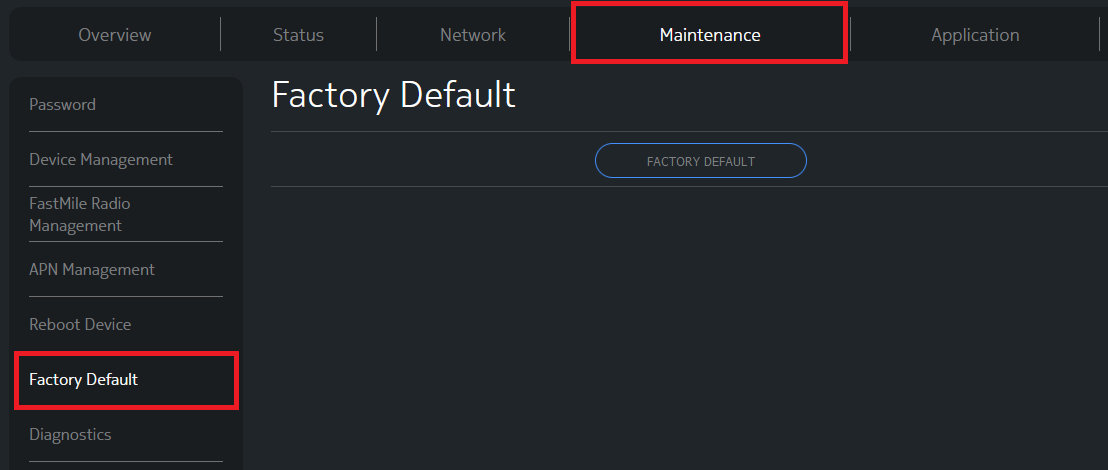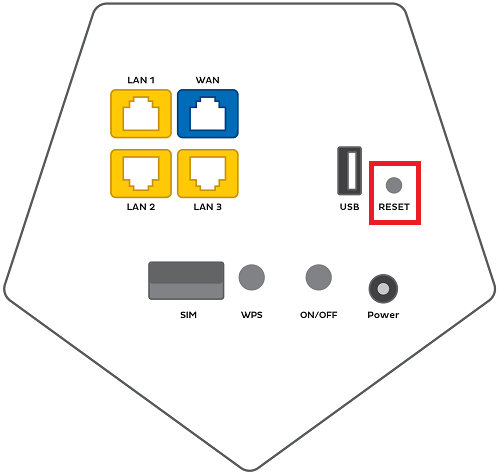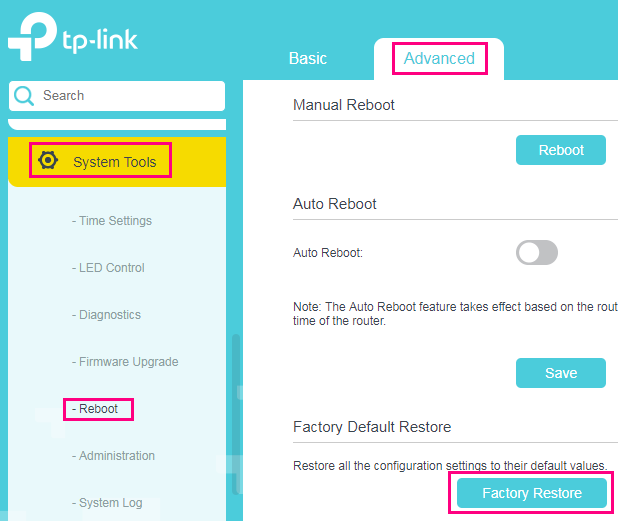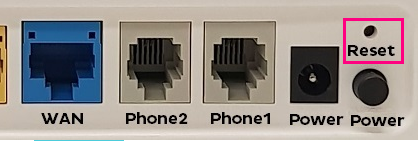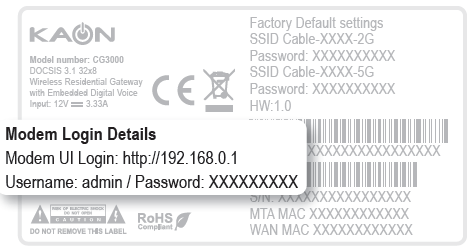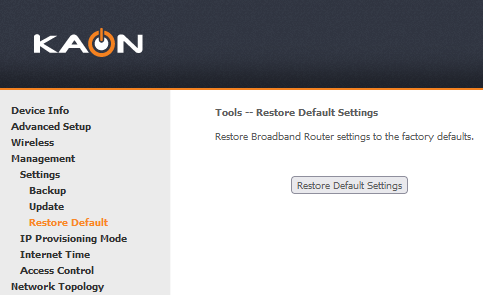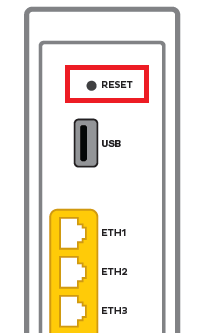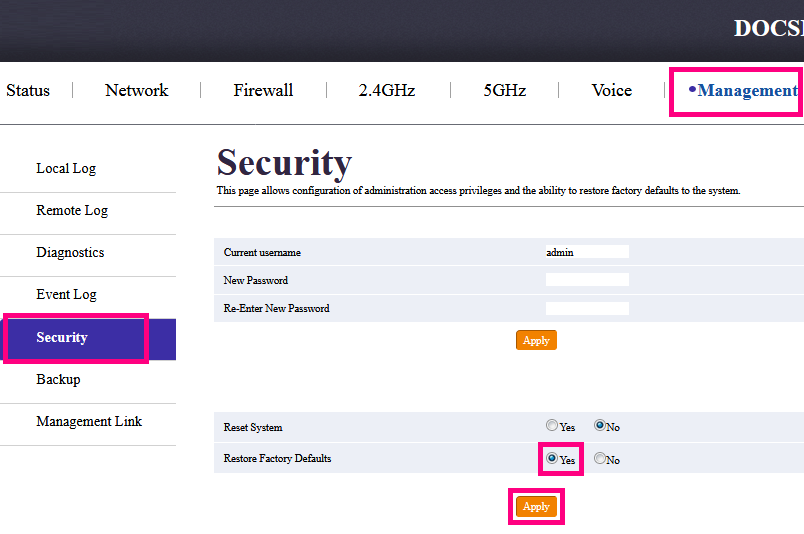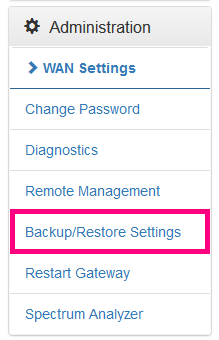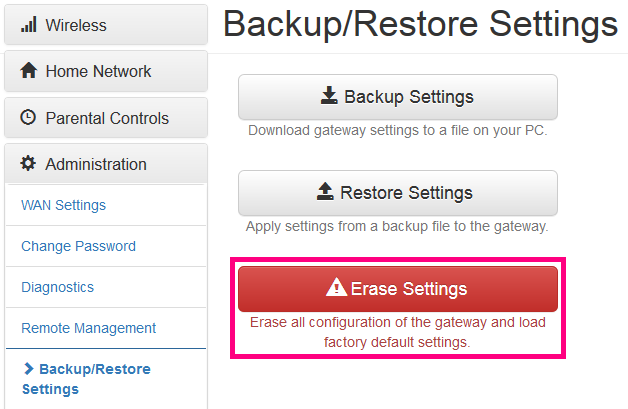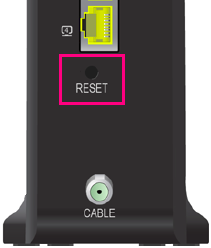How to Factory Reset iiNet Modems
A factory reset is a last resort to fix a problem with your modem settings, or if you can't remember the modem password. You'll lose all your custom settings including any custom Wi-Fi name and password, so be ready to set up your modem again afterwards.
Don't have an iiNet modem? Check the manufacturer's website for a guide.
Choose your modem
| Picture | Modem |
|---|---|
| NetComm NL20 Modem | |
| Wi-Fi Max Modem | |
| Wi-Fi Max 5G Modem | |
| Nokia FastMile 3.2 5G Modem | |
| Smart Modem Gateway (VX420-G2H) | |
| VX220-G2V Modem | |
| VX420-G2V Modem | |
| Sagemcom 5866 5G Modem | |
| Nokia FastMile R1 5G Modem | |
| TP-Link VR1600v | |
| Cable Gateway Pro (CG3000) | |
| Cable Gateway Pro (CG2200) | |
| Cable Gateway Pro (EPC3940L) | |
| Modem not listed here? Check for a user manual on Older Modem Guides |
NetComm NL20 Modem
Via device settings (Recommended)
- Open your web browser and go to: http://192.168.1.1.
Can't log in? Factory reset with the reset button instead. - Log in with the Username and Password found on the modem's barcode sticker or use your custom password.
- In the left pane, click Advanced.
- Under System, select Configurations for the Settings page to open.
- Select the Factory Reset radio button and click Restore Default Settings.
If you want to keep custom Wi-Fi and Login details, you can click Semi-Reset. - A confirmation popup will appear, click Yes to restore the factory settings.
- Wait for the factory reset to complete. Your modem will reboot.
- Set up your modem again by following its setup guide.
- We recommend that you restart any computers or Wi-Fi devices before trying to get online.
- This method is not recommended unless you are unable to view or log in to your device settings at 192.168.1.1.
- While your modem is turned on, find the RESET button on the back and use a pen or paperclip to hold it for 10 seconds, then release.
- After about 20 seconds, all the lights except for the power light will turn off.
- Wait for the factory reset to complete. Your modem will reboot.
- Set up your modem again by following its setup guide.
- We recommend that you restart any computers or Wi-Fi devices before trying to get online.
Wi-Fi Max Modem
Via device settings (Recommended)
- Open your web browser and go to: http://192.168.1.1
Can't log in? Factory reset with the reset button instead. - Log in with the Login Password found on the modem's barcode sticker or use your custom password.
- In the left pane, click Administration.
- Select Backup/Restore Setting.
- Under "Restore to Factory Defaults", click Restore to Factory Defaults.
- Wait for the factory reset to complete. Your modem will reboot.
- Set up your modem again by following its setup guide.
- We recommend that you restart any computers or Wi-Fi devices before trying to get online.
- This method is not recommended unless you are unable to view or log in to your device settings at 192.168.1.1.
- While your modem is turned on, find the Reset button on the back and use a pen or paperclip to hold it for at least 10 seconds, then release.
The front LED will start flashing when the factory reset has started. - Wait for the factory reset to complete. Your modem will reboot.
- Set up your modem again by following its setup guide.
- We recommend that you restart any computers or Wi-Fi devices before trying to get online.
Wi-Fi Max 5G Modem
Via device settings (Recommended)
- Open your web browser and go to: http://192.168.1.1
Can't log in? Factory reset with the reset button instead. - Log in with the Login Password found on the modem's barcode sticker or use your custom password.
- In the left pane, click Administration.
- Select Backup/Restore Settings.
- Under "Restore to Factory Defaults", click Restore to Factory Defaults.
- Wait for the factory reset to complete. Your modem will reboot.
- Set up your modem again by following its setup guide.
- We recommend that you restart any computers or Wi-Fi devices before trying to get online.
- This method is not recommended unless you are unable to view or log in to your device settings at 192.168.1.1.
- While your modem is turned on, find the Reset button on the back and use a pen or paperclip to hold it for at least 10 seconds, then release.
The front LED will start flashing when the factory reset has started. - Wait for the factory reset to complete. Your modem will reboot.
- Set up your modem again by following its setup guide.
- We recommend that you restart any computers or Wi-Fi devices before trying to get online.
Nokia FastMile 3.2 5G Modem
Via device settings (Recommended)
- Open your web browser and go to 192.168.1.1. If you’re connected to the FastMile 5G modem, the page overview will load.
- In the left-hand column, select System, then General.
- Log in with the Username and Password found on the modem's barcode sticker or use your custom password.
Can't log in? Factory reset with the reset button instead. - Click Reset. A pop-up will ask you to confirm your decision. Click Yes.
- Wait for the factory reset to complete. Your modem will reboot.
- Set up your modem again by following its setup guide.
- We recommend that you restart any computers or Wi-Fi devices before trying to get online.
- This method is not recommended unless you are unable to view or log in to your device settings at 192.168.1.1.
- While your modem is turned on, find the RESET button on the base and use a pen or paperclip to hold it for 10-12 seconds, then release.
- Wait for the factory reset to complete. Your modem will reboot. The centre modem light will turn white before flashing red.
- Set up your modem again by following its setup guide.
- We recommend that you restart any computers or Wi-Fi devices before trying to get online.
Smart Modem Gateway (VX420-G2H)
Via modem settings (Recommended)
- Open your web browser and go to http://192.168.1.1
- Log in with the default password "admin". If you have changed your password from the default, use your custom password instead.
Can't log in? Factory reset with the reset button instead. - Select Advanced.
- In the left-hand column, select System Tools, then Reboot Schedule.
- Under "Factory Default Restore", click Factory Restore. A pop-up will ask you to confirm your decision. Click Yes.
- Wait for the factory reset to complete. Your modem will reboot.
- Set up your modem again by following the instructions in its setup guide.
- We recommend that you restart any computers or Wi-Fi devices before trying to get online.
- This method is not recommended unless you are unable to view or log in to your modem settings at http://192.168.1.1
- While the modem is turned on, find the RESET button on the back and use a pen or paper clip to hold it down for 5 seconds, then release.
- Wait for the modem to finish rebooting; this may take several minutes.
- Set up your modem again by following the instructions in its setup guide.
- We recommend that you restart any computers or Wi-Fi devices before trying to get online.
VX220-G2V Modem
Via modem settings (Recommended)
- On a device that’s connected to your modem via Ethernet or Wi-Fi, open your web browser and go to http://192.168.1.1
- Log in with the unique Default Password found on your modem's barcode sticker, or use your custom password.
Can't log in? Factory reset with the reset button instead. - Click Advanced.
- In the left-hand column, select System Tools, then Reboot Schedule.
- Under "Factory Default Restore", click Factory Restore. A pop-up will ask you to confirm your decision. Click Yes.
- Wait for the factory reset to complete. Your modem will reboot.
- Set up your modem again by following its setup guide.
- We recommend that you restart any computers or Wi-Fi devices before trying to get online.
- This method is not recommended unless you are unable to view or log in to your modem settings at http://192.168.1.1.
- While the modem is turned on, find the RESET button on the side and use a pen or paperclip to hold it for 10 seconds, then release.
- Wait for the factory reset to complete. Your modem will reboot.
- Set up your modem again by following its setup guide.
- We recommend that you restart any computers or Wi-Fi devices before trying to get online.
VX420-G2V Modem
Via modem settings (Recommended)
- Open your web browser and go to http://192.168.1.1
- Log in with the default password "admin". If you have changed your password from the default, use your custom password instead.
Can't log in? Factory reset with the reset button instead. - Click Advanced.
- In the left-hand column, select System Tools, then Reboot Schedule.
- Under "Factory Default Restore", click Factory Restore. A pop-up will ask you to confirm your decision. Click Yes.
- Wait for the factory reset to complete. Your modem will reboot.
- Set up your modem again by following its setup guide.
- We recommend that you restart any computers or Wi-Fi devices before trying to get online.
- This method is not recommended unless you are unable to view or log in to your modem settings at http://192.168.1.1.
- While the modem is turned on, find the RESET button on the back and use a pen or paperclip to hold it for 10 seconds, then release.
- Wait for the factory reset to complete. Your modem will reboot.
- Set up your modem again by following its setup guide.
- We recommend that you restart any computers or Wi-Fi devices before trying to get online.
Sagemcom 5866 5G Modem
Via modem settings (Recommended)
- On a device that’s connected to your modem via Ethernet or Wi-Fi, open your web browser and go to http://192.168.1.1
- Log in with the default username “admin” and the default password listed as Web login on your modem's barcode sticker. If you have custom login details, use those instead.
Can't log in? Factory reset with the reset button instead. - Select My Sagemcom Box.
- Select Maintenance.
- On the "Resets" page, you have two options:
A) Select Semi-reset to reset everything except custom Wi-Fi settings; OR
B) Select Reset for a full factory reset. - Wait for the factory reset to complete. Your modem will reboot.
- Set up your modem again by following its setup guide.
- If a full factory reset was done, we recommend that you restart any computers or Wi-Fi devices before trying to get online.
- This method is not recommended unless you are unable to view or log in to your modem settings at http://192.168.1.1
- While the modem is turned on, find the RESET button on the back and use a pen or paperclip to hold it for 5-8 seconds, then release.
Note: You may need to unplug any Ethernet cable in the 2.5GLAN port to reach the RESET button. - Wait for the factory reset to complete. Your modem will reboot.
- Set up your modem again by following its setup guide.
- We recommend that you restart any computers or Wi-Fi devices before trying to get online.
Nokia FastMile 5G Modem
Via modem settings (Recommended)
- Open your web browser and go to http://192.168.1.254
- Log in with the default Username “userAdmin” and the default Password on your modem's barcode sticker. If you have custom login details, use those instead.
Can't log in? Factory reset with the reset button instead. - Select Maintenance.
- Select Factory Default, then hit the FACTORY DEFAULT button.
- Select Ok to confirm.
- Wait for the factory reset to complete. Your modem will reboot.
- Set up your modem again by following its setup guide.
- If a full factory reset was done, we recommend that you restart any computers or Wi-Fi devices before trying to get online.
- This method is not recommended unless you are unable to view or log in to your modem settings at http://192.168.1.254.
- While the modem is turned on, find the RESET button on the back and use a pen or paperclip to hold it for 10 seconds, then release.
- Wait for the factory reset to complete. Your modem will reboot.
- Set up your modem again by following its setup guide.
- We recommend that you restart any computers or Wi-Fi devices before trying to get online.
TP-Link VR1600v
Via modem settings (Recommended)
- Open your web browser and go to http://192.168.1.1
- Log in with the default username and password, which are both "admin". If you have changed your username/password from the defaults, use your custom login details instead.
Can't log in? Factory reset with the reset button instead. - Click Advanced.
- In the left-hand column, select System Tools, then Reboot.
- Under "Factory Default Restore", click Factory Restore. A pop-up will ask you to confirm your decision. Click Yes.
- Wait for the factory reset to complete. Your modem will reboot.
- Set up your modem again by following its setup guide.
- We recommend that you restart any computers or Wi-Fi devices before trying to get online.
- This method is not recommended unless you are unable to view or log in to your modem settings at http://192.168.1.1.
- While the modem is turned on, find the Reset button on the back and use a pen or paperclip to hold it for 6-8 seconds, then release.
- Wait for the factory reset to complete. Your modem will reboot.
- Set up your modem again by following its setup guide.
- We recommend that you restart any computers or Wi-Fi devices before trying to get online.
Cable Gateway Pro (CG3000)
Via modem settings (Recommended)
- Open your web browser and go to http://192.168.0.1
- Log in with the username "admin" and the default Password found on your modem's barcode sticker, or use your custom password.
Can't log in? Factory reset with the reset button instead. - Select Management.
- Select Restore Default Settings, then confirm.
- Wait for the factory reset to complete. Your modem will reboot.
- Set up your modem again by following its setup guide.
- We recommend that you restart any computers or Wi-Fi devices before trying to get online.
- This method is not recommended unless you are unable to view or log in to your modem settings at http://192.168.0.1
- While the modem is turned on, find the RESET button on the back and use a pen or paperclip to hold it for 5-6 seconds, then release.
- Wait for the factory reset to complete. Your modem will reboot.
- Set up your modem again by following its setup guide.
- We recommend that you restart any computers or Wi-Fi devices before trying to get online.
Cable Gateway Pro (CG2200)
Via modem settings (Recommended)
- Open your web browser and go to http://192.168.0.1
- Log in with the default username, "admin" and default password, "admin". If these defaults don't work for you, try leaving both fields blank.
If you have changed the username and/or password from the default, use your custom login details instead.
Can't log in? Factory reset with the reset button instead. - Select Management in the top menu bar.
- Select Security.
- Set Restore Factory Defaults to Yes, then click Apply.
- A popup message will appear; select OK to continue.
- Wait for the factory reset to complete. Your modem will reboot.
- Set up your modem again by following its setup guide.
- We recommend that you restart any computers or Wi-Fi devices before trying to get online.
- This method is not recommended unless you are unable to view or log in to your modem settings at http://192.168.0.1
- While the modem is turned on, find the reset button on the back and use a pen or paperclip to hold it for 6-8 seconds, then release.
- Wait for the factory reset to complete. Your modem will reboot.
- Set up your modem again by following its setup guide.
- We recommend that you restart any computers or Wi-Fi devices before trying to get online.
Cable Gateway Pro (EPC3940L)
Via modem settings (Recommended)
- Open your web browser and go to http://192.168.0.1
- Log in with the default username, "admin" and default password, "password". If these defaults don't work for you, try leaving both fields blank.
If you have changed the username and/or password from the default, use your custom login details instead.
Can't log in? Factory reset with the reset button instead. - Select Advanced from the top menu bar.
- Select Administration > Backup/Restore Settings.
- Select Erase Settings. A popup message will appear; select Erase Settings again to continue.
- Wait for the factory reset to complete. Your modem will reboot.
- You'll see a message saying "The device has been reset...RELOAD". Click RELOAD to return to the modem login stream.
- Set up your modem again by following its setup guide.
- We recommend that you restart any computers or Wi-Fi devices before trying to get online.
- This method is not recommended unless you are unable to view or log in to your modem settings at http://192.168.0.1
- While the modem is turned on, find the reset button on the back and use a pen or paperclip to hold it for 6-8 seconds, then release.
- You'll see a message saying "The device has been reset...RELOAD". Click RELOAD to return to the modem login stream.
- Set up your modem again by following its setup guide.
- We recommend that you restart any computers or Wi-Fi devices before trying to get online.