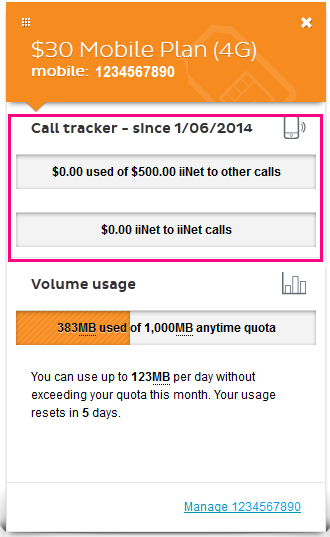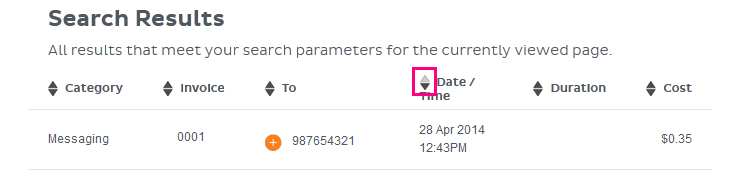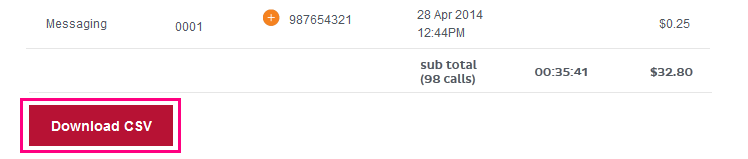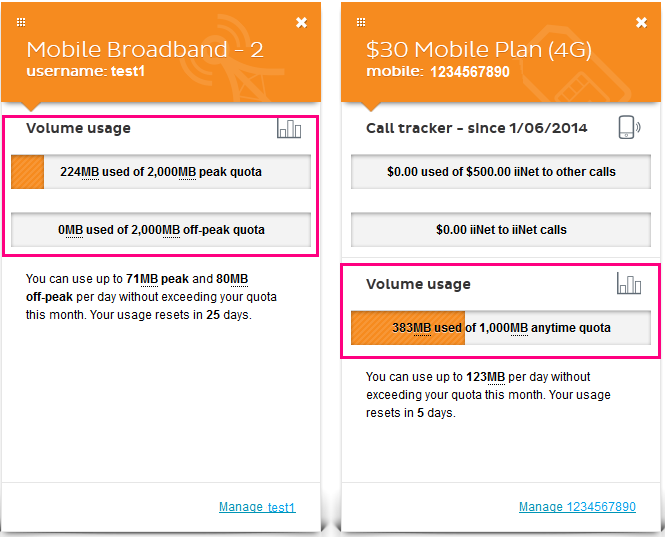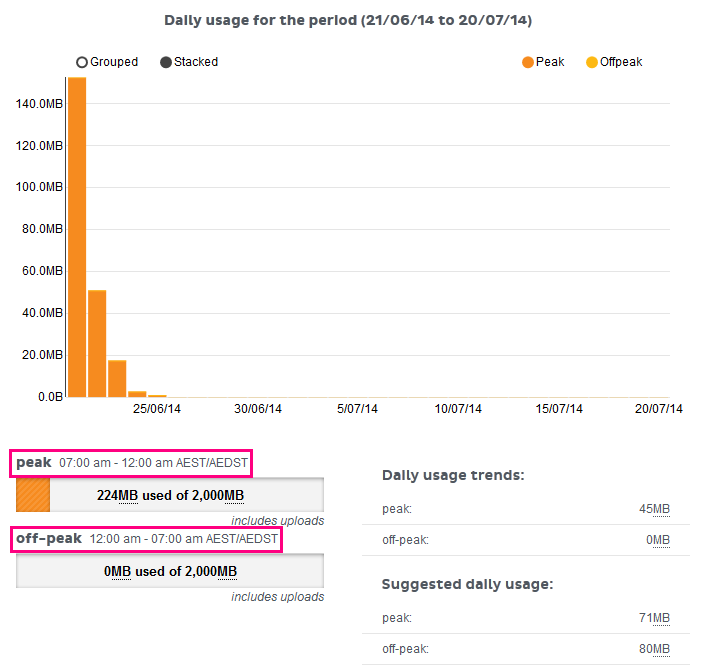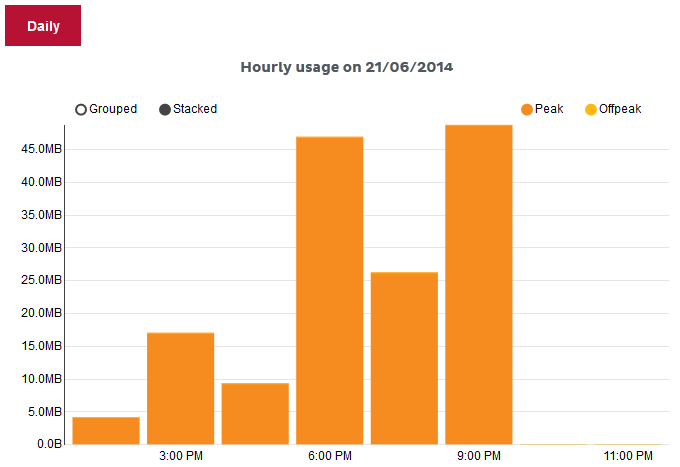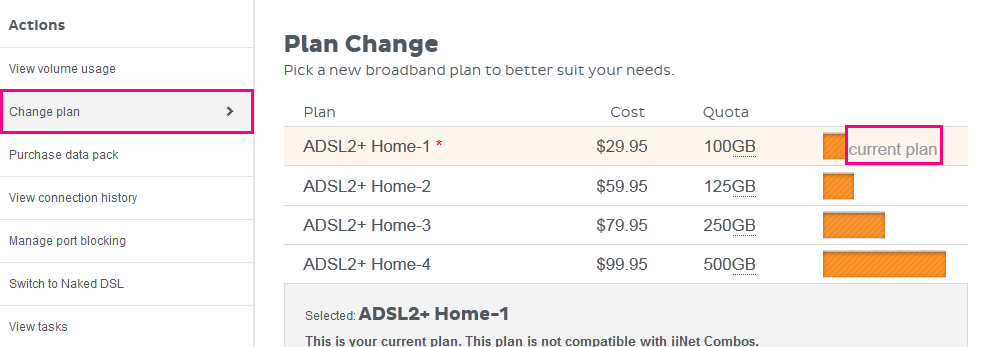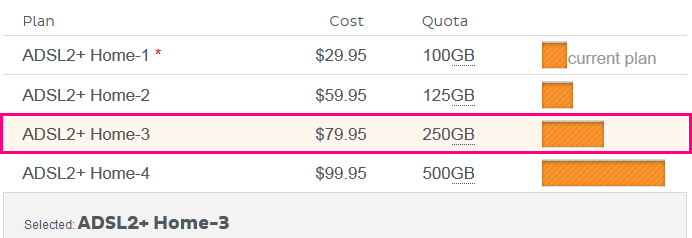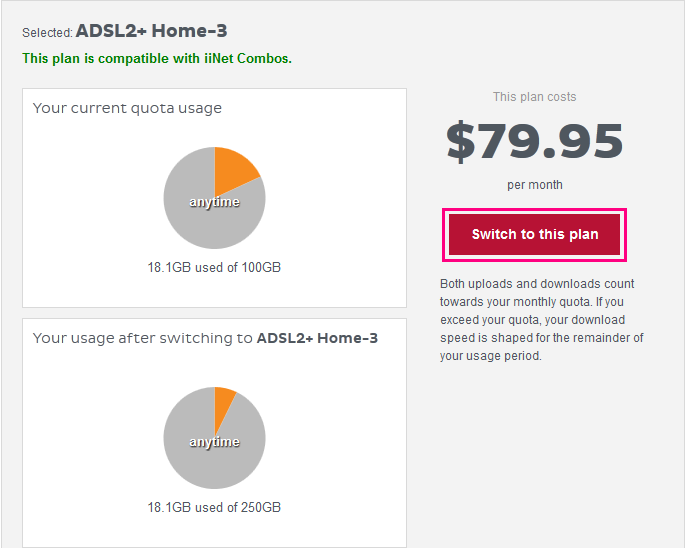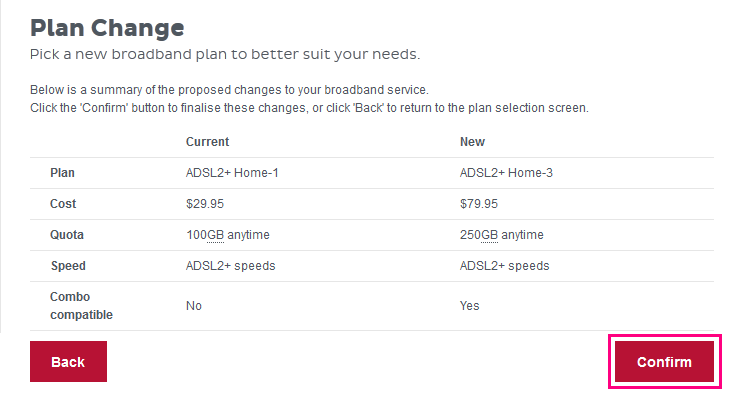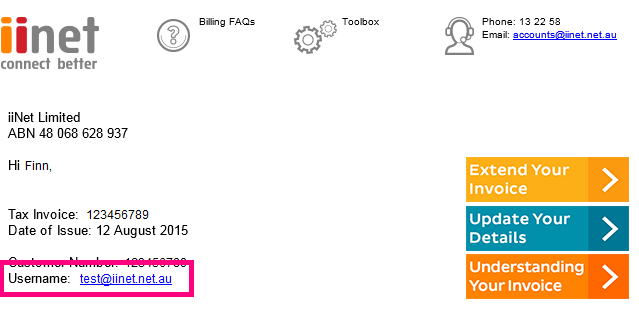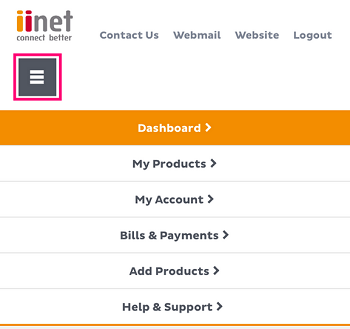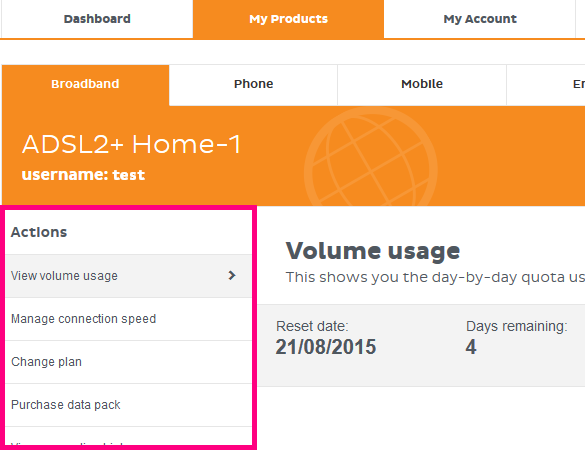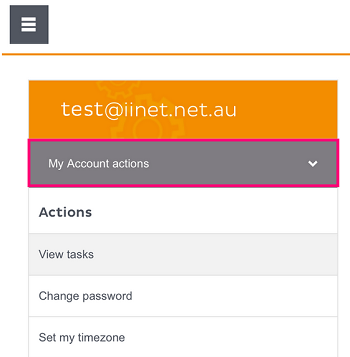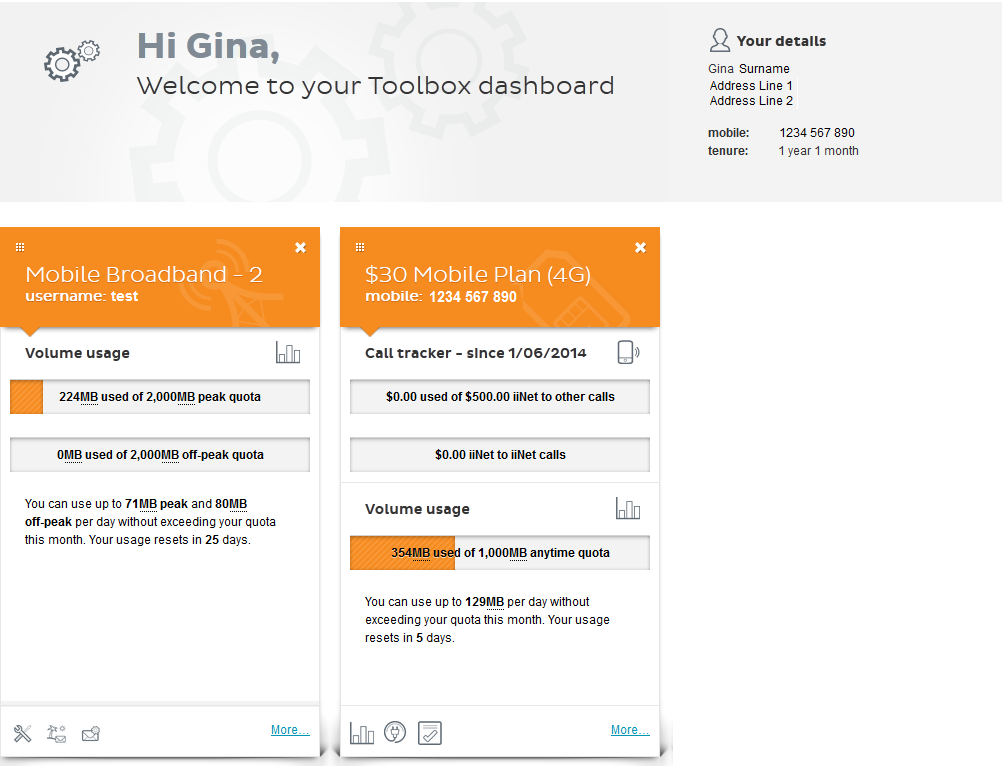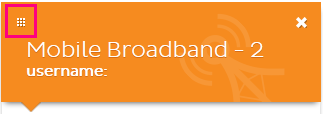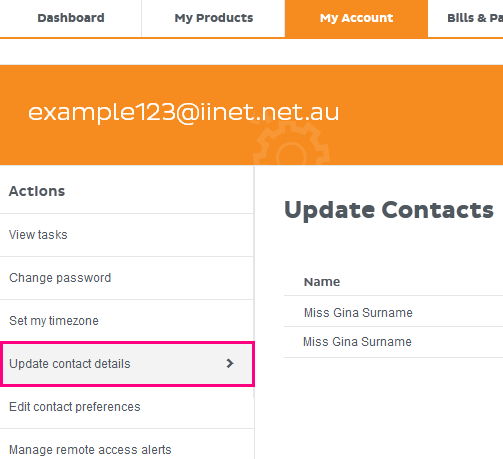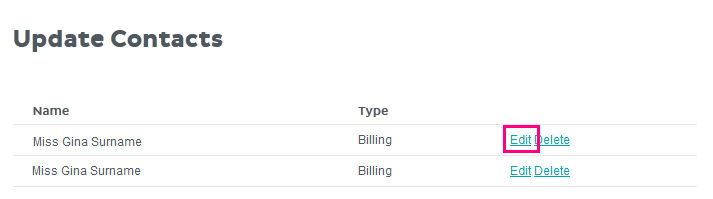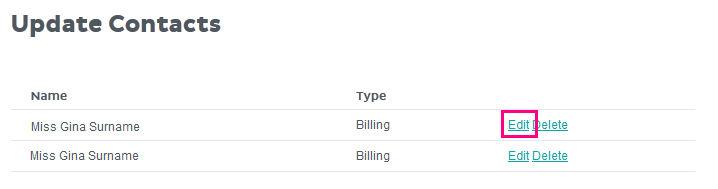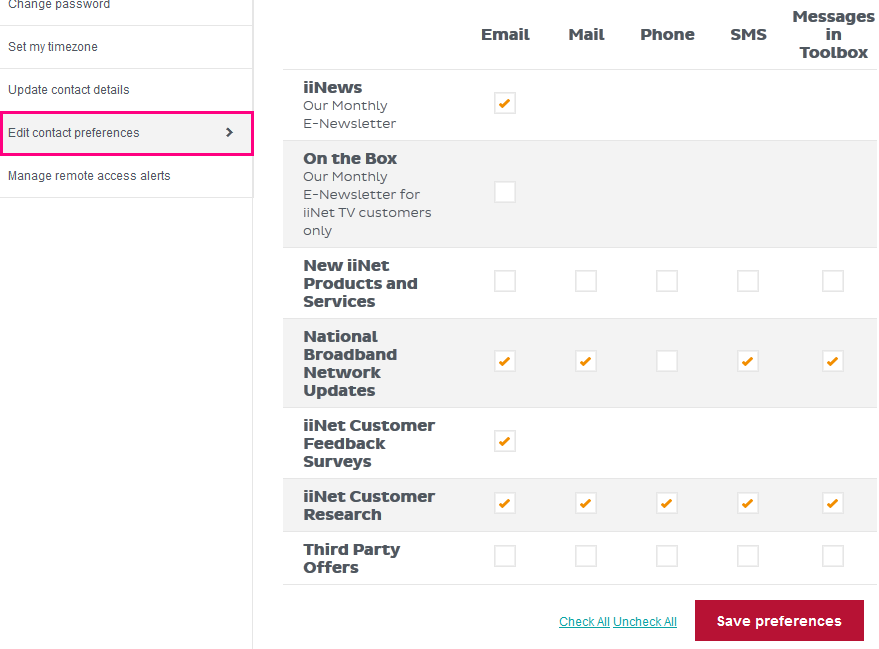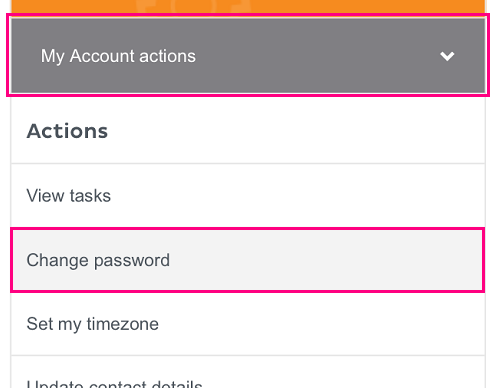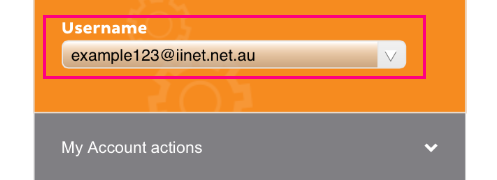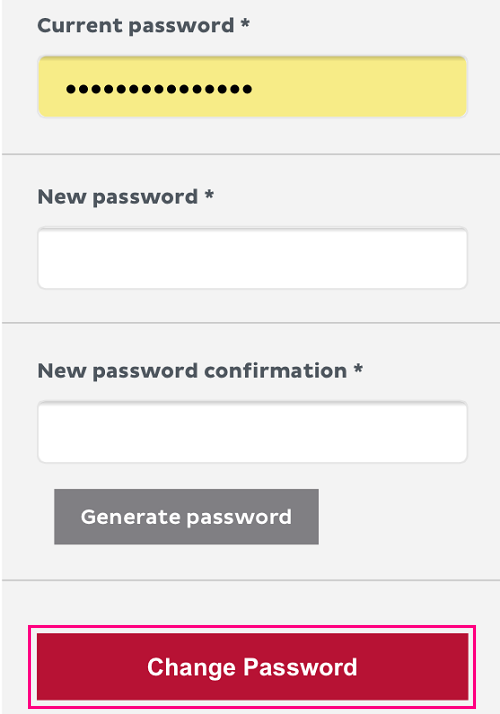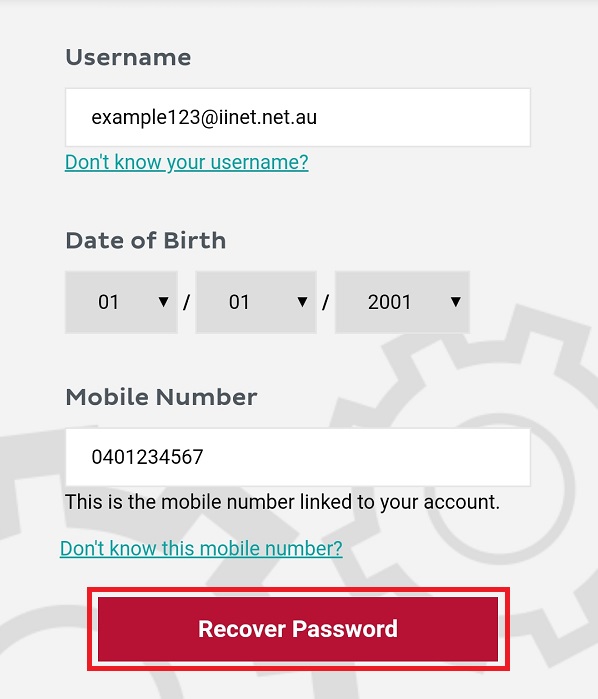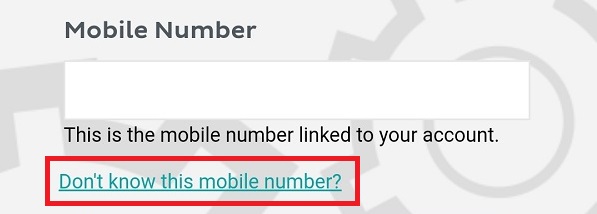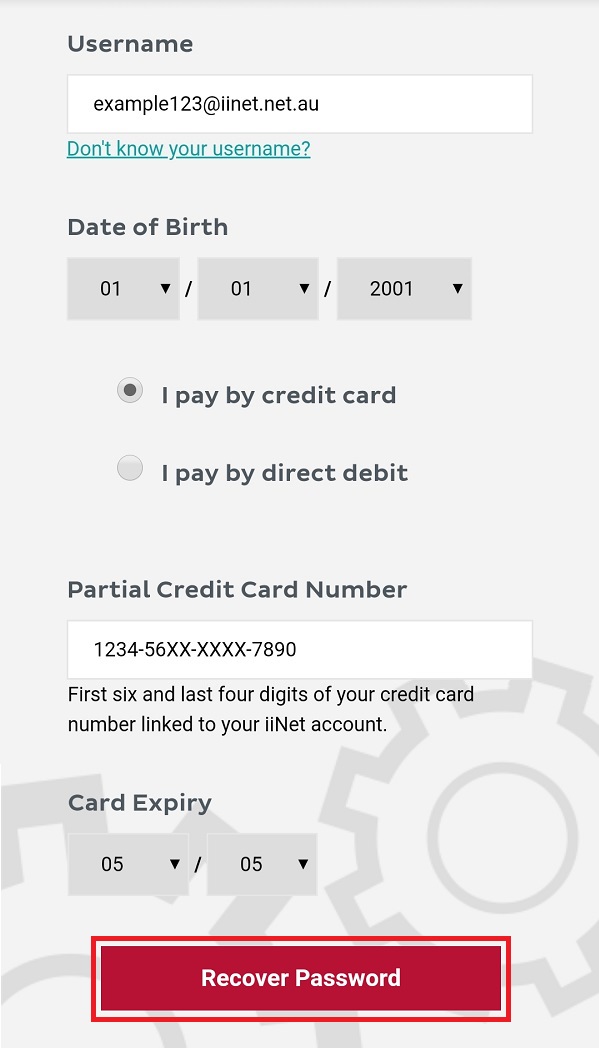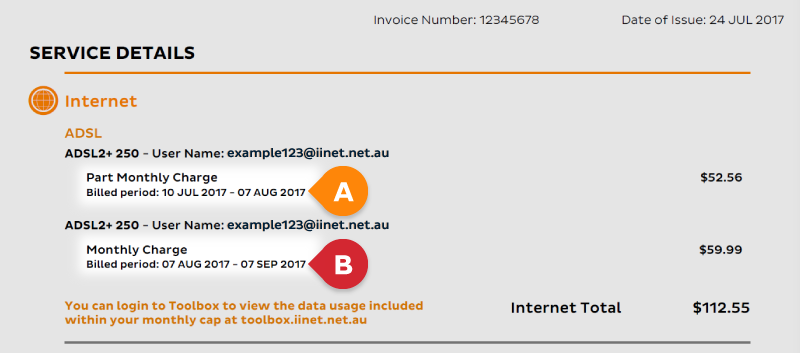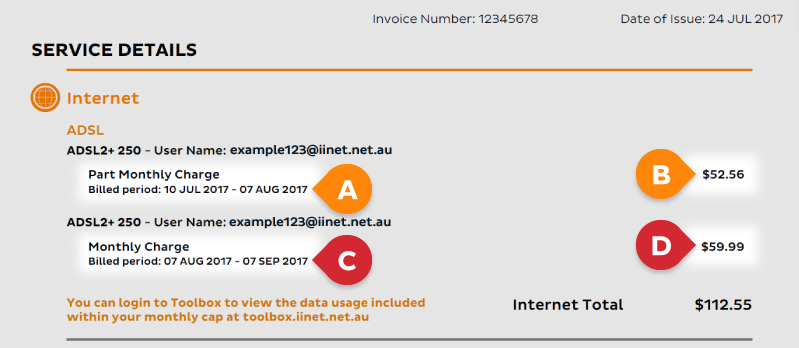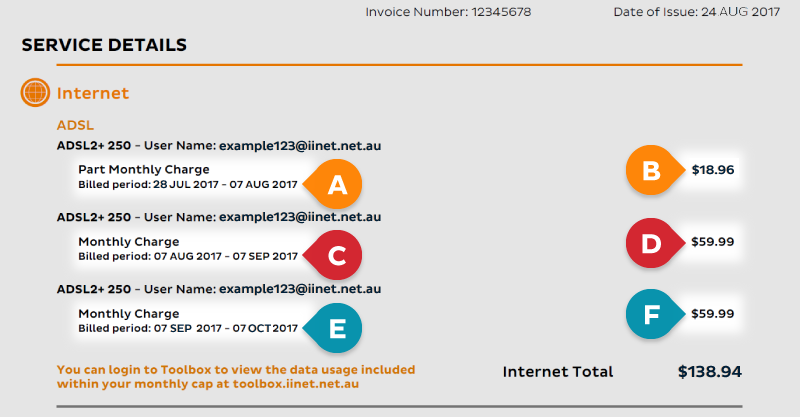You can check the call history for your iiNet phone service at any time.
If you've never logged into Toolbox before, please see An Introduction to Toolbox.
Select one of the links below to jump to a query:
Basic call tracker (current billing period only)
- Log in to Toolbox and view the Dashboard.
- Check the Call tracker meter in the panel for the phone service.
- If you’re not seeing a specific panel, make sure it is turned ON by clicking Customise Dashboard Panels at the bottom of the page.
Detailed Call history
- Log in to Toolbox and click My Products*, then select your service type;
- For mobile phone services, select Mobile.
- For all other phone services including Home Phone (landline), Netphone (VoIP) and Fibre Phone, select Phone.
*If you're on a mobile device and you don't see this option, click the grey square with three lines to show the navigation menu. - If you have more than one phone number, make sure the right phone number is selected from the Product drop-down menu on the upper right-hand side of the page.
- Select View call history from the Actions menu. If you're on a mobile device and you don't see the Actions menu, click the grey bar labelled Phone actions or Mobile actions to show it.
- By default, this page will show your call records for the current billing period. To search for previous billing periods, click Advanced Search.
- Choose the dates or invoice you’d like to see the call history for, then hit Search.
- Your search results will show the category, date/time, cost and duration of each call/SMS as well as the receiving number (“To”) and the invoice it was billed on.
- You can used the arrow icons at the top of the list to rearrange the results.
- At the bottom of the list of search results, you’ll find a subtotal as well as a Download CSV button which you can use to save your call records as a Comma-separated Value file (best opened with Microsoft Excel).
You can check the data usage for your iiNet internet service at any time. If you have a monthly data plan instead of an unlimited data plan, we'll also let you know when you've hit 50%, 85% and 100% of your monthly data.
Note: Data usage isn't available if you have a Liimitless data plan.
Select one of the links below to jump to a query:
Basic usage for the current billing period
- Log in to Toolbox and view the Dashboard.
- Check the Volume usage meter in the panel for the service. This will also tell you whether the data is Peak/Off-Peak or Anytime.
- The text below the usage meter will also advise you when your usage resets, e.g. "Your usage resets in 5 days".
- If you’re not seeing a panel for one of your services, make sure it is turned ON after clicking Customise Dashboard Panels at the bottom of the page.
How to view detailed usage and peak/off-peak quota times
Toolbox also allows you to view your broadband usage in more detail, including:
- Peak and off-peak downloads, or anytime downloads (depending on your plan)
- Uploads
- Hourly/daily usage
- Freezone usage (eligible plans)
- Log in to Toolbox and select My Products*, then select the tab for your service type;
- For mobile data that's part of a mobile voice plan, select Mobile.
- For all other internet services, select Broadband.
*If you're on a mobile device and you don't see this option, click the grey square with three lines to show the navigation menu. - If you have more than one internet or mobile service, make sure the right username or mobile number is selected from the Product drop-down menu.
- Select View volume/data usage from the Actions menu. If you're on a mobile device and you don't see the Actions menu, click the grey bar labelled Broadband actions to show it.
- If you want to check usage from a previous month, you’ll need to select the month from the See usage from drop-down menu.
- If you're on a desktop or laptop, you’ll see your volume usage for the selected billing period as a daily graph (example below). Please note that no graph will be displayed on mobile devices.
If your plan has Peak/Offpeak usage, you'll find the timeframes for each period above the peak and off-peak usage bars located below the graph as shown below.
Tip: "Stacked" view shows by default, but you can select the “Grouped” option above the graph for a clearer distinction between Peak/Offpeak usage or Anytime/Freezone usage (depending on your plan).
- If you scroll further down the page, you’ll also find list of your daily usage. Click on the date to see hourly usage.
- Much like daily usage, hourly usage will be shown as a graph (desktops/laptops only - mobile devices will diaplay a table instead) with a list further down the page. You can use the Daily button to return to daily view.
Note: Provided that the time zone in Toolbox > My Account > Set my timezone is set to "Automatically detect my time zone", all times given for hourly usage are in local time depending on your current location.
If you ever find yourself strapped for data, you may want to consider upgrading your plan or see if your service is eligible for a Data Pack.
If you've never logged into Toolbox before, please see An Introduction to Toolbox.
Please note
- After changing your plan, any amount you’ve paid in advance for your current plan will be credited back to your account, and you’ll be invoiced for that time at the rate for your new plan instead.
- Changing your plan does not reset your existing usage for your broadband quota.
- When downgrading a plan, if your existing usage is greater than the total quota of your new plan, this may cause your internet to be shaped. In this case, we recommend you wait until your next billing period when your quota has reset.
For more information, see the instructions below.
- Log in to Toolbox and select My Products from the navigation bar, and then select Broadband. If you're on a mobile device and you don't see this option, click the grey square with three lines to show the navigation menu.
- If you have more than one broadband service, select the right username from the Product drop-down menu.
- Select Change plan from the Actions menu. If you're on a mobile device and you don't see the Actions menu, click the grey bar labelled Broadband actions to show it.
- You’ll see a list of available plans for your service type, along with your current plan.
- To browse plan details, simply click on them in the list. This will change the plan summary in the panel below the list.
- The plan summary will show you some important information about the plan including it’s monthly cost and quota. Please note that graphs will not be visible on mobile devices. Once you’ve decided on a plan, click Switch to this plan.
- You’ll be shown a final summary of the changes to your plan. Click Confirm to finish. Your plan change should process within 30 minutes.
To cancel or close an account, please call us on 13 22 58.
If you're overseas, you can cancel or close your account by calling +61 8 9214 2222.
Select one of the links below to jump to a query:
- Cancelling your mobile or phone service
- More information
- How much will it cost to close my account?
- How will I be charged on my final invoice?
- How do I request a refund if my final invoice is in credit?
- Once my account is closed, will I be able to access my invoice?
- Once my account is closed, will I be able to access Toolbox?
- Once my account is closed, will I be able to access my iiNet voice mail?
- Can I close an account if I’m not the account holder?
Cancelling your mobile or phone service
Before cancelling your mobile or phone service, please call us on 13 22 58. We can help check if there's a better plan for your needs, resolve any service issues, and confirm if any costs or credits apply to a cancellation.
Important: If you want to move your phone number to another provider, you must contact your new provider and organise the transfer before you cancel because a cancelled number can't be transferred. You can only do this if the account holder of the phone service with iiNet and your new provider are the same person.
Need your iiNet account number? You'll find it on your iiNet invoice or in Toolbox.
More information
How much will it cost to close my account?
If you cancel your service or change providers before your service contract is complete, you may incur a contract break fee. These fees are set out in the Pricing Schedule within our Customer Relationship Agreement.
How will I be charged on my final invoice?
After your service is disconnected, your final invoice will be emailed to the account holder shortly before the end of your billing period, around the same time each month as all of your previous iiNet invoices. If you don’t get your final invoice, give us a call on 13 22 58.
iiNet services are billed in advance. When you cancel a service, any unused amount you paid in advance will be credited back to your iiNet account, calculated from your cancellation date onwards.
If any charges are due on your final invoice, such as a contract break fee, they can be paid in the same way you usually pay your iiNet invoices.
How do I request a refund if my final invoice is in credit?
If any credit remains on your account after your final invoice has been settled, it can be refunded to your nominated bank account or credit card. Please call us on 13 22 58 to request a refund.
Once my account is closed, will I be able to access my invoice?
You won’t be able to get your invoices through Toolbox after your iiNet account is cancelled. You can download your iiNet invoice from the email sent to the account holder for up to 90 days after the email was sent.
Once my account is closed, will I be able to access Toolbox?
No. You won’t be able to access Toolbox.
Once my account is closed, will I be able to access my iiNet voice mail?
No. You won’t be able to access the voice mail for any iiNet phone or mobile services, including saved voice mail.
Can I close an account if I’m not the account holder?
Only the account holder may close an account, unless you have Power of Attorney and want to act on behalf of the account holder. Learn more.
Your feedback is important to us. We’d love to hear from you if you had an exemplary experience with us or if we didn’t quite live up to your expectations.
Select one of the links below to jump to a query:
- How can we help?
- What are your complaints handling processes?
- What do I do if my complaint is unresolved after going through the iiNet process?
How can we help?
You can contact us using the following contact methods to make a complaint, lodge a service outage report and enquire about a network outage.
| Contact | Tech Support for help with your iiNet services | Customer Service for help with your iiNet account and billing | If you have a hearing or speech impairment |
|---|---|---|---|
| Phone: | 13 22 58 (24/7) | 13 22 58 (8am - 10pm AET) | You can contact us by using the National Relay Service: https://www.accesshub.gov.au |
If your complaint isn’t resolved by Tech Support or Customer Service, you can ask to be referred to Customer Relations or email them directly.
| Customer Relations |
|---|
|
Email: customer-relations@iinet.net.au |
What are your complaints handling processes?
You can download our Complaint Handling Process.
For Network Outage Complaints, please download our Network Outage Complaints Handling Process.
To view PDF files, install Adobe Reader on your computer, tablet or phone.
What do I do if my complaint is unresolved after going through the iiNet process?
If you’re unhappy with the management of your concerns, you can request that we escalate your complaint.
If we’re unable to agree on a resolution, you can contact an external organisation for support and advice, including the:
- Telecommunications Industry Ombudsman (TIO): General complaints
- Office of the Australian Information Commissioner (OAIC): Privacy complaints
- Australian Competition and Consumer Commission (ScamWatch): Scam complaints
- Australian Financial Complaints Authority (AFCA): Sold debt payment and insurance disputes
- Australian Communications and Media Authority (ACMA): Broadcast complaints
This article will explain the basics for Toolbox, our online account management tool.
Select one of the links below to jump to a query:
- Logging in to Toolbox
- How to Navigate Toolbox
- Desktop: Navigation bar
- Mobile: Navigation menu
- Desktop: The Actions menu
- Mobile: The Actions menu
- The Dashboard
- How to customise your Dashboard
- Help! I don't know my login details
Logging in to Toolbox
- Go to Toolbox or select Toolbox on the Menu bar once you’re on the iiNet website.
- Log in with the username and password for your iiNet account. A one-time passcode will be sent to the mobile number in your account’s contact details.
- You can find your username on your invoice as shown below.
- You can retrieve forgotten passwords at https://iinet.net.au/password.
- If you can't log in or receive the one-time passcode please contact us. After confirming your identity, we can help you access your account.
How to Navigate Toolbox
Desktop: Navigation bar
On desktop devices such as computers, laptops and even some tablets, you should see the main navigation bar running along the top of the page (shown below).
The navigation bar lets you move between the different pages of Toolbox. There are also some handy buttons in the top right corner – don’t forget to hit Logout when you’re done, especially on a shared computer.
Mobile: Navigation menu
Mobile devices such as smartphones and tablets are typically too narrow to show the navigation bar across the top of the screen, so instead, you'll see a grey icon with three lines (shown below). You can tap this symbol to expand the navigation menu.
The navigation menu lets you move between the different pages of Toolbox. There are also some handy buttons in the top right corner – don’t forget to hit Logout when you’re done, especially on a shared computer.
Desktop: The Actions menu
On each page in Toolbox such as My Products, My Account and Bills & Payments, you'll find a list of actions on the left-hand side of the screen (shown below).
The Actions menu shows all of your available options for things to do on that page. They vary depending on which page you're viewing (or which product you're looking at in My Products) so why not have a dig around to get familiar with your account?
Mobile: The Actions menu
Mobile devices such as smartphones and tablets are typically too narrow to show the Actions menu on the left side of the screen, so instead, you'll see a grey actions bar beneath the orange header bar (shown below). You can tap this bar to expand the actions menu.
The Actions menu shows all of your available options for things to do on that page. They vary depending on which page you're viewing (or which product you're looking at in My Products) so why not have a dig around to get familiar with your account?
The Dashboard
The Dashboard is your central hub for managing your account. By default, you’ll see a panel for each of your iiNet services, which will show your basic service details and usage history at a glance.
You can click the More… link at the bottom right of each panel to go to the My Products page for that specific service.
How to customise your Dashboard
You can control which panels display on your Dashboard, and even rearrange them to suit your tastes.
- To rearrange your panels, just click and hold the grid icon in the top left corner of the panel. Drag the panel to the desired position and release.
- If you’d rather not see a panel on your Dashboard, just hit the X in the top right corner and then click remove this panel? to confirm.
- To get a panel back, click Customise Dashboard Panels at the bottom of the Dashboard.
- Next, toggle each panel as desired using the ON/OFF switches and then click I’m done here, Show me the panels to finish.
Help! I don't know my login details
If you don't know your login details, please contact us. A friendly customer service rep can get you back on track with the correct details and you can write them down for future reference.
You can update your existing contact details at any time in Toolbox.
If you've never logged into Toolbox before, please see An Introduction to Toolbox.
Select one of the links below to jump to a query:
- Updating your existing contact details
- Deleting an existing contact
- How to change your contact preferences
Updating your existing contact details
- Log in to Toolbox and select My Account from the navigation bar. If you're on a mobile device and you don't see this option, click the grey square with three lines to show the navigation menu.
- Select Update contact details from the Actions menu. If you're on a mobile device and you don't see the Actions menu, click the grey bar labelled My Account actions to show it.
- You’ll see a list of existing contacts on your account with the contact name and contact type.
- To make any changes to an existing contact, click Edit next to the contact.
- You’ll see a form which will allow you to make changes to the contact details. Any field that has an asterisk next to it (e.g. Street *) is mandatory and must be filled in.
- If you’re editing a Billing contact, you’ll also see an option for this contact to opt in or out of receiving paper invoices at a cost of $1.49 per invoice.
- Once you’re done making changes, scroll to the bottom of the page and hit Update to finish.
Deleting an existing contact
- At least one Billing contact must remain on your account at all times. However, some accounts may have multiple Billing contacts or “User” contacts, which may be deleted.
- To delete a contact, log in to Toolbox and select My Account from the navigation bar. If you're on a mobile device and you don't see this option, click the grey square with three lines to show the navigation menu.
- Select Update contact details from the Actions menu. If you're on a mobile device and you don't see the Actions menu, click the grey bar labelled My Account actions to show it.
- Before deleting any contact, you should check the full contact details by clicking Edit. Some accounts have multiple contacts set up under the same name but with different contact information (e.g. email addresses, mobile numbers).
- Once you’re sure which contact to delete, scroll down to the bottom of the page and click Delete this contact? You’ll then need to click Confirm.
- Alternatively, if you’re already sure which contact to delete, you can click Delete next to the contact name on the Update contact details page.
How to change your contact preferences
- Log in to Toolbox and select My Account from the navigation bar. If you're on a mobile device and you don't see this option, click the grey square with three lines to show the navigation menu.
- Select Edit contact preferences from the Actions menu. If you're on a mobile device and you don't see the Actions menu, click the grey bar labelled My Account actions to show it.
- You’ll see a table of options with the different ways you may be contacted (Email, phone, SMS, messages in Toolbox etc.) and the different types of notifications such as feedback surveys or the monthly E-newsletter.
- Simply check or uncheck the boxes in each column to adjust your preferences. There is a “Check all” and “Uncheck all” option at the bottom the page to make large changes a little easier.
- Once you’re done, click Save preferences at the bottom of the page to finish.
If you already know the password for your iiNet account, you can change it at any time in Toolbox.
If you've forgotten your password, please see How to reset a forgotten password.
- Log in to Toolbox with your username and current password.
- Select My Account from the navigation bar. If you're on a mobile device and you don't see this option, click the grey square with three lines to show the navigation menu.
- Select Change password from the Actions menu. If you're on a mobile device and you don't see the Actions menu, click the grey bar labelled My Account actions.
-
Select the username of the service you want to give a new password from the drop-down menu in the orange header bar.
-
Type in your current password and new password into the corresponding entry boxes. Passwords must meet the requirements in our Password Policy.
- Click Change Password to finish.
Note: After changing your password, you may need to update your password in your modem settings.
For more information, refer to the steps below.
- Go to http://iinet.net.au/password/ to access our password reset tool.
- Enter your Username, Date of Birth and the Mobile Number listed on your iiNet account.
- Select Recover Password to receive a password reset email. This will be sent to the email address listed on your iiNet account.
- If you don't know or have a mobile number listed on your iiNet account, select Don't know this mobile number?
- Enter your Username and Date of Birth, then select either I pay by credit card OR I pay by direct debit.
- For "I pay by credit card", enter the Partial Credit Card Number and Card Expiry for the credit card linked to your iiNet account.
- For "I pay by direct debit", enter the Account Number and BSB for the bank account linked to your iiNet account. - Select Recover Password to receive a password reset email.
- If the password reset tool doesn’t work, or you need to take over an account via Power of Attorney or a similar scenario where the account holder is unavailable, please call us on 13 22 58 for assistance.
What happens if I exceed the limit of unsuccessful attempts to reset my forgotten password?
If you exceed the limit of unsuccessful attempts, you’ll be barred from using the password reset tool for that username (or for any username on that specific computer) for 24 hours. If this happens to you, please give us a call on 13 22 58 to reset your password.
Why does it say I've exceeded the limit of unsuccessful attempts when I haven't even used it yet?
For security reasons, we must limit the number of password reset attempts by username as well as by the specific computer being used to reset it.
If you are using a work computer or non-iiNet internet connection, you may be behind a firewall. That means our system can mistake your computer for another computer that is also behind the same firewall. It doesn't mean that someone has reset your password, but it does mean that you can't use the reset tool from that computer until later.
Invoice alignments make sure you're billed the correct rate for the exact days you had a particular plan or service. This article will explain them in more detail.
Select one of the links below to jump to a query:
- Your billing period begins on your anniversary date
- All iiNet services are billed one month in advance
- How to identify the billing period on your invoice
- Example: Internet service activated BEFORE the invoice is issued
- Example: Internet service activated AFTER the invoice is issued
- Why have I only received part of my plan value?
- What happens to fees I've paid in advance if I change plans or cancel a service?
- What is a credit?
- What is a refund?
Your billing period begins on your anniversary date
When your first iiNet service is activated, your "anniversary date" is set. This is the date your iiNet bills are typically due each month.
The billing period for your iiNet services is also based on your anniversary date (e.g. Billed period: 04 JAN 2017 - 04 FEB 2017). If you add more iiNet services, their billing is aligned to the same billing period.
All iiNet services are billed one month in advance
As per the Billing Policy in our Customer Relationship Agreement, iiNet services are billed in the following ways:
- Recurring or fixed charges such as monthly plan fees are billed in advance.
- Variable charges such as phone calls are billed in arrears, which means they are paid after the charges have accrued (after all, we can't know which phone calls you've made until after you've made them!).
When you change plans, you'll receive a credit on your iiNet account for any unused plan fees that you paid in advance. You will then be charged in advance at the rate for your new plan.
How to identify the billing period on your invoice
The Service Details section of your invoice lists all charges along with their respective billing periods.
- A) Part Monthly Charge means a partial month has been billed. The dates on the Billing Period will confirm which days you've been billed for.
- B) Monthly Charge means a full month has been billed.
Example: Internet service activated BEFORE the invoice is issued
The example below shows the charges for an internet service that was added to an account BEFORE the invoice for that billing period was issued.
- A) Service active for 27 days of this billing period
- B) Part Monthly Charge for 27 days only
- C) Next billing period (one full month in advance)
- D) Full Monthly Charge in advance
Please note: If you're trying to follow along with a calculator, it's worth noting that our billing system calculates fees right down to the second. It's unlikely that a service would be activated at exactly 12AM, so while a plan may cost $1.97 for each full day of the year, less than that would be charged for the day a service was activated.
Example: Internet service activated AFTER the invoice is issued
However, it's also possible to add a service to an account AFTER the invoice for a billing period is issued. If this is the case, then charges for that billing period would be delayed until the following invoice.
In the example below, the an ADSL2+ service was activated on 28 July. However, the invoice for that month was already been issued on 24 July, so charges for that billing period must be delayed until the following invoice is issued on 24 August. The invoice issued on 24 August would cover the charges for both the previous and current billing periods, plus one full month in advance.
- A) Service active for 10 days of the previous billing period
- B) Part Monthly Charge for 10 days only
- C) Current billing period (the same month invoice issued)
- D) Full Monthly Charge
- E) Next billing period (one full month in advance)
- F) Full Monthly Charge in advance
Please note: If you're trying to follow along with a calculator, it's worth noting that our billing system calculates fees right down to the second. It's unlikely that a service would be activated at exactly 12AM, so while a plan may cost $1.97 for each full day of the year, less than that would be charged for the day a service was activated.
Why have I only received part of my plan value?
This can happen when you change plans, or activate a new service partway through your billing period.
If you've been billed for a part month charge for your plan, then you'll receive a proportionate part of your plan's monthly value for data, calls or SMS, etc.
For example, if you've been billed for 10 days worth of your new broadband service, you'll receive 10 days worth of its included monthly data.
This is known as "pro-rating", and it means that you'll pay the correct rate and receive the correct value for the exact days you had each plan. Once your next billing period begins, you'll receive the full monthly value at the full monthly price.
Pro-rating does not affect unlimited or all-inclusive allowances, such as our Liimitless broadband data plans. After all, you can't divide infinity!
What happens to fees I've paid in advance if I change plans or cancel a service?
When you change plans or cancel a service, any amount you've paid in advance for that service is credited back to your account.
- If you've changed plans, you'll then be billed in advance at the rate for your new plan. Any remaining credit will be used to balance charges on your next invoice.
- If you're cancelling one service but you still have others, the credit will be used to balance charges on your next invoice.
- If you're closing your account, any remaining credit after your final invoice can be refunded back to your nominated bank account or credit card.
What is a credit?
A credit is an amount of money added to your iiNet account, usually to correct a billing error or to cover downtime during a service fault.
Credits stay on your iiNet account until they're used towards charges on your next iiNet invoice. For example, if your iiNet account had a credit of $50 and your next iiNet invoice was due for $59.99, you'd only have to pay $9.99 after the credit is used.
What is a refund?
A refund is when a credit on your iiNet account is returned to your nominated bank account or credit card. You can ask for a credit on your iiNet account to be refunded by calling us on 13 22 58.
If you close your iiNet account and your final invoice is in credit, the credit will be refunded.