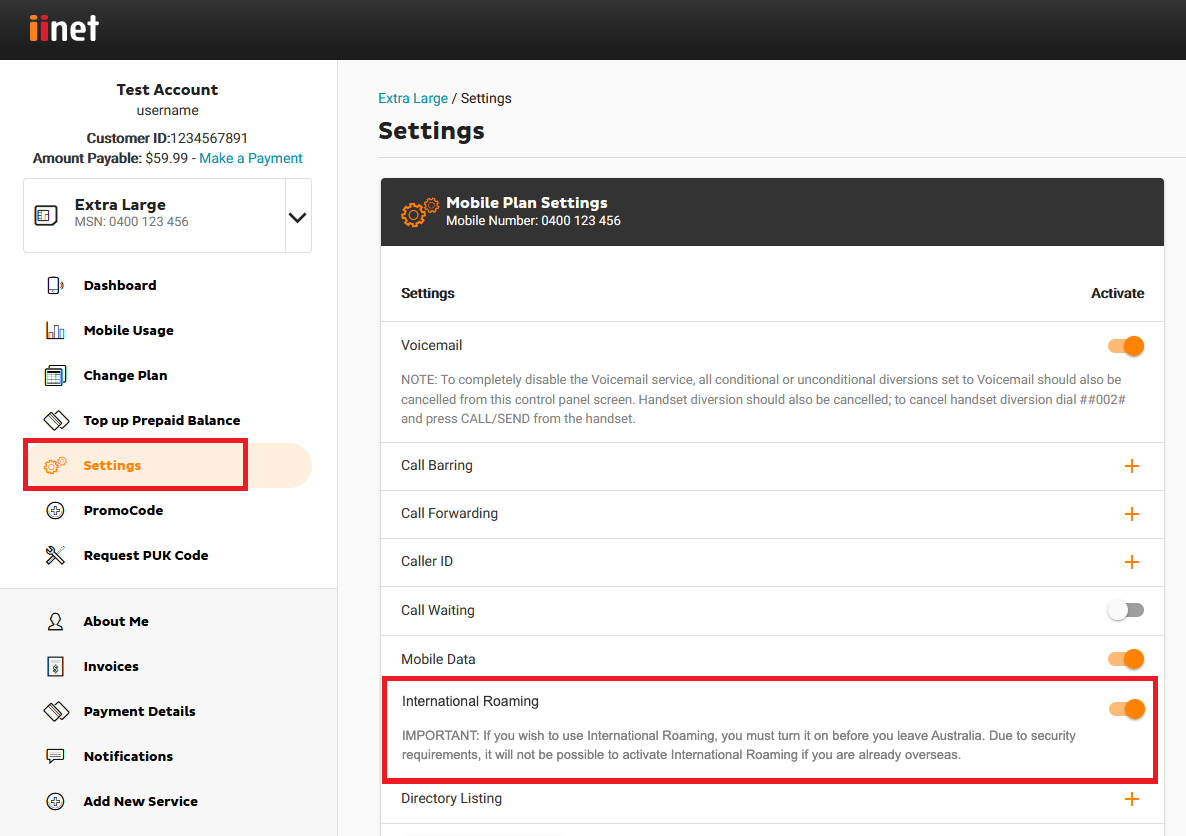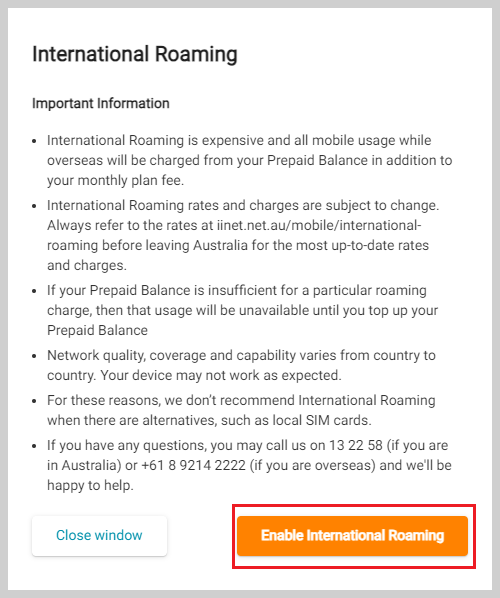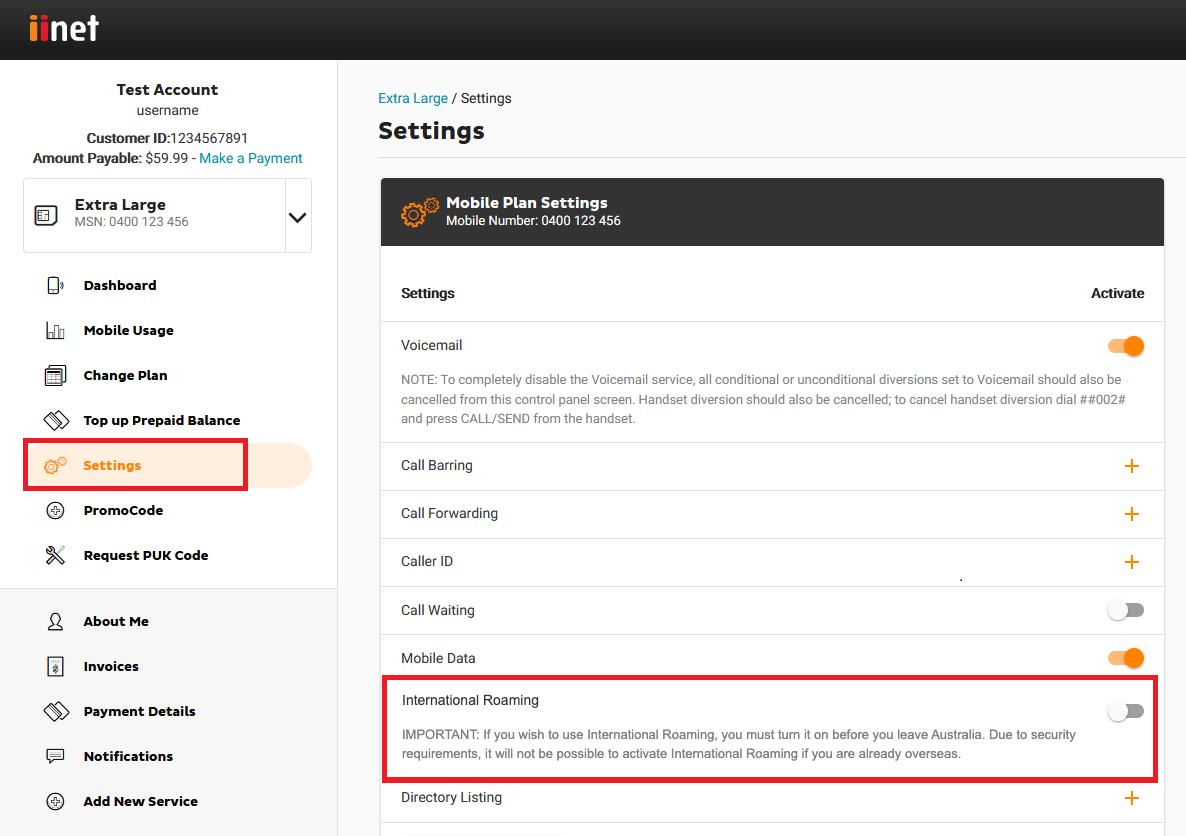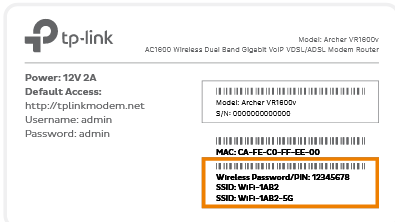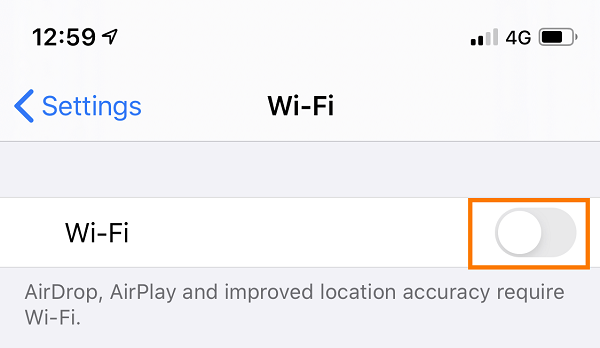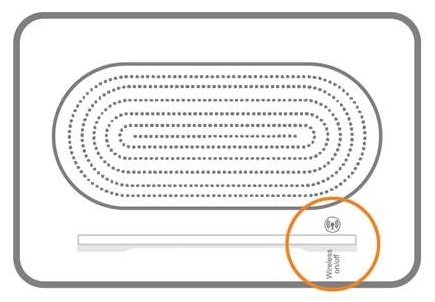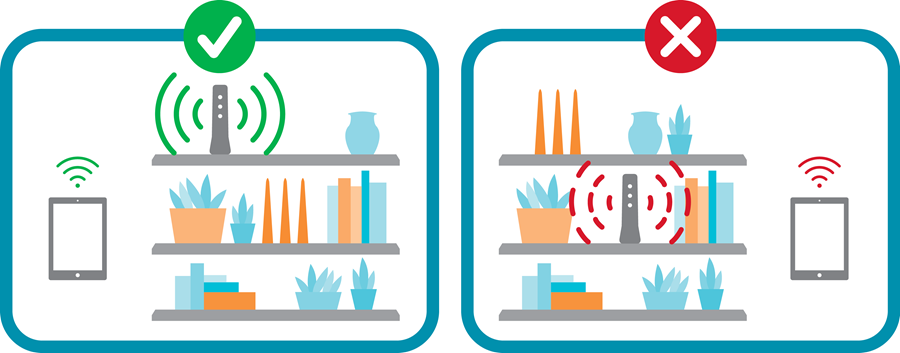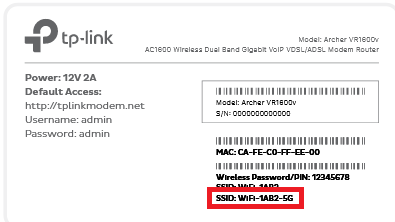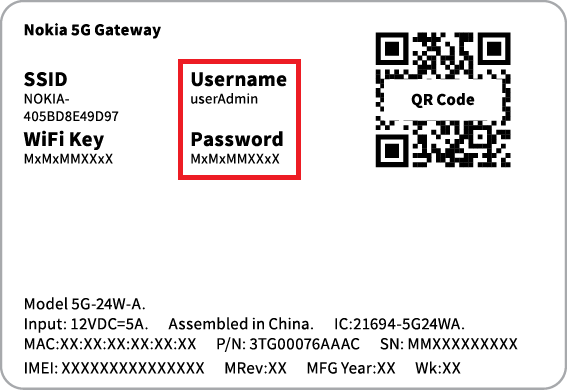If your iiNet VoIP service supports third-party modems, these settings will help you set up iiNet VoIP on a third-party modem.
Please note: some iiNet VoIP services, such as nbn® Phone, will not work with a third-party modem.
If you have an iiNet modem, VoIP setup is covered in your modem's setup guide.
Select one of the links below to jump to a query:
VoIP settings
Third-party modem settings will vary. Check the manufacturer's website for a guide on how to change your modem's VoIP settings.
| Setting type | Entry |
|---|---|
| SIP domain: | iinetphone.iinet.net.au |
| SIP server: | See “SIP servers” table below |
| Username: | Your VoIP number (no spaces or brackets) |
| Password: | Your VoIP password |
| Re-registration time interval: | 300 seconds |
| Codec preference: | G.711 A-Law and/or U-Law (if available) otherwise G.729 |
| DNS: | Use SRV records |
| Display name: | iinetphone |
| Proxy IP: | See “SIP servers” table below |
| Registrar IP: | See “SIP servers” table below |
SIP Servers
You should use your state or territory’s SIP server address wherever your modem settings require you to enter the SIP server, Proxy IP or Registrar IP.
| State/Territory | SIP server |
|---|---|
| ACT: | sip.act.iinet.net.au |
| NSW: | sip.nsw.iinet.net.au |
| NT: | sip.nt.iinet.net.au |
| QLD: | sip.qld.iinet.net.au |
| SA: | sip.sa.iinet.net.au |
| TAS: | sip.tas.iinet.net.au |
| VIC: | sip.vic.iinet.net.au |
| WA: | sip.wa.iinet.net.au |
Port Settings
If temporarily disabling your firewall fixes any Netphone issues, you should make sure that the following ports aren't blocked by the firewall:
- UDP 5060 - This is the default port for Netphone (Mac OSX users with iChat will need to use port 5070 instead)
- UDP 35000-44999
- UDP CPE Port - The port your CPE uses for RTP (e.g. 8000-8001 or 5061)
VoIP IP Addresses to configure firewalls
Please note: This list provides raw information needed for configuring advanced firewalls for business or complex setups.This is usually not required for residential setups.
IP Address ranges
All of the IP addresses below must be added to your firewall configuration to allow VoIP function.
iiNet uses automatic failover to the next available cluster during maintenance and faults, so your equipment must be able to connect all clusters at any time to maintain reliability.
| Service/Locations | IP Subnets (CIDR) | IP Network Range |
|---|---|---|
| National Services (Session Balancing) |
203.173.44.0/24 |
|
| Brisbane Network (Signalling & Media) |
203.55.228.192/26 |
|
| Sydney SBC Cluster (Signalling & Media) |
203.55.231.192/26 |
|
| Melbourne SBC Cluster (Signalling & Media) |
203.55.229.192/26 |
|
| Adelaide SBC Cluster (Signalling & Media) |
203.2.134.0/25 |
|
| Perth SBC Cluster (Signalling & Media) |
203.59.49.0/26 |
|
| Configuration and Firmware (Business Voice services) |
|
N/A |
|
DNS Servers |
|
|
|
NTP Server (Time Sync) |
|
|
Protocols and Ports
| Protocol Name | UDP/TCP | Ports used by Protocol |
|---|---|---|
| SIP (VoIP Signalling) | Both UDP & TCP |
5060, 5061 & 5070 |
| RTP (VoIP Audio/Video) | UDP Only | 15000-49999 |
| DNS | Both UDP & TCP | 53 |
| NTP (Time Sync) | UDP Only | 123 |
| Configuration and Firmware (Business Voice services) | TCP Only | 80 & 443 |
If the phone with your iiNet Mobile SIM got lost or stolen, we can turn on IMEI Blocking so the phone can't be used on any Australian network, except to call emergency services.
Select one of the links below to jump to a query:
How to turn IMEI Blocking on
- Just call us on 13 22 58. If you're not the account holder, then get the account holder to call us instead.
- Your request may take up to 24 hours to complete.
Note: We also recommend ordering a replacement SIM so you can use your TPG Mobile service in a different phone.
How to turn IMEI Blocking off
If you get your phone back, follow these steps:
- Get your phone's IMEI Number by calling *#06# from your phone. The IMEI Number will be shown on your phone screen.
An International Mobile Equipment Identity (IMEI) Number is a unique code assigned to your phone. It will also be printed on your phone's barcode sticker or the SIM tray, if your phone has one: - Call us on 13 22 58. If you're not the account holder, then get the account holder to call us instead.
- Your request may take up to 24 hours to complete.
You need International Roaming turned on to use your iiNet Mobile service outside Australia. Here's everything you need to know.
Need help while overseas? You can call us on +61 8 9214 2222 from any phone.
Select one of the links below to jump to a query:
- Important facts about International Roaming
- How to turn on International Roaming
- How to turn off International Roaming
- How to use your mobile service while roaming
- How to call someone who's roaming
- Data charges while roaming
- Call charges while roaming
- SMS/MMS charges while roaming
- Alternatives to International Roaming
Important facts about International Roaming
- International roaming is turned on by default for all iiNet Mobile customers from 29 November 2023.
- All International Roaming is charged out of your Prepaid Balance. If you don't have enough Prepaid Balance, you won't be able to use your TPG Mobile service overseas until you top up your Prepaid Balance.
- International Roaming is expensive. In addition to higher rates for calls, SMS/MMS and data, you're also charged for receiving calls and MMS. Rates are subject to change - you can look them up on our website.
- You're responsible for all charges accrued by using your mobile service overseas, just like you are when you’re in Australia.
- International Roaming usage info may take up to 48 hours to reach us, which means you won't see up-to-date mobile usage in Toolbox. To check your usage, just log in and hit Mobile Usage like you would in Australia.
- International Roaming may not be available in some destinations. Mobile data, SMS/MMS, or calls may not work on certain overseas networks, or may not work with your phone because it uses a different frequency.
- Network quality, coverage and capability can vary greatly depending on where you are.
- We recommend using alternatives to International Roaming instead.
How to turn on International Roaming
Important: Make sure International Roaming is turned on before you leave Australia. If you need to turn on International Roaming after leaving Australia, please call us on +61 8 9214 2222 from any phone.
-
Make sure that you understand rates applicable in your destination.
-
Log in to Toolbox and hit Settings
-
Set the International Roaming ON/OFF switch to ON.
-
Select Enable International Roaming.
-
You'll get an email/SMS to confirm that International Roaming is turned on. You can top up your prepaid balance to pay for International Roaming usage.
How to turn off International Roaming
Note: If you can't log into Toolbox and you need to turn off International Roaming, please call us on +61 8 9214 2222 from any phone.
-
Log in to Toolbox and hit Settings,
-
Set the International Roaming ON/OFF switch to OFF. You'll get an email/SMS to confirm that International Roaming is turned off.
How to use your mobile service while roaming
-
Once you arrive at your destination, make sure roaming is turned on in your phone settings.
-
If International Roaming is turned on, your phone should automatically connect to a compatible network. If not, try restarting your phone.
-
If no network displays, you’ll need to manually select a network carrier. Different network carriers will be available in different destinations.
-
To make local calls, simply dial the phone number and include any local area codes.
-
To make international calls, including calls to Australia, the dialling code should replace the first zero in the phone number. For example, “08 1234 5678” would be dialled as “+618 1234 5678”.
If the first digit of the phone number is not a zero, then just put the dialling code before the entire phone number. -
To get your voicemail, just dial 121 from your phone.
You can also dial +61414121121 using another phone service and follow the prompts to enter your mobile number and voicemail PIN.
How to call someone who's roaming
If you're in Australia: Just call their mobile number as usual.
If you're also outside Australia: Replace the first zero in their mobile number with the Australian dialling code, +61. For example, “04 0123 4567” would be dialled as “+614 0123 4567”.
Data charges while roaming
All data is charged in 10kB increments. A data session starts when any internet activity begins on your phone, and ends when:
- you turn your mobile device off;
- turn your data connection off;
- switch to flight mode;
- you lose network reception; or
- your phone hasn't sent or received data for a period of time.
| Charges | Zone 1 | Zone 2 | Zone 3 |
|---|---|---|---|
| Data | $0.50 per MB (charged per 10kB) | $1.00 per MB (charged per 10kB) | $15.50 per MB (charged per 10kB) |
Call charges while roaming
While roaming, all calls are all charged in 60-second increments, with a minimum charge of 60 seconds. This charge also applies if you receive a call while roaming, as it covers the cost of re-routing the call from Australia.
Rates vary according to the Zone you're in, which you can look up on our website.
You won't be charged if you don't answer an incoming call.
| Charges | Zone 1 | Zone 2 | Zone 3 |
|---|---|---|---|
| Make and receive a call (per minute) ^ | $1.00 | $2.00 | $4.00 |
| Access Voice Mail 121 or +61 414 121 121 (per minute) | $1.00 | $2.00 | $4.00 |
| Call iiNet Support on +61 8 9214 2222 | $0.00 | $0.00 | $0.00 |
SMS/MMS charges while roaming
Rates vary according to the Zone you're in, which you can look up on our website.
SMS are the original text message, while MMS includes multimedia like pictures and video.
| Charges | Zone 1 | Zone 2 | Zone 3 |
|---|---|---|---|
| Sending an SMS | $0.50 | $1.00 | $1.00 |
| Receiving an SMS | $0.00 | $0.00 | $0.00 |
| Sending an MMS | Standard Domestic MMS rate + $0.50 per MB | Standard Domestic MMS rate + $1.00 per MB | Standard Domestic MMS rate + $15.50 per MB |
Alternatives to International Roaming
- Local SIM: If your phone is unlocked, you can buy a SIM from a local mobile provider when you arrive at your destination.
- Travel SIM: You can buy a Travel SIM to use overseas, and some Travel SIMs may let you to pay with Australian dollars. If you're buying a Travel SIM, make sure there's enough time for the SIM to be delivered before you leave Australia.
- Wi-Fi: You can use the internet over Wi-Fi without using your mobile data. To stop mobile data being used, turn off mobile data in your phone settings. Apps like Skype and WhatsApp can also be used to make calls and send messages over Wi-Fi.
If you're having trouble with SMS or MMS on your iiNet Mobile service, these steps will help you identify the issue.
SMS are text messages, while MMS includes multimedia like images and videos.
Select one of the links below to jump to a query:
Can't send any SMS or MMS
- Your service may just be affected by an outage or planned maintenance. You can check our Network Status page.
If there is an outage or planned maintenance, the results will give you an estimated fix time. - Even if you're in our iiNet Mobile coverage area, certain locations may have a weak mobile signal, like basements, underground tunnels, or large shopping centres.
Try sending an SMS/MMS while outside. - Are you trying to SMS/MMS an international mobile number? Some international mobile networks just don't support SMS/MMS. If this is the case, you'll need to use an instant messaging app like Messenger, or email.
If you know that SMS/MMS works in the destination you're sending it to, then check how the mobile number is dialled or saved in your mobile contacts:
- The dialling code should replace the first zero in a mobile number. For example, a London mobile number "07937123123" should be "+447937123123".
- If the first digit of the mobile number is not a zero, then just put the dialling code before the entire mobile number. - If your handset displays an error message like "No Network", "No Service" or "Select Network", follow this guide to manually select your carrier.
Try sending another SMS/MMS after your carrier is selected. - Make sure your phone settings have the SMSC (Short Message Service Centre) or MCN (Message Centre Number) set to "+61415011501".
If you can't find your phone in the Vodafone device guides, check the manufacturer's website or run a Google search for a guide on how to do this. - Do you have another phone that fits your iiNet SIM? If you can send SMS/MMS on one phone but not another, the phone that can't send SMS/MMS may be damaged or faulty.
- Faulty phones need to be repaired or replaced. Contact the seller for a warranty claim.
- Still can’t send SMS? Call us on 13 22 58 for assistance.
If you can send SMS but not MMS, try the steps below.
Can't send MMS
If you can send SMS but MMS isn't working, try these steps:
- Make sure the MMS file size, especially video MMS, doesn't exceed the file size limit allowed by your phone.
You'll usually get a popup on your phone telling you if the file is too big. - Make sure mobile data is turned on in your phone settings. If mobile data is off, MMS may not work properly.
Check the manufacturer's website or run a Google search if you're not sure how to do this on your phone. - Make sure your phone has the following MMS settings:
APN: live.vodafone.com
MMSC: http://pxt.vodafone.net.au/pxtsend
MMS Proxy: 10.202.2.60
If you can't find your phone in the Vodafone device guides, check the manufacturer's website or run a Google search for a guide on how to do this. - Still can’t send MMS? Call us on 13 22 58 and we'll help you out.
iiNet Mobile APN settings
Most phones will automatically detect your APN based on your SIM, and you won't need (or be able) to adjust these settings.
If your phone asks you to choose from a list of providers, pick Vodafone.
- Name: VF WEB
- APN: live.vodafone.com
- APN type: default
- MCC: 505
- MNC: 3
iiNet Mobile MMS settings
Most phones will automatically detect your MMS settings based on your SIM, and you won't need (or be able) to adjust these settings.
- Name: Vodafone AU-MMS
- APN: hos
- APN type: mms
- MMSC: http://pxt.vodafone.net.au/pxtsend
- MMS Proxy: 10.202.2.60
- MMS Port: 8080
- MCC: 505
- MNC: 3
If you're having trouble with calls on your iiNet Mobile service, these steps will help you identify the issue.
Select one of the links below to jump to a query:
Can't make or receive calls
- Your service may just be affected by an outage or planned maintenance. You can check our Network Status page.
If there is an outage or planned maintenance, the results will give you an estimated fix time. - Even if you're in our iiNet Mobile coverage area, certain locations may have a weak mobile signal, like basements, underground tunnels, or large shopping centres.
Try making a call while outside. - Make sure that Flight Mode or Airplane Mode is turned off:
- On Android phones, use two fingers to swipe down from the top of the screen and then tap the Flight Mode icon to turn it on or off.
- On iPhones, swipe down from the top right of the screen and then tap the Airplane Mode icon to turn it on or off. -
Make sure that Do Not Disturb mode is turned off:
- On Android phones, please follow this guide from Google Support.- On iPhones, please follow this guide from Apple Support.
- Log into Toolbox and hit Settings, then the plus (+) icon next to Call Barring. Make sure that Bar All Outgoing Calls is turned off.
- Turn your phone off, wait two minutes, and then turn it on again. After your phone has restarted, try making a call again.
- Does your phone show a message like "No Network", "No Service" or "Select Network"? Follow this guide to manually select your carrier.
- Does your phone show "Line 2"? Hold the # key on your phone until a message like “Change Phone Line” comes up on the screen, and then hit OK.
If this doesn't work, check the manufacturer's website for a guide on how to turn off Line 2.
Line 2 is a feature like Call Waiting that is used by some international networks, but it doesn't work in Australia and it will stop you from making calls. - Do you have another phone that fits your iiNet SIM? If you can make calls on one phone but not another, the phone that can't make or calls may be damaged or faulty.
Faulty phones need to be repaired or replaced. Contact the seller for a warranty claim. - Still can’t make calls? Use another phone to call us on 13 22 58 or contact us on Live Chat and we'll help you.
Can’t make International calls
If you can make local or Standard National calls but can’t call International numbers, try these steps:
- Log into Toolbox and hit Settings, then the plus (+) icon next to Call Barring. Make sure that Bar All Outgoing International Calls is turned off.
- Make sure that the number is dialled correctly:
- The dialling code should replace the first zero in a mobile number. For example, a London mobile number "07937123123" should be "+447937123123".
- If the first digit of the mobile number is not a zero, then just put the dialling code before the entire mobile number. - Confirm that the number you’re calling isn’t for a High Risk Calling Destination as these are blocked by default.
If you need to call a high risk destination, please call us on 13 22 58. - Some iiNet Mobile plans have a monthly quota for International Minutes, or only include International calls for select destinations.
You can check your International Minutes in Toolbox by selecting Mobile Usage.
If you’ve used all your International Minutes or you’re trying to call a destination that isn’t included on your iiNet Mobile plan, you can Top up your Prepaid Balance to make the call at standard rates.
Can’t make premiums calls
Calls to premium rate numbers (e.g. beginning with 19, 1900, 1901 or 1902) are not available on iiNet Mobile. There is no way to enable these calls.
If your Wi-Fi connection is having dropouts, it means that your Wi-Fi will lose connection intermittently while devices connected to your modem by Ethernet cable will stay connected. These steps will help you identify the issue.
- Turn off your Wi-Fi devices off for at least 60 seconds, then turn them back on again.
You can use a Restart option if your device has one. - Find your Wi-Fi modem and turn off its power outlet for at least 60 seconds.
- Turn the outlet back on and wait for your modem’s Internet light to come on, then see if your Wi-Fi drops out again.
- When your Wi-Fi drops out, make sure that laptop, phone or tablet is still connected to your Wi-Fi network. You may need to move closer to your modem because your device will automatically disconnect if the Wi-Fi is out of range.
If you need to connect a device to your Wi-Fi network again, you'll find the default WiFi name (SSID) and password on your modem's barcode sticker.
Do you have a custom Wi-Fi name or password? Our basic Wi-Fi settings guide for iiNet modems will help you change your Wi-Fi details. If your modem isn't from iiNet, you should be able to find help on the manufacturer's website. - If your Wi-Fi only drops out in certain parts of your home, check out our guide on improving Wi-Fi signals.
- Do you have multiple devices connected to your Wi-Fi? If some devices get Wi-Fi dropouts in the same location while others don't, the devices that gets dropouts may have a faulty wireless adapter.
Devices with a faulty wireless adapter may need to be repaired or replaced. If the device is a computer running Windows, a winsock reset may help. - Still can't connect to the Wi-Fi? If you have an iiNet modem, please call us on 13 22 58 and we'll help you out.
If you have a third-party modem, please check the manufacturer's website for support.
If your Wi-Fi connection is down, it means that devices connected to your modem by Ethernet cable will still be able to get online while devices on Wi-Fi can't. These steps will help you identify the issue.
- Make sure that Wi-Fi isn't turned off on your laptop, phone or tablet.
Some laptops have a Wi-Fi switch or button that may have been pressed accidentally. Phones and tablets will have an option to turn off Wi-Fi in their Wi-Fi settings. - Make sure that Wi-Fi isn't turned off on your modem.
Some modems have a Wi-Fi button that may have been pressed accidentally. - Make sure that laptop, phone or tablet is still connected to your Wi-Fi network. You may need to move closer to your modem because your device will automatically disconnect if the Wi-Fi is out of range.
If you need to connect a device to your Wi-Fi network again, you'll find the default Wi-Fi name (SSID) and password on your modem's barcode sticker.
Do you have a custom Wi-Fi name or password? Our basic Wi-Fi settings guide for iiNet modems will help you change your Wi-Fi details. If your modem isn't from iiNet, you should be able to find help on the manufacturer's website. - If you only lose your Wi-Fi connection in certain parts of your home, see our guide on improving Wi-Fi signal.
- Do you have multiple devices connected to your Wi-Fi? If some devices can connect but others can't, the devices that can't connect may have a faulty wireless adapter.
Devices with a faulty wireless adapter may need to be repaired or replaced. If the device is a computer running Windows, a winsock reset may help. - Still can't connect to the Wi-Fi? If you have an iiNet modem, please call us on 13 22 58 and we'll help you out.
If you have a third-party modem, please check the manufacturer's website for support or contact the seller for a warranty claim.
There are two ways to connect your device to your modem so it can use the internet: Ethernet cable, or Wi-Fi.
Wi-Fi uses radio waves to transmit data, and a typical indoor Wi-Fi signal has a range of 30 metres. However, your Wi-Fi range and signal strength can change based on several factors.
This guide will explain how you can get the best Wi-Fi signal in your home.
Select one of the links below to jump to a query:
- Find the best spot for your modem
- Make sure you’re using the best Wi-Fi bands
- Check how old your devices are
- Other hardware solutions for your home network
Find the best spot for your modem
- Putting your modem in a clear, central location in your home will help the Wi-Fi signal reach the most rooms.
- It’s best to put your modem on a desk or shelf - being low to the ground can weaken your Wi-Fi signal.
- Obstacles like walls, floors and ceilings will reduce Wi-Fi signal a bit, but large pieces of metal and liquids will reduce it more. Keep your modem away from large appliances like fridges or microwaves, fish tanks and hot water systems.
- Make sure your modem has air flow around it – if it’s crowded with other devices, it could overheat.
- Don’t shut your modem in a cupboard. You can tape over the modem’s lights if they bother you.
Can’t move your modem?
If you need to keep your modem in a certain spot due to a 4G/5G wireless signal or available power outlets, some extra hardware may help your home network.
Make sure you’re using the best Wi-Fi bands
Wi-Fi uses different radio frequencies, known as “bands”. Modems typically have both 5GHz and 2.4GHz bands, and the latest modems may also have 6GHz.
- 2.4GHz: Slower speeds with a longer range. Used by lots of other devices like baby monitors and microwaves, so it can have more interference.
- 5GHz: Faster speeds with a shorter range. Less interference because older devices don’t use it.
- 6GHz: Fastest speeds with a similar range to 5GHz. The least interference because it’s the newest technology.
Most current modems have a feature called “Band Steering”, which will automatically connect to the best Wi-Fi band in range. So if you walk out of 5GHz range, it will switch your phone to 2.4GHz to keep connected but your speed will be slower.
If your modem doesn’t have Band Steering, you’ll need to choose which Wi-Fi band to connect to.
An easy way to check is to look at the modem’s barcode sticker – if you see 2 different WiFi network names, or “SSID”s, and one has “5G” in it, that’s the one you need to connect to for 5GHz.
Got an iiNet modem with custom Wi-Fi details? Our Basic Wi-Fi Settings guide will help you check the name of the 5GHz Wi-Fi network.
Check how old your devices are
Newer devices support the latest generation of Wi-Fi – for example, a Wi-Fi 6 device will perform better than Wi-Fi 4.
If your device if less than 5 years old, no worries – but if it’s older, it’s a good idea to look up what Wi-Fi it supports.
Even if you can’t upgrade to a newer device right now, the other advice in this guide could still help your Wi-Fi performance.
- Older modems that only have Wi-Fi 4 or 5 won’t be as fast as newer modems with Wi-Fi 6 or 7.
- Older modems may not have a Band Steering feature, so connected devices won’t switch Wi-Fi bands automatically. Devices on the 5GHz band may drop out if you go out of range.
- Newer modems are backwards-compatible with older Wi-Fi generations, so older devices can still connect but performance will be limited.
- Older devices may not be able to connect to the latest Wi-Fi. You could have a modem that goes up to Wi-Fi 6, but if your device only supports Wi-Fi 4, performance will be limited to Wi-Fi 4, too.
Other hardware solutions for your home network
- Always connect a device with an Ethernet cable if you can
It means there’s more bandwidth available for the devices that have to use Wi-Fi. When more devices are competing to use the Wi-Fi at the same time, it can cause performance issues.
- Keep an eye on how many Wi-Fi devices you have
If you have so many devices using your Wi-Fi that it’s causing performance issues, a quick fix is simply to turn the unimportant devices off. You may have more devices connected than you think - if you log into your modem settings using the details on its barcode sticker, you should be able to find a list of all connected devices.
- Consider internal Ethernet wiring
Also known as “smart wiring”, this is a serious investment for people who want to have Ethernet wall sockets in different rooms to connect their devices. It must be installed by a registered cabler.
- A Wi-Fi mesh network can boost your Wi-Fi signal
You can have one or more Wi-Fi mesh devices placed in different rooms. They’ll connect with your modem and each other to relay your Wi-Fi signal from multiple points, reducing “dead spots” in your Wi-Fi coverage.
If your iiNet Fibre to the Home (FTTH) service on the Opticomm or RedTrain network is offline, you won’t be able to visit a website, browse, stream, or download. Email and any other services that use the internet will not work. These steps will help you identify the issue.
- Your service may just be affected by an outage or planned maintenance. You can check your address on Network Status page.
If there is an outage or planned maintenance, the results will give you an estimated fix time. - Find your FTTH modem and make sure the cables are plugged in securely and not damaged. Our setup guide will show you how to plug in.
You’ll need to replace any broken or chewed cables. - Find your FTTH Connection Box – this is usually installed on the inside of an exterior wall in your home, sometimes in the garage. Some older installations may be in a cabinet on an outside wall. Examples of connection boxes can be found here.
- Turn off the Connection Box using the power button or power outlet for at least 10 seconds.
If an outdoor Connection Box has no visible power button or power outlet, skip this step as a restart is not possible. - Turn off the power outlet for your modem for at least 10 seconds.
- Turn both devices back on and wait for your modem's Internet light to come on, then see if you can visit a website.
- Do you have any devices connected to your modem with an Ethernet cable? If these devices can visit a website but devices on Wi-Fi can’t, switch to troubleshooting Wi-Fi No Connection.
- If you can view websites on some devices but not others, even when they’re both connected the same way, you may need to fix some browser settings. Check out our guide on Browsing issues.
- Still can't get online? Please call us on 13 22 58 and we’ll help you.
FTTH Connection Box examples
ALLOPTIC home 4000
NEC ME200
Huawei HG8247
Dasan H690R
If your iiNet Fibre to the Home (FTTH) service on the Opticomm or RedTrain network is running slowly, these steps will help you identify the issue.
- Your service may just be affected by planned maintenance. You can check your address on our Network Status page.
If there is planned maintenance, the results will give you an estimated fix time. - Find your FTTH Connection Box – this is usually installed on the inside of an exterior wall in your home, sometimes in the garage. Some older installations may be in a cabinet on an outside wall. Examples of connection boxes can be found here.
- Turn off the Connection Box using the power button or power outlet for at least 10 seconds.
If an outdoor Connection Box has no visible power button or power outlet, skip this step as a restart is not possible. - Turn off the power outlet for your modem for at least 10 seconds.
- Turn both devices back on and wait for your modem's Internet light to come on, then run a speed test.
- Do you have any devices connected to your modem with an Ethernet cable? If speeds on these devices are fine but devices on Wi-Fi are slow, switch to Troubleshooting Wi-Fi speed.
- Make sure that the device you’re using to run speeds tests is the only one connected to your modem. Unplug all other devices from your modem’s Ethernet ports and turn off other devices that are connected to the Wi-Fi.
- On your one device, close all other apps using the internet, then run a speed test.
- If your speed has improved on a single device, you may need to upgrade your nbn plan to get enough bandwidth to support more apps or devices.
You can change your plan in Toolbox or call us on 13 19 17. - Make sure your modem’s Ethernet cables are in good condition, with “CAT6” or “CAT5e” printed on them.
Older Cat5 Ethernet cables are not recommended for FTTH services. You’ll need to replace any broken or chewed cables. - Run a scan on your antivirus/anti-malware software. If your software includes any firewalls, temporarily disable them and run a speed test to see if they’re slowing down your internet.
If any infections are detected, make sure they are quarantined and removed. Contact your software’s Customer Support if you need help. - Still getting slow speeds? Please call us on 13 22 58 and we'll help you.