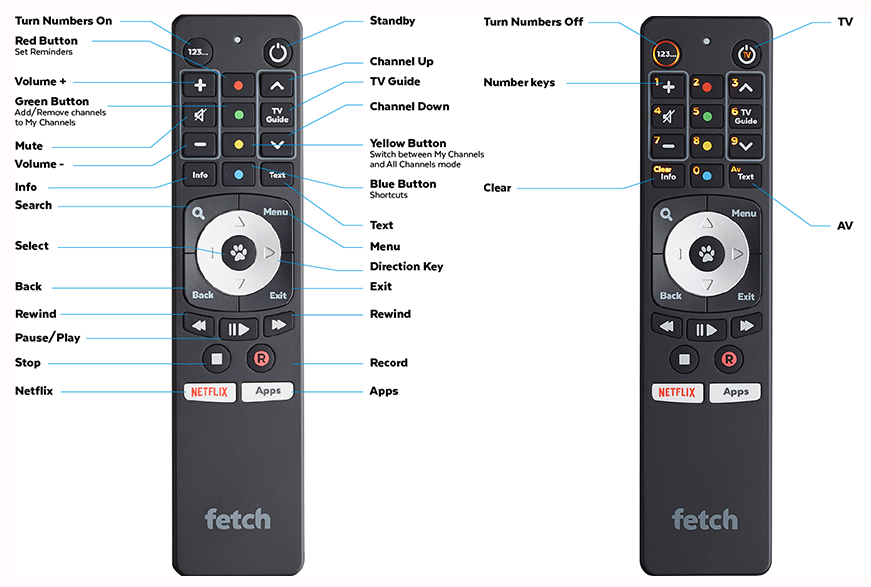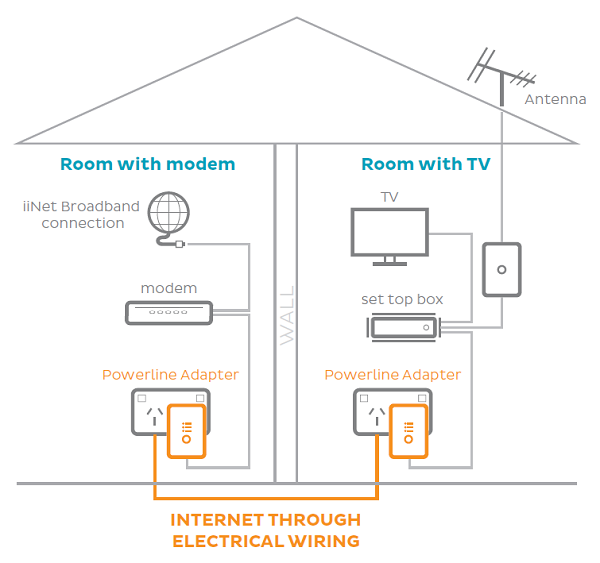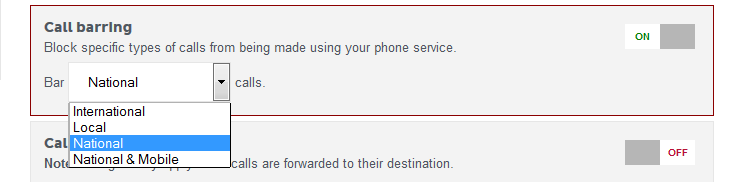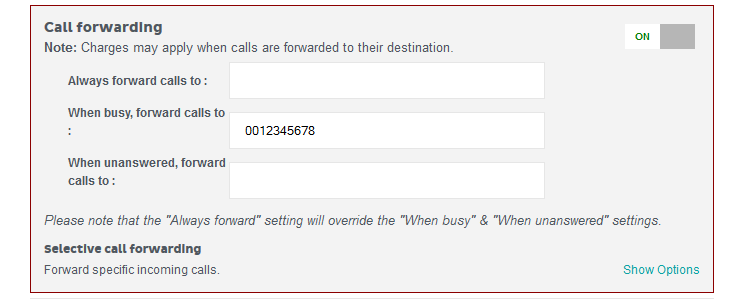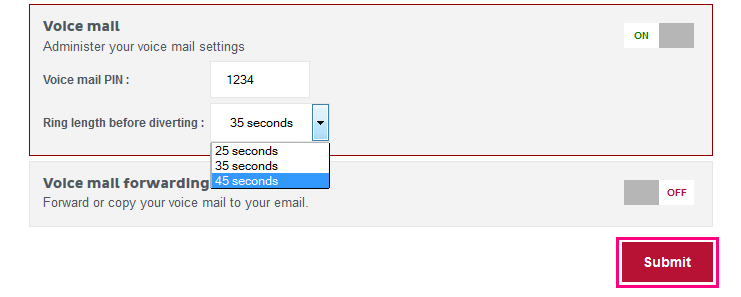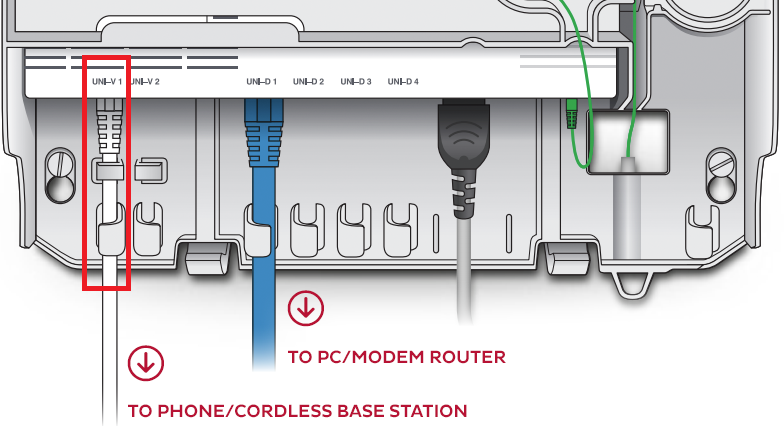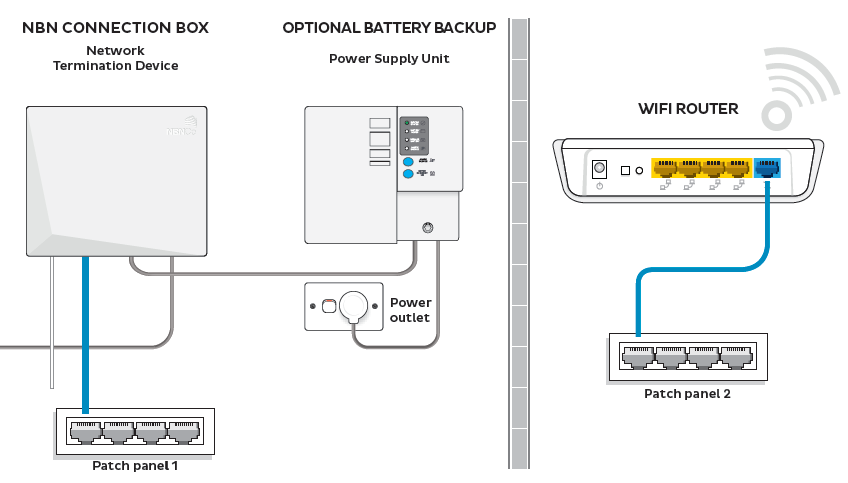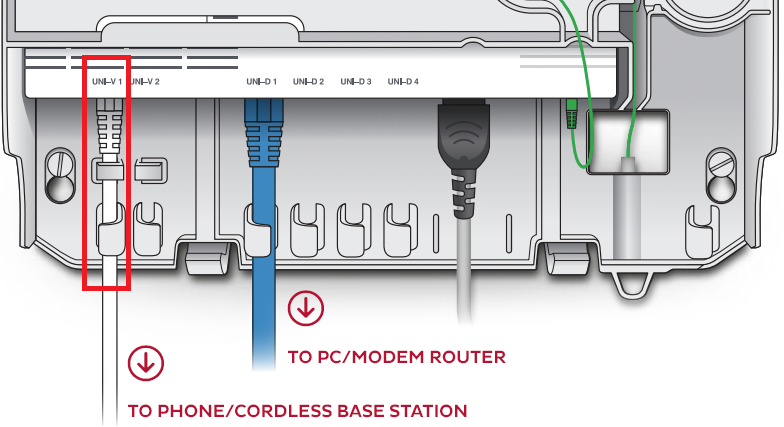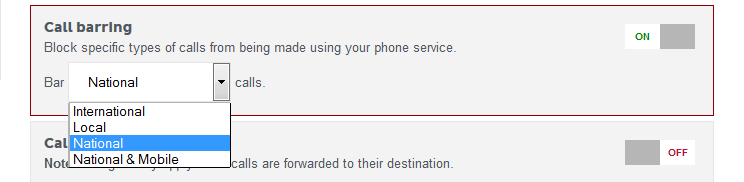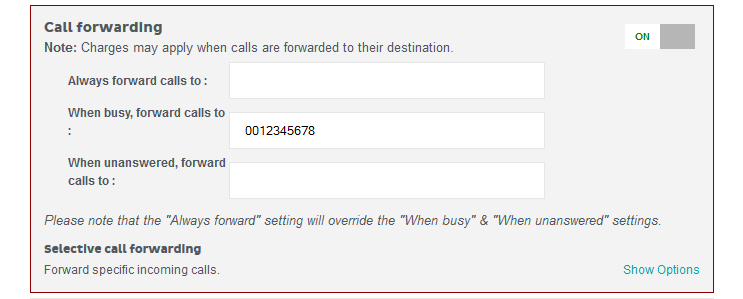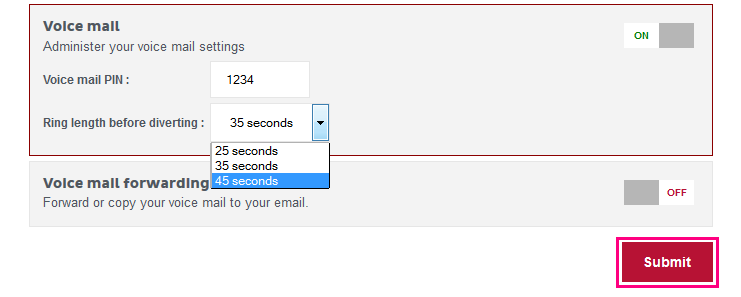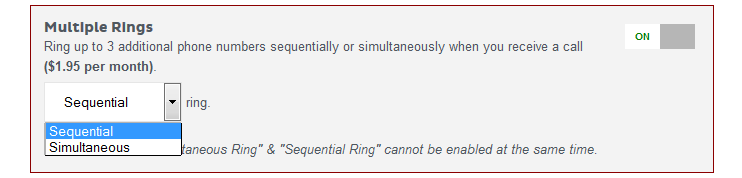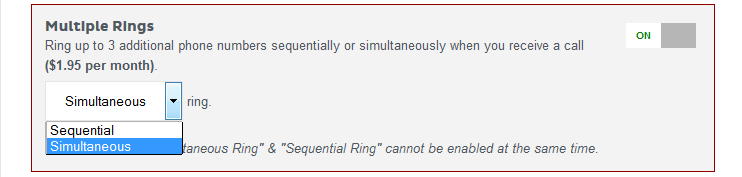As of 22 January 2025, Fetch services are no longer available from iiNet. Learn more.
- Use the Menu button on your Fetch remote to open the menu on your connected TV screen.
- Use the arrow and paw icon (Select) buttons on your Fetch remote to select Add More.
- A list of all available channel packs and their current subscription status will be shown. Use the arrow buttons on your Fetch remote to navigate the list.
- Use the green button on your Fetch remote to subscribe or unsubscribe from the selected channel pack.
If you aren't able to view included channels after subscribing to a channel pack, please restart your Fetch set top box.
For more information about using your Fetch service, see the User Guides on the Fetch website.
Note for Multiroom users: You don't need to purchase additional subscriptions on all of your Multiroom set top boxes. Your subscriptions and purchased content will be shared across all set top boxes automatically, provided that Multiroom has been set up correctly. For more information, see the Multiroom User Guide on the Fetch website.
Note for legacy Entertainment Pack subscribers: If you choose to unsubscribe from the legacy Entertainment Pack, you will not be able to subscribe again in the future as the pack is no longer available for new subscriptions.
As of 22 January 2025, Fetch services are no longer available from iiNet. Learn more.
- You must have a TV aerial connected to your Fetch set top box in order to view Free to Air channels and channel scan via the Fetch box.
- Open the Fetch menu and select the Gear icon.
- Select Channels.
- Select Full Channel Scan to scan for all available Free to Air channels. You may need to enter your Parental PIN before you can proceed (the default parental PIN is 0000).
- When the scan completes, you can attempt to view the available Free to Air channels. They'll also be visible in your Electronic Program Guide (EPG).
As of 22 January 2025, Fetch services are no longer available from iiNet. Learn more.
The remote does not need any additional programming if you only want to use it for your Fetch service.
Remote diagram
Universal Codes
By using the Universal Codes for your TV and/or DVD player, it’s possible to use your Fetch remote to control your TV and/or DVD player as well.
Programming Universal Codes into your remote
- Open the set top box menu and select the Gear icon > Remote Control > Remote set up and then follow the instructions on-screen.
Alternatively, follow the steps below. - Find the right Universal Code from the lists below. There may be more than one code listed for a particular brand – if this is the case, you’ll need to try each one until it works.
- Universal codes for TVs
- Universal codes for DVD players
- Satellite: Bush - 1261 - Hold down the Back and Exit buttons on your remote for 3 seconds. The remote will flash twice and the backlights will illuminate.
- Using the number keys on your remote, enter the 4-digit Universal code for your TV or DVD player:
- If the code is valid, the remote will flash twice.
- If the code is invalid, the remote will flash only once. - Press the 123... button on your remote to turn the number keys off, then press the remote's Power button to turn your TV off and back on.
- If this didn't work, try again using the next code listed for your TV brand. Once you can use your Fetch remote to control your TV or DVD player, you're all done!
As of 22 January 2025, Fetch services are no longer available from iiNet. Learn more.
You can watch the Fetch Mini - Wi-Fi and Ethernet Setup video here.
These instructions apply to all versions of the Mini & Mighty Fetch boxes.
Select one of the links below to jump to a query:
Getting started
- Remove the back cover from your Fetch remote and insert the 2 x AAA batteries supplied. Replace the back cover.
- Using the power cable supplied, connect your set top box to an available electrical outlet and turn it on.
- Using the HDMI cable supplied, connect your set top box to an available HDMI port on your TV.
- To view Free to Air channels through your set top box, disconnect your TV antenna cable from your TV but not from the wall. Instead, connect the free end of the antenna cable to the back of your set top box.
Please note that if you do not have a TV aerial or you skip this step, you will not be able to access Free to Air channels through your set top box. - Next, you'll need to connect your set top box to your broadband modem. These are three ways to do this - select your connection method from the list below to jump to the right instructions:
- Ethernet cable
- Power Line Adapter (additional networking hardware purchased separately)
- Wi-Fi
Mini set top box (any version)
Mighty set top box
Connecting via Ethernet cable
- Using the Ethernet cable supplied, connect your set top box's INTERNET port to an available Ethernet (LAN) port on your modem.
- On your TV, switch to viewing the source channel that corresponds with the HDMI port you used to connect your set top box (typically HMDI 1 or HDMI 2) and then proceed with the instructions for the set top box setup wizard.
Connecting via Power Line Adapter
You'll need the Power Line Adapter units you purchased separately. If the Power Line Adapter didn't come with an Ethernet cable, you'll need another Ethernet cable in addition to the one that was supplied with your set top box.
Important: If you are using a double adaptor or power board (not recommended) it must have surge protection and/or noise filtering to function correctly.
- Use the Ethernet cable supplied to connect one Power Line Adapter (PLA) unit to an available Ethernet (LAN) port on your modem.
- Plug the PLA unit into a nearby electrical outlet.
- Use another Ethernet cable to connect the other PLA unit to the INTERNET port on the back of your set top box.
- Plug the other PLA unit into a nearby electrical outlet. Both electrical outlets must be on the same electrical grid in order for the PLA units to establish a connection with each other.
- On your TV, switch to viewing the source channel that corresponds with the HDMI port you used to connect your set top box (typically HMDI 1 or HDMI 2) and then proceed with the instructions for the set top box setup wizard.
Connecting via Wi-Fi
- When you first turn on your set top box and TV, you'll probably see a Connection Problem page because a connection hasn't been set up yet. Use the Fetch remote to select Network settings, then Wi-Fi connection.
- Select your Wi-Fi network name from the list of available Wi-Fi connections.
- Use the on-screen keyboard to enter your Wi-Fi password. You can switch between UPPER CASE/lower case by selecting the ABC/abc key to the left of the delete key. Using the on-screen keyboard takes longer than a regular keyboard, but don't worry - your set top box will remember your Wi-Fi password for future connections.
- Once your Wi-Fi password has been entered, select Next to connect.
- Once your set top box is successfully connected via Wi-Fi, hit the Menu key on your remote and then proceed with the instructions for the set top box setup wizard.
The set top box setup wizard
- Your set top box may need to download and install system updates once it has an internet connection. This can take a few minutes - make sure the set top box is not turned off or disconnected during this process. After the update is complete, the set top box will automatically restart.
- Once your set top box has rebooted, you'll see the welcome page with the list of 8 steps the setup wizard will run through - Introduction, Activation, Fetch Box Name, Set Up Remote, Audio Settings, Parental PIN, Channel Scan and Diagnostics.
- You'll be using the arrow keys and the paw button on your Fetch remote to move the cursor around on your TV screen and select different options. Select Continue to get started.
- Use the on-screen keyboard to enter your Fetch activation code - you can switch between UPPER CASE/lower case by selecting the ABC/abc key to the left of the delete key. You'll find your activation code in the email that was sent to the email address you supplied on your application. It can also be found in your Toolbox in My Products > Fetch > Activate your Fetch. If you have multiple set top boxes, be sure to check the set top box's serial number barcode sticker as each activation code is unique.
- Once your activation code has been entered, select Activate, then Continue.
- If you'd like, you can set a new name for your set top box. This name is how the set top box will be listed if you check which devices are connected to your network in your modem settings, and it's also useful to distinguish different set top boxes if you purchased additional set top boxes for Multiroom viewing.
After renaming your box or leaving it as is, select Continue. - If you'd like to use your Fetch remote to control your TV as well as your set top box, select Set up remote now. If not, select Set up later then skip to the next step in these instructions.
If you chose to set up your remote, select the make of your TV from the list of popular brands or select Can’t find TV type? to open Universal Remote Set-up. Follow the on-screen instructions to get your Fetch remote working with your TV and then select Yes, got it working to finish. - Select your desired audio option and then click Continue.
- The default parental PIN is 0000 - you change it now by pressing the green button on your Fetch remote. Hit the 123… button on your remote to bring up the numbers on your remote keypad and use them to enter the new parental PIN twice before selecting Continue.
- Your set top box will automatically scan for all available Free to Air channels. Please note that the channel scan will not be successful if you did not connect a Free to Air aerial to the back of your set top box. Once the scan has been completed, select Continue.
- Your set top box will automatically run through some diagnostic tests. Once the tests are complete, select Finish.
- Your set top box will reboot with your new configuration. After rebooting, you'll then see the Fetch menu and you can start enjoying your new service.
If you have any trouble getting set up with your Fetch service, please give us a call on 1300 701 006 and we'll be happy to help.
If you have trouble opening any PDF files, you may need to install Adobe Reader.
BizPhone Add-ons and Charges
BizPhone Downloads
BizPhone User Guides
BizPhone handset guides
Current models
| Handset | Guides |
|---|---|
| T43U Standard | |
| T48U Premium | |
| W76P Cordless | |
| CP920 Conference |
Previous models
| Handset | Guides |
|---|---|
| W60P Cordless | |
| T42S / T42G Standard | |
| T48S / T48G Premium | |
| W56P Cordless | |
| T42G Standard | |
| T48G Premium | |
| CPE860 Conference |
Need more information? Give us a call on 13 86 89 to speak with our Business Support Team.
Here's everything you need to know about the different features available for nbn Fibre Phone, a VoIP phone service exclusive to nbn FTTP that works over the internet.
This product was only available to select nbn FTTP customers as of 23 August 2017. It is no longer sold as of 15 May 2024.
Select one of the links below to jump to a query:
- CLID Blocking
- Call Barring
- Call Forwarding Always, Busy and No Answer
- Call Forwarding Selective
- Call Waiting
- Do Not Disturb
- Voice Mail
- Call Return
- 3 Way Call
CLID Blocking
CLID Blocking (Calling Line ID Blocking) blocks your phone number from being displayed to the person you’re calling. It is disabled by default.
- Log in to Toolbox.
- Select My Products from the top menu bar and then select Phone. If you have multiple phone services, you may need to select the relevant phone number from the Product drop-down menu in the upper right-hand corner.
- Select Configure enhanced fibre phone from the left-hand column.
- CLID Blocking can be enabled by setting its toggle switch to ON and then clicking Submit.
- While CLID Blocking is enabled, you can disable it for a single call by dialing *65 before the number you’re calling.
Call Barring
Call Barring blocks specific types of calls from being made using your phone service. It is disabled by default, but the following barring types are available:
| Barring type | Can’t call: |
|---|---|
| Disabled (no call barring) |
HRI* |
| International | Premium, HRI* |
| Local | National, Mobile, International, Premium, Special services, HRI* |
| National | International, Premium, HRI* |
| National & Mobile | Mobile, International, Premium, HRI* |
* HRI (High risk international): If you want to get high risk international numbers unbarred, please call us on 13 22 58.
- Log in to Toolbox.
- Select My Products from the top menu bar and then select Phone. If you have multiple phone services, you may need to select the relevant phone number from the Product drop-down menu in the upper right-hand corner.
- Select Configure enhanced fibre phone from the left-hand column.
- Call Barring can be enabled by setting its toggle switch to ON. Select the type of barring you want from the drop-down menu, and then click Submit.
Call Forwarding Always, Busy and No Answer
Standard call costs apply when any call forwarding features forward a call to a new destination. All call forwarding features are disabled by default.
- Log in to Toolbox.
- Select My Products from the top menu bar and then select Phone. If you have multiple phone services, you may need to select the relevant phone number from the Product drop-down menu in the upper right-hand corner.
- Select Configure enhanced fibre phone from the left-hand column.
- Open your Call Forwarding options by setting its toggle switch to ON. You then have the following options:
- Always forward calls
- When busy, forward calls
- When unanswered, forward calls - Simply enter a destination phone number in the text box next to the desired option. Leaving a text block blank will keep that type of call forwarding disabled.
- Click Submit to save your settings.
Call Forwarding Selective
Standard call costs apply when any call forwarding features forward a call to a new destination. All call forwarding features are disabled by default.
- Log in to Toolbox.
- Select My Products from the top menu bar and then select Phone. If you have multiple phone services, you may need to select the relevant phone number from the Product drop-down menu in the upper right-hand corner.
- Select Configure enhanced fibre phone from the left-hand column.
- Open your Call Forwarding options by setting its toggle switch to ON.
- You'll see Selective call forwarding at the bottom of the box. This feature will immediately forward all calls from up to 2 phone numbers to a different phone number.
- Click Show Options to expand the Selective call forwarding options.
- Enter the phone numbers in the Phone 1 and Phone 2 text boxes.
- Enter the destination phone number in the Selectively forward to text box.
- Click Submit to save your changes.
Call Waiting
If someone calls your phone number while you’re on a call, Call Waiting allows you to put someone on hold.
Call Waiting is disabled by default.
- Log in to Toolbox.
- Select My Products from the top menu bar and then select Phone. If you have multiple phone services, you may need to select the relevant phone number from the Product drop-down menu in the upper right-hand corner.
- Select Configure enhanced fibre phone from the left-hand column.
- Call Waiting can be enabled by setting its toggle switch to ON and then clicking Submit.
- When Call Waiting is enabled, you’ll hear a tone when there is a call waiting. To switch back and forth between the two calls, press the CALL button on your handset and then dial 2.
- To hang up on the person you’re currently speaking to and switch to the other caller, press the CALL button on your handset and then dial 1.
Do Not Disturb
When Do Not Disturb is enabled, all incoming calls will be immediately forwarded to voice mail. If no voicemail is set up, then callers will hear a busy tone.
Do Not Disturb is disabled by default.
- Log in to Toolbox.
- Select My Products from the top menu bar and then select Phone. If you have multiple phone services, you may need to select the relevant phone number from the Product drop-down menu in the upper right-hand corner.
- Select Configure enhanced fibre phone from the left-hand column.
- Do Not Disturb can be enabled by setting its toggle switch to ON, and then clicking Submit.
Voice Mail
Setup
- Log in to Toolbox.
- Click My Products in the top menu bar and then select Phone.
- If you have multiple phone services, you may need to make sure the right number is selected from the Product drop-down menu.
- Select Configure enhanced fibre phone from the left-hand column.
- Make sure that the Voice mail toggle switch is set to ON. If you'd prefer to disable voice mail, set this switch to OFF.
- The default voice mail PIN is 0000. To change this, type a new 4-digit PIN in the text box next to Voice mail PIN.
- Select the Ring length before diverting to voice mail from the drop-down menu (25, 35 or 45 seconds).
- You can also choose to forward or copy your voice mail to an email address by setting Voice mail forwarding to ON and entering an email address.
- Forward will deliver your voice mail to the nominated email address as a .wav sound file. It will not leave a copy in your voicemail box.
- Copy will send a .wav sound file to your email address, but it will also leave a copy in your voicemail box. - Click Submit to save your changes. It may take up to 1 hour for your changes to come into effect.
Accessing Voice mail
- When you have new voice mail messages, you’ll hear a stuttered tone instead of the normal dial tone when you lift your Fibre Phone handset.
- To listen to your voice mail using your Fibre Phone handset, dial 101 and then enter your voice mail PIN using the keypad.
- If you’re using a different phone service to retrieve voice mail left for your Fibre Phone service, call the appropriate number for the state you’re in. Please note that this option is not available in the Northern Territory - please see step 2.
State Voice mail number ACT 02 6104 9000 NSW 02 9029 0000 TAS 03 6294 6000 VIC 03 9029 0000 QLD 07 3122 0000 WA 08 6262 0000 SA 08 7122 0000 - Following the prompts, you’ll need to enter your Fibre Phone number and then your voice mail PIN using the keypad.
Call Return
Call Return is a standard feature that does not need to be enabled or disabled. When used, it will dial the last number that called your phone number (it doesn’t matter if the call was answered or not).
- To use call return, dial *69 on your handset. Standard call costs apply.
3 Way Call
3 Way Call is a standard feature that does not need to be enabled or disabled. It allows you to talk to 2 callers at the same time (conference call).
- To make a 3 way call, call one of the participants. When the call is answered, press the CALL button on your handset and dial the number of the other participant.
- Press the CALL button again and then dial 3 to begin the 3 way call. Standard call costs apply.
nbn Fibre Phone is a VoIP phone service that works over the internet.
This product was only available to select nbn FTTP customers as of 23 August 2017. It is no longer sold as of 15 May 2024.
Select one of the links below to jump to a query:
- Set up nbn® Fibre Phone
- Troubleshooting nbn® Fibre Phone: Can't make or receive calls
- Troubleshooting nbn® Fibre Phone: Call Dropouts
Set up nbn® Fibre Phone
Before you get started
Make sure you have the following:
- An active nbn FTTP service
- An active nbn Fibre Phone service
- A phone handset with a standard RJ11 phone cable
- If your home has smart wiring for phone cables, you’ll need an additional RJ11 phone cable if you’re not plugging your handset directly into the nbn Connection Box.
Plugging into nbn Connection Box
Once your nbn Fibre Phone service is active, all you’ll need to do is plug your handset into the UNI-V 1 port on the nbn Connection Box using an RJ11 phone cable. You may need to lift the cover to do this.
Plugging in via smart wiring
Smart wiring is specially installed by an ACMA-approved electrician and must include phone cable wiring in order to work with Fibre Phone. Sockets previously used for landline phones and ADSL broadband will not work unless an electrician re-wired them for smart wiring.
- Plug one end of your RJ11 phone cable into the UNI-V 1 port on your nbn Connection Box, and then plug the other end into an available phone port on the nearby patch panel.
- Use another RJ11 phone cable to plug your phone into the corresponding phone port on another patch panel in your home. Please note that the phone cables should never be connected to a switch or router.
Troubleshooting nbn® Fibre Phone: Can't make or receive calls
- Ensure that your nbn connection is online. Fibre Phone requires working internet to operate. Visit our Network Status page to see if any known issues in your area are affecting your internet connection.
- Check your address on nbn®'s Network status and outages page to see if an unforeseen incident or planned maintenance is affecting your connection.
- Ensure your handset has power. Wireless handsets in particular may require charging or new batteries.
- Ensure that all cables are undamaged and plugged in securely.
- If you suspect your handset is faulty due to age and/or wear and tear, we recommend obtaining another handset for troubleshooting.
- Attempt to make or receive a call.
- Locate your indoor nbn equipment - this will be a Connection Box and a Power Supply unit. This is most commonly installed on the inside of an outer wall of the premises, sometimes in the garage.
- Plug your phone handset directly into the UNI-V 1 port on your nbn Connection Box.
Note: If your Fibre Phone service doesn’t work, try using the UNI-V2 port instead
- Attempt to make or receive a call.
- If you can make or receive a call when your phone is plugged into the nbn Connection Box but not when it's plugged into any smart wiring ports, there may be a problem with your home’s internal wiring. If you suspect this is the case, please contact an ACMA-licensed electrician to investigate.
- Turn off the electrical outlet for the Power Supply Unit and leave it off for at least 60 seconds.
- Turn both outlets back on and wait for the lights to settle.
- Attempt to make or receive a call.
- Call us on 13 22 58 for further assistance. If you have no access to a working phone service, please email support@iinet.net.au.
Troubleshooting nbn® Fibre Phone: Call Dropouts
- Ensure all cables are undamaged and plugged in securely.
- Ensure your handset has power. Wireless handsets in particular may require charging or new batteries.
- When calling on a wireless handset, ensure you remain in range of the base station while making a call. Range varies from handset to handset; check the manufacturer's website for your handset's technical specifications.
- If you suspect your handset is faulty due to age and/or wear and tear, we recommend obtaining another handset for troubleshooting.
- Ensure that your internet connection is not dropping out at the same time as your Fibre Phone calls by attempting to view a website. Fibre Phone requires working internet to operate.
- Locate your indoor nbn equipment - this will be a Connection Box and a Power Supply unit. This is most commonly installed on the inside of an outer wall of the premises, sometimes in the garage.
- Plug your phone handset directly into the UNI-V 1 port on your nbn Connection Box.
- Make a test call.
- If you don't get call dropouts when phone is plugged into the nbn Connection Box but you do when it's plugged into any smart wiring ports, there may be a problem with your home’s internal wiring. If you suspect this is the case, please contact an ACMA-licensed electrician to investigate.
- Turn off the electrical outlet for the Power Supply Unit and leave it off for at least 60 seconds.
- Turn both outlets back on and wait for the lights to settle.
- Make a test call.
- Temporarily disable any firewall, antivirus or anti-malware software and make a test call.
- If the dropouts stop while the software is disabled, your firewall or antivirus may be blocking the internet traffic for your Fibre Phone calls. Please contact your security software’s Customer Support if you're not sure how to temporarily disable the software, or you need help changing the software settings to allow Fibre Phone (VoIP) calls.
- If a fault needs to be lodged for your service, we'll need the date, time, and number dialed for at least 3 calls that dropped out. Please make notes for easy reference, e.g:
27/4/2020 - 7:30PM - 9400 1234
28/4/2020 - 8:30AM - 9400 5678
28/4/2020 - 10:00AM - 9300 1234 - Call us on 13 22 58 for further assistance. If you have no access to a working phone service, please email support@iinet.net.au.
If your nbn® phone or Netphone service is having call dropouts, it means your calls will disconnect unexpectedly. These steps will help you identify the issue.
nbn® Phone and Netphone are VoIP phone services that work over the internet.
- Is your internet dropping out? Your phone service can't work without internet. You can check your address for an internet outage or planned maintenance on our Network Status page.
- Find your modem and make sure your phone and all cables are plugged in securely and not damaged. Replace any damaged cables.
- Are you using a wireless phone? Make sure that your phone's battery is charged, and that you're staying within range of the phone's base station during the call.
- Does your antivirus/anti-malware software use a firewall? Temporarily disable the firewall and make a test call. If the dropouts stop, then the firewall may be blocking the internet traffic for your VoIP phone calls.
Note: Contact your software’s Customer Support if you need help to disable a firewall, or chaging your firewall settings to allow VoIP calls. - If your calls still drop out, please use an alternative phone service to call us on 13 22 58 for further assistance.
Note: If you have no access to a working phone service, please email support@iinet.net.au.
If you can't make calls using your nbn® phone or Netphone service, these steps will help you identify the issue.
nbn® Phone and Netphone are VoIP phone services that work over the internet.
- Is your phone service still new? We'll send you and email and SMS when it's ready to use.
If you're moving an existing phone number to iiNet: After your internet is connected, it can take up to 5 days to transfer your number. During this time you can make calls using a temporary number, but you won't get calls. - Is your internet working? Your phone service can't work without internet. You can check your address for an internet outage or planned maintenance on our Network Status page.
- Find your modem and make sure your phone and all cables are plugged in securely and not damaged. Replace any damaged cables.
Note: If your phone is damaged, please replace it or contact the seller for a warranty claim. - Make sure your phone has power. Wireless phones may have batteries that need to be recharged or replaced.
- Turn off your modem’s power outlet for at least 5 minutes.
- Turn the outlet back on and wait for your modem’s lights to settle, then try to make a call.
- Are you calling an International number? Make sure that the number is dialled correctly:
- The dialling code should replace the first zero in a mobile number. For example, a London mobile number "07937123123" should be "+447937123123".
- If the first digit of the mobile number is not a zero, then just put the dialling code before the entire mobile number.
Note: Calling cards which ask you to dial an access code before an international number will not work with nbn Phone & Netphone services. - Are you calling a High Risk Destination? Calls to these destinations are blocked by default. If you need to call a High Risk Destination, please call us on 13 22 58.
- If you still can't make calls, please use an alternative phone service to call us on 13 22 58 for further assistance.
Note: If you have no access to a working phone service, please email support@iinet.net.au.
This article covers features for some legacy iiNet services. If you've never logged into Toolbox before, please see An Introduction to Toolbox.
Cost information
Standard features are included with your VoIP service, but please note that standard call costs apply when any call forwarding features forward a call to a new destination. All call forwarding features are disabled by default.
Optional features (i.e. Music on Hold, Sequential Ring and Simultaneous Ring) have an additional monthly cost and are disabled by default.
Select one of the links below to jump to a query:
- CLID Blocking
- Call Barring
- Call Forwarding Always, Busy and No Answer
- Call Forwarding Selective
- Call Waiting
- Do Not Disturb
- Voice Mail
- Call Return
- 3 Way Call
- Music on Hold
- Sequential Ring
- Simultaneous Ring
CLID Blocking
CLID Blocking (Calling Line ID Blocking) blocks your phone number from being displayed to the person you’re calling. It is disabled by default.
- Log in to Toolbox.
- Select My Products from the top menu bar and then select Phone. If you have multiple phone services, you may need to select the relevant phone number from the Product drop-down menu in the upper right-hand corner.
- Select Configure netphone from the left-hand column.
- CLID Blocking can be enabled by setting its toggle switch to ON and then clicking Submit.
- While CLID Blocking is enabled, you can disable it for a single call by dialing *65 before the number you’re calling.
Call Barring
Call Barring blocks specific types of calls from being made using your phone service. It is disabled by default, but the following barring types are available:
| Barring type | Can’t call: |
|---|---|
| Disabled (no call barring) |
Premium 19/1900 numbers, HRI* |
| International | Premium 19/1900 numbers, HRI* |
| Local | National, Mobile, International, Special services, Premium 19/1900 numbers, HRI* |
| National | International, Premium 19/1900 numbers, HRI* |
| National & Mobile | Mobile, International, Premium 19/1900 numbers, HRI* |
* HRI (High risk international): If you want to get high risk international numbers unbarred, please call us on 13 22 58.
- Log in to Toolbox.
- Select My Products from the top menu bar and then select Phone. If you have multiple phone services, you may need to select the relevant phone number from the Product drop-down menu in the upper right-hand corner.
- Select Configure netphone from the left-hand column.
- Call Barring can be enabled by setting its toggle switch to ON. Select the type of barring you want from the drop-down menu, and then click Submit.
Call Forwarding Always, Busy and No Answer
- Log in to Toolbox.
- Select My Products from the top menu bar and then select Phone. If you have multiple phone services, you may need to select the relevant phone number from the Product drop-down menu in the upper right-hand corner.
- Select Configure netphone from the left-hand column.
- Open your Call Forwarding options by setting its toggle switch to ON. You then have the following options:
- Always forward calls
- When busy, forward calls
- When unanswered, forward calls - Simply enter a destination phone number in the text box next to the desired option. Leaving a text block blank will keep that type of call forwarding disabled.
- Click Submit to save your settings.
Call Forwarding Selective
- Log in to Toolbox.
- Select My Products from the top menu bar and then select Phone. If you have multiple phone services, you may need to select the relevant phone number from the Product drop-down menu in the upper right-hand corner.
- Select Configure netphone from the left-hand column.
- Open your Call Forwarding options by setting its toggle switch to ON.
- You'll see Selective call forwarding at the bottom of the box. This feature will immediately forward all calls from up to 2 phone numbers to a different phone number.
- Click Show Options to expand the Selective call forwarding options.
- Enter the phone numbers in the Phone 1 and Phone 2 text boxes.
- Enter the destination phone number in the Selectively forward to text box.
- Click Submit to save your changes.
Call Waiting
If someone calls your phone number while you’re on a call, Call Waiting allows you to put someone on hold. Call Waiting is disabled by default.
- Log in to Toolbox.
- Select My Products from the top menu bar and then select Phone. If you have multiple phone services, you may need to select the relevant phone number from the Product drop-down menu in the upper right-hand corner.
- Select Configure netphone from the left-hand column.
- Call Waiting can be enabled by setting its toggle switch to ON and then clicking Submit.
- When Call Waiting is enabled, you’ll hear a tone when there is a call waiting. To switch back and forth between the two calls, press the CALL button on your handset and then dial 2.
- To hang up on the person you’re currently speaking to and switch to the other caller, press the CALL button on your handset and then dial 1.
Do Not Disturb
When Do Not Disturb is enabled, all incoming calls will be immediately forwarded to voice mail. If no voice mail is set up, then callers will hear a busy tone. It is disabled by default.
- Log in to Toolbox.
- Select My Products from the top menu bar and then select Phone. If you have multiple phone services, you may need to select the relevant phone number from the Product drop-down menu in the upper right-hand corner.
- Select Configure netphone from the left-hand column.
- Do Not Disturb can be enabled by setting its toggle switch to ON, and then clicking Submit.
Voice Mail
Setup
- Log in to Toolbox.
- Click My Products in the top menu bar and then select Phone.
- If you have multiple phone services, you may need to make sure the right number is selected from the Product drop-down menu.
- Select Configure netphone from the left-hand column.
- Make sure that the Voice mail toggle switch is set to ON. If you'd prefer to disable voice mail, set this switch to OFF.
- The default voice mail PIN is 0000. To change this, type a new 4-digit PIN in the text box next to Voice mail PIN.
- Select the Ring length before diverting to voice mail from the drop-down menu (25, 35 or 45 seconds).
- You can also choose to forward or copy your voice mail to an email addresses by setting Voice mail forwarding to ON and entering an email address.
- Forward will deliver your voice mail to the nominated email address as a .wav sound file. It will not leave a copy in your voice mail box.
- Copy will send a .wav sound file to your email address, but it will also leave a copy in your voice mail box. - Click Submit to save your changes. It may take up to 1 hour for your changes to come into effect.
Accessing voice mail
- When you have new voice mail messages, you’ll hear a stuttered tone instead of the normal dial tone when you lift your VoIP handset.
- To listen to your voice mail using your VoIP handset, dial 101 and then enter your voice mail PIN using the keypad.
- If you’re using a different phone service to retrieve voice mail left for your VoIP service, call the appropriate number for the state you’re in. Please note that this option is not available in the Northern Territory - please see step 2.
State Voice mail number ACT 02 6104 9000 NSW 02 9029 0000 TAS 03 6294 6000 VIC 03 9029 0000 QLD 07 3122 0000 WA 08 6262 0000 SA 08 7122 0000 - Following the prompts, you’ll need to enter your VoIP number and then your voice mail PIN using the keypad.
Call Return
Call Return is a standard feature that does not need to be enabled or disabled. When used, it will dial the last number that called your phone number (it doesn’t matter if the call was answered or not).
- To use call return, dial *69 on your handset. Standard call costs apply.
3 Way Call
3 Way Call is a standard feature that does not need to be enabled or disabled. It allows you to talk to 2 callers at the same time (conference call).
- To make a 3 way call, call one of the of the participants. When the call is answered, press the CALL button on your handset and dial the number of the other participant.
- Press the CALL button again and then dial 3 to begin the 3 way call. Standard call costs apply.
Music on Hold
Music on hold allows you to set different types of music for your callers to listen to while they are on hold. Music choices include classical, rock, pop, jazz and dance.
- Log in to Toolbox.
- Select My Products from the top menu bar and then select Phone. If you have multiple phone services, you may need to select your Netphone number from the Product drop-down menu in the upper right-hand corner.
- Select Configure netphone from the left-hand column.
- Scroll down to the Add ons heading to see your optional features.
- You can enable Music on Hold by setting its toggle switch to ON and then clicking Submit.
- Once Music on Hold is enabled, you can select the type of music to use by clicking show options.
- Select the type of music from the drop-down menu. If you accept the feature cost of $1.95 per month, click Submit.
Sequential Ring
If a call to your VoIP number is not answered, Sequential Ring will forward the call to up to 3 other phone numbers in the order you’ve specified. Standard VoIP call costs apply to answered calls that were forwarded by Sequential Ring.
Sequential Ring cannot be enabled at the same time as Simultaneous Ring.
- Log in to Toolbox.
- Select My Products from the top menu bar and then select Phone. If you have multiple phone services, you may need to select your Netphone number from the Product drop-down menu in the upper right-hand corner.
- Select Configure netphone from the left-hand column.
- Scroll down to the Add ons heading to see your optional features.
- You can enable Sequential Ring by setting the Multiple Rings toggle switch to ON. Select Sequential from the drop-down menu and then click Submit.
- Once Sequential Ring is enabled, you can enter the destination phone numbers in the text boxes (in the order desired). If you accept the feature cost of $1.95 per month, click Submit to save your changes.
Simultaneous Ring
If a call to your VoIP number is not answered, Simultaneous Ring will forward the call to up to 3 other phone numbers at the same time. The first number to answer will take the call. Standard VoIP call costs apply to answered calls that were forwarded by Simultaneous Ring.
Simultaneous Ring cannot be enabled at the same time as Sequential Ring.
- Log in to Toolbox.
- Select My Products from the top menu bar and then select Phone. If you have multiple phone services, you may need to select your Netphone number from the Product drop-down menu in the upper right-hand corner.
- Select Configure netphone from the left-hand column.
- Scroll down to the Add ons heading to see your optional features.
- You can enable Simultaneous Ring by setting the Multiple Rings toggle switch to ON. Select Simultaneous from the drop-down menu and then click Submit.
- Once Simultaneous Ring is enabled, you can enter the destination phone numbers in the text boxes. If you accept the feature cost of $1.95 per month, click Submit to save your changes.