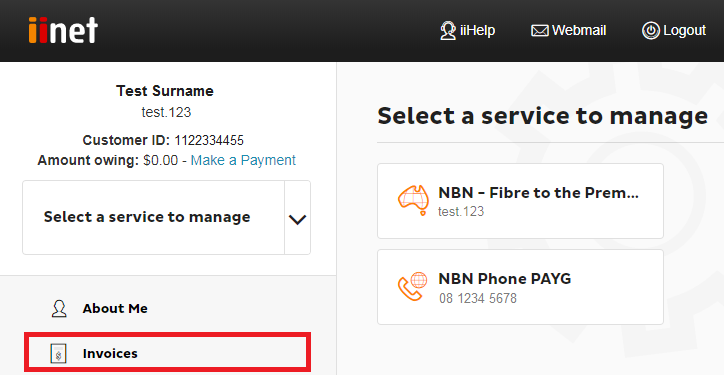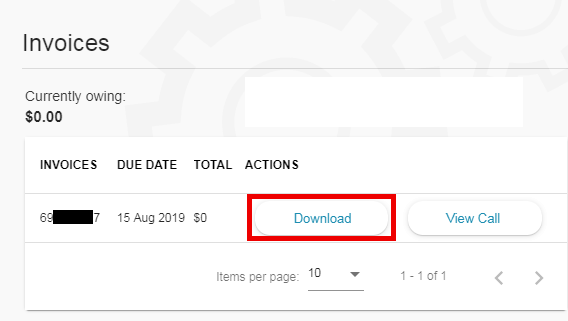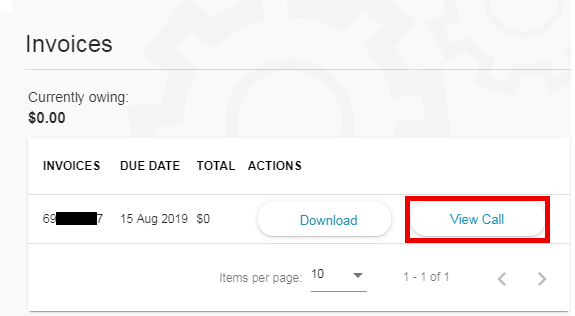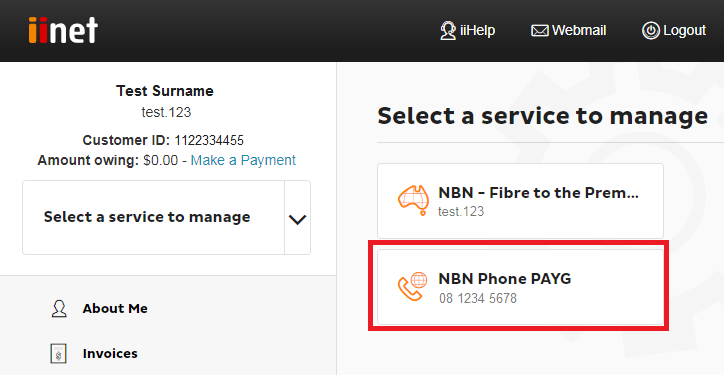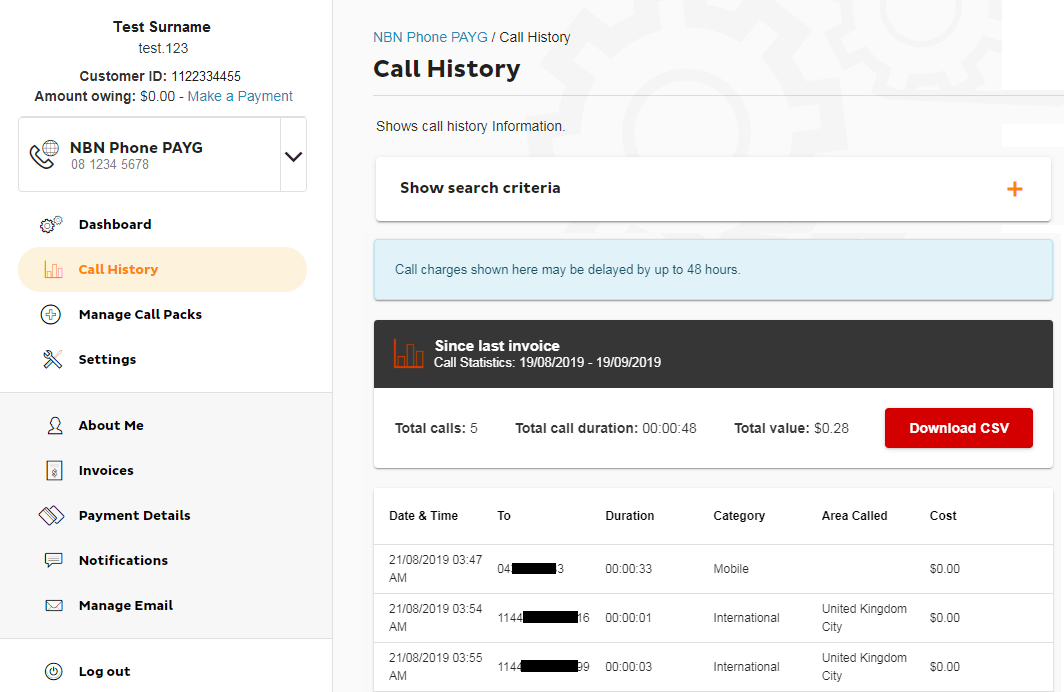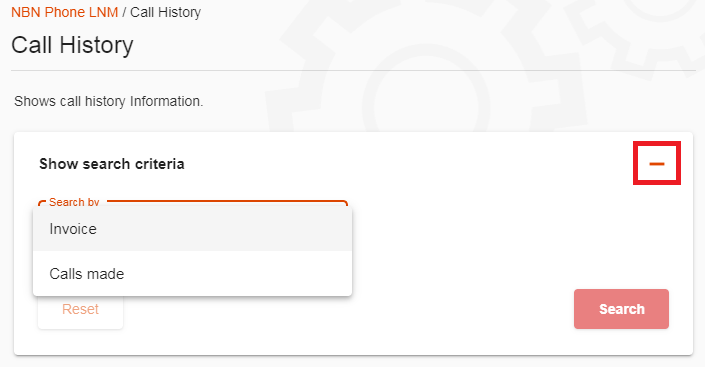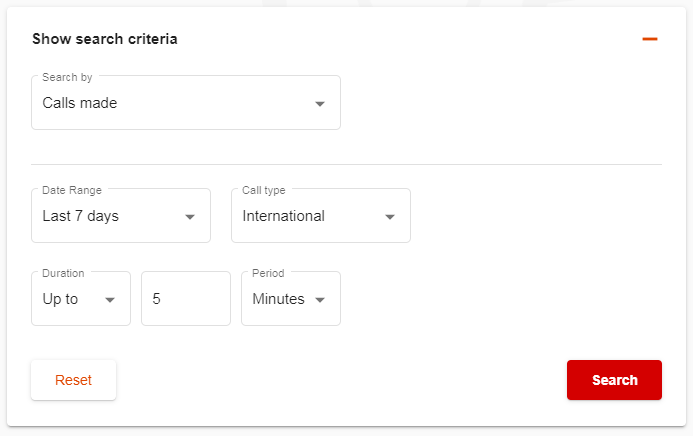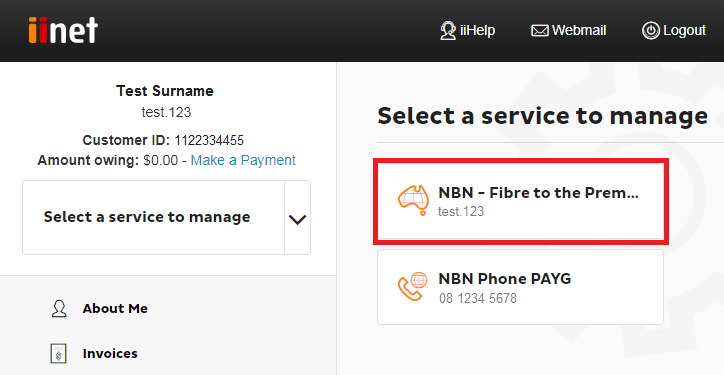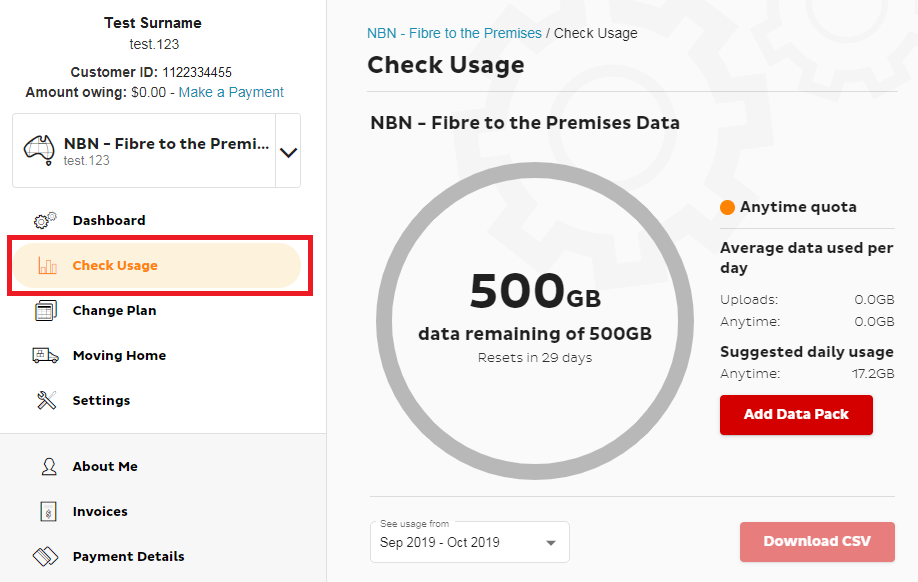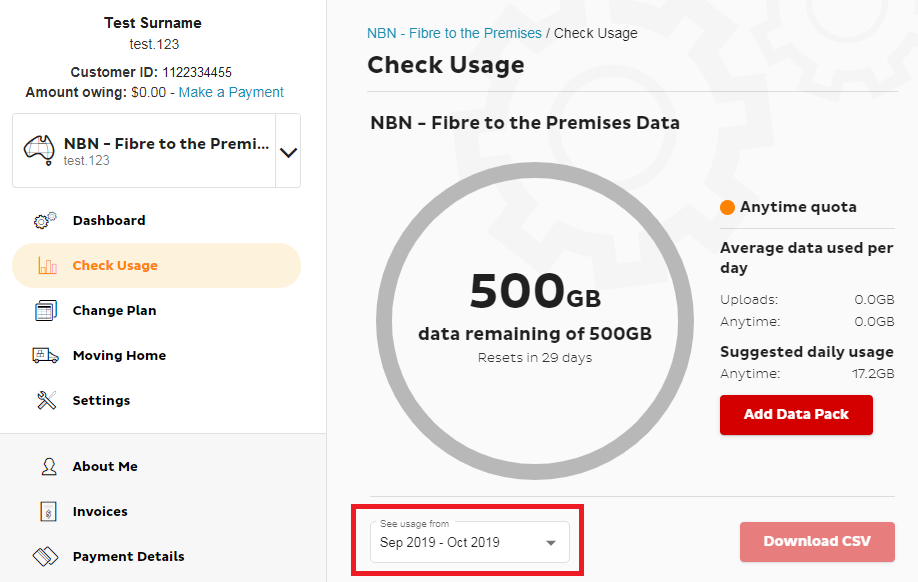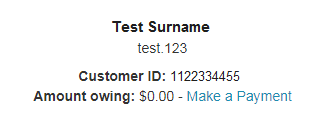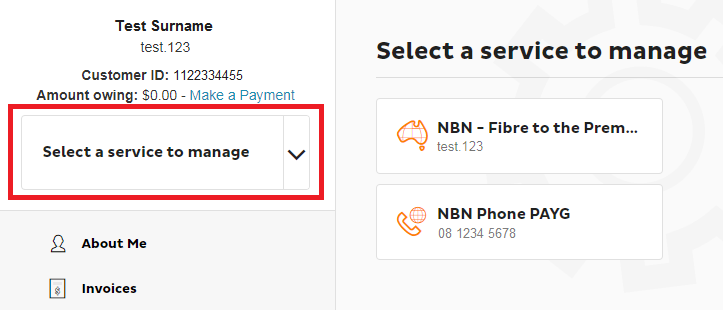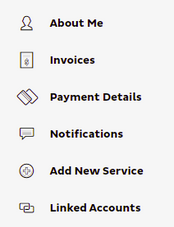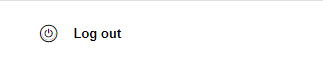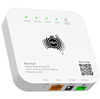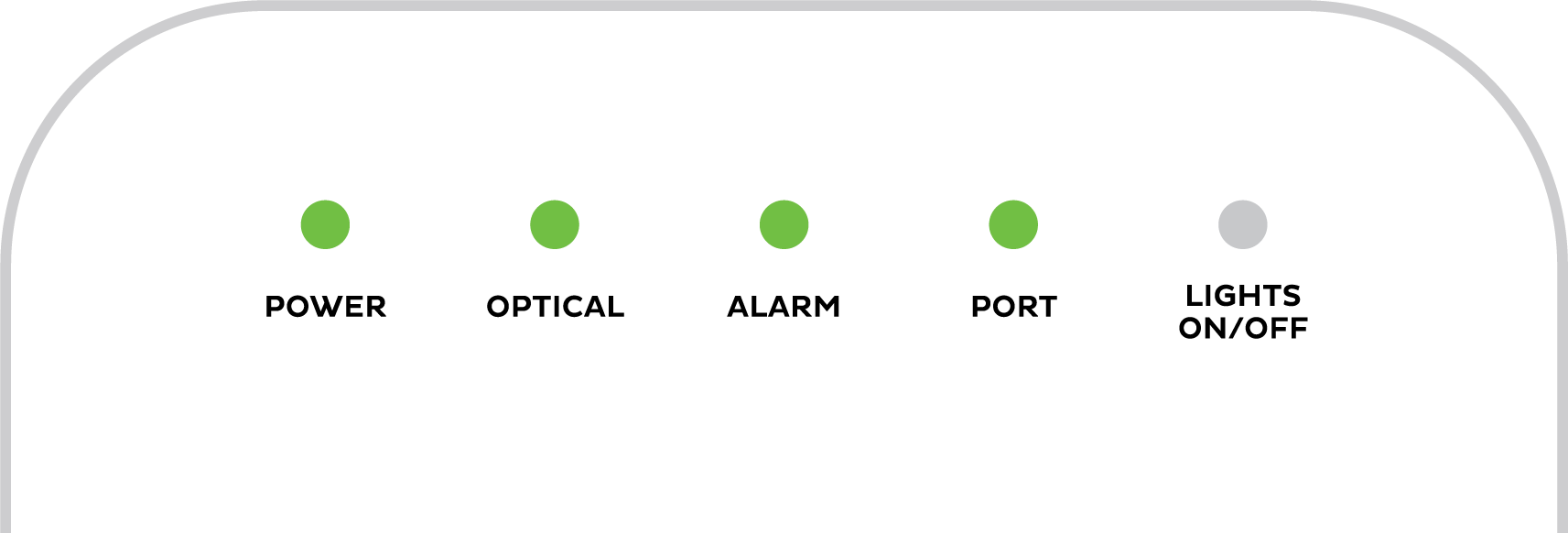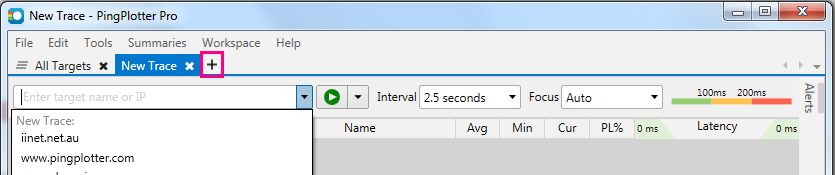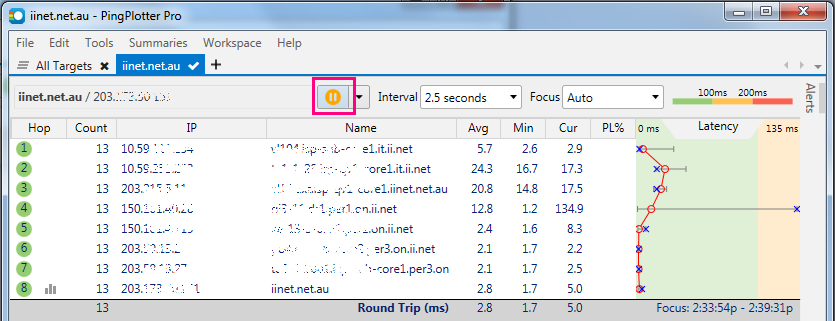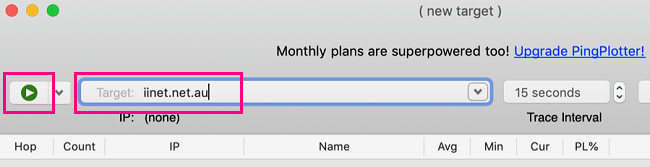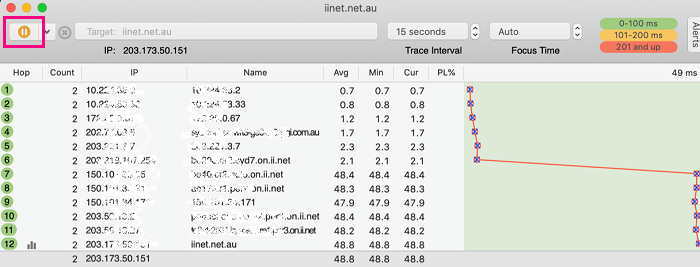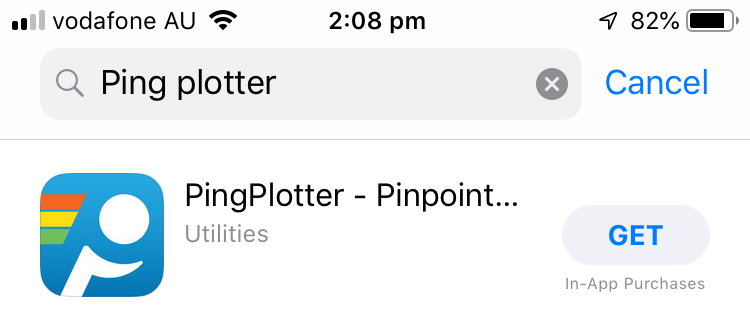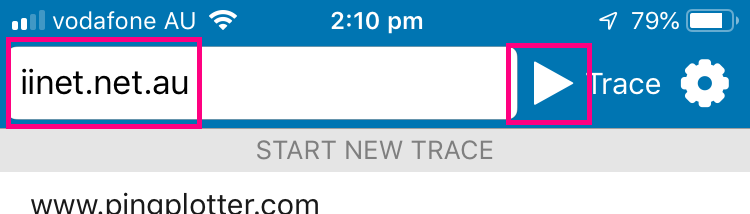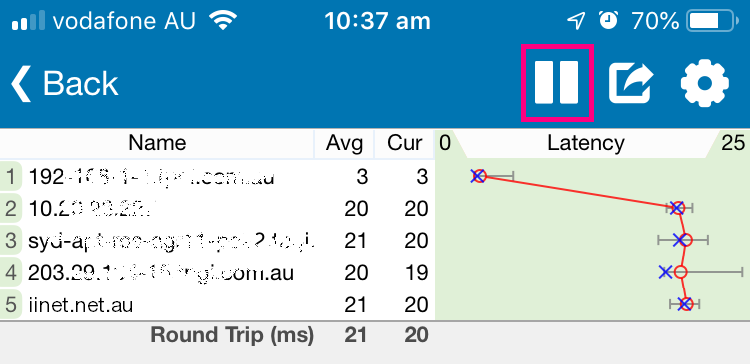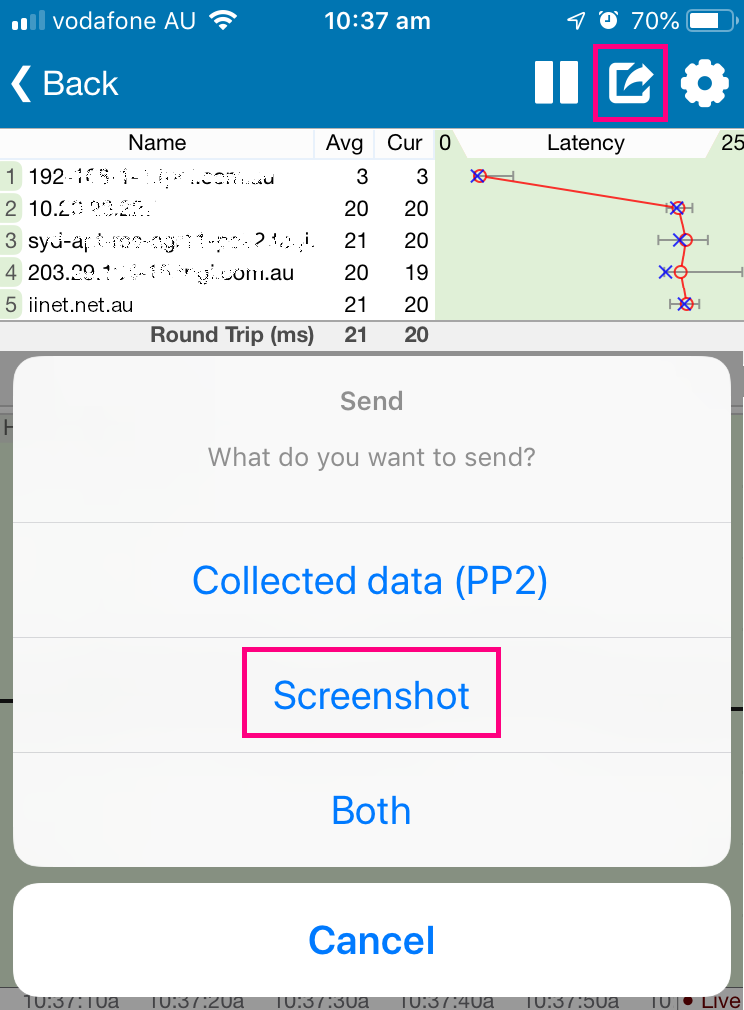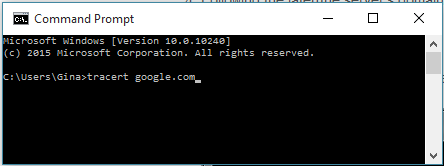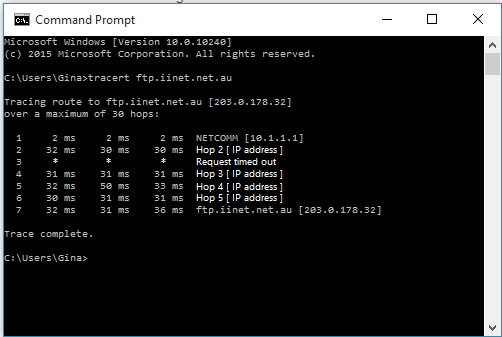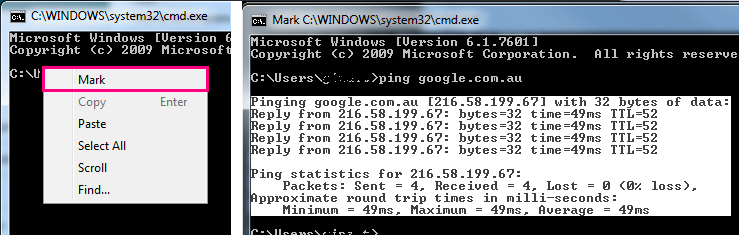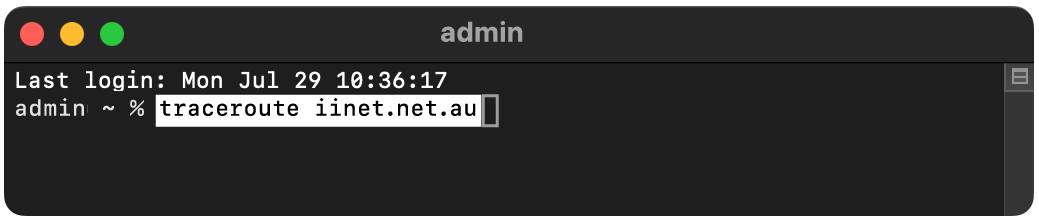You can get your invoices at any time from Toolbox. This includes all previous invoices if you need them for tax purposes.
- Log in to Toolbox and select Invoices.
Never logged into Toolbox before? Check out An Introduction to Toolbox.
- You'll see a list of all invoices. To download any particular invoice as PDF file, hit Download Invoice.
To view PDF files, install Adobe Reader on your device.
- To see phone calls that are included on any particular invoice, you can select View Call.
You can check the call history for your iiNet phone service at any time.
- Log in to Toolbox and select the Phone service under Select service to manage.
Never logged into Toolbox before? Check out An Introduction to Toolbox.
- Select Call History. Calls for the current billing period will be shown by default.
- To see usage for previous billing periods or search for specific calls, select the plus (+) icon to expand the Show search criteria section.
- To search by billing period, select Invoice, choose the invoice date and hit Search.
- To search for specific calls, select Calls made. You have several search options to refine :
- Date Range: Search for calls since last invoice, calls within the past 7 days, 30 days, 6 months or 12 months, or a custom date range.
- Call type: Only show Local, national, Mobile or International calls made in the search results.
- Duration and Period: Only show calls that were up to, or over, a certain amount of seconds minutes or hours. - One or more of these search refinements must be filled our before you may hit Search.
The example below shows a search for International calls lasting up to 5 minutes, made over the last 7 days.
You can check the data usage for your iiNet internet service at any time. If you have a monthly data plan instead of an unlimited data plan, we'll also let you know when you've hit 50%, 85% and 100% of your monthly data.
Data usage isn't available if you have an unlimited data plan.
- Log in to Toolbox and select the broadband service under Select service to manage.
Never used Toolbox before? Check out An Introduction to Toolbox.
- Select Check Usage. Usage for the current billing period (including a graph to break down daily usage) will be shown by default.
- To see usage for previous months, change the selection in the See usage from drop-down menu.
Toolbox lets you manage your iiNet account and services online, so you can take care of a lot of stuff without needing to call us.
This guide will show you how to log in to Toolbox and what do can do in it.
Select one of the links below to jump to a query:
Logging in to Toolbox
- Go to Toolbox at: https://toolbox3.iinet.net.au/ - or just hit the Toolbox button on the iiNet website.
- Log in with the username and password for your iiNet account. You'll find your username on emails from us about your iiNet order, or your iiNet invoice.
Forgotten your iiNet password? You can reset it at: https://iinet.net.au/password - A one-time passcode will be sent to the mobile number listed in your account’s contact details - just enter this passcode to finish logging in.
If you can't log in or get your one-time passcode, please contact us. We can help you access your iiNet account after an ID check.
What you can do in Toolbox
Get an overview of your account details
The top section of My Account will show you your:
- Account holder name - this is the person who gets your iiNet invoice;
- Username - you use this to log in;
- Customer ID - also known as an account number, this will help us find your iiNet account if you need to contact us;
- Amount owing - this shows if any payment is due.
Manage your iiNet services
Your main iiNet service is shown by default. If you have multiple iiNet services, you can click your service to choose which one you want to manage.
The account management options you see will depend on the type of service you're managing.
Mobile services
- Check your call usage
- Check your data usage
- Top up your Prepaid Balance
- Change your mobile plan
- Manage Voicemail, Call Barring and Call Forwarding settings
- Turn International Roaming on or off
- Request a PUK code for a locked SIM
Internet services
- Check your data usage
- Change your interent plan
- Request to move your service to a new address
- Add a Data pack (if available)
VoIP phone services
- Check your call usage
- Add or remove Call Packs
- Manage Calling Line ID, Call Barring and Call Forwarding settings
- Turn International Roaming on or off
- Request a PUK code for a locked SIM
Manage your iiNet account
Toolbox gives you the following options to keep your iiNet account information up-to-date:
- About Me - Here you can update your contact details, add or remove additional contacts and change the password you use to log in to Toolbox.
- Invoices - Get your iiNet invoice, including past invoices if you need them for tax purposes.
- Payment Details - Update your payment details or change the way you get your invoice.
- Notifications - Check out a history of notices we've sent you about your iiNet account.
- Add New Service - Order a new service for your iiNet account.
- Linked Accounts - Manage other iiNet accounts that are linked to yours. Learn more
Log out
The logout button is at the bottom of the menu, and the top right-hand corner of the screen. It's important that you log out once you're done if you're using a public computer, like the ones at libraries, or any device that you share with another person.
This information applies to nbn Satellite services provided by iiNet before 6 December 2023.
nbn® has created a Fair Use Policy to help protect national service quality on the nbn Satellite network.
Please note that this Fair Use Policy enforcement is implemented at a wholesale level, which means it applies to all the nbn Satellite services nationwide including iiNet and any other retail service provider of nbn Satellite services. iiNet does not have the ability to remove or change any speed restrictions that nbn® applies.
Select one of the links below to jump to a query:
- How could the nbn® Satellite Fair Use Policy affect my usage?
- What happens if the temporary speed restriction is applied?
- What measures has iiNet taken to make things easier for customers?
- So what can I do with my monthly data?
- How do I monitor my data usage?
How could the nbn® Satellite Fair Use Policy affect my usage?
nbn®'s Satellite Fair Use Policy applies the following rules for data usage:
- Individual services may not exceed 150GB of peak period (7AM-1AM) usage over any 4 week rolling period.
- Individual services may not exceed 300GB of off-peak period (1AM-7AM) usage over any 4 week rolling period.
It's important to monitor your usage to avoid getting a temporary speed restriction under the nbn Satellite Fair Use Policy.
What happens if the temporary speed restriction is applied?
- nbn® will restrict the speed of your nbn Satellite service to 256/256kbps and will continue to do so until your usage is compliant with the nbn Satellite Fair Use Policy. iiNet has no ability to remove or change this restriction.
- This is not the same as being shaped by us for using all of your monthly data. Your service may be restricted under the nbn Satellite Fair Use Policy even if you have not used all of your monthly data.
- Severe or continual breaches of the Fair Use Policy may result in the suspension or termination of your service by nbn®.
What measures has iiNet taken to make things easier for customers?
To reduce the risk of customers getting restricted under the nbn Satellite Fair Use Policy, iiNet nbn Satellite plans are designed to give customers "safe" amounts of monthly data at a great-value price.
While other providers may offer plans with larger quotas, you should be wary of these because usage is measured over a rolling 4 week period rather than a calendar month. With faster speeds than older satellite technologies, if your usage is particularly high during the beginning or end of any monthly billing cycle, you may get restricted under the nbn Satellite Fair Use Policy if you do not monitor your usage.
So what can I do with my monthly data?
We've broken down the peak period data (7AM-1AM) in our plans to show one example of how much time you could spend on certain online activities each week.
We've calculated this example based on the typical percentage of broadband data the average household uses on a range of common online activities - you may choose to spend more or less time on different activities, and your actual experience may differ depending on the amount of data required by any one activity such as varying download/upload size and image/video quality.
| Online activity | Avg. % monthly data used for activity | Estimated data per hour for activity | Example weekly usage - 30GB/mth peak data plan | Example weekly usage - 45GB/mth peak data plan | Example weekly usage - 60GB/mth peak data plan |
|---|---|---|---|---|---|
| Web browsing and emails | 10% | 0.09GB/hour | 8.3 hours/week | 12.5 hours/week | 16.66 hours/week |
| Standard High Definition (720p) video streaming (e.g. Netflix on 'Medium' quality setting) |
60% | 1GB/hour | 4.5 hours/week | 6.75 hours/week | 9 hours/week |
| Low Definition (480p) video streaming (e.g. YouTube on 480p quality) |
17% | 0.3GB/hour | 4.25 hours/week | 6.37 hours/week | 8.5 hours/week |
| Social media browsing and messaging (excludes video) | 7% | 0.12GB/hour | 4.37 hours/week | 6.56 hours/week | 8.75 hours/week |
| Video calls (e.g. Skype) | 4% | 0.5GB/hour | 36 minutes/week | 54 minutes/week | 72 minutes/week |
Applications that require a low latency (i.e. small delay in the time to transfer data from source to destination) such as online gaming have not been included in this example because they are not recommended over an nbn Satellite connection. It is unlikely that the latency which is possible to achieve over any satellite connection will provide a satisfactory gaming experience.
How do I monitor my data usage?
The best way to monitor your usage is through Toolbox. If you're not sure how to do this, please see Checking your broadband usage in Toolbox.
There are also many software applications available to help you do monitor your usage (both free and paid) however these software applications typically do not measure the usage of every device connected to your NBN Satellite broadband, such as computers, laptops, smartphones, tablets and other Wi-Fi devices. Toolbox is a more reliable option because it shows all of your usage in once place - you can even see your usage broken down to a daily view.
Here’s what you need to know about speeds on iiNet nbn.
Select one of the links below to jump to a query:
- How we advertise nbn® speeds
- How to choose the right nbn® plan for your needs
- Factors that may affect your nbn® speed and connection
How we advertise nbn® speeds
We advertise Typical Evening Speeds for our nbn plans. Typical Evening Speeds are subject to change and are measured 7PM-11PM local time. Speeds are not guaranteed and may vary.
iiNet nbn® Fibre Typical Evening Speeds
This includes nbn FTTB/FTTN, nbn FTTC, nbn FTTP & nbn HFC services.
| nbn Speed Tier | Typical Evening download Speed | Typical Evening upload Speed |
|---|---|---|
| NBN12 | 12Mbps | 0.8Mbps |
| NBN25 | 25Mbps | 4Mbps |
| NBN50 | 50Mbps | 17Mbps |
| NBN100 | 100Mbps | 17Mbps |
| NBN500* | 500Mbps^ | 42Mbps |
| NBN Home Superfast* | 640Mbps^ | 42Mbps |
| NBN Home Ultrafast* | 800Mbps | 85Mbps |
*This speed option is available on nbn FTTP & nbn HFC only. A high speed modem is required.
^ Estimated speeds for these plans will be revised once iiNet has collected enough performance data.
iiNet nbn® Wireless Typical Evening Speeds
| nbn Speed Tier | Typical Evening download Speed | Typical Evening upload Speed |
|---|---|---|
| NBN12 | 10Mbps | 0.9Mbps |
| NBN25 | 20Mbps | 3.8Mbps |
How to choose the right nbn® plan for your needs
If you already have iiNet nbn, you can change your nbn plan in Toolbox.
nbn Fibre includes nbn FTTB/FTTN, nbn FTTC, nbn FTTP & nbn HFC services.
| Speed | Available on these nbn types | Best for |
|---|---|---|
| NBN12 | nbn Fibre nbn Wireless |
For basic internet use like web browsing and email. |
| NBN25 | nbn Fibre nbn Wireless |
For small households and light entertainment needs. |
| NBN50 | nbn Fibre | For households with multiple devices and quality streaming. |
| NBN100 | nbn FTTB, nbn FTTC & nbn FTTN | For entertainment lovers and online gamers. |
| NBN500* | nbn FTTP & nbn HFC only | For ultra-connected households, digital creators, and remote workers. |
| NBN Home Superfast* | nbn FTTP & nbn HFC only | For large households with high-speed needs and simultaneous heavy usage. |
| NBN Home Ultrafast* | nbn FTTP & nbn HFC only | For heavy-duty internet users and small businesses. |
*A high speed modem is required.
Factors that may affect your nbn® speed and connection
Some factors only apply to specific types of nbn connections.
| Factor | Applies to: |
|---|---|
|
The quality of your modem, cables and devices |
All nbn services |
|
Network Congestion |
All nbn services |
|
Weather |
All nbn services |
|
Wi-Fi signal interference |
All nbn services |
|
How many devices you have connected |
All nbn services |
|
Which content is being accessed |
All nbn services |
|
nbn® Infrastructure
|
nbn FTTB/N, nbn FTTC and nbn Wireless |
|
nbn® Wireless Signal interference |
nbn Wireless |
|
nbn® Wireless Fair Use Policy Enforcement |
nbn Wireless |
|
Latency
|
nbn Wireless |
Checking the status lights on your indoor nbn Connection Box (NCB) for nbn FTTP can be useful for troubleshooting.
Choose your NCB
| Picture | nbn® Connection Box |
|---|---|
| Current models Supplied from 14 September 2025 |
|
| Original model Supplied before 14 September 2025 |
Are the lights behaving strangely?
If you're seeing some really unusual behaviour such as the lights for empty ports flashing, have there been recent lightning storms in your area?
If you think your NCB, cables or other nbn equipment have been affected by a lightning strike, please call us on 13 22 58.
Current nbn® FTTP Connection Box models
Most premises will get a one-port NCB, and select premises will get a 4-port NCB.
There are 2 different models of each, and they both have the same status lights – the only difference between them is the location of the power port.
Opening the cover
- If your NCB has the current wall bracket (shown below) then you can always see the lights. To access the ports, you can open the cover from the left side.
- If your NCB has been fitted into an original wall bracket, the cover opens from the base.
nbn® FTTP Connection Box Status Lights
Are all the lights off? Press the LIGHTS ON/OFF button to turn the NCB lights back on. When this button is used to turn lights off, they’ll stay off even if the NCB is restarted.
| Light | States and meaning | |
|---|---|---|
| Power | Off = No power, or NCB lights are turned off. Press the LIGHTS ON/OFF button to turn the NCB lights back on. Green = Your NCB has power. This light flashes when your NCB is starting up or downloading software. |
|
| Optical* | Off = Your NCB is disabled. Please call us on 1300 634 515 (8AM-8PM Mon-Fri, 9AM-6PM Sat-Sun AET) as we'll need to lodge a ticket with nbn®. Green = Successful network connection. This light flashes during connection activity. Red = No connection to the network. Try troubleshooting. |
|
| Alarm | Off = No issues detected. Red = Issue detected. Try troubleshooting. |
|
| Port | Off = Nothing is plugged into this port. Green = A device is plugged in. This light will flash during data transfer. |
|
*If you have a 4-port NCB:
- Your Optical light may be green (GPON mode) or blue (XGS-PON mode). If the light is alternating red/green/blue, please call us on 13 22 58 as we’ll need to get your NCB activated.
- You’ll have 4 numbered Port lights to show connections to each port.
Original nbn® FTTP Connection Box model
Lifting the cover
If your NCB has a cover, it opens by lifting the cover upwards from the base.
Once the cover is lifted, you'll see the status lights at the top of the NCB and the ports are on the bottom.
nbn® FTTP Connection Box Status Lights
| Light | States and meaning | |
|---|---|---|
| Power | Off = No power. Green = Your NCB has power. It's normal if this light looks more orange/yellow than green. Red = Using backup battery power from the Power Supply unit (if you have one). |
|
| Optical | Off = Your NCB is disabled. Please call us on 1300 634 515 (8AM-8PM Mon-Fri, 9AM-6PM Sat-Sun AET) as we'll need to lodge a ticket with nbn®. Green = Successful network connection. This light flashes during connection activity. Red = No connection to the network. Try troubleshooting. |
|
| Alarm | Off = No devices connected. Green = No issues detected. Red = Issue detected. Try troubleshooting. |
|
| UNI-D 1/2/3/4 | Off = Nothing is plugged into this port. Only one UNI-D port is active for each nbn service - usually UNI-D 1. If you don't know which UNI-D port to use, call us on 13 22 58 and we'll help you. Orange = A device capable of up to 1000Mbps is plugged in. This light will flash during data transfer. Green = A device capable of up to 10/100Mbps is plugged in. This light will flash during data transfer. |
|
| UNI-V 1/2 | Off = There is no nbn Fibre Phone service, or it's not currently being used. Note: Fibre Phone is no longer sold as of 15 May 2024. Green = One or more nbn Fibre phones are off the hook (typically because they are being used). This light flashes if the phone has been off the hook for more than an hour. |
|
| Update | Off = It's normla for this light to be off. Green = Your NCB is currently downloading an update with no issues. Red = Your NCB has failed to download an update. Please call us on 1300 634 515 (8AM-8PM Mon-Fri, 9AM-6PM Sat-Sun AET) as we'll need to lodge a ticket with nbn®. |
|
Where to find your nbn FTTP Connection box Serial Number
The Serial Number for your NCB is listed next to S/N on its barcode sticker.
A traceroute checks how data packets are sent to a specific address using your internet connection, taking note of each stop along the way. It's a good way to see the latency (delay) between different servers that make up the internet.
If you use PingPlotter, it will run a traceroute and a ping test at the same time.
Select one of the links below to jump to a query:
- PingPlotter on Windows
- PingPlotter on macOS
- PingPlotter on iOS (iPhone/iPad)
- Traceroute in Windows
- Traceroute in macOS
PingPlotter on Windows
- Visit http://pingplotter.com/download to download and install the PingPlotter application.
You don't need to buy a subscription, you can use the Free version. - Open PingPlotter and hit the + (plus) icon to open a New Trace tab.
- Type iinet.net.au or another address you want to to ping or traceroute, then hit Start.
- Let the test run for at least 60 seconds, then hit Pause.
- Hit the Print Screen (PrntScr) key on your keyboard to screenshot your test results. You can use CTRL+V to paste your screenshot into any text editor, image editor or email app.
PingPlotter on macOS
- Download PingPlotter at: http://pingplotter.com/download
You don't need to buy a subscription, you can use the Free version. - Open PingPlotter and type iinet.net.au or another address you want to ping or traceroute, then hit the Start.
- Let the test run for at least 60 seconds, then hit Pause.
- Use the Command ⌘+Shift+3 keys on your keyboard to screenshot your test results. You can use Command ⌘+V to paste your screenshot into any text editor, image editor or email app.
PingPlotter on iOS (iPhone/iPad)
- Open the App Store and search for 'PingPlotter" to install PingPlotter.
You don't need to buy a subscription, you can use the Free version. - Open PingPlotter and type iinet.net.au or another address you want to ping or traceroute, then hit Start.
- Let the test run for at least 60 seconds, then hit Pause.
- Hit the Share icon and select Screenshot.
- You can choose to save your screenshot to Pictures, or share it by Mail.
Traceroute in Windows
- Hit Search and type "cmd" into the search bar.
- Open the Command Prompt app.
- Type the address you want to traceroute, e.g. "tracert google.com" then hit Enter on your keyboard.
- Wait for the test to finish. A traceroute will test a maximum of 30 "hops". Each hop is a new server that the data passes through on its way to its destination. The first hop is your modem, and the last hop is the server for the address you've tracerouted.
Don't worry if some hops come up as "* * * Request timed out". Some servers deliberately ignore the data packets used for traceroute tests. - Three latency times (in milliseconds) will be shown before the domain or IP address for each hop. The mean average of these times is considered to be the latency for that server, e.g:
"Tracing route to ftp.iinet.net.au [203.0.178.32] over a maximum of 30 hops:
1 2ms 2ms 2ms NETCOMM [10.1.1.1]
2 32ms 30ms 30ms Hop 2 [IP address]"
In this example, 32ms + 30ms + 30ms / 3 = a latency of 30.66 milliseconds for the server on Hop 2.
You can search online for a specific IP address to get a better idea of where it is. - To copy-paste your traceroute results: Right-click in the Command Prompt window and select Mark to turn on the cursor. You can use the up/down arrow keys on your keyboard to move the cursor to the start of the text you want to copy.
Hold the Shift key and use the down/right arrow keys to highlight the text you want to copy, then hit the Enter key to copy the text.
Open Word, Notepad or any other text editor or email app and use CTRL+V to paste the copied text.
Traceroute in macOS
- Open Finder and select Applications > Utilities, then open the Terminal app.
- Type “traceroute” and then hit Space on your keyboard.
- Type the address you want to traceroute, e.g. "tracert iinet.net.au", then hit Enter on your keyboard.
- Wait for the test to finish. A traceroute will test a maximum of 30 "hops". Each hop is a new server that the data passes through on its way to its destination. The first hop is your modem, and the last hop is the server for the address you've tracerouted.
Don't worry if some hops come up as "* * * Request timed out". Some servers deliberately ignore the data packets used for traceroute tests. - Three latency times (in milliseconds) will be shown before the domain or IP address for each hop. The mean average of these times is considered to be the latency for that server, e.g:
"Tracing route to ftp.iinet.net.au [203.0.178.32] over a maximum of 30 hops:
1 2ms 2ms 2ms NETCOMM [10.1.1.1]
2 32ms 30ms 30ms Hop 2 [IP address]"
In this example, 32ms + 30ms + 30ms / 3 = a latency of 30.66 milliseconds for the server on Hop 2.
You can search online for a specific IP address to get a better idea of where it is. - To copy-paste your traceroute results: Click and drag the cursor to select the text you want to copy, then right-click and select Copy, or hit Command ⌘+C on your keyboard.
Open TextEdit or any other text editor or email app and use Command ⌘+V to paste the copied text.
Data moves around the internet through ports. When a port is blocked, data can't move through it. There are certain ports that aren't necessary for everyday internet use, but they are commonly used for network attacks. Blocking these ports helps to protect our users from security threats.
Ports blocked by default
The following ports are blocked by default:
- Port 25 (SMTP) incoming/outgoing - except to email servers e.g. mail.iinet.net.au
- Port 80 (http) incoming
- Port 135 (netBIOS) incoming
- Port 139 (netBIOS) incoming
- Port 443 (https) incoming
- Port 445 (TCP/UDP) incoming
Ultra Broadband Cable port blocking
Please note that port blocking for Ultra Broadband Cable services cannot be disabled due to security reasons.
- Port 25 (SMTP) incoming/outgoing - except to email servers e.g. mail.iinet.net.au
- Port 53 (TCP/UDP) incoming
- Port 135 (netBIOS) incoming
- Port 137 (TCP/UDP) incoming
- Port 139 (netBIOS) incoming
- Port 389 (TCP/UDP) incoming
- Port 445 (TCP/UDP) incoming
- Port 593 (TCP/UDP) incoming
How to disable default port blocking
Some advanced users such as business customers or people running their own servers may need to disable the default port blocking so they can continue their day to day operations.
- Log in to Toolbox.
- Select your broadband service.
- Select Settings, or Manage port blocking.
- Set the Port blocking switch to OFF and then click Change settings to finish. If this button is not present in your Toolbox, changes will be saved automatically.
- Your changes may take up to 15 minutes to take effect.
This is the credit-related personal information management policy of TPG Telecom Limited ("TPG Telecom") and each of the brands and subsidiaries listed at the end of this policy, including but not limited to Vodafone, TPG, iiNet, AAPT, Lebara Mobile, Felix Mobile, Internode, and Kogan Mobile, (referred to as "TPG Telecom", "we", "us", or "our").
Select one of the links below to jump to a query:
- How do we Conduct Credit Checks?
- No Consent Required
- Why do we collect, hold, use or disclose credit information or credit eligibility information?
- Impact to your credit score
- What kinds of credit information do we collect or hold?
- How do we obtain credit information?
- How do we hold credit information?
- What kinds of credit eligibility information do we hold?
- What kinds of information do we derive from credit reporting information?
- On what basis do we make a decision to decline/limit your application for services?
- Contact details for Credit Reporting Bodies
- To which credit reporting bodies are we likely to disclose credit-related personal information?
- How can you access your credit information or credit eligibility information?
- Can you request a credit reporting body not to use or disclose credit reporting information?
- How accurate is the credit information or credit eligibility information we hold? If it’s incorrect, can you have it corrected?
- How can you complain if you believe we have failed to comply with the Privacy Act or the Credit Reporting Code?
- To whom may we disclose credit information or credit eligibility information?
- How can you obtain this policy, or a credit reporting body’s policy about its management of credit-related personal information?
How do we Conduct Credit Checks?
A credit check involves TPG Telecom disclosing personal information about you to a credit reporting agency or third-party information providers to obtain and use credit and other reports and information about you to assess your creditworthiness and application for TPG Telecom products and services. TPG Telecom's request for a credit check may be recorded by the credit reporting agency to create or maintain a credit information file about you, which may affect your credit score or credit rating.
TPG Telecom may also:
- request a credit report from a credit reporting agency to assist in the collection of any overdue payments; and
- disclose information to a credit reporting agency to list default payments.
Information that TPG Telecom may disclose to a credit reporting agency before, during and after you become a TPG Telecom customer, includes:
- information in your application form and of your account;
- that you have applied for credit with TPG Telecom;
- that TPG Telecom is a current credit provider to you;
- payments that are overdue and are in collections;
- any cheque of yours for $100 or more which has been dishonoured more than once;
- any serious credit infringement committed by you;
- advice that payments are no longer overdue.
TPG Telecom may also disclose certain information about you and any debt you have with TPG Telecom to a debt collection agency or any potential assignee.
When TPG Telecom conducts any credit check or discloses your personal information for credit purposes, it is bound by the Privacy and Telecommunications Acts.
No Consent Required
In accordance with the Privacy (Credit Reporting) Code 2024, your consent is not required for us to disclose your personal information to a credit reporting agency or third-party information provider.
Why do we collect, hold, use or disclose credit information or credit eligibility information?
We may collect, hold, use and disclose credit information and credit eligibility information about you for the following purposes:
- assessing your application for a postpaid service;
- collecting payments that are overdue;
- a commercial credit related purpose;
- our internal management purposes that are directly related to the provision or management of consumer credit or commercial credit; and
- assisting you to avoid defaulting on your obligations under your agreement(s) with us.
Impact to your credit score
A record of the credit check may be used and, as relevant, disclosed for the purposes of the credit reporting body or provider assessing your credit worthiness, including calculation of a credit score or credit rating.
What kinds of credit information do we collect or hold?
Generally, we may collect and hold credit information about you which may include:
- your name, date of birth, current and previous residential address, employment status, occupation, the name of your current or last known employer, employer’s phone number, and ID documentation, such as your driver’s licence number, passport number or Medicare number (or other government-issued identification);
- the name of any entities which provide consumer credit to you, whether those entities hold an Australian credit license, the type of consumer credit those entities provide to you, the date on which the consumer credit is entered into and the terms and conditions relating to repayment of the consumer credit (or other terms and conditions relating to the consumer credit prescribed by regulations made under the Privacy Act), the maximum amount of credit available and the date any consumer credit is terminated or otherwise ceases to be in force;
- information as to whether any other credit provider, mortgage insurer or trade insurer has requested certain information about you from a credit reporting body, and the type of credit and amount of credit sought in connection with the request;
- the type of credit and the amount of credit sought in an application you have made to a credit provider;
- subject to the relevant credit provider having given you notice required under the Privacy Act, information about a payment of an amount equal to or greater than $150 (or a higher amount prescribed by regulations made under the Privacy Act) that you are at least 60 days overdue in making in relation to consumer credit, and information about when such an overdue payment has been paid;
- information as to any variation of the terms and conditions of consumer credit provided to you, or as to whether you have been provided with new consumer credit, because of a payment being so overdue;
- information about a judgement of an Australian court that is made, or given, against you in proceedings (other than criminal proceedings) and that relates to any credit that has been provided to, or applied for by, you;
- information about you that is entered or recorded in the National Personal Insolvency Index and that relates to:
- a bankruptcy of you;
- a debt agreement proposal given by you;
- a debt agreement made by you;
- a personal insolvency agreement executed by you;
- a direction given, or an order made, under section 50 of the Bankruptcy Act that relates to your property;
- an authority signed under section 188 of the Bankruptcy Act that relates to your property;
- any other publicly available information that relates to your activities in Australia or the external Territories and your credit worthiness; and
- the opinion of a credit provider that you have committed, in circumstances specified by the provider, a serious credit infringement in relation to consumer credit provided by the provider to you.
How do we obtain credit information?
We may obtain credit information in a number of ways, including:
- when you complete a TPG Telecom account application, service enquiry form, or similar;
- from other companies in the TPG Telecom group;
- from third party companies like credit reporting bodies, other credit providers, law enforcement agencies and other government entities;
- from publicly available sources of information;
- during recordings of calls made when you contact TPG Telecom; and
- we may also collect credit information by other means and will take all reasonable steps to inform you if and when we do.
How do we hold credit information?
We hold that information in an encrypted electronic database located in Australia.
What kinds of credit eligibility information do we hold?
We may hold credit eligibility information about you, such as:
- any of the types of credit information listed above which was disclosed to us by a credit reporting body under the Privacy Act;
- any personal information (other than sensitive information (as defined in the Privacy Act)) about you that is derived by a credit reporting body from credit information about you that is held by the body that has any bearing on your credit worthiness and that is used or could be used in establishing your eligibility for consumer credit; and
- information we derive from that credit reporting information (as described below).
What kinds of information do we derive from credit reporting information?
We derive information such as your credit score from the credit reporting information disclosed to us by a credit reporting body.
On what basis do we make a decision to decline/limit your application for services?
Our decision to either decline or limit your application for services may be wholly or partly based on the credit information or credit eligibility information that we receive from the credit reporting bodies that we use.
Contact details for Credit Reporting Bodies
To which credit reporting bodies are we likely to disclose credit-related personal information?
The credit reporting bodies to which TPG Telecom is likely to disclose that information are: Illion and Equifax.
Those credit reporting bodies may include the information we disclose in reports provided to credit providers to assist them to assess your credit worthiness, including the calculation of your credit score and credit rating. If you fail to meet your payment obligations in relation to consumer credit, or commit a serious credit infringement, we may be entitled to disclose this to those credit reporting bodies.
How can you access your credit information or credit eligibility information?
You can request a copy of your credit information or credit eligibility information from the relevant credit reporting body.
Contact details for the credit reporting bodies that we use are:
Illion 1300 734 806 (personal)
13 23 33 (business)
8.30am – 5.30pm AEST (Monday – Friday)
https://www.illion.com.au/
Equifax 138 332 (personal)
1300 921 621 (business)
8.30am – 5.00pm AEST (Monday – Friday)
https://www.equifax.com.au/personal/
Can you request a credit reporting body not to use or disclose credit reporting information?
You may request a credit reporting body:
- not to use credit reporting information they hold about you for the purposes of pre-screening of direct marketing by a credit provider; and
- not to use or disclose credit reporting information about you, if you believe on reasonable grounds that you have been, or are likely to be, a victim of fraud.
How accurate is the credit information or credit eligibility information we hold? If it’s incorrect, can you have it corrected?
We take reasonable measures to ensure that the credit information and credit eligibility information we hold is accurate, up-to-date and complete.
If you think that the credit information or credit eligibility information we hold about you is incorrect, you may seek to request a copy of the information and have it corrected by completing our credit information request form and emailing the completed form to Credit@tpgtelecom.com.au.
Please note that the above process is not for the purpose of requesting a review of our decision to either decline or limit your application for services.
How can you complain if you believe we have failed to comply with the Privacy Act or the Credit Reporting Code?
If you believe that we have failed to comply with Division 3 of Part IIIA of the Privacy Act or the Credit Reporting Code, you may make a complaint by emailing Credit@tpgtelecom.com.au and specifying the nature of your complaint. If your complaint relates to a breach of section 21T or 21V of the Privacy Act, you may complain to the Australian Privacy Commissioner.
If you make such a complaint to us, we will:
- give you a written acknowledgement of your complaint within 7 days after you made the complaint; and
- investigate the complaint.
We will consult with any credit reporting body or credit provider that we consider necessary to investigate the complaint. After investigating the complaint, we will give you a written notice about our decision. If we are unable to give that notice within 30 days after you made the complaint, we will inform you of this within 30 days after you made the complaint and notify you of the reason for the delay, the expected timeframe to resolve the complaint and seek your agreement to us giving that notice at a later date.
To whom may we disclose credit information or credit eligibility information?
We may disclose credit information or credit eligibility information to entities both within and outside Australia (including entities without an Australian link within the meaning of the Privacy Act). Entities outside of Australia to whom we may disclose credit information or credit eligibility information are likely to be located in the Republic of India, the Philippines or the Republic of Fiji.
How can you obtain this policy, or a credit reporting body’s policy about its management of credit-related personal information?
You may obtain free of charge:
- A copy of this policy. You can reach out to our customer care team on 13 22 58 for a hardcopy version of this policy:
- Illion’s policy about the management of credit-related personal information.
- Equifax's policy about the management of credit-related personal information.
This Policy applies to the TPG Telecom Group, including but not limited to the following entities:
- TPG Telecom Limited (formerly Vodafone Hutchison Australia Pty Limited) ABN 76 096 304 620.
- Vodafone Australia Pty Limited ABN 86 056 161 043
- Vodafone Pty Limited ABN 76 062 954 554
- Vodafone Network Pty Limited ABN 31 081 918 461
- iiNet Limited ABN 48 068 628 937
- Chime Communications Pty Ltd ABN 90 073 119 285
- Agile Pty Ltd ABN 36 080 855 321
- TransACT Victoria Communications Pty Ltd ACN 063 024 475
- Adam Internet Pty Ltd ABN 22 055 495 853
- TransACT Capital Communications Pty Limited ABN 23 093 966 888
- Westnet Pty Ltd ABN 50 086 416 908
- AAPT Limited ACN 052 082 416
- Internode Pty Ltd ABN 82 052 008 581
- TPG Corporation Limited ABN 46 093 058 069
- TPG Internet Pty Ltd ABN 15 068 383 737
- TPG Network Pty Ltd ABN 85 003 064 328
- Chariot Pty Ltd ABN 31 088 377 860
- SPTCom Pty Ltd ABN 75 111 578 897
- Soul Communications ABN 99 085 089 970
- PowerTel Limited ACN 001 760 103
- Request Broadband Pty Ltd ABN 89 091 530 586
- Connect Internet Solutions Pty Ltd ABN 61 054 112 435
- Soul Pattison Telecommunications Pty Ltd ABN 79 001 726 192
- Soul Communications Pty Ltd ABN 99 085 089 970
Registered address: Level 27, Tower 2, International Towers Sydney, 200 Barangaroo Avenue, Barangaroo NSW 2000
Version: 2.0
The current policy came into effect on 09/09/2025 and may be updated from time to time by posting a new version on our website.