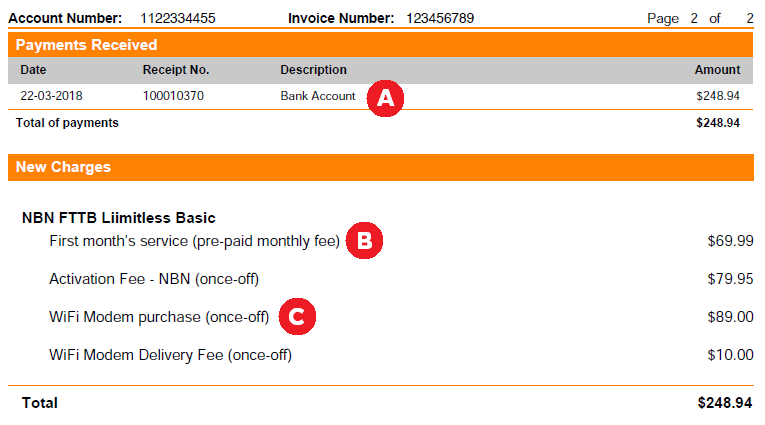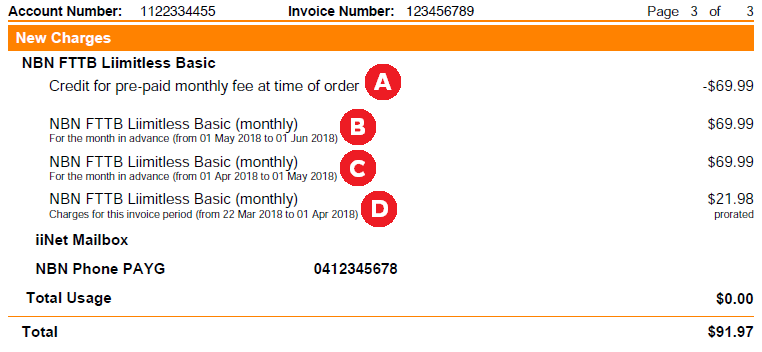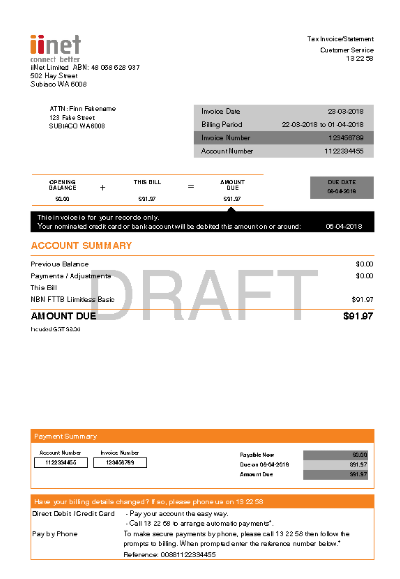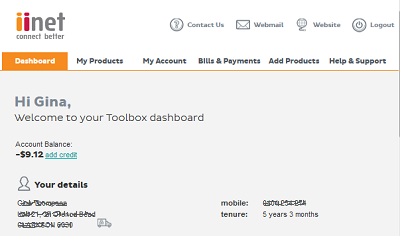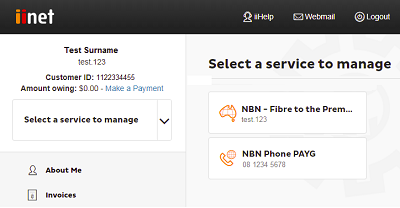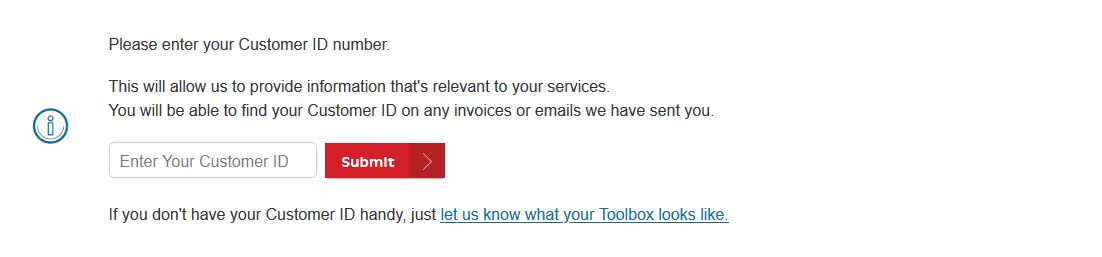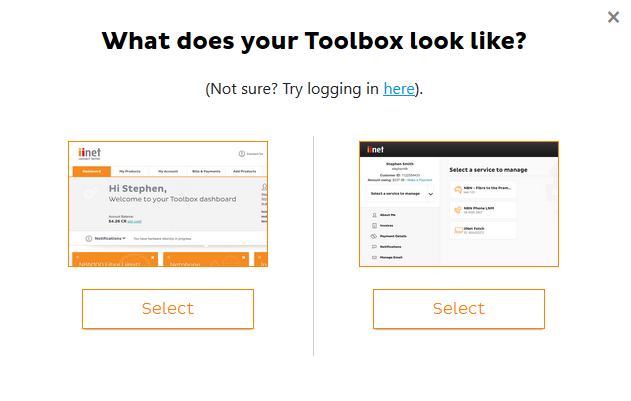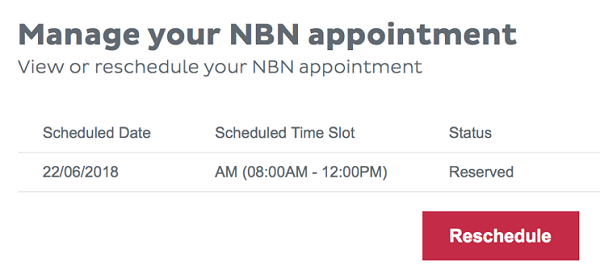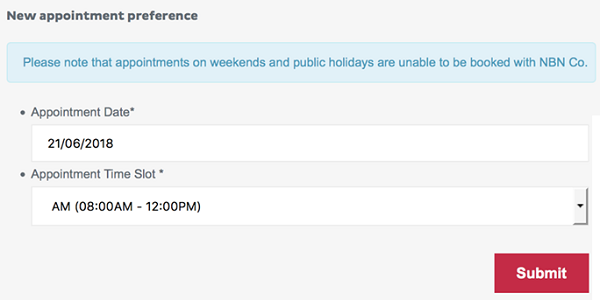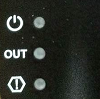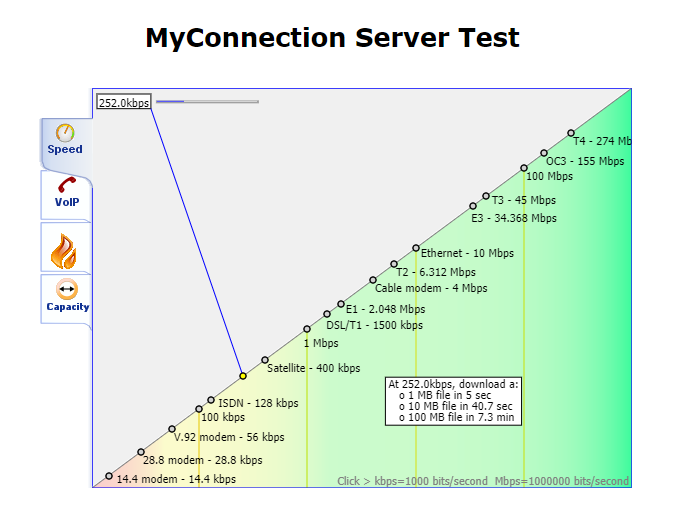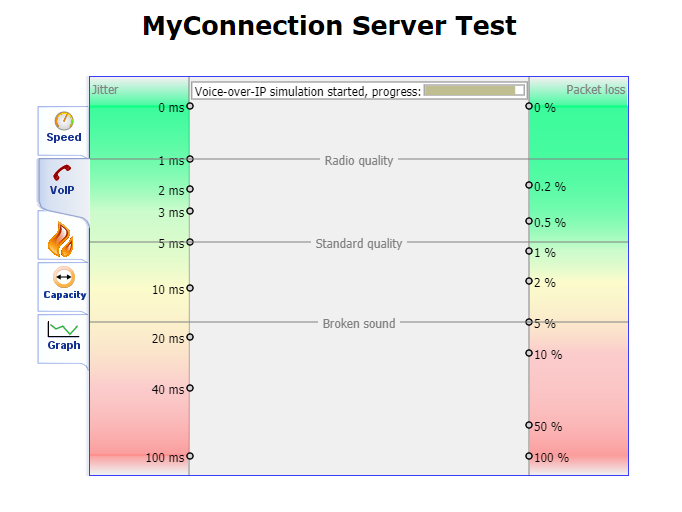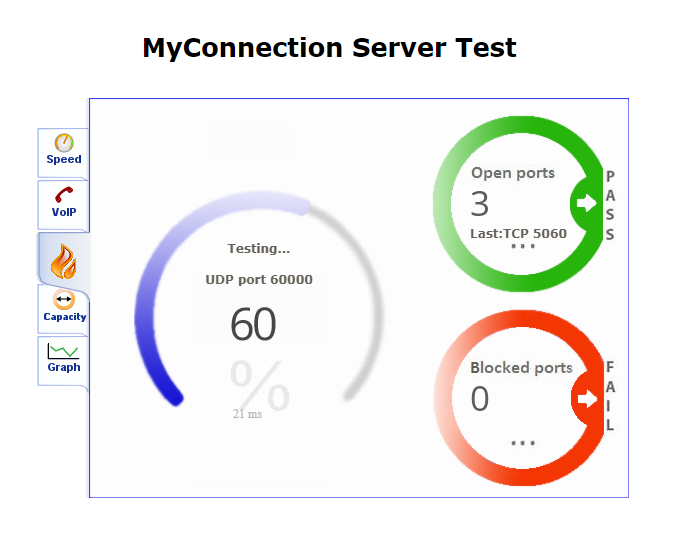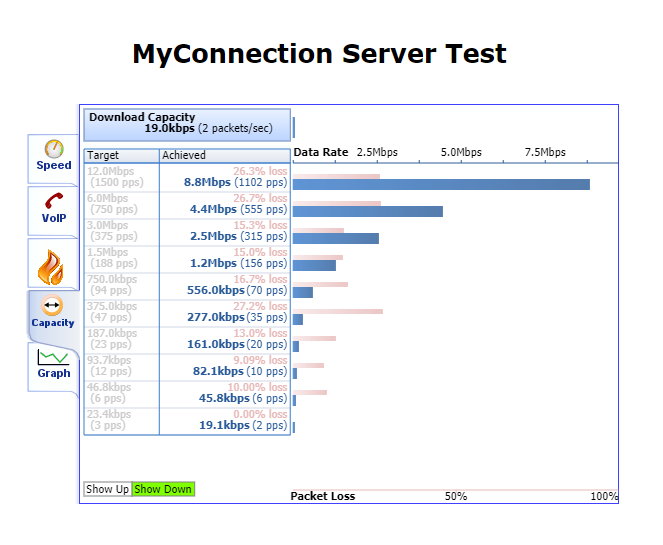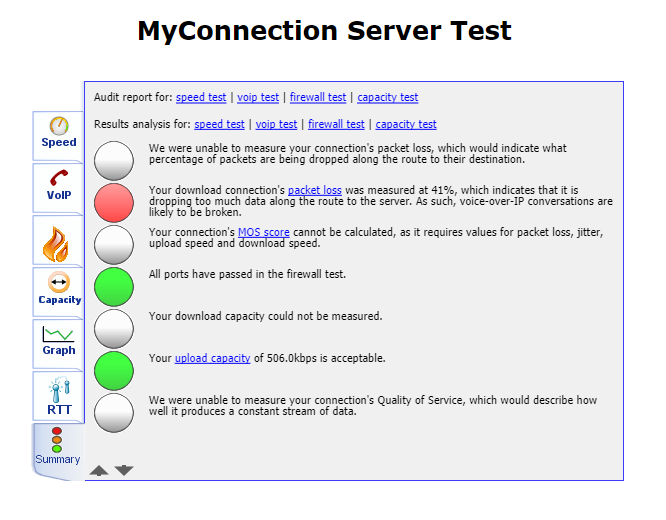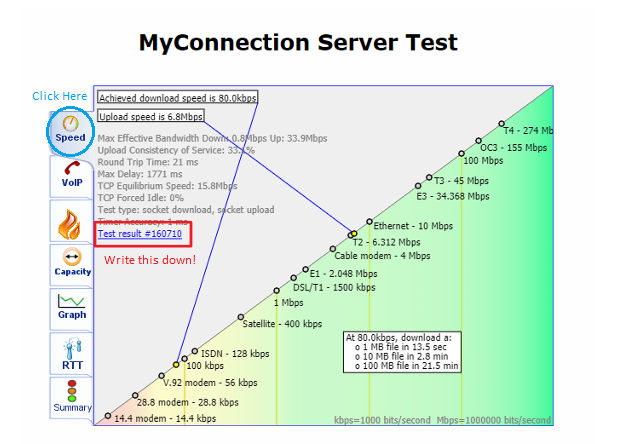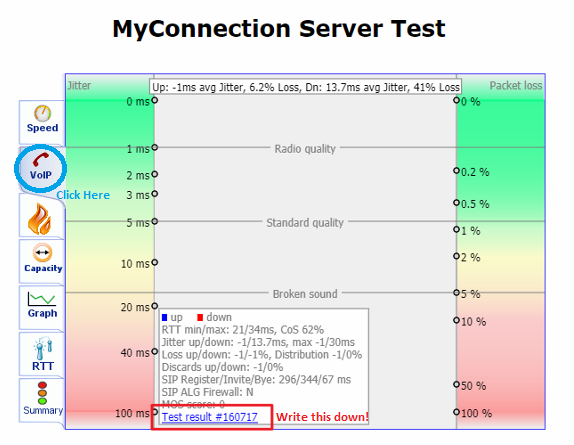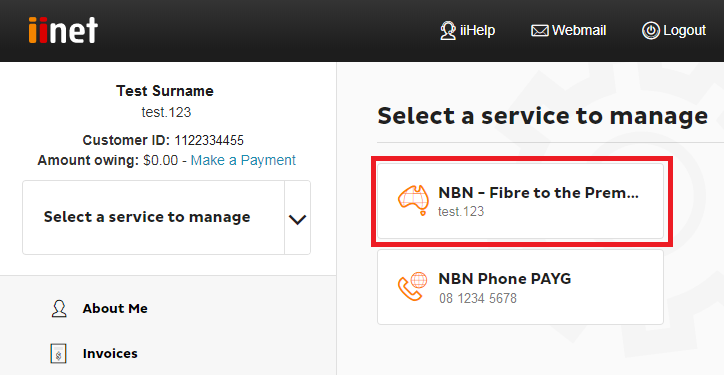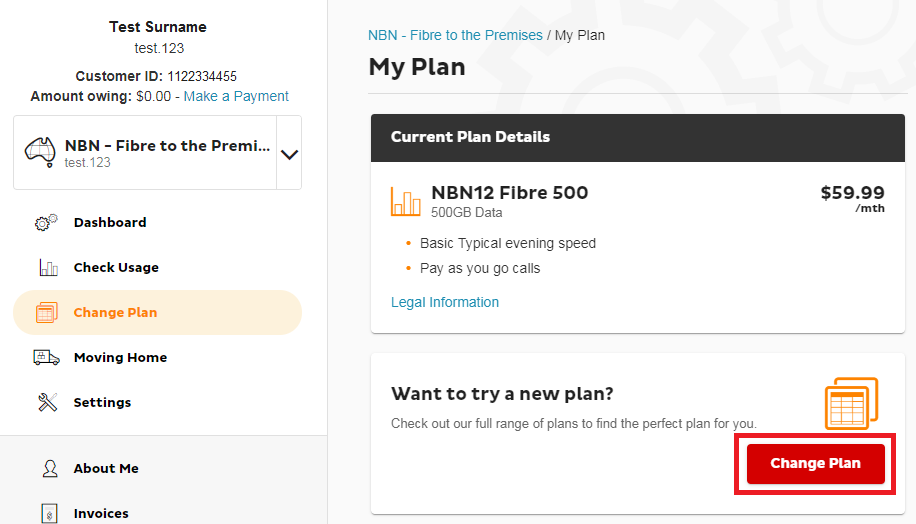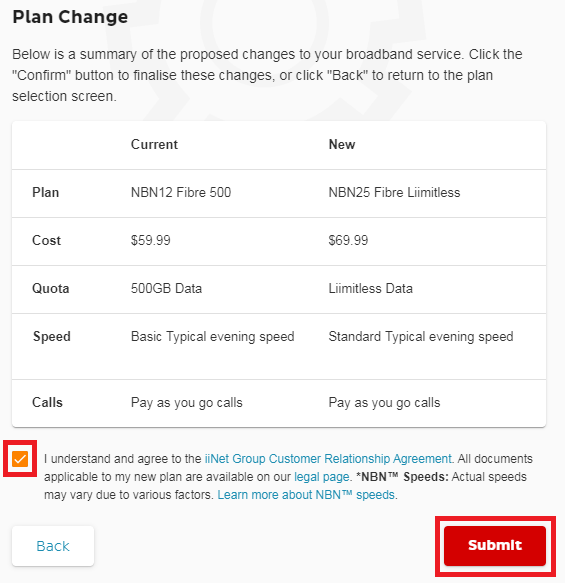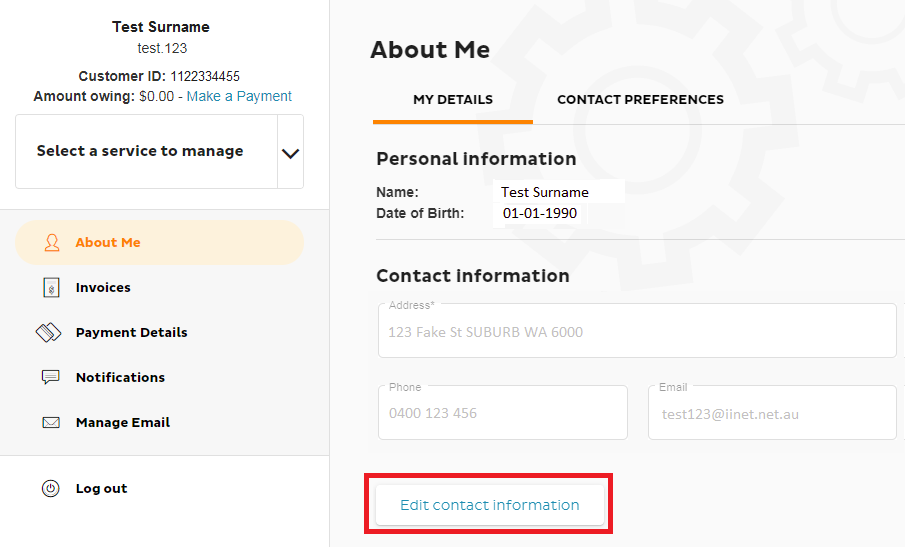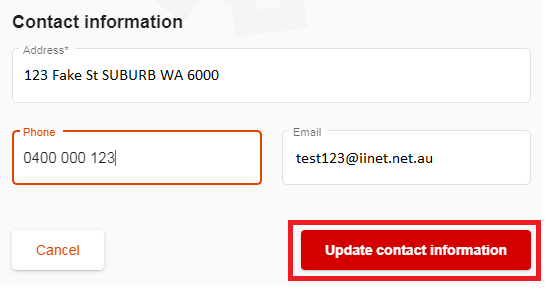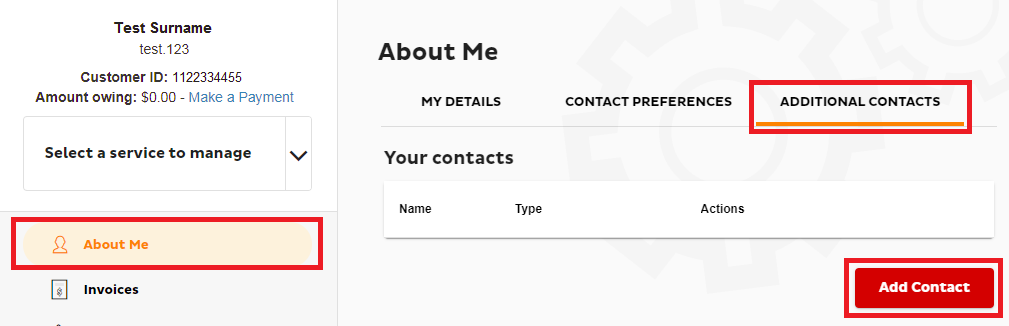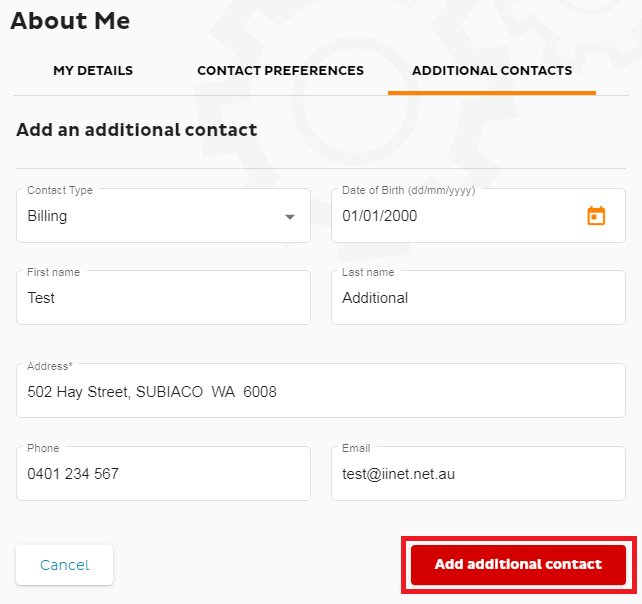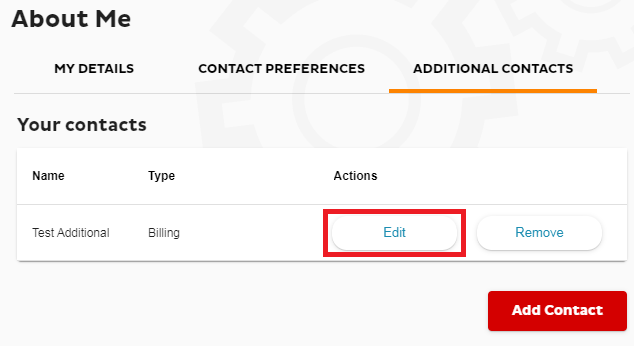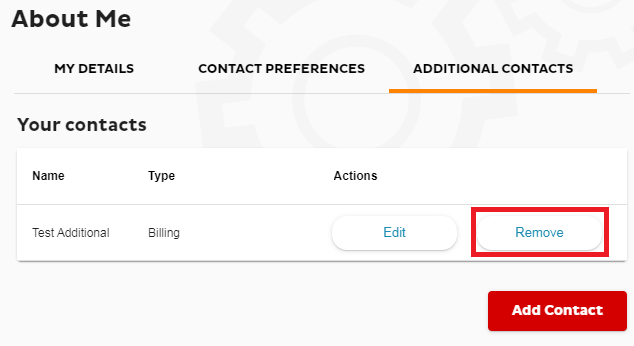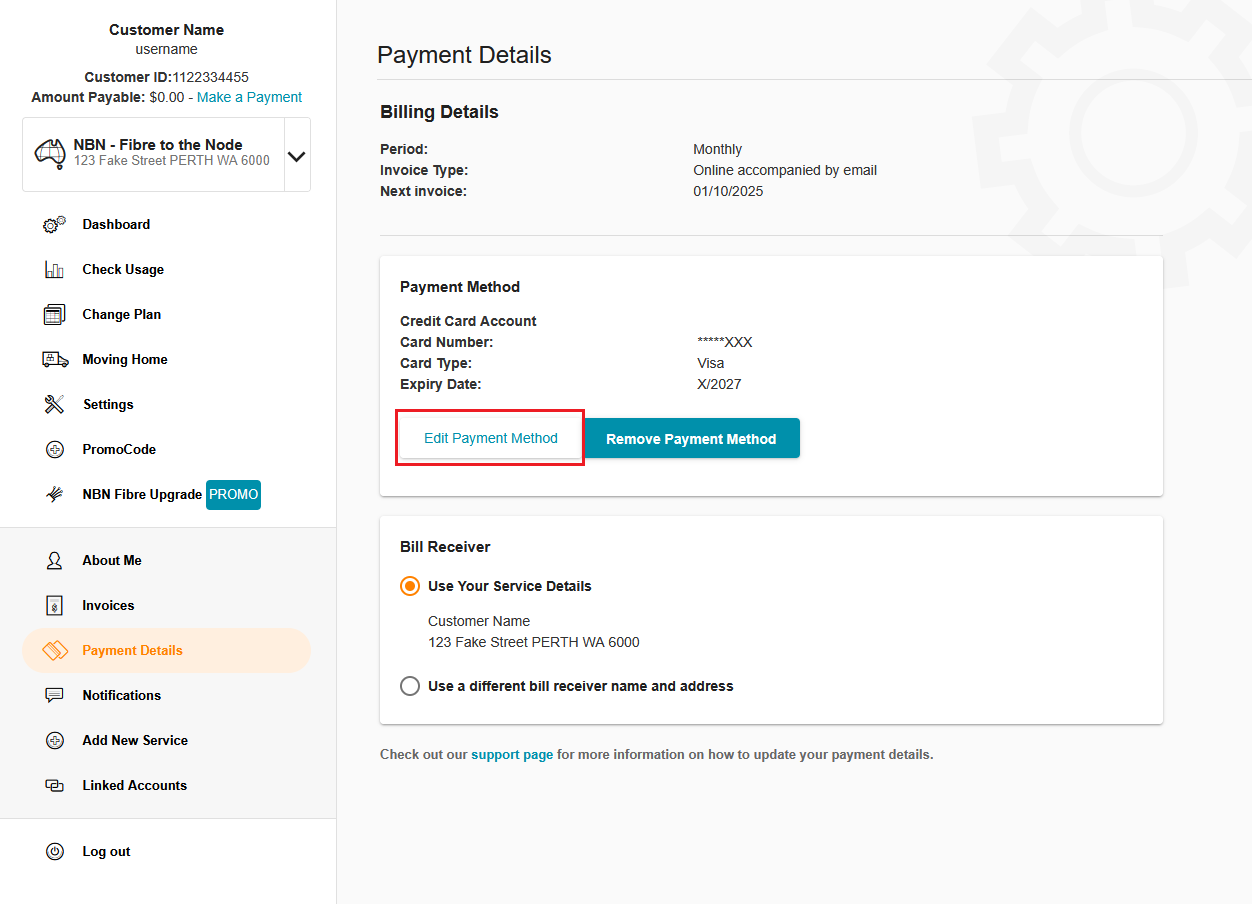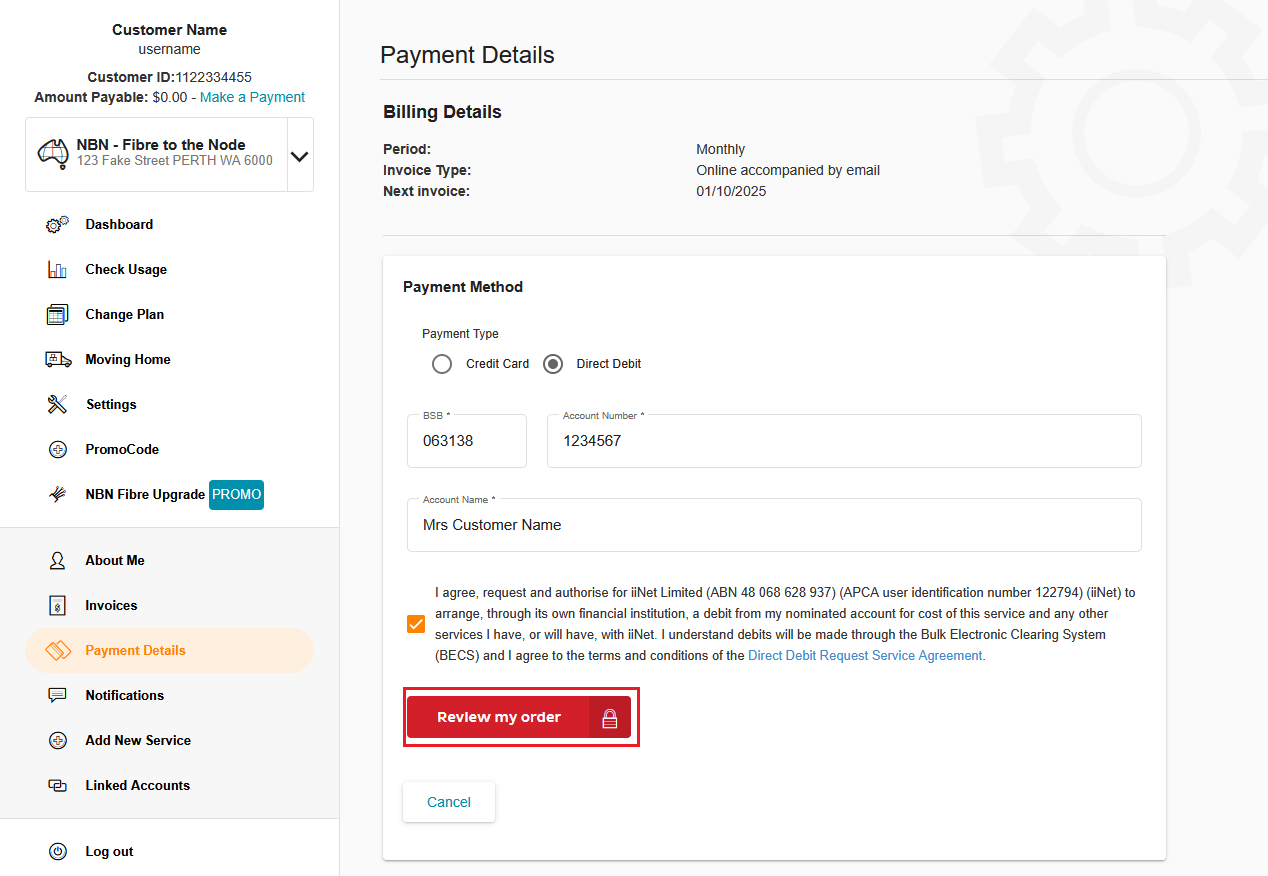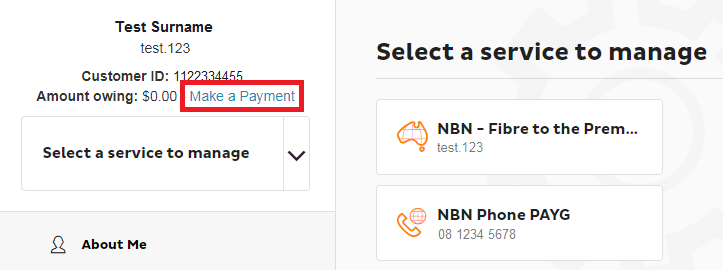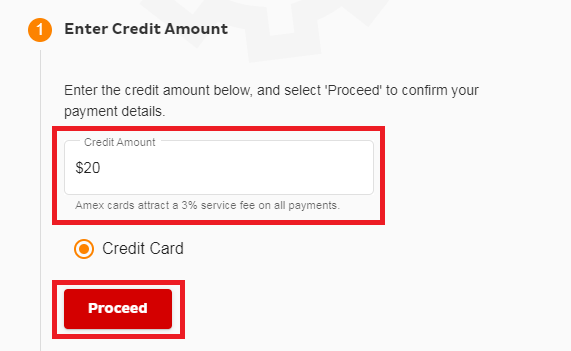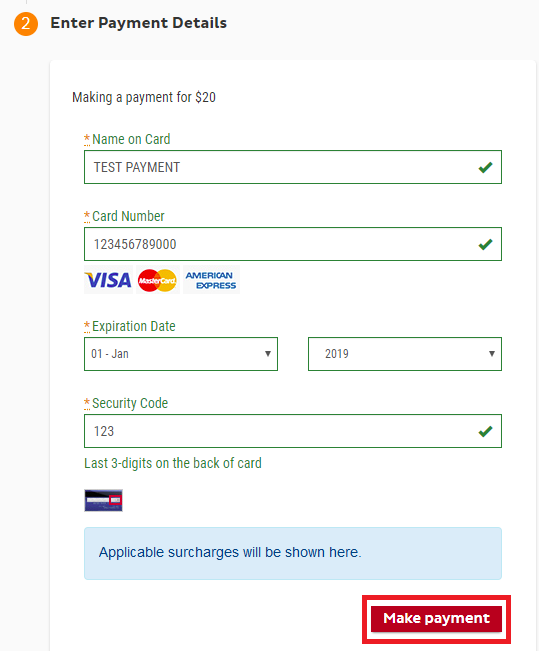Here's what you need to know about iiNet billing.
Select one of the links below to jump to a query:
- Your iiNet billing period
- All iiNet services are billed one billing period in advance
- What happens if you change your iiNet plan
- Example: The first invoice after placing an order (pre-payment)
- Example: The second invoice after placing an order (alignments)
- Why you might only receive part of your plan value
- What happens if you cancel your iiNet service
- Credits
- Refunds
Your iiNet billing period
When your first iiNet service is ordered, your "anniversary date" is set roughly 14 calendar days later. This is the date your iiNet bills are typically due each month. As a rule, billing anniversary dates don't get set for the 29th, 30th or 31st days of a month - only days 1 to 28 are used.
The billing period for your iiNet services is also based on your anniversary date (e.g. Billed period: 04 JAN 2017 - 04 FEB 2017). If you change plans, billing is aligned to the same billing period.
All iiNet services are billed one billing period in advance
As per the Billing Policy in our Customer Relationship Agreement, iiNet services are billed in the following ways:
- Recurring or fixed charges such as monthly plan fees are billed in advance. One month's pre-payment for services is taken immediately after your order is placed, but this prepayment stays on your iiNet account until your services are active and ready to be billed.
- Variable charges such as phone calls are billed in arrears, which means they are paid after the charges have accrued (after all, we can't know which phone calls you've made until after you've made them!).
What happens if you change your iiNet plan
When you change your plan, any amount you've paid in advance for that service is credited back to your account. You'll then be billed in advance at the rate for your new plan. Any remaining credit will be used to balance charges on your next invoice.
Example: The first invoice after placing an order (pre-payment)
The example below shows the initial setup charges for an internet service that was just ordered, as well as the one month's prepayment that's taken immediately whenever an order is placed.
- A) Details about the payment that was taken from your nominated bank account or credit card
- B) One month's pre-payment for your ordered plan
- C) One-off setup charges such as broadband activation, modem purchases and hardware delivery
Example: The second invoice after placing an order (alignments)
The example below shows the charges for an internet service that has now been activated and billing has commenced. Credit from the one month's prepayment is used to balance one month's worth of charges now that the service is active.
- A) Credit from pre-payment will be used to balance some of the charges on this invoice, so you're not paying for any days before your broadband service was activated
- B) One Full Monthly Charge for the next billing period (one billing period in advance)
- C) One Full Monthly Charge for the current billing period
- D) In this example, the broadband service was active for 11 days before the beginning of the current billing period. A pro-rated charge covers the cost of these days
Please note: If you're trying to follow along with a calculator, it's worth noting that our billing system calculates fees right down to the second. It's unlikely that a service would be activated at exactly 12AM, so while a plan may cost $1.97 for each full day of the year, less than that would be charged for the day a service was activated.
Why you might only receive part of your plan value
This can happen when you change plans, or activate a new service partway through your billing period.
If you've been billed for a part month charge for your plan, then you'll receive a proportionate part of your plan's monthly value for data or calls, etc.
For example, if you've been billed for 10 days worth of your new broadband service with an included Netphone, you'll receive 10 days worth of its included monthly data and call value.
This is known as "pro-rating", and it means that you'll pay the correct rate and receive the correct value for the exact days you had each plan. Once your next billing period begins, you'll receive the full monthly value at the full monthly price.
Pro-rating does not affect unlimited or all-inclusive allowances, such as our Liimitless data plans.
What happens if you cancel your iiNet service
If you still have other iiNet services on your account, any plan fees paid in advanced for your cancelled service will be applied as a credit on your iiNet account, to be used towards future invoices.
If you're closing your iiNet account and have no other iiNet services, any remaining credit after your final invoice can be refunded back to your nominated bank account or credit card.
Credits
A credit is an amount of money added to your iiNet account, usually to correct a billing error or to cover downtime during a service fault.
Credits stay on your iiNet account until they're used towards charges on your next iiNet invoice. For example, if your iiNet account had a credit of $50 and your next iiNet invoice was due for $59.99, you'd only have to pay $9.99 after the credit is used.
Refunds
A refund is when a credit on your iiNet account is returned to your nominated bank account or credit card. You can ask for a credit on your iiNet account to be refunded by calling us on 13 22 58.
If you close your iiNet account and your final invoice is in credit, the credit will be refunded.
This article will help iiNet customers who have services across two billing systems understand the differences between their two iiNet accounts and how they can manage their services. We call these customers "dual account" customers.
Select one of the links below to jump to a query:
- Why do I have a dual account?
- Do I need to call a different number for Technical Support etc.?
- Will I have two invoices?
- How do I manage my services online in Toolbox?
- How do I switch between iiHelp articles relevant to each billing system?
Why do I have a dual account?
iiNet is currently in the process of implementing a new billing system behind the scenes. It's a gradual process to release our existing broadband products on this billing system. Currently, our new billing system is used for:
- Mobile SIM plans
- nbn services
- 4G Home Wireless Broadband services
- 5G Home Broadband services
- Ultra Broadband services
In some cases, existing customers may also have iiNet services which aren't yet available in the new billing system. That means that they'll have two accounts which need to continue indefinitely until we're able to get all of their services in the new billing system. We call this situation a "dual account".
Do I need to call a different number for Technical Support etc.?
Nope. Simply use the standard contact information available on our Contact Us page and follow the prompts to get through to the department you need.
Will I have two invoices?
Yes. Each billing system will issue its own invoice for the services on each account. Don't worry, though - you won't be billed twice for the same service as one service can only exist in one billing system. You'll receive your invoices via email as usual and payment will be automatically debited from your nominated bank account or credit card in time for the due date.
These invoices look different. At a glance, you can see that it's pretty easy to tell which is which. You can also take a look at the services which are listed on your invoice to confirm which is which.
|
|
|
|---|---|
How do I manage my services online in Toolbox?
Just like dual account customers have two different invoices, there are two different versions of Toolbox to use to manage your account online; one for your services in our existing billing system, and one for your services in our new billing system.
You can log into either Toolbox from the same place, our main login page at https://toolbox3.iinet.net.au/. The trick to getting one Toolbox or the other is the credentials you use to log in.
If you've forgotten your password for either Toolbox, please use our password recovery tool.
| Toolbox for existing billing system | Toolbox for new billing system |
|---|---|
|
|
|
How do I switch between iiHelp articles relevant to each billing system?
From time to time, you may need to check out a guide on iiHelp to read up on how to do something related to your iiNet account or services. The majority of articles, such as those for troubleshooting services, can be used by any iiNet customer, regardless of which billing system their services are in. However, some articles, particularly those about billing and Toolbox, have different information that's relevant to either our existing billing system, or our new billing system.
So, how do you get the information you're looking for? It's pretty simple. Whenever an iiHelp article has equivalent articles for each billing system, you'll see a banner like the example below. You can use this banner to make a selection so you'll be shown the right stuff.
Simply click the link and choose what your invoice or Toolbox looks like and you'll be taken to the relevant advice in the article.
If you need to change your decision, simply scroll back to the top of the article and choose again.
If you can't make your nbn appointment, you can reschedule for a later date online.
- Log in to Toolbox and hit My Products, then select Broadband. If you're on a mobile device and you don't see this option, click the grey square with three lines to show it.
Never logged into Toolbox before? Check out An Introduction to Toolbox. - Select your nbn service from the Product drop-down menu.
- Hit Manage nbn appointment. If you're on a mobile device and you don't see this option, click the grey bar labelled Broadband actions to show it.
- Hit Reschedule.
This option will only be shown for appointments with the "Reserved" status.
- Fill out the form to select your desired Appointment Date and Appointment Time Slot.
Important: All requests for a weekend or public holiday appointment will be rejected. Please take care not to do this as it may cause delays in your order.
- Click Submit to submit your request.
Once your request has been accepted, we'll send you an SMS and email with your new appointment time.
Checking the status lights on your Network Termination Units (NTU) for Ultra Broadband FTTB can be useful for troubleshooting.
Not every FTTB service has an NTU.
Choose your NTU:
| Picture | NTU |
|---|---|
| Adtran® 422G GFast NTU | |
Adtran® 422G Gfast NTU Status lights
| Light | States and meaning |
|---|---|
| Power | Off = No power. Green = Your NTU has power. |
| G.Fast | Off = No power. Green = Your NTU is operating normally. Flashing green = There may be a connection issue. Make sure cables are plugged in securely, and power cycle your NTU. Please call us on 13 22 58 if the light stays flashing. You must use the supplied 1-metre phone cable - longer cables can cause connections issues. |
| LAN | Off = There may be a connection issue. Make sure cables are plugged in securely, and power cycle your NTU. Replace the Ethernet cable if it has visible damage. Please call us on 13 22 58 if the light stays off. Green = Successful network connection. Flashing green = Data transfer. |
LEA Networks NTU Status lights
| Light | States and meaning |
|---|---|
| Power | Off = No power. Green = Your NTU has power. |
| Out | Off = Your NTU isn't detecting the FTTB equipment in the Main Distribution Frame (MDF). Please call us on 13 22 58. Green = Your NTU is operating normally. Flashing green = Line issue detected. Make sure the phone cable between your NTU and phone socket is plugged in securely. Please call us on 13 22 58 if the issue persists. |
| Warning | Off = Your NTU is operating normally. Flashing green = Overload detected. Unplug the power cord from the NTU and then plug it back in. Please call us on 13 22 58 if the issue persists. |
Power/DIAG NTU Status lights
| Light | States and meaning | |
|---|---|---|
| Power | Off = No power. Green = Your NTU has power. Flashing green = Your NTU may be malfunctioning. Please call us on 13 22 58. |
|
| DIAG | Off = Your NTU is operating normally. Red = There may be a connection issue. Make sure cables are plugged in securely, and power cycle your NTU. Please call us on 13 22 58 if the light stays red. You must use the supplied 1-metre phone cable - longer cables can cause connections issues. |
|
Here's what the status lights mean on your nbn Connection Box (NCB) for nbn FTTC.
You may need to slide back the panel to see the status lights.
| Light | States and meaning |
|---|---|
| LAN | Off = No power. Blue = Successful connection between your NCB and modem. This light will flash during data transfer. Amber = Successful connection between your NCB and modem. This light will flash during data transfer. |
| DSL | Off = No connection to the network. Blue = Successful connection to the network. |
| Connection | Off = No power. Blue = Successful reverse power to outdoor nbn equipment. Red = There's an issue with the reverse power. Please call us on 13 22 58 as we'll need to lodge a ticket with nbn®. |
| Power | Off = No power. Blue = Your NCB has power. |
BizPhone orders cannot proceed unless these tests are completed, so it's important to get them done at your earliest convenience.
Running the BizPhone Test
- Make sure that no other programs or downloads are running while the test is being performed as this may affect the results.
- Select one of the links below to load the test:
- Recommended - Java version (requires Java to be installed and updated on your computer)
- HTML5 version (requires VisualWare Browser Compatibility Service (BCS) for Windows or Mac to be installed on your computer)
- Once the test loads, click Start Test. The test will automatically run to test your broadband speed...
Latency...
Port blocking...
And packet throughput capacity:
- Once the test has finished running, you'll see a Summary page like the example below.
-
Select the Speed tab and write down the Test result number shown on this page.
-
Select the VoIP tab and write down the Test result number shown on this page.
-
You should now have two different reference numbers. Please reply to the email your received from our BizPhone Provisioning Team with these numbers so that we can check your test results.
-
Once your BizPhone Connection test results have been checked, we'll contact you about the next steps for your BizPhone order.
Common issues that may delay your BizPhone order
The following issues must be addressed before your BizPhone order may proceed. If the BizPhone Connection Test identifies any of these issues, we'll contact you to discuss the matter and see if it can be rectified.
- SIP ALG Enabled: SIP ALG is a protocol that attempts to make VoIP packets flow smoothly. Some modems have this setting on by default and it will need to be disabled, with the tests rerun.
- Port Blocking: Port blocking will result in your BizPhone not operating, as it cannot communicate with the needed SIP servers. We will tell you which ports need to be open so you can make arrangements with your IT Support technician.
- Insufficient Speed/Quality: Internet issues may be present on the line and you should contact your Internet Provider to troubleshoot or see if more suitable internet technologies are available in your area.
You can change your internet plan at any time in Toolbox.
- Log in to Toolbox and select your internet service under Select service to manage.
Never logged into Toolbox before? Check out An Introduction to Toolbox.
- Select Change Plan. Under "Want to try a new plan?", hit the Change Plan button.
- Choose your new plan from the list of available options and then hit Next.
- You'll see a summary of your plan change. Tick the box to agree to the terms and conditions and then hit Submit.
-
We'll send you an email and SMS to confirm when your plan change is done.
Note for Home Wireless Broadbadn and 5G Home Broadband: If your plan will renew in less than 7 days, your plan change may be delayed until the following month.
You can update your contact details, add new contacts or remove existing contacts at any time in My Account.
To change your contact preferences, please see Changing contact preferences in Toolbox.
Important: If you're updating your address because you're moving home, please contact us ASAP so we can help you move your iiNet services. Check out our Moving Home page for everything you need to know.
Select one of the links below to jump to a query:
How to update existing contact details
- Log in to Toolbox and select About Me, then Edit contact information.
Never logged into Toolbox before? Check out An Introduction to Toolbox.
- Update your Address, Phone, or Email as needed and hit Update contact information to save.
You won't be able to save if Phone number is left blank.
How to add, edit or remove an additional contact
- Log in to Toolbox and hit About Me, then go to the ADDITIONAL CONTACTS tab.
- To add a contact, hit Add Contact.
- Fill out the form with the Contact Type, Date of Birth, First name, Last name, Address, Phone and Email, then hit Add additional contact to save.
You won't be able to save if Address is left blank.
- Once you have additional contacts, you can hit Edit to update their details at any time on the ADDITIONAL CONTACTS tab.
- To delete an additional contact, just hit Remove, then Delete Contact to confirm your decision. A Delete Contact button is also available on the Edit page.
It’s easy to update your payment details in Toolbox. Your payment details will be used to auto-pay your iiNet invoice each month.
Important: If you have an overdue invoice, saving new payment details will trigger an automatic payment, so make sure you’re ready to pay before you save.
Select one of the links below to jump to a query:
- Log in to Toolbox and hit Payment Details.
Never logged into Toolbox before? Check out An Introduction to Toolbox. - You’ll see your current Payment Method. Hit Edit Payment Method.
- Choose Credit Card or Direct Debit, then fill out the required details:
- For Credit Card (which includes debit cards) you’ll need your Name on Card, Card Number, Expiration Date and Security Code. Any surcharges that apply will be shown on screen.
- For Direct Debit, you’ll need your BSB, Account number, and Account name. You’ll also need to agree to the Direct Debit Authority Agreement. - Click Review my order to submit your change request and finish.
Can I use a gift card as my payment details?
Sorry, but your payment details must use an Authorised Deposit-taking Institution (ADI). Gift cards such as Visa Debit gift cards aren’t considered ADIs, so they can’t be used as your iiNet payment details.
Surcharge information
iiNet regularly reviews our Amex and Diners Club surcharges as per RBA merchant pricing rules. Our current surcharges are based on actual costs and can be found in our Pricing Schedule.
You can make a payment at any time in Toolbox. If you don't have an outstanding invoice, then any amount you pay will become a credit on your iiNet account to be used on future invoices.
Never logged into Toolbox before? Check out An Introduction to Toolbox.
- Log in to Toolbox and hit Make a payment.
If there's any Amount Payable on your iiNet account, you'll see it next to this button.
- Enter the amount to pay in the Credit/Charge Amount field, then Proceed.
- Fill out the required details, including Name on Card, Card Number, Expiration Date and Security Code.
Any applicable surcharges will be shown on screen. - Click Make payment to finish.