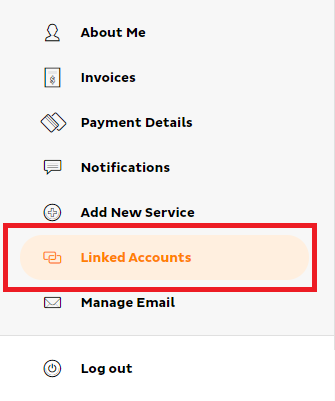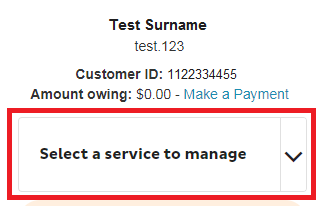How to link your accounts
If you have multiple iiNet accounts, you can link them together and manage them using the same login. Accounts are linked automatically if you order more iiNet services using your existing iiNet username.
Select one of the links below to jump to a query:
- How to link or unlink your iiNet accounts
- How services are invoiced for linked iiNet accounts
- How to manage linked iiNet accounts
How to link or unlink your iiNet accounts
To link or unlink your iiNet accounts, please call us on 13 22 58 and we’ll be happy to help.
Important:
- Only an authorised contact can link an account. The account holder for both account must be the same person - their name and date of birth must match.
- If you unlink your accounts, you may lose any bundling offers, invoices will no longer be consolidated, and you'll be required to log into each individual account to manage your services.
How services are invoiced for linked iiNet accounts
Your payment details and invoices will be combined for linked accounts, except prepaid services which will continue to be invoiced separately.
Important:
- You're responsible for paying for each service on your linked iiNet accounts. It's a good idea to check your payment details in Toolbox after linking accounts.
- The first time services are combined on the same invoice, you may see adjustments like partial monthly fees to align the services to the same billing period.
How to manage linked iiNet accounts
Your linked accounts can be seen in Toolbox by selecting Linked Accounts:
Once your accounts are linked, you can switch between your different services using the Select a service to manage drop-down: