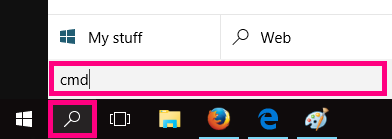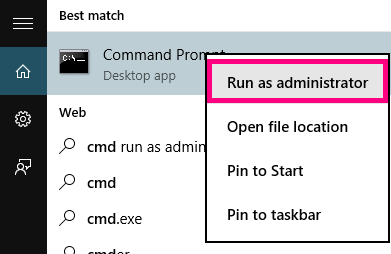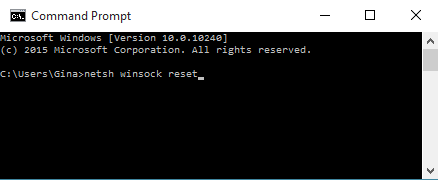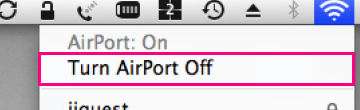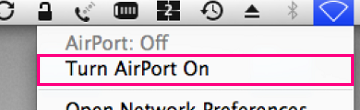At iiNet, we understand that life can take unexpected turns. If you're facing financial hardship, we're here to help.
It is free to make an application or enter any financial hardship arrangement. Our customers have the right apply for short term or long-term assistance whenever they need.
Our priority is to keep you connected, with disconnection being a measure of last resort.
Select one of the links below to jump to a query:
- What is financial hardship?
- What are my options?
- How can I get help?
- Communication of financial hardship arrangements
- Where can I get further help?
- If we cannot reach an agreed outcome, you can lodge a complaint.
- More information
What is financial hardship?
Financial hardship can happen for many reasons including loss of income, personal or household illness, change in family circumstances, or because of natural disasters.
iiNet considers financial hardship to be a situation where a customer, not-for-profit organisation, or business* is, or may be, unable to discharge their financial obligations owed to us or is experiencing other financial difficulties, and that customer or organisation considers they can discharge their financial obligation to us if an agreed arrangement for financial hardship assistance is implemented by us.
*a business that spends less than $40,000 annually with TPG Telecom and doesn’t have a genuine and reasonable opportunity to negotiate the terms of the contract and acquires telecommunication product(s) which are not for resale.
What are my options?
Some solutions we offer customers to stay connected include:
- Payment arrangements
- Applying restrictions on your services
- Moving you to a lower cost contract or plan (subject to your contract)
- Spend controls
- Payment moratorium
- Waiving fees or plan costs
- Manual payment
How can I get help?
To make an application or for any assistance, please contact us on 13 22 58 (8AM-8PM AET Mon-Fri) or via web form.
We’ll complete our assessment within 5 business days of receiving your application. You can call us to monitor your application on 13 22 58.
Communication of financial hardship arrangements
If we agree to a financial hardship arrangement, we’ll contact you within 2 business days of completing our assessment. However, if we determine you are not eligible, we’ll inform you immediately.
You must contact us within 14 days if your circumstances change.
Where can I get further help?
The National Debt Helpline offers professional counsellors who can offer free and independent advice.
At iiNet, we are committed to providing accessibility for all customers whether that be the way you contact us or the products we develop.
We’ll also work with a family member, friend, power of attorney or legal guardian if nominated.
If we cannot reach an agreed outcome, you can lodge a complaint.
If you’d like to seek a review or lodge a complaint, you can contact us here.
Alternatively, you can make a complaint or contact the TIO for support and advice.
More information
For more information, please download our Financial Hardship Policy PDF.
To view PDF files, you'll need to install Adobe Reader on your computer, tablet or smartphone.
If your internet plan has a monthly data quota instead of unlimited data, your internet speed may be "shaped" if you use all your monthly data.
This information does not apply to iiNet Mobile.
Select one of the links below to jump to a query:
Speed shaping
If your internet plan has monthly data instead of unlimited data, your internet speed may be "shaped" if you use all your monthly data.
A "shaped" service has a slower download and upload speed. You can look up your plan's shaped speed in the Critical Information Summary.
Shaping is automatically removed at the start of your next billing period when your monthly data resets. You can also choose to:
- Buy a Data Pack (if available) to use more data during that billing period; or
- Upgrade your plan in Toolbox.
Note: Your data usage does not reset when you change plans in the middle of a billing period. Your current data usage will be counted against the total monthly data of your new plan.
How to check your data usage
You can check your data usage in Toolbox. Data usage is not available in Toolbox for unlimited data services.
Toolbox will also tell you:
- If your plan has anytime data or peak/off-peak data (and when the peak/off-peak periods start and end)
- When your monthly data resets
- If any Data Packs are available
Anytime data vs. Peak/Off-peak data
Anytime data can be used at any time.
Peak/Off-peak data means you have two separate types of monthly data - one that can be used during the peak period, and one that can used during the off-peak period.
Peak/Off-peak data is also shaped separately. If you use all your Peak data, you'll be shaped during the peak periods but not during the off-peak period.
Data usage guide
As a general guide, 1GB of data usage will let you:
- Receive 1000 emails
- Surf the web for 20 hours
- Watch 5 four minute YouTube video clips
- Download 20 four minute music tracks
- Download 40 photos
Your usage may vary. This guide assumes 100KB per email, web browsing at 30MB per hour, YouTube videos at 24MB per video (360p quality), music at 4MB per track, and 2MB per photo.
Are websites not loading properly? If your modem seems to be online but you're having trouble browsing the web, these steps will help identify the issue.
- Is the problem with all websites, or just one? If you can't browse to a single website but others work fine, switch to Unable to access a single website.
- Make sure the device you're using is connected to your modem by Ethernet cable or Wi-Fi.
- Check your modem's barcode sticker for a default gateway address, e.g. "http://192.168.1.1". Some modems have vanity addresses that include the manufacturer's name, like "http://tplinkmodem.net".
Can't find the default gateway address? Try this guide for Windows or Mac computers. - Enter your modem's default gateway address in your web browser and see if a login screen comes up. If you see a login screen, this means your device is definitely connected to your modem.
Can't browse to your modem's default gateway? Switch to No Communication Between Modem and Device. - Clear your browser cache, then try to view a website. Here are guides for popular browsers:
- Mozilla Firefox Clear cache
- Google Chrome Clear cache & cookies
- Apple Safari Clear history, cache & cookies
- Microsoft Edge Manage and clear cache - Run a scan on your antivirus/anti-malware software.
If any infections are detected, make sure they are quarantined and removed. Contact your software’s Customer Support if you need help. - Does your antivirus/anti-malware software use a firewall? Temporarily disable the firewall and try to go to a website.
Contact your software’s Customer Support if you need help to disable a firewall, or changing your firewall settings to allow web browsing. - If you still can't view a website, follow this guide to ping the address "google.com".
If the ping worked, try resetting your browser:
- Mozilla Firefox Refresh to default settings
- Google Chrome Reset to default
- Apple Safari Remove all website data
- Microsoft Edge currently can't be reset, please use a different browser. - Couldn't ping "google.com"? Try pinging "203.12.160.35" instead.
If you can ping "203.12.160.35", your device probably has the wrong DNS server. Try manually setting your DNS server. - Can't ping "203.12.160.35"? There may be an issue with the TCP/IP settings in your computer. Try resetting your TCP/IP settings.
- Still can't view websites? Call us on 13 22 58 and we'll help you.
If your modem's default gateway address is starting with “169.254”, then resetting your network adapter to default settings may help fix the issue.
This process may also be known as a "winsock reset", or "comms reinstall".
Select one of the links below to jump to a query:
Winsock Reset in Windows
- Click the Search icon (magnifying glass) in the bottom left-hand corner of the screen and type "cmd" into the search bar.
- Right-click on the Command Prompt app and select Run as administrator.
You may need to enter an administrator password before you can continue. - Type “netsh winsock reset” and then hit Enter on your keyboard.
You’ll see the message “Winsock reset completed successfully” when it's done. - Restart your computer to finish.
Airport reset in Mac OSX or macOS
Mac OSX and macOS don't have Winsock, but you can try restarting your network.
- Hit the Network icon in the top right-hand corner, then select Turn Wi-Fi/Airport Off.
- Wait 1-2 minutes, then hit Network > Turn Wi-Fi/AirPort On.
As of 22 January 2025, Fetch services are no longer available from iiNet. Learn more.
- Ensure that the infrared (IR) sensor on the front of your Fetch set top box is not obstructed.
- Press the Text... button on your remote.
- If no lights illuminate on the remote, the batteries are most likely dead. Replace the 2 x AA batteries.
- If the Fetch remote is working for your set top box but not your TV/DVD player, check that the Universal Codes have been set up correctly.
- Call us on 1300 701 006 for further assistance.
As of 22 January 2025, Fetch services are no longer available from iiNet. Learn more.
Select one of the links below to jump to a query:
- No power to Fetch box
- Hard Disk Drive (HDD) Health Test failed or HDD errors
- Hard Disk Drive (HDD) failed to mount
- Critical Hardware Fault error messages
- Fetch box is too hot
No power to Fetch box
- Ensure that your home is not experiencing a power outage.
- Check the fuse box at your premises for tripped circuit breakers.
- Ensure that all electrical outlets are turned on and all power cables and plugged in securely.
- If your Fetch box is plugged in via a power board or double adapter, plug it directly into an electrical outlet instead. If power returns to the Fetch box, the power board or double adaptor may be faulty.
- Try plugging your Fetch box into another electrical outlet. If the Fetch box gets power in a different electrical socket, the original electrical socket may be faulty.
- Call us on 1300 701 006 for further assistance.
Hard Disk Drive (HDD) Health Test failed or HDD errors
- Turn off the electrical outlet for your Fetch box and leave it off for at least 60 seconds.
- Turn the outlet back on and wait for the box lights to settle.
- Attempt to view a Fetch channel and see if the "Your Fetch Box Hard Disk Drive is showing errors" message appears.
- Perform a Hard Factory Reset of the Fetch box. WARNING: This will wipe all recordings and series tags etc. from the Fetch box.
- Restart your Fetch box again.
- While the Fetch box is still booting up and the loading screen is displayed on your TV, press the coloured buttons on your Fetch remote in the following order: Blue > Yellow > Green > Red. Repeat until the REM/REC light on your Fetch box starts flashing.
- The Fetch box will factory reset and restart automatically - this may take several minutes.
- Once the factory reset is complete, follow the steps in Set up Fetch TV Gen 3 set top box to set up your Fetch box again.
- After factory resetting, open the Fetch menu and select "Manage > Settings".
- Select "Diagnostics > Hard Disk Health" and wait for the Health Test to complete.
- Call us on 1300 701 006 for further assistance.
Hard Disk Drive (HDD) failed to mount
- Turn off the electrical outlet for your Fetch box and leave it off for at least 60 seconds.
- Turn the outlet back on and wait for the box lights to settle.
- Attempt to view a Fetch channel and see if the "HDD failed to mount" message appears.
- Turn off the electrical outlet for your Fetch box and leave it off for at least one hour. This may allow the HDD to fully stop and return to normal behaviour.
- Turn the outlet back on and wait for the box lights to settle.
- Attempt to view a Fetch channel and see if the "HDD failed to mount" message appears.
- Restart your Fetch box again.
- While the Fetch box is still booting up and the loading screen is displayed on your TV, press the coloured buttons on your Fetch remote in the following order: Red > Green > Yellow > Blue. Repeat until the REM/REC light on your Fetch box starts flashing.
- The Fetch box will soft factory reset and restart automatically - this may take several minutes.
- Once the factory reset is complete, follow the steps in Set up Fetch TV Gen 3 set top box to set up your Fetch box again.
- Attempt to view a Fetch channel and see if the "HDD failed to mount" message appears.
- Perform a Hard Factory Reset of the Fetch box. WARNING: This will wipe all recordings and series tags etc. from the Fetch box.
- Restart your Fetch box again.
- While the Fetch box is still booting up and the loading screen is displayed on your TV, press the coloured buttons on your Fetch remote in the following order: Blue > Yellow > Green > Red. Repeat until the REM/REC light on your Fetch box starts flashing.
- The Fetch box will factory reset and restart automatically - this may take several minutes.
- Once the factory reset is complete, follow the steps in Set up Fetch TV Gen 3 set top box to set up your Fetch box again.
- After factory resetting, open the Fetch menu and select "Manage > Settings".
- Select "Diagnostics > Hard Disk Health" and wait for the Health Test to complete.
- Call us on 1300 701 006 for further assistance.
Critical Hardware Fault error messages
Note: When a Critical Hardware Fault occurs, the Fetch box will restart automatically within 30 minutes.
- Turn off the electrical outlet for your Fetch box and leave it off for at least 60 seconds.
- Turn the outlet back on and wait for the box lights to settle.
- Attempt to view a Fetch channel and see if the "Critical Hardware Fault" message appears.
- Perform a Hard Factory Reset of the Fetch box. WARNING: This will wipe all recordings and series tags etc. from the Fetch box.
- Restart your Fetch box again.
- While the Fetch box is still booting up and the loading screen is displayed on your TV, press the coloured buttons on your Fetch remote in the following order: Blue > Yellow > Green > Red. Repeat until the REM/REC light on your Fetch box starts flashing.
- The Fetch box will factory reset and restart automatically - this may take several minutes.
- Once the factory reset is complete, follow the steps in Set up Fetch TV Gen 3 set top box to set up your Fetch box again.
- Call us on 1300 701 006 for further assistance.
Fetch box is too hot
Note: If the Fetch box's CPU starts to overheat (105°C), you'll see a "Fetch box is too hot" message. At 110°C, another message will appear with a countdown to automatic shut down.
- Ensure there's sufficient air flow (roughly 5cm) around the Fetch box to prevent overheating.
- Ensure that nothing is blocking the ventilation slots on the Fetch box.
- Fetch boxes should not be packed in with other electrical devices, nor exposed to direct sunlight or other sources of heat.
- Turn off the electrical outlet for your Fetch box and leave it off for at least 10 minutes to allow the CPU to cool.
- Turn the outlet back on and wait for the box lights to settle.
- If the box overheats regularly despite suitable ventilation and air flow, this may indicate a hardware fault.
- Call us on 1300 701 006 for further assistance.
As of 22 January 2025, Fetch services are no longer available from iiNet. Learn more.
- Visit our Network Status page to see if any known issues in your area are affecting your internet connection.
- Run a speed test. If your result is lower than 3Mbps please call our Support Team on 13 22 58.
- If you see a “Bandwidth Low: Multiple Sources are attempting to use your internet bandwidth…” message, see Troubleshooting Fetch Bandwidth Low.
- Ensure your Fetch set top box is properly connected to your modem:
- WiFi and Wireless Bridge: See Improving WiFi signal strength.
- Ethernet cable: Confirm cable is plugged in securely and not damaged.
- Power Line Adapter: Plug units directly into an electrical socket instead of a power board or double adapter. - Attempt to view a Fetch channel and check for stuttering.
- Turn off the electrical outlets for both devices and leave them off for at least 60 seconds.
- Turn both outlets back on and wait for the box and modem lights to settle.
- Attempt to view a Fetch channel and check for stuttering.
- Call us on 1300 701 006 for further assistance.
As of 22 January 2025, Fetch services are no longer available from iiNet. Learn more.
- Ensure that your TV antenna is connected correctly to your set top box.
- Ensure cables are plugged in securely and undamaged.
- Attempt to view a Free to Air channel.
- Open the Fetch menu and select the Gear icon, then select Channels.
- Select Full Channel Scan. You may need to enter your Parental PIN before you can proceed (the default PIN is 0000).
- Attempt to view a Free to Air channel.
- Unplug your antenna cable from the Fetch box and connect it directly to your TV.
- Perform a channel scan on your TV (not through the Fetch set top box). If you're not sure how to do this, please check the user guide or the TV manufacturer's website for support information.
- Attempt to view a Free to Air channel through your TV. If you can’t, your TV antenna may need to be repaired, particularly if severe weather has caused damage to your roof.
- Call us on 1300 701 006 for further assistance.
As of 22 January 2025, Fetch services are no longer available from iiNet. Learn more.
- Visit our Network Status page to see if any known issues in your area are affecting your internet connection.
- Ensure that your internet connection is online. Fetch requires working internet to operate.
- If you see a "Please subscribe" message when you try to view a premium channel, you or another member of your household may have unsubscribed from the relevant channel pack. You can manage your subscriptions through the set top box menu by selecting Add More.
- Open the Fetch menu. You should see a "No Internet Connection" message. If you do not see this message but you can't view Fetch premium channels, please call us on 1300 701 006 for assistance.
- Ensure your Fetch set top box is properly connected to your modem
- WiFi: Confirm WiFi password is correct and your modem's WiFi is enabled.
- Ethernet cable: Confirm cable is plugged in securely and not damaged.
- Power Line Adapter: Confirm units are plugged directly into an electrical socket instead of a power board or double adapter.
- Wireless Bridge: Confirm units are paired successfully. - Attempt to view a Fetch channel.
- Turn off the electrical outlets for both devices and leave them off for at least 60 seconds.
- Turn both outlets back on and wait for the box and modem lights to settle.
- Attempt to view a Fetch channel.
- Call us on 1300 701 006 for further assistance.
Appendix - Modem compatibility
Your modem must support IPTV in order for Fetch to work. If you have a third party modem, please visit the manufacturer's website for information about its features.
As of 22 January 2025, Fetch services are no longer available from iiNet. Learn more.
- Use the Menu button on your Fetch remote to open the menu on your connected TV screen.
- Use the arrow and paw icon (Select) buttons on your Fetch remote to select Add More.
- A list of all available channel packs and their current subscription status will be shown. Use the arrow buttons on your Fetch remote to navigate the list.
- Use the green button on your Fetch remote to subscribe or unsubscribe from the selected channel pack.
If you aren't able to view included channels after subscribing to a channel pack, please restart your Fetch set top box.
For more information about using your Fetch service, see the User Guides on the Fetch website.
Note for Multiroom users: You don't need to purchase additional subscriptions on all of your Multiroom set top boxes. Your subscriptions and purchased content will be shared across all set top boxes automatically, provided that Multiroom has been set up correctly. For more information, see the Multiroom User Guide on the Fetch website.
Note for legacy Entertainment Pack subscribers: If you choose to unsubscribe from the legacy Entertainment Pack, you will not be able to subscribe again in the future as the pack is no longer available for new subscriptions.