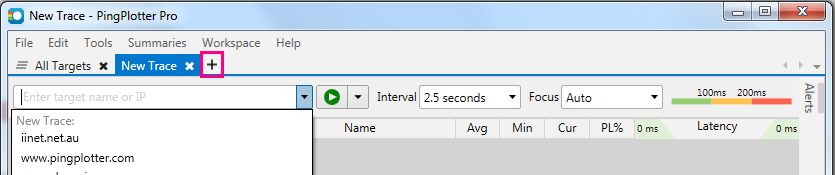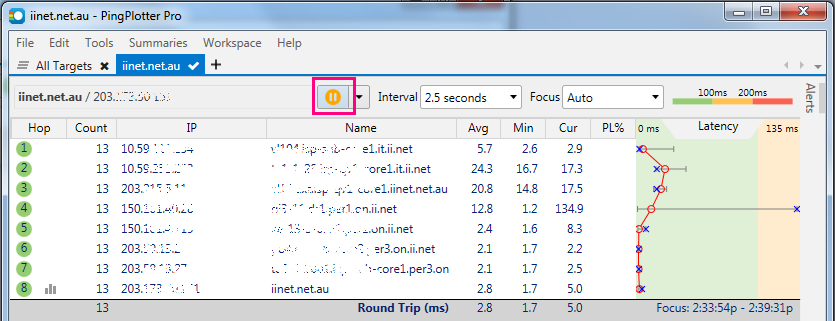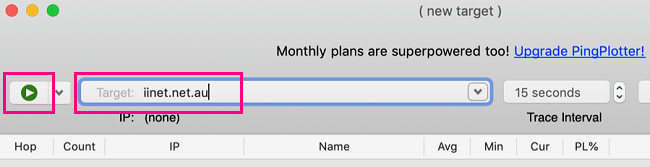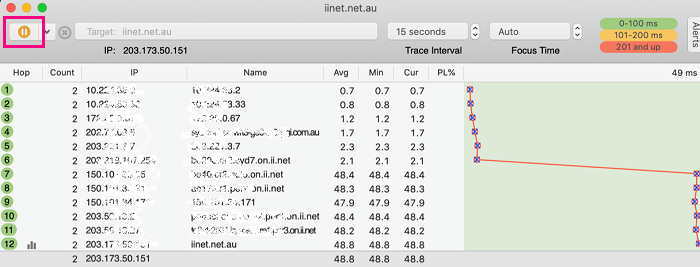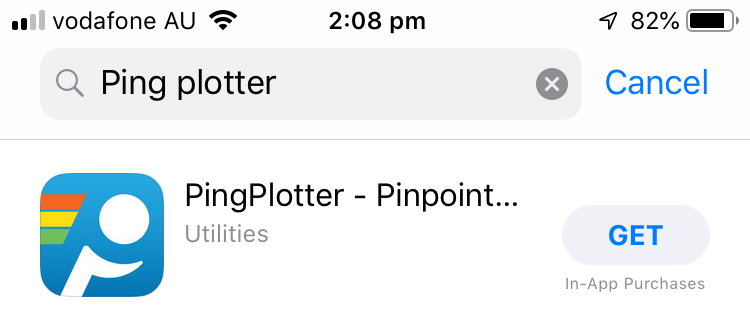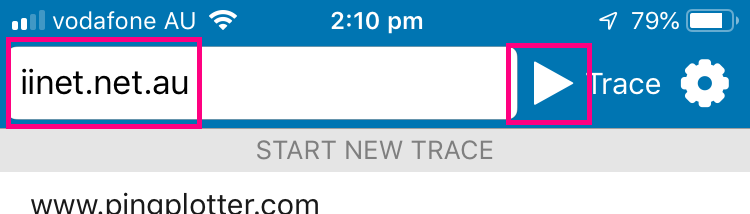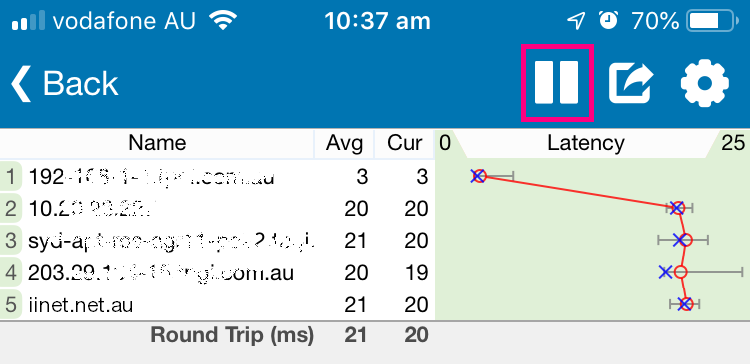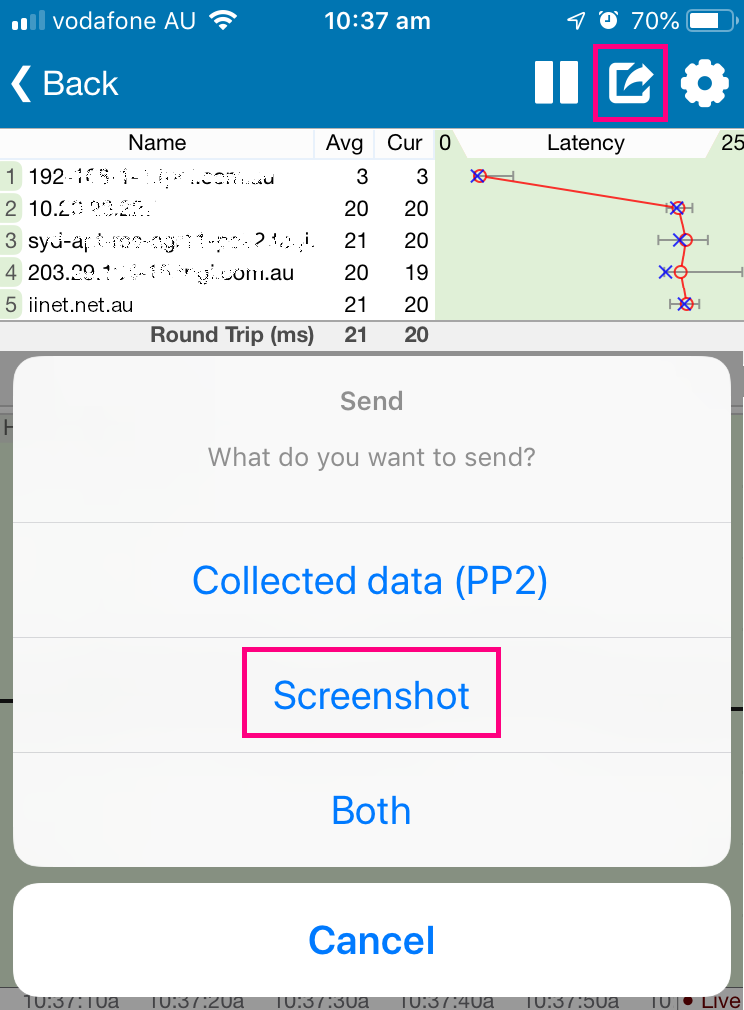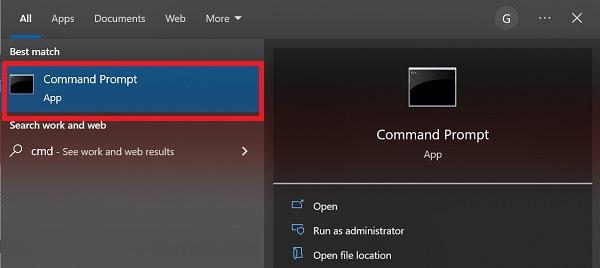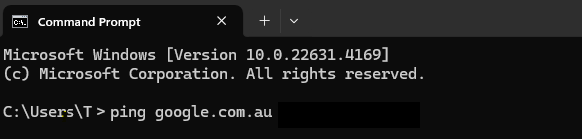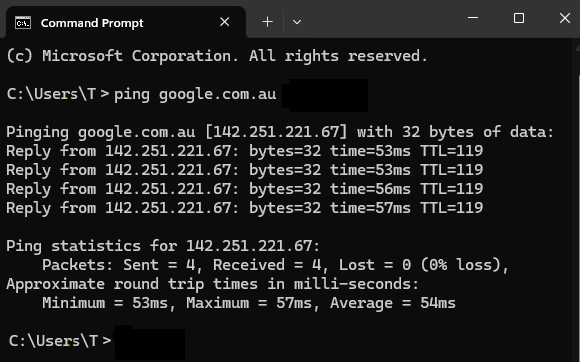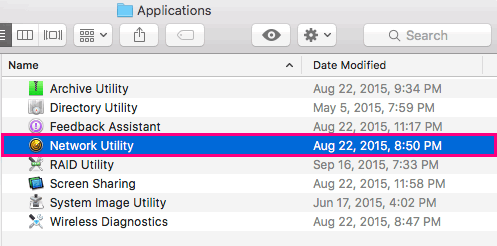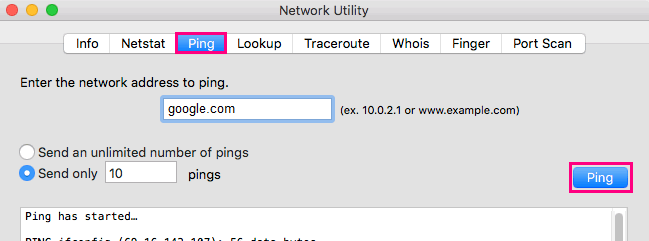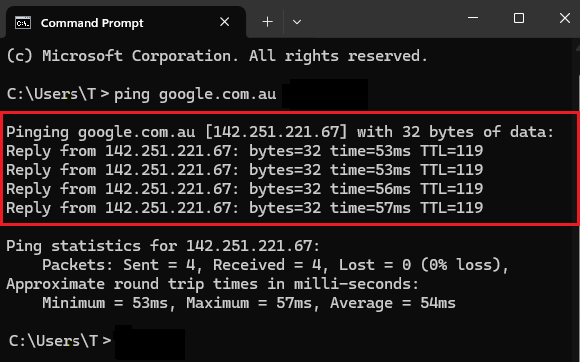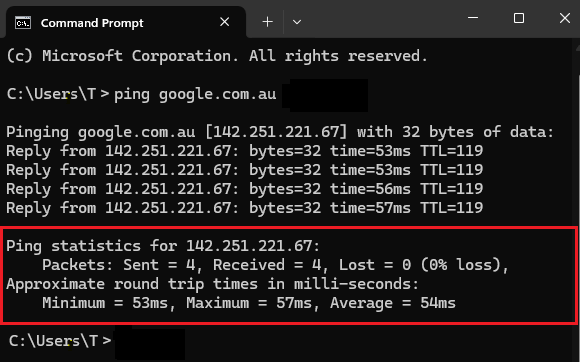How to run a ping test
A ping test checks how data packets are sent to a specific address using your internet connection, including how long it took and whether any packets were lost.
If you use PingPlotter, it will run a ping test and a traceroute at the same time.
Select one of the links below to jump to a query:
- Common addresses to ping
- PingPlotter on Windows
- PingPlotter on macOS
- PingPlotter on iOS (iPhone/iPad)
- Ping test in Windows
- Ping test in macOS
- Understanding ping test results
Common addresses to ping
| Address to ping | What is it? | Why ping it? |
|---|---|---|
| iinet.net.au | iiNet’s web address | To check that DNS is working on your computer. |
| 203.0.178.191 | One of iiNet’s DNS servers | To check that TCP/IP settings are working on your computer. |
| 127.0.0.1 | A loopback test to your own computer | To check that there’s no issue with your computer’s network adapter or connection settings. |
PingPlotter on Windows
- Download PingPlotter at: http://pingplotter.com/download
You don't need to buy a subscription, you can use the Free version. - Open PingPlotter and hit the + (plus) icon to open a New Trace tab.
- Type iinet.net.au or another address you want to to ping or traceroute, then hit Start.
- Let the test run for at least 60 seconds, then hit Pause.
- Hit the Print Screen (PrntScr) key on your keyboard to screenshot your test results. You can use CTRL+V to paste your screenshot into any text editor, image editor or email app.
PingPlotter on macOS
- Download PingPlotter at: http://pingplotter.com/download
You don't need to buy a subscription, you can use the Free version. - Open PingPlotter and type iinet.net.au or another address you want to ping or traceroute, then hit the Start.
- Let the test run for at least 60 seconds, then hit Pause.
- Use the Command ⌘+Shift+3 keys on your keyboard to screenshot your test results. You can use Command ⌘+V to paste your screenshot into any text editor, image editor or email app.
PingPlotter on iOS (iPhone/iPad)
- Open the App Store and search for 'PingPlotter" to install PingPlotter.
You don't need to buy a subscription, you can use the Free version. - Open PingPlotter and type iinet.net.au or another address you want to ping or traceroute, then hit Start.
- Let the test run for at least 60 seconds, then hit Pause.
- Hit the Share icon and select Screenshot.
- You can choose to save your screenshot to Pictures, or share it by Mail.
Ping test in Windows
- Hit Search and type "cmd" into the search bar.
- Open the Command Prompt app.
- Type “ping” then hit Space on your keyboard.
- Type the address you want to ping, e.g. "ping iinet.net.au" then hit Enter on your keyboard.
- Wait for the ping results.
If a ping test fails, you'll get a "Request timed out", "Destination host unreachable", or "Transmit failed, error code #" messge instead of ping results. You may need to troubleshoot your internet if a ping test fails.
With some browsing issues, you may be able to ping a DNS server, but not a web address. If this is the case, you should try manually setting your DNS server. - To copy-paste your ping results: Highlight the text results and simply press the Enter key.
Note: For Windows 10, right-click in the Command Prompt window and select Mark to turn on the cursor. You can use the up/down arrow keys on your keyboard to move the cursor to the start of the text you want to copy.
Hold the Shift key and use the down/right arrow keys to highlight the text you want to copy, then hit the Enter key to copy the text.
Open Word, Notepad or any other text editor or email app and use CTRL+V to paste the copied text.
Ping test in macOS
- Hit Search and type “network utility” in the search bar.
- Open the Network Utility app.
You can also find this app at /System/Library/CoreServices/Applications. - Select the Ping tab and type the address you want to ping, , e.g. "google.com", then hit Ping.
- Wait for the ping results.
If a ping test fails, you'll get a "Request timed out", "Destination host unreachable", or "Transmit failed, error code #" messge instead of ping results. You may need to troubleshoot your internet if a ping test fails.
With some browsing issues, you may be able to ping a DNS server, but not a web address. If this is the case, you should try manually setting your DNS server. - To copy-paste your ping results: Click and drag the cursor to select the text you want to copy, then right-click and select Copy, or hit Command ⌘+C on your keyboard.
Open TextEdit or any other text editor or email app and use Command ⌘+V to paste the copied text.
Understanding ping test results
Ping test results look similar in both Windows and Mac OS.
- If a ping test is successful, it means that your computer was able to connect to that address.
- You’ll see a "reply" listed for each data packet sent in the ping test, and how long it took, e.g:
"Pinging google.com.au [142.251.221.67] with 32 bytes of data:
Reply from 142.251.221.67: bytes=32 time=53ms TTL=119
Reply from 142.251.221.67: bytes=32 time=53ms TTL=119
Reply from 142.251.221.67: bytes=32 time=56ms TTL=119
Reply from 142.251.221.67: bytes=32 time=57ms TTL=119"
A Windows ping test will typically send 4 packets; a macOS ping test may send more. - The statistics will show if any data packets were lost during the ping test, e.g:
"Ping statistics for 142.251.221.67:
Packets: Sent = 4, Received = 4, Lost = 0 (0% Loss)
Approximate round trip times in milli-seconds:
Minimum = 53ms, Maximum = 57ms, Average = 54ms".