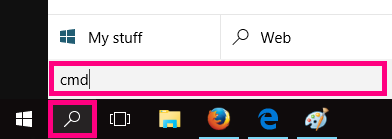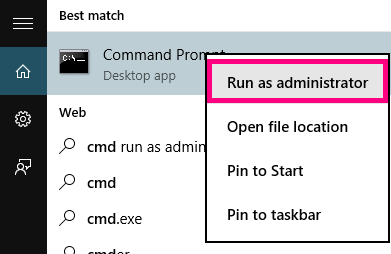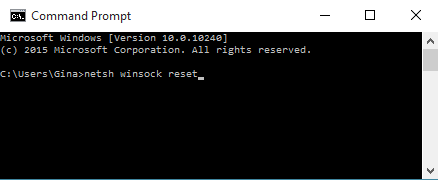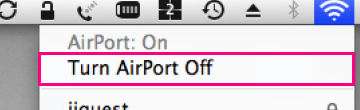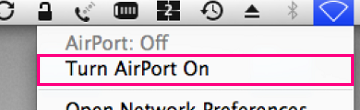Resetting Network Adapter (Winsock Reset)
If your modem's default gateway address is starting with “169.254”, then resetting your network adapter to default settings may help fix the issue.
This process may also be known as a "winsock reset", or "comms reinstall".
Select one of the links below to jump to a query:
Winsock Reset in Windows
- Click the Search icon (magnifying glass) in the bottom left-hand corner of the screen and type "cmd" into the search bar.
- Right-click on the Command Prompt app and select Run as administrator.
You may need to enter an administrator password before you can continue. - Type “netsh winsock reset” and then hit Enter on your keyboard.
You’ll see the message “Winsock reset completed successfully” when it's done. - Restart your computer to finish.
Airport reset in Mac OSX or macOS
Mac OSX and macOS don't have Winsock, but you can try restarting your network.
- Hit the Network icon in the top right-hand corner, then select Turn Wi-Fi/Airport Off.
- Wait 1-2 minutes, then hit Network > Turn Wi-Fi/AirPort On.