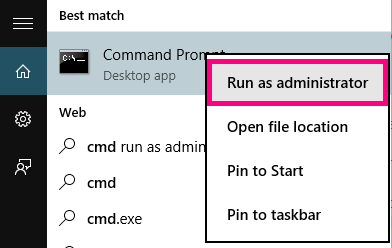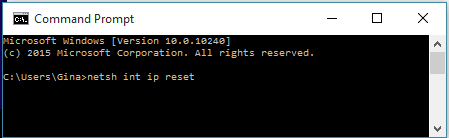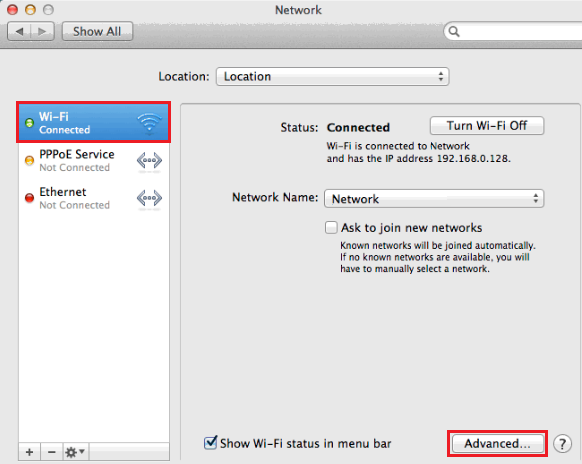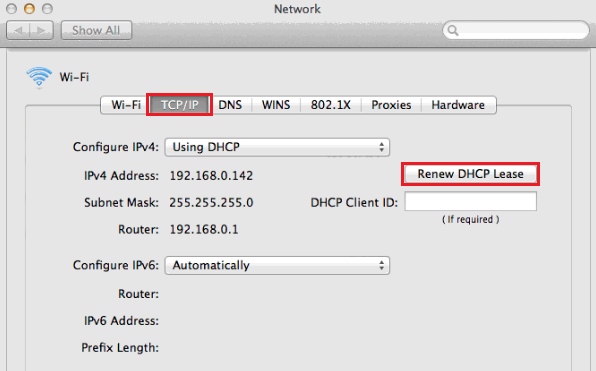Resetting TCP/IP to Default
A TCP/IP reset can fix some browsing issues, particularly if your modem's default gateway address is starting with “169.254”.
Select one of the links below to jump to a query:
TCP/IP Reset in Windows
- Hit Search and type "cmd" into the search bar.
- Right-click on the Command Prompt app and select Run as administrator.
You may need to enter an administrator password before you can continue. - Type “netsh int ip reset” and then hit Enter on your keyboard.
- Once the reset is complete, restart your computer to finish.
TCP/IP Reset in macOS
- Hit the Apple icon in the top right-hand corner and select System Preferences.
- Select Network.
- Select your connected network (Ethernet or Wi-Fi) and then hit Advanced.
- Select the TCP/IP tab and then hit Renew DHCP Lease.
- Click OK to finish.