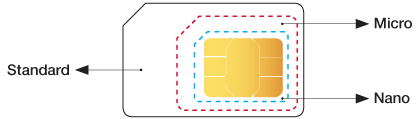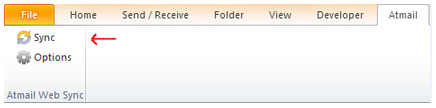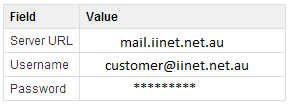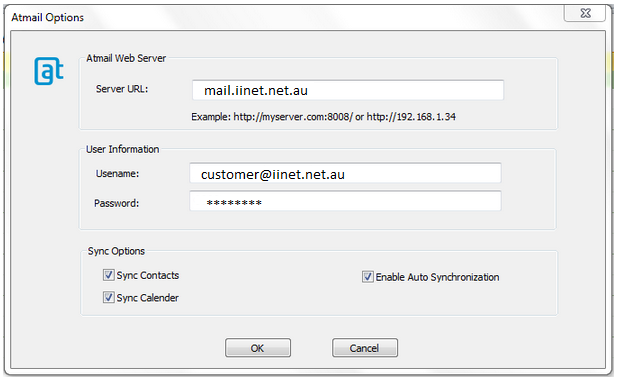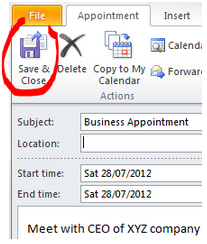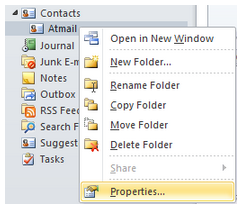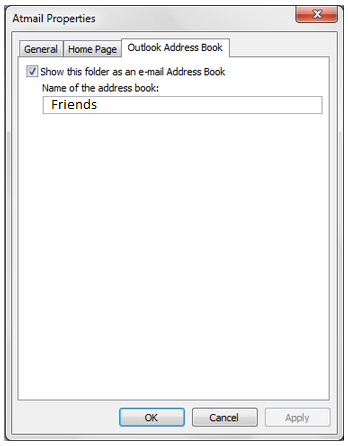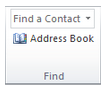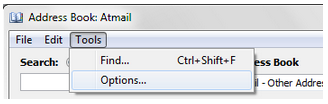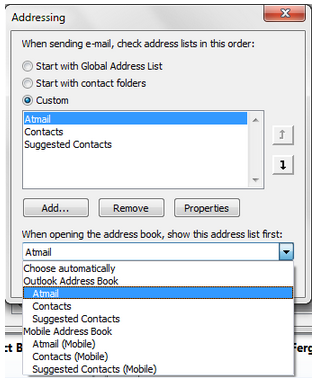Here's a rundown of the different types of Account Contacts that can be on your iiNet account.
As the account holder, you can add an Account Contact to be authorised to access or change your account.
If you need to contact us, see Contact Us on our website.
Select one of the links below to jump to a query:
Billing Contact
Each Billing contact is an “account holder”. Some Billing contacts may be labelled "Secondary contacts" in our billing system but they have the same authority.
Billing contacts can:
- Add new contacts to an account
- Edit existing account contacts
- Add, change, or relocate any non-telephony services on the account
- Cancel services* or close an account
- Lodge service faults**
- Access invoices and other billing/payment information
- Change payment details
- Request to link accounts that have the same account holder (full name and date of birth must match
Billing contacts can't:
- *Add, change, cancel or relocate any phone services unless they're also listed as a Phone contact.
- **Lodge phone faults unless they're also listed as a Phone contact.
Phone Contact
The Phone contact (aka Legal Lessee) has authority over all phone services on the account.
A Phone contact can:
- Add a new phone service to the account
- Make changes to phone services*
- Cancel or relocate phone services
- Lodge phone faults
A Phone contact can't:
- Add, change, cancel or relocate any non-phone services on the account like nbn unless they're also listed as a Billing contact.
- Lodge non-phone faults unless they're also listed as a Billing contact.
- *Change a phone service in a way that will increase the plan fee or incur a one-off charge, unless they're also listed as a Billing contact.
If the Phone contact and Billing contact are two different people, we'll need authorisation from both people. If the other contact isn't with you when you call us, we can conference call them using the contact number listed on the account.
Technical Contact
Technical contacts can make technical changes to the account without having access to billing information.
Technical contacts can:
- Troubleshoot a service with our Support Team
- Lodge a service fault (provided a Billing contact has accepted responsibility for a possible Incorrect Callout Fee)
Technical contacts can't:
- Access billing information or service passwords
- Change account details
- Add, change, cancel or relocate any services
User Contact
User contacts are the same as Technical contacts, except they can't lodge any service faults.
More information
How do I add, edit or delete an existing contact on my account?
See Updating your contact details in Toolbox.
If adding a new contact is not available in your Toolbox, or you need to edit a Phone contact (Change of Lessee) please call us on 13 22 58.
How do I gain authority on an account when all the contacts are unreachable?
If you need to take control of an account via Power of Attorney or any scenario where the account holder can't be reached, please call us on 13 22 58.
Here's what you need to know about the different types of SIMs available for iiNet Mobile, and how to order a replacement SIM.
Select one of the links below to jump to a query:
Lost or stolen phones
If your phone, tablet or other mobile device has been lost or stolen, please call us on 1300 993 019 and we can help you with IMEI Blocking and a replacement SIM.
Ordering a replacement SIM
If you have a new handset that needs a new SIM, you have the following options:
- Physical SIM - Call us on 13 22 58 to order a new physical SIM for $10 (price includes delivery).
- eSIM - If you have an eSIM compatible device then you can log in to Toolbox and select eSIM Swap to order a new eSIM. No fees apply. Learn more.
Which physical SIM sizes are available?
When a physical SIM is ordered, we supply a triple-cut Standard/Micro/Nano SIM so you can pop out the size you need.
Not sure which SIM size you need? Check the manufacturer's website for your phone's tech specs.
Here's what you need to know about iiNet usernames.
Select one of the links below to jump to a query:
- What is an iiNet username?
- Where can I find my iiNet username?
- How do I get access to a lost account?
What is an iiNet username?
Your iiNet username helps us identify your iiNet service. You also use it to log into Toolbox.
Usernames are 8-15 characters long, lower case and must contain at least one letter.
Older iiNet usernames may include a domain name, e.g. "example123@iinet.net.au". You don't need to include the "@iinet.net.au" part unless advised to do so by our Support Team.
iiNet usernames can't be changed.
Where can I find my iiNet username?
Your iiNet username will be included in any emails and/or SMS we send you about your iiNet service, and on your iiNet invoices.
How do I get access to a lost account?
If you can't access your account due to a forgotten username or password, or you need to take over an account via Power of Attorney, please call us on 13 22 58.
Synchronising your webmail contacts and appointments to Microsoft Outlook
You can connect to Atmail's Contacts and CalDAV-based calendar server from Microsoft Outlook by using the provided DavSync utility. All you need is the webmail server's network address and your authentication credentials.
Select one of the links below to jump to a query:
Installing Outlook DavSync
- Download the Davync for Outlook Add-in the installer to your personal desktop computer. Before installing, exit Outlook, then run the installation for Atmail Sync. Screenshoots are taken from Outlook 2010 - Outlook 2007 may differ slightly.
- Complete the Installer by following the on screen prompts
- On the first run of Outlook with the DavSync Add-in installed, you will be need to set the configuration options before DavSync will function
- Enter the details of your webmail account (user/domain/server url) and click OK.
This will test your entered settings for any problems and alert you to anything that requires your attention.
- You can access this pane at anytime to change settings by going to Atmail -> Options.
- On your first successful configuration test the plugin will prompt you to do a first time synchronization. Depending on how much data you have this process may take sometime. Subsequent syncs will be quicker as only changes are sent between the client and server.
Using DavSync
Simply select the types of object you would like to sync in the DavSync Options pane.
The Sync button will download all server items, updating Outlook to your Atmail Server
- Your Atmail contacts will be placed in an Atmail folder found inside your main contacts. You calendar items will be placed in an Atmail child calendar, with each calendar available in Atmail presented as a separate calendar.
- The Atmail sync utility is designed to ONLY synchronize items contained within the 'Atmail' contact folder and 'Atmail' calendar subfolders. The utility will not conflict or change any other folders or items in Outlook.
- The example given below contains two calendars; 'Private' and 'Work'. These folders can be accessed via Folder, Contacts or Calendar view. In Calendar view, ensure that the calendars you wish to view are selected and enabled by setting its checkbox. Any new calendars created through the webmail interface will only be available once a sync has been completed in Outlook.
- To upload a change to the Atmail server, simple edit the event or contact item and click Save & Close after you have finished editing.
Auto Synchronization
You can also optionally enable Auto Synchronization which will watch and transfer objects from the Atmail server every 10 minutes.
To make the Atmail contacts available in your email composer please follow these steps:
- Right click on the Atmail contacts folder and select Properties
- Ensure that the Atmail Contact folder is available for outlook address book requests. Go to the Outlook Address Book tab and ensure that Show this folder as an e-mail Address Book is enabled.
- Click the Address Book button.
- From the Address Book window, select Tools > Options
- Ensure that a custom search order has been specified as below with Atmail at the top (first)
Your Webmail contacts will now be accessible by the default Address Book dialog.
Data synchronisation available
The Outlook WebSync utility can sync the following data
- Contacts
- Calendar events
- Tasks
The data synchronised is made available via the Webmail interface, allowing you to keep Outlook and Webmail in sync. Any new data created in either Outlook or the Webmail interface are synchronised together.
If you use up all your data, purchasing a Data Pack will remove speed shaping until that additional data has also been used up, or the next billing period begins. Data Packs do not roll over to the next billing month if the data isn't used up.
This information is not relevant to Liimitless data services.
Select one of the links below to jump to a query:
Plans eligible for Data Packs
Data Packs may be purchased for the following plans:
- Grandfathered Off-net ADSL2+
- Current & Grandfathered nbn Fibre (FTTB/FTTN/FTTP/FTTC & HFC) & nbn Fixed Wireless
- Current & Grandfathered OptiComm and Places Victoria Fibre to the Home (FTTH)
- Current & Grandfathered iiNet VDSL2
- Current & Grandfathered iiNet Cable (HFC)
These plans are ineligible:
- 5G Home Broadband
- Home Wireless Broadband
- Mobile Broadband and Mobile Voice
- SHDSL
- nbn Satellite
- South Brisbane Fibre customers
- Corporate Fibre Business services
Available Data Packs
- 10GB for $10
- 20GB for $15
- 50GB for $30
- 100GB for $50
- 200GB for $80
How to buy a Data Pack in Toolbox
- Log in to Toolbox.
Never logged into Toolbox before? Check out An Introduction to Toolbox. - Hit My Products, then Broadband. If you're on a mobile device and you don't see this option, click the grey square with three lines to show it.
- If you have more than one internet service, make sure the right username is selected from the Product drop-down menu.
- Select Purchase a data pack. If you're on a mobile device and you don't see this option, click the grey bar labelled Broadband actions to show it.
- Select the type of quota you wish to apply the Data Pack to (anytime, peak or off-peak depending on your plan).
- You'll see a list of available Data Packs. Select the Data Pack you want by clicking on it.
You can't buy a Data Pack large enough to put your usage in the negative (e.g. if your usage is 44GB, you won't see a 50GB Data Pack available). - Click Purchase data pack to finish. The charge for your data pack will appear on your next invoice.
Once your data pack has been purchased, your usage should be reduced and your broadband speed should be unshaped within one hour. If you're still experiencing shaped speeds after this time, please try restarting your modem.
As of 22 January 2025, Fetch services are no longer available from iiNet. Learn more.
You can also watch Fetch setup videos on the Fetch website.
Fetch Mini G5 (Current)
Fetch Mighty (Current)
Fetch 3.30 UI Guide
Fetch Mini 4K
Fetch Mini
Fetch User Interface Guide
Fetch Mobile Companion App
Fetch Multiroom
Fetch Remote
Other Fetch Features
iiNet's X account is @iiNet.
If you ask us about your iiNet account or services on X (formerly Twitter), we may ask you for more details so we can help you. These requests will come from our verified @iiNet account.
Accounts other than the @iiNet account are entirely the opinion of the author and not representative of iiNet's position or beliefs. You should only ask the verified @iiNet account about your iiNet account or services.
For detailed queries, we recommend calling or emailing one of our customer service centers. If you need to make a complaint, please see our Complaint Handling Policy.
We keep a copy of your interactions with us on social media, as explained in our privacy statement.
A VoIP service is compromised when a third party obtains your VoIP phone number and password. Compromised VoIP services are commonly used for phone fraud, where the VoIP service is used to make calls to expensive international destinations. The calls may be made using a machine to make as many calls as possible.
Select one of the links below to jump to a query:
- What happens if a VoIP service is compromised
- What to do if your VoIP service is compromised
- Tips for better account security
What happens if a VoIP service is compromised
- Your VoIP call history is monitored, but it can take up to 48 hours for call records to reach us.
- If we detect any suspicious call activity then your VoIP service will be suspended to stop the calls.
- An email and SMS about the suspension will be sent to the contact details listed on your account.
- We'll try to contact you within 48 hours to help secure your account again, or you can call us on 13 22 58.
What to do if your VoIP service is compromised
- Run an antivirus and anti-malware scan on your computer and remove any infections found.
If your computer is severely infected and you have trouble using it, you may need to hire a computer technician to help.
- Make sure any Remote Management/Remote Connect feature is turned off in your modem settings.
- Change your modem password and Wi-Fi password.
Check out iiNet Modem Resources for guides on how to change the modem password or Wi-Fi password on your iiNet modem. If you don't have an iiNet modem, check the manufacturer's website for a guide.
- Change the password for your email address(es).
- Once you're done, you can call us on 13 22 58 to ask for your VoIP service to be unsuspended. Unsuspension may take up to 2 business days.
As always, you are accepting the risk that failure to keep your home network secure may lead to further exploitation of your services and you are liable for any charges resulting from a security breach outside of the iiNet network.
Tips for better account security
- Regularly scan your computer for viruses and malware.
- Make sure your modem and Wi-Fi has a secure password, and don’t share the passwords with anyone you don’t want to have access to your network.
- Never share your passwords over email, instant messengers or social media. If you need to record any password, write it down on a piece of paper and keep it somewhere safe.
- Never enable remote management on your modem without setting it to a static IP address of a secure computer that is also owned by you. If you don’t set a static IP address for remote management, then any computer can access your modem remotely and potentially compromise your services.
- Make sure your modem is running the latest version of firmware.
This article will answer some general questions about White Pages listings for our different phone services, and explain how you can get them changed.
Select one of the links below to jump to a query:
- When is my phone service listed in the White Pages?
- How can I add/change my listing?
- What's the difference between a Full and a Suppressed listing?
- When will my listing show in White Pages and what are the closing dates for printed issues?
- What if I move house?
When is my phone service listed in the White Pages?
Home Phone (PSTN) services are listed in full by default, unless you have the enabled the optional feature Silent Number. Services with Silent Number are not listed.
Mobile and VoIP phone services are not listed by default. You can opt-in to having your number listed by following the advice below.
How can I add/change my listing?
Home Phone
For Home Phone (PSTN/landline) listings in the White Pages, please call us on 13 22 58.
Mobile and Netphone (VoIP)
Please note that White Pages listings may not be possible for nbn Phone and FTTB Phone (VoIP) services.
Mobile and VoIP numbers are not listed in the White Pages by default.
To opt in or change your VoIP or Mobile listing, follow the steps below:
- Log in to Toolbox and select My Products from the top menu bar. If you've never logged into Toolbox before, please see An Introduction to Toolbox.
- For mobile phones, select Mobile. For a VoIP service, select Phone. If you have multiple mobile or VoIP services, make sure that the correct number is selected from the Product drop-down menu.
- Select Manage White Pages listing from the Actions menu. If you're on a mobile device and you don't see the Actions menu, click the grey bar labelled Phone/Mobile actions to show it.
- Click Change and then select the desired listing type (Not listed, Listed or Suppressed) from the drop-down menu. Please note that Suppressed listings may attract fees directly from White Pages.
- Click Review changes and then confirm your details before submitting the change. If there appears to be an error with the information in your listing, please call us on 13 22 58.
What's the difference between a Full and a Suppressed listing?
A Full listing will show the customers name, phone number and full address like the following example:
08 9123 4567
Finn Fakename
123 Fake Street
Perth 6000
A Suppressed listing will show only the suburb and not the full street address, such as the example below:
08 9123 4567
Finn Fakename
Perth 6000
Suppressed listings, like customised listings, may attract fees directly from Sensis. These fees vary - for more information, please contact White Pages.
When will my listing show in White Pages and what are the closing dates for printed issues?
New, updated or removed listings processed by iiNet or through Toolbox will take approximately 3 weeks to be changed in the online directory on whitepages.com.au.
New listings will be included in the next version of the printed White Pages. Listings must be supplied by the print closing date.
Closing dates for printed versions in your area can be found in the White Pages Print Listing FAQ.
What if I move house?
When you relocate, we will automatically update your contact details. Please keep in mind in can take up to three weeks for the update to change on the White Pages website. In some instances you may not be able to retain the same phone number.
Here's what you need to know about iiNet SIM-Only Mobile plans.
Select one of the links below to jump to a query:
- Getting iiNet Mobile
- Can I sign up for iiNet Mobile without having any other iiNet services?
- What do I need for iiNet Mobile?
- Which SIM types are available?
- How do I check mobile coverage in my area?
- Can I keep my existing mobile number?
- iiNet Mobile billing
- Is iiNet Mobile a prepaid service or a post-paid service?
- What is a Prepaid Balance?
- When do I get charged for my monthly mobile plan fee?
- What happens if I don't pay to renew my iiNet mobile plan?
- Can you suspend my mobile service while I'm on holiday?
- Managing and using your iiNet mobile service
Getting iiNet Mobile
Can I sign up for iiNet Mobile without having any other iiNet services?
Yes, you can.
What do I need for iiNet Mobile?
We'll bring an iiNet Mobile SIM, you bring the phone. Use an unlocked phone from our list of Approved Devices for the best experience.
Note: We can't unlock phones for you.
To use mobile data, your phone must support these frequencies:
- 4G: 850MHz, 1800MHz and 2100MHz
- 5G: 700MHz and 3600MHz
Which SIM types are available?
You can choose a triple-cut Standard/Micro/Nano physical SIM, or en eSIM. eSIMs can be downloaded and installed on eSIM-compatible phones.
Learn more about SIM types and how to order a replacement SIM here.
How do I check mobile coverage in my area?
You can check your location on our coverage map.
Can I keep my existing mobile number?
Yes, you can port your mobile number to iiNet. To help things go smoothly, you'll need to give us these details about your current mobile service:
- Post-paid mobile services: we need the account number for your current mobile service, which can typically be found on an invoice from your current mobile provider.
- Prepaid mobile services: we need date of birth of the account holder for your current mobile service.
Important: Don't cancel your current mobile service - it needs to be active to port your number to us. You can cancel your old mobile service after your number has moved to iiNet.
iiNet Mobile billing
Is iiNet Mobile a prepaid service or a post-paid service?
iiNet Mobile is a prepaid service. Your monthly mobile plan fee is renewed automatically using your nominated payment details.
What is a Prepaid Balance?
You can choose to top up your Prepaid Balance to pay for any calls/texts or data that isn't part of your plan's included value.
The Prepaid Balance helps protect you from bill shock. You choose if and when to top up your Prepaid Balance, so you're in complete control of your spending and there's no nasty surprises for excess usage on your invoice.
To top up your Prepaid Balance, log into Toolbox and hit Add Prepaid Balance.
When do I get charged for my monthly mobile plan fee?
iiNet Mobile is a prepaid month-to-month subscription that's automatically renewed each month. Each month is billed in advance. You'll be charged for your next monthly plan fee 7 days before your next billing period begins. For example, if your billing period usually starts on the 10th of each month, you'll be charged on the 3rd.
What happens if I don't pay to renew my iiNet mobile plan?
If your payment fails, we'll send you an email and SMS to let you know so you can arrange payment. If your mobile plan renewal fee isn't paid, your mobile plan will be suspended on the date advised in our email/SMS.
If you pay the monthly plan renewal fee, your mobile service will be suspended within 1 business day after payment has cleared. We recommend credit card payment for the fastest resolution as Direct Debit payments can take up to 3 business days to clear.
Please note: If your mobile plan renewal fee remains unpaid for 30 days, your mobile plan will be disconnected. It may not be possible to recover your mobile number if you leave your service disconnected for a long time.
Can you suspend my mobile service while I'm on holiday?
Sorry, we can't do this. If you're going on an extended holiday and you don't want to lose your mobile number by cancelling your mobile service, we recommend changing to our cheapest mobile plan while you're not using it.
Managing and using your iiNet mobile service
How can I track my call and data usage?
You can check your usage in Toolbox.
What happens if I use all my monthly data?
If you have $10 in your Prepaid Balance, a 2GB data block will be automatically purchased for $10.
If you don't have enough Prepaid Balance for a data block, mobile data will be unavailable until your next billing period unless you top up your Prepaid Balance in Toolbox.
Note: Data blocks don't roll over to the next billing period.
How do I change my mobile plan?
You can change your iiNet Mobile plan at any time in your Toolbox for no additional fee.
If you requested a plan change at least 7 days before your next billing period, your plan change will happen at the start of your next billing period.
If less than 7 days' notice was given for the plan change, then the plan change will happen at the start of the following billing period. For example, if your next billing period starts on 1 January and you submit a plan change request on 29 December, your new plan will start on 1 February.
How do I manage my mobile service?
You can check your usage, change your plan, top up your prepaid balance, adjust your mobile settings, request your PUK code and more in Toolbox.
How do I enable international roaming?
-
Log in to Toolbox.
-
Under the Mobile Service, select Settings
-
Set the International Roaming ON/OFF switch to ON.
Is it possible to use premium services on iiNet Mobile?
No. Premium call/SMS services like 19/1900 numbers can't be used on iiNet Mobile.
Can I tether my phone?
Tethering lets your phone act as a Wi-Fi hotspot to let other devices use your mobile data. You can choose to tether your iiNet Mobile, but keep in mind that all data usage comes out of your monthly mobile data.