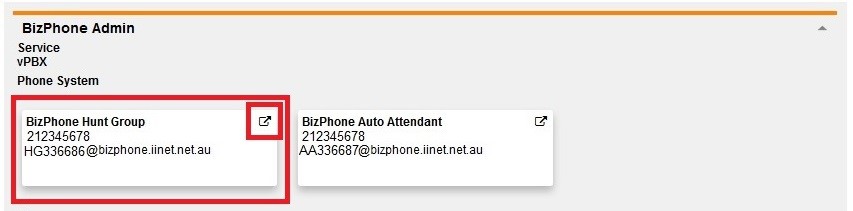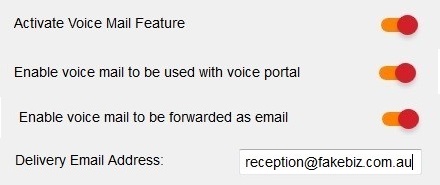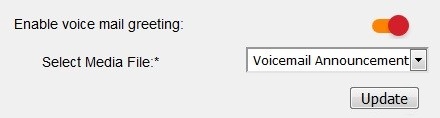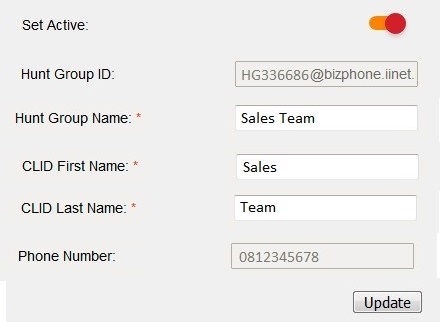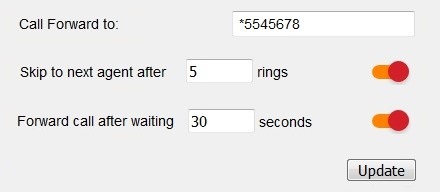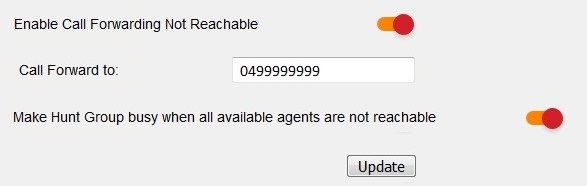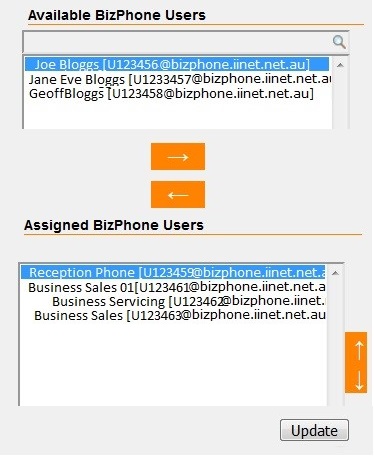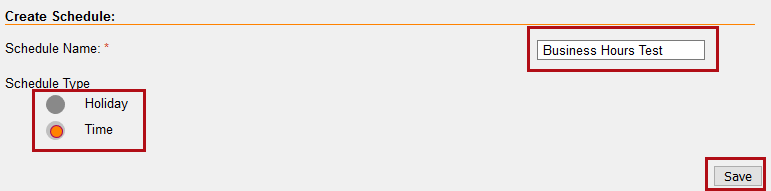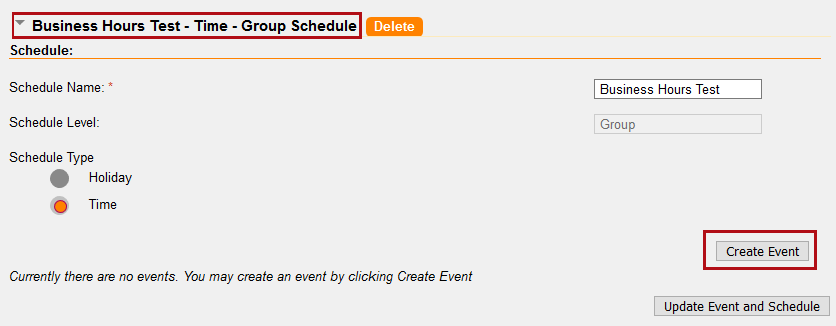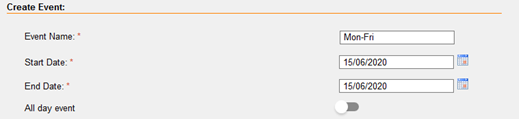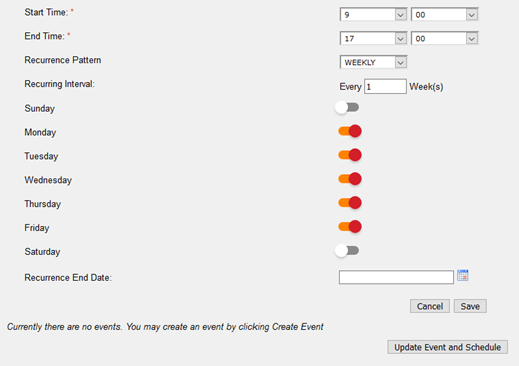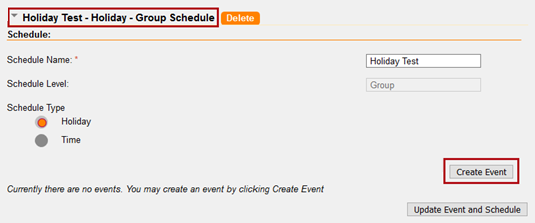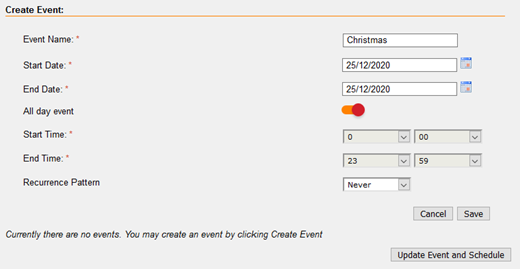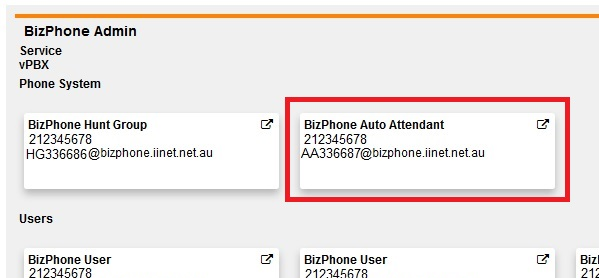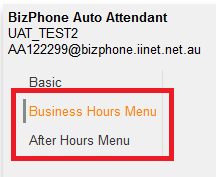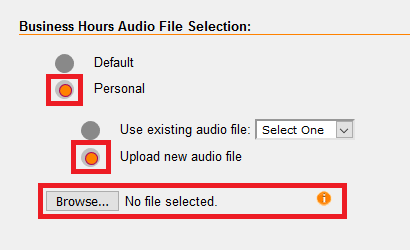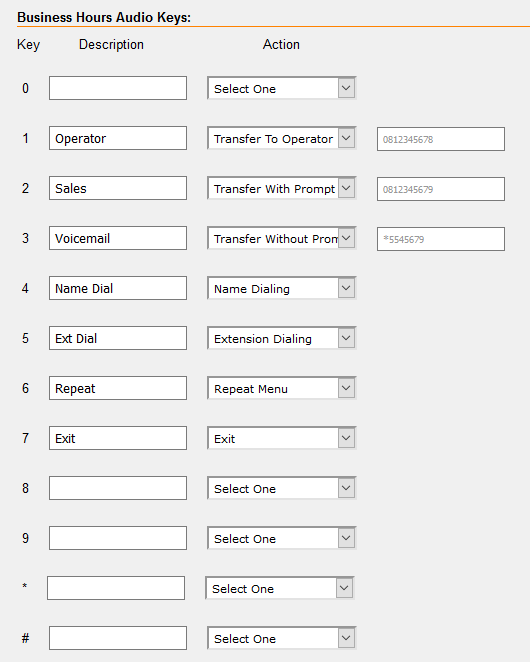To direct calls to your BizPhone Hunt Group's voice mail, see the advice in BizPhone Hunt Group Introduction.
Select one of the links below to jump to a query:
BizPhone Hunt Group Voice Mail Settings
- Log in to Frontier Portal. If you have never logged in before, please watch this video.
- Select BizPhone Hunt Group.
- Ensure the Activate Voice Mail Feature switch is set to ON.
- If you wish to allow users to listen to voice mail through the voice portal, ensure the Enable voice mail to be used with voice portal switch is set to ON.
Note: See Accessing the Hunt Group Voice Mail for advice on how to access voice mail via the voice portal. - To have a copy of voice mail messages forwarded to an email address, set the Enable voice mail to be forwarded as email switch to ON and specify a Delivery Email Address.
- Similarly, to send voice mail to an additional email address, set the Enable voice mail to be sent as carbon copy switch to ON and specify a Carbon Copy Email Address.
- If you wish to have all voice mail forwarded as a media file to an email address, set the Enable voice mail notifications to be forwarded as email switch to ON and specify a Notification Email Address.
Note: While this setting is enabled, users cannot access voice mail via the voice portal. - To use a custom voice mail greeting, set the Enable voice mail greeting switch to ON and select the desired media file from the Select Media File drop-down menu.
Note: If no media file is available, upload one in the Music on Hold section of Frontier Portal. - Select Update to save any changes.
Accessing the Hunt Group Voice Mail
- Dial *62 from one of your BizPhone handsets.
- Dial the Hunt Group phone number followed by # (e.g. 08 1234 5678 #).
- Dial the Mailbox ID (this is the same as the Hunt Group phone number) followed by # (e.g. 08 1234 5678 #).
- Enter the voice mail passcode (this is included in our service completion advice email) followed by # (e.g. 123456 #).
Note: If you prefer to listen to voice mails on a handset more easily, we recommend you use the voice mail feature for a BizPhone user rather than the Hunt Group. This will allow you to access voice mail by simply pressing the envelope button/icon ✉ on the BizPhone handset.
A Hunt Group allows a single incoming call to be filtered to several BizPhone handsets according to the Group Policy (i.e. rules) you set up. After familiarising yourself with the basics here, see BizPhone Hunt Group Routing for more information on configuring your Group Policy.
Select one of the links below to jump to a query:
General settings
- Log in to Frontier Portal. If you have never logged in before, please watch this video.
- Select BizPhone Hunt Group.
- Ensure the Set Active switch is set to ON if you wish to use Hunt Group.
- The Hunt Group ID is the identity of your Hunt Group. This is configured upon creation and cannot be changed.
- Adjust the Hunt Group Name as desired so it's easy to recognise in your settings.
- When calls are diverted from the Hunt Group to a handset, the CLID First Name and CLID Last Name will be displayed on the handset screen.
- Phone Number is the number assigned to the Hunt Group. This may be your main business phone number, or an alternative number. If you wish to change this phone number, please email bizsupport@iinet.net.au for assistance.
- Select Update to save any changes.
No Answer settings
- Log in to Frontier Portal. If you have never logged in before, please watch this video.
- Select BizPhone Hunt Group.
- Scroll down to Enable Call Forwarding No Answer and ensure the switch is set to ON.
- Calls which are not answered by any assigned users will be forwarded to the phone number specified for Call Forward To (standard charges apply for external phone numbers and you cannot divert to international numbers).
Note: To forward calls to voice mail, enter *55 followed by the last 5 digits of the BizPhone handset where you wish voice mail to be sent. - For Skip to next agent after X rings, enter the number of rings before the call moves to the next assigned user in the Hunt Group. 1 ring is approximately 5 seconds.
Note: This option can only be used with Circular, Regular and Uniform Group Policies. - For Forward call after waiting X seconds, enter the amount of time a call will ring across all assigned users before being forwarded to the number you specified in "Call Forward To".
- Select Update to save any changes.
Not Reachable settings
Unlike No Answer, Not Reachable means that the BizPhone service is not operational, typically due to an internet or power outage.
- Log in to Frontier Portal. If you have never logged in before, please watch this video.
- Select BizPhone Hunt Group.
- Scroll down to Enable Call Forwarding Not Reachable and ensure the switch is set to ON.
- Calls which are not answered by any assigned users will be forwarded to the phone number specified for Call Forward To (standard charges apply for external phone numbers and you cannot divert to international numbers).
Note: To forward calls to voice mail, enter *55 followed by the last 5 digits of the BizPhone handset where you wish voice mail to be sent. However, this is not recommended for Not Reachable as you may not realise that your Hunt Group is not reachable. - If you wish callers to hear a busy tone when the Hunt Group is not reachable, set the Make Hunt Group busy when all available agents are not reachable switch to ON.
- Select Update to save any changes.
Group members
- Log in to Frontier Portal. If you have never logged in before, please watch this video.
- Select BizPhone Hunt Group.
- Scroll down to Available BizPhone Users. You'll see a list of all BizPhone users who are not currently assigned to this Hunt Group.
- Select a BizPhone user and use the left/right arrow buttons to shift them into the Assigned BizPhone Users list.
- The order of BizPhone users in the Assigned BizPhone Users list is important for certain Group Policies. To re-order the list, select a BizPhone user and use the up/down arrow keys to move them higher or lower in the list.
- Select Update to save any changes.
Please select a topic to view the Hunt Group guide:
Schedules and Events allows you to configure the following schedules for your BizPhone service:
- Business Hours schedules are set from business open to close, e.g. 9AM to 5PM.
- After Hours schedules are set outside of business hours. They should be split into AM (midnight to business open) and PM (business closed to midnight) events when created, e.g. 12AM to 8:59AM and 5:01PM to 11:59PM. It's also possible to create separate Weekend events.
- Holiday schedules are set for specific Public Holidays or holiday periods. While a holiday schedule is active, the Auto Attendant or Hunt Group performs After Hours or Busy treatment.
These schedules are used in a range of other BizPhone features, such as Auto Attendant, call forwarding and more.
Select one of the links below to jump to a query:
Creating a Schedule
- Log in to Frontier Portal. If you have never logged in before, please watch this video.
- Select the arrow next to Schedules and Events to expand the options.
- Under "Create Schedule", enter a Schedule Name.
- Select a Schedule Type:
- Time should be used for a Business Hours Schedule or After Hours Schedule.
- Holiday should be used for a Holiday Schedule. - Select Save to finish.
Business Hours/After Hours Events
- Log in to Frontier Portal. If you have never logged in before, please watch this video.
- Select the arrow next to Schedules and Events to expand the options.
- Select the desired schedule to expand the options, then select Create Event.
- Enter an Event Name. We recommend you include the days the event applies to, e.g. "Mon-Fri" for a Business Hours event.
Note: If creating an After Hours event, specify if this is the AM, PM or Weekend event. - Enter today's date as both the Start Date and End Date, and ensure the All day event switch is set to OFF (unless you are creating an After Hours Weekend event, then keep it ON).
- Enter a Start Time and an End Time in 2400 hour time, e.g. 900 to 1700.
Note: If All day event is ON, enter random numbers for start and end time - these fields cannot be left blank. - Select a Recurrence Pattern - Weekly is the most common.
- Set the Recurrence Interval to 1.
- Turn ON the switches for each day of the week you want the event to apply for.
- Leave Recurrence End Date blank if you want the event to continue indefinitely, otherwise specify an end date.
- Select Save.
- Select Update Event and Schedule to finish.
Holiday Events
- Log in to Frontier Portal. If you have never logged in before, please watch this video.
- Select the arrow next to Schedules and Events to expand the options.
- Select the desired schedule to expand the options, then select Create Event.
- Enter an Event Name, e.g. "Christmas".
- Enter the Start Date and End Date for the holiday period.
- Ensure the All day event switch is set to ON.
- Enter random numbers for Start Time and End Time - these fields cannot be left blank.
- Set the desired Recurrence Pattern. We recommend you set this to "Never" for holidays which change dates each year, such as the Easter holidays.
- Select Save.
- Select Update Event and Schedule to finish.
Further examples
Auto Attendant is a voice menu system that plays a recorded greeting to incoming callers and allows them to choose to be directed to an internal extension. For example, callers could dial 1 to speak with Sales, or 2 to speak with the Help Desk.
Select one of the links below to jump to a query:
Basic Auto Attendant Settings
- Log in to Frontier Portal. If you have never logged in before, please watch this video.
- Select BizPhone Auto Attendant. Basic settings will display by default.
- Under "BizPhone Auto Attendant", ensure the Set Active switch is set to ON.
- If you have not already done so, follow the steps in BizPhone Schedules and Events to set up your business hours and any desired holiday schedules.
- Set the desired Holiday Schedule. While a Holiday Schedule is in effect, your Auto Attendant will automatically use your After Hours Menu.
- Set the desired Office Hours.
- Every Day All Day will ensure that the Business Hours Menu is always used.
- Business Hours will use the Business Hours Menu during the scheduled business hours, and the After Hours Menu after that. - If desire, set the Activate Voice Mail Feature switch to ON. See the advice in BizPhone voice mail setup for more information about configuring voice mail.
Note: We recommend using a BizPhone User's voicemail rather than the Auto Attendant's voice mail, as Auto Attendant voice mail access is limited to dialing *62 and entering the voice mail passcode. If you don't know your passcode, please watch this video. - Select Update to save.
Business Hours/After Hours Menu Settings
- Log in to Frontier Portal. If you have never logged in before, please watch this video.
- Select BizPhone Auto Attendant.
- Select Business Hours Menu or After Hours Menu.
- Under "Business Hours/Afters Hours Audio File Selection", select Personal to upload custom audio.
- To select a previously uploaded audio file, select Use existing audio file, then select the file from the drop-down menu.
- To upload new audio, select Upload new audio file, then Browse and select the audio file to upload.
Note: Click the information icon to get a list of accepted file formats. - Select Update to save.
- Next, you'll need to set up your menu. Under "Business Hours/Afters Hours Audio Keys", you'll see a list of entries from 0-9 plus * and #, representing the keys on phone handset.
Note: Entries will be announced in numerical order - leave an entry blank if you do not wish for it to be included in your menu. - Each entry can be assigned a specific Description and Action:
- Transfer to Operator will announce "Transferring to operator" before transferring to the destination number. When this option is present in the menu, calls will be forcibly transferred to the operator if a menu item is not selected within 10 seconds.
- Transfer with Prompt will announce "Your call is being transferred, please hold" before transferring to the destination number.
- Transfer without Prompt will immediately transfer to the destination number without an announcement.
- Name Dialing will transfer the customer to the automated name directory where the name of a BizPhone user can be stated, and the system will dial through to that user. If used, we recommend you return to the Basic settings and select Last + First or First + Last under "Scope of Dialing" to allow users to state names in any order.- Extension Dialing will prompt the customer for an extension (i.e. the last five digits of a BizPhone number) and the system will dial through to that extension.
- Repeat Menu will repeat the Auto Attendant menu from the beginning. If used, we recommend this option is placed at the end of the menu (or just before the Exit option, if applicable).
- Exit will terminate the call. If used, we recommend this option is placed at the end of the menu. - If you wish to have a menu entry direct to voice mail, select Transfer With Prompt or Transfer Without Prompt, then set the destination number as *55, followed by the last 5 digits of the Auto Attendant or BizPhone user's phone number, e.g. "*5545679".
- Select Update to save your changes.
Further examples
- Ensure that your internet connection is online. Select your broadband service from the iiHelp menu to get troubleshooting guides for iiNet broadband connections.
- DND (Do Not Disturb) mode may be enabled on your ATA. To turn this off, lift the handset and dial *79, then hang up.
- Confirm that your ATA is registered by following this guide.
- Check your ATA is getting an IP address by lifting a connected handset and dialling *** to access the IVR menu. When you hear the “Enter the menu“ prompt, dial 02 and the IPv4 address will be announced.
- Turn your modem off for at least 10 seconds, then turn it back on and wait for the lights to settle.
- Restart your ATA by disconnecting the power and Ethernet cables for 10 seconds, then reconnect.
- Try using an alternate Ethernet cable between your ATA and modem.
- Is your network set up to deliver static IP addresses to connected devices? BizPhone hardware must be assigned an IP address via DHCP.
- Factory reset your handset by holding the OK button for 10 seconds.
- Run the BizPhone connection test and make a note of the test result number from both the Speed and VoIP tests.
- If you are unable to improve the audio quality of your BizPhone service, please email bizsupport@iinet.net.au with your call notes and test result numbers, and reference this troubleshooting article.
- Ensure that your internet connection is online. Select your broadband service from the iiHelp menu to get troubleshooting guides for iiNet broadband connections.
- DND (Do Not Disturb) modem may be enabled on your handset. Press the OK button then select Call Features > Do Not Disturb. If necessary, use the left and right arrow keys to toggle to "Disable", then Save.
- Confirm that your handset is registered by following this guide.
- Press and hold the OK button on your handset and select the Status tab to confirm that an IPv4 address is listed.
- Turn your modem off for at least 10 seconds, then turn it back on and wait for the lights to settle.
- Restart the handset by disconnecting its power and Ethernet cables for 10 seconds, then reconnect.
- Try using an alternate Ethernet cable between your modem and the handset base station.
- Is your network set up to deliver static IP addresses to connected devices? BizPhone hardware must be assigned an IP address via DHCP.
- Factory reset your handset by pressing the OK button, then select Settings > System settings > Base reset and enter the PIN "0000". When the handset resets, it will automatically download the configuration from the BPX server.
- Run the BizPhone connection test and make a note of the test result number from both the Speed and VoIP tests.
- If you are unable to improve the audio quality of your BizPhone service, please email bizsupport@iinet.net.au with your call notes and test result numbers, and reference this troubleshooting article.
- Ensure that your internet connection is online. Select your broadband service from the iiHelp menu to get troubleshooting guides for iiNet broadband connections.
- Check the DND (Do Not Disturb) status on your handset screen. Press the DND soft key to turn this off if necessary.
- Confirm that your handset is registered by following this guide.
- Press and hold the OK button on your handset to view connection options, and confirm that an IPv4 address is listed.
- Turn your modem off for at least 10 seconds, then turn it back on and wait for the lights to settle.
- Restart the handset by disconnecting its power and Ethernet cables for 10 seconds, then reconnect.
- Try using an alternate Ethernet cable between your handset and modem.
- Is your network set up to deliver static IP addresses to connected devices? BizPhone hardware must be assigned an IP address via DHCP.
- Factory reset your handset by holding the OK button for 10 seconds.
- Run the BizPhone connection test and make a note of the test result number from both the Speed and VoIP tests.
- If you are unable to improve the audio quality of your BizPhone service, please email bizsupport@iinet.net.au with your call notes and test result numbers, and reference this troubleshooting article.
- Ensure that your internet connection is online. Select your broadband service from the iiHelp menu to get troubleshooting guides for iiNet broadband connections.
- Check the DND (Do Not Disturb) status on your handset screen. Press the DND soft key to turn this off if necessary.
- Confirm that your handset is registered by following this guide.
- Press and hold the OK button on your handset to view connection options, and confirm that an IPv4 address is listed.
- Turn your modem off for at least 10 seconds, then turn it back on and wait for the lights to settle.
- Restart the handset by disconnecting its power and Ethernet cables for 10 seconds, then reconnect.
- Try using an alternate Ethernet cable between your handset and modem.
- Is your network set up to deliver static IP addresses to connected devices? BizPhone hardware must be assigned an IP address via DHCP.
- Factory reset your handset by holding the OK button for 10 seconds.
- Run the BizPhone connection test and make a note of the test result number from both the Speed and VoIP tests.
- If you are unable to improve the audio quality of your BizPhone service, please email bizsupport@iinet.net.au with your call notes and test result numbers, and reference this troubleshooting article.
Please select your handset to view the troubleshooting guide:
If your handset is not listed here, please contact us for assistance.