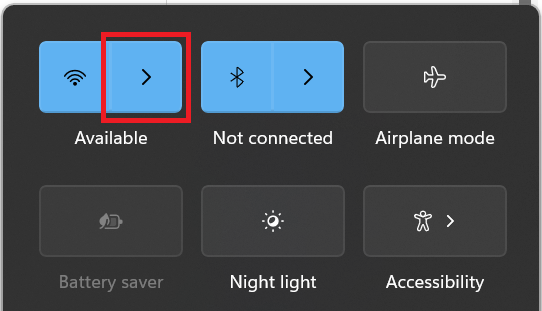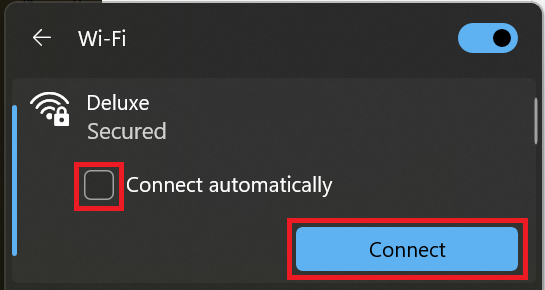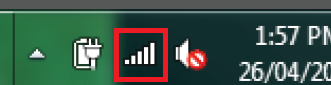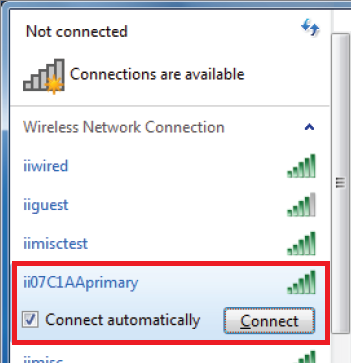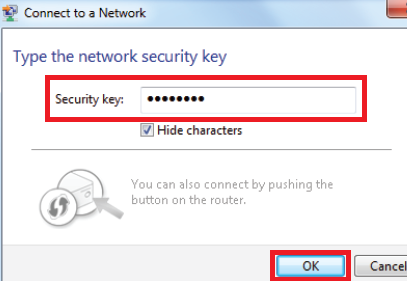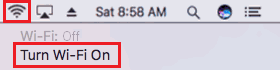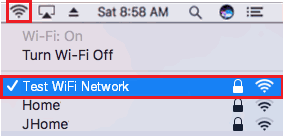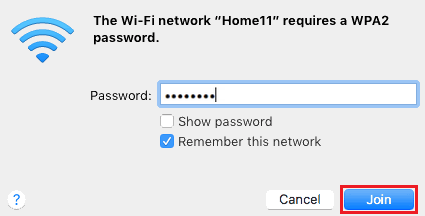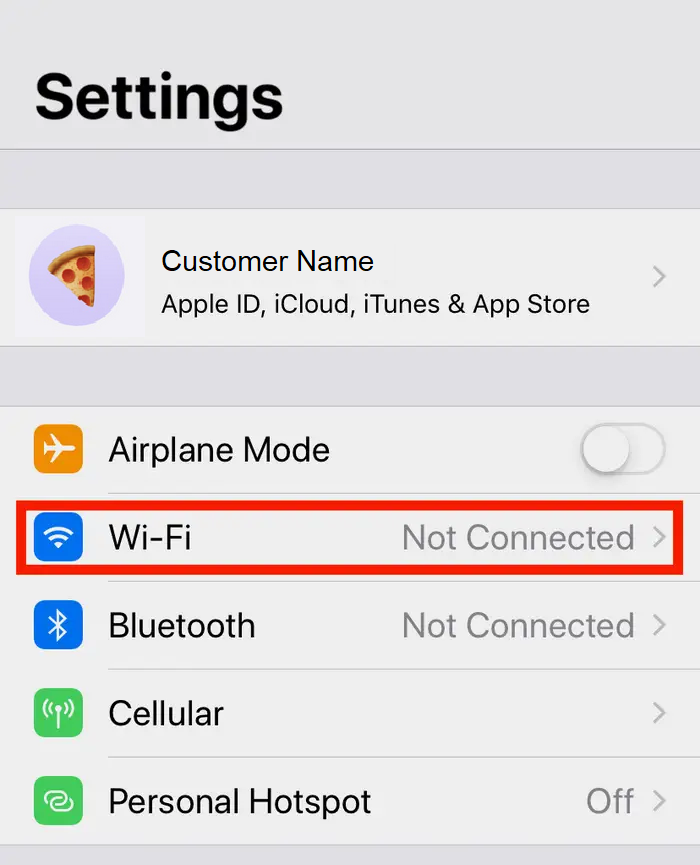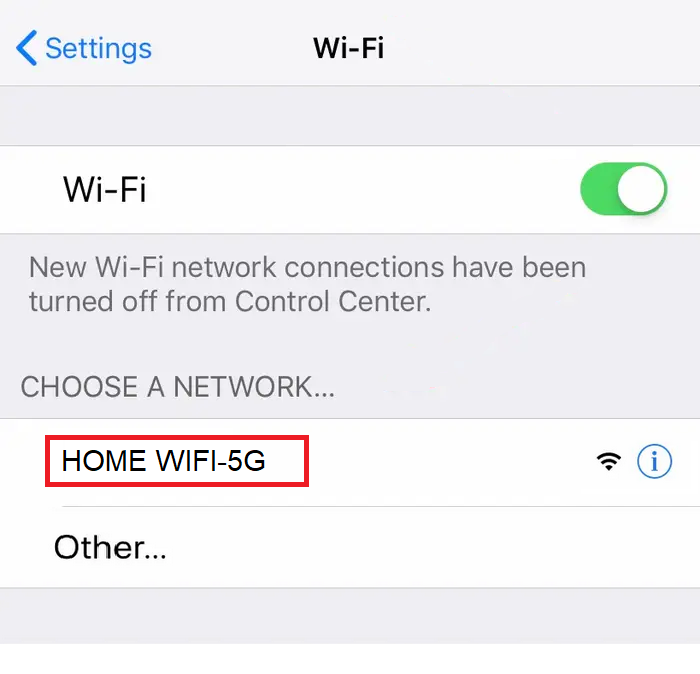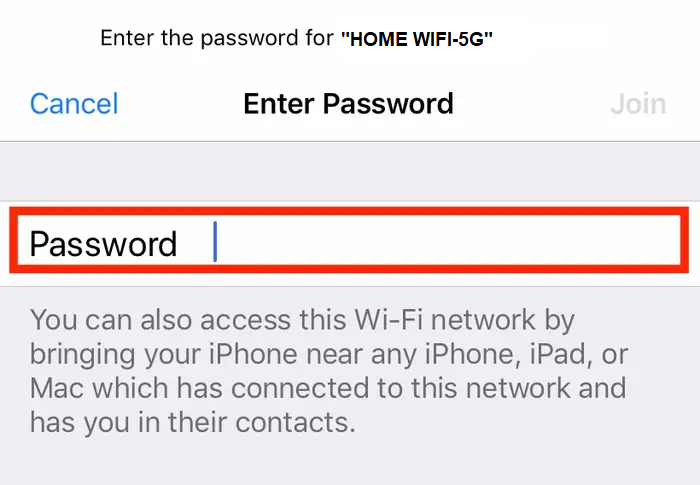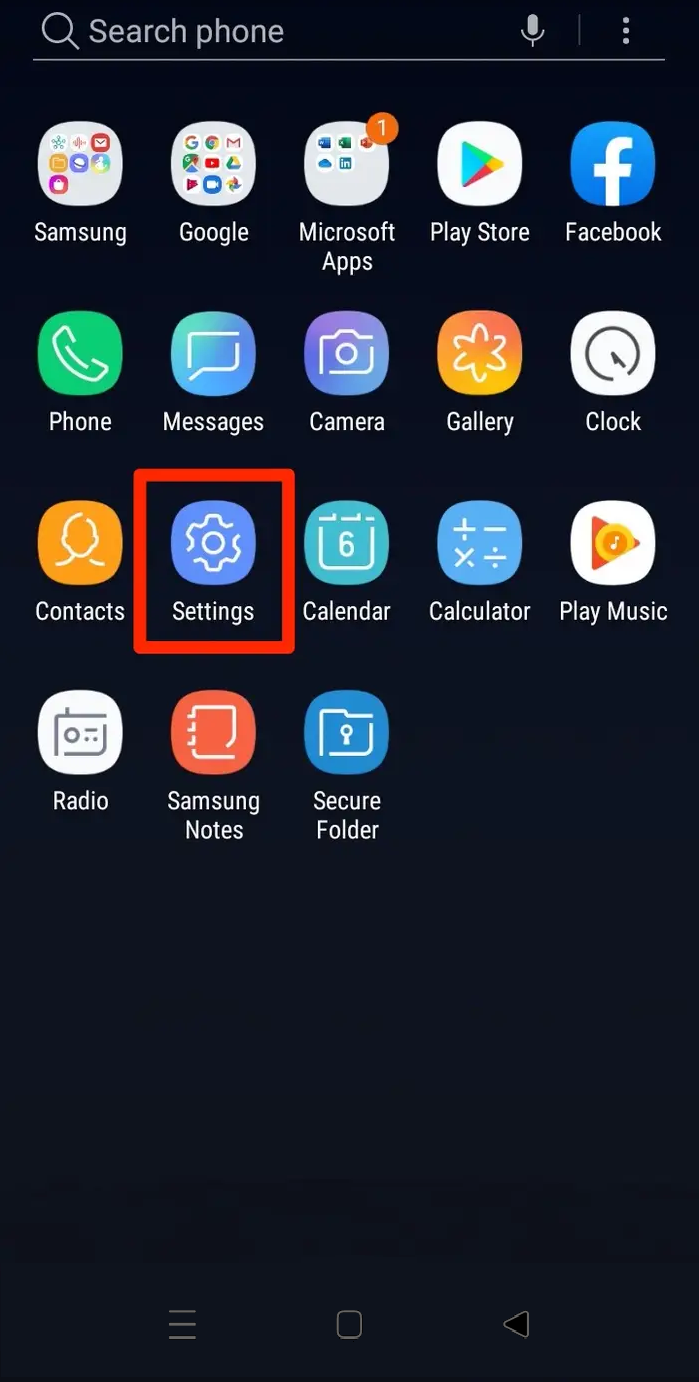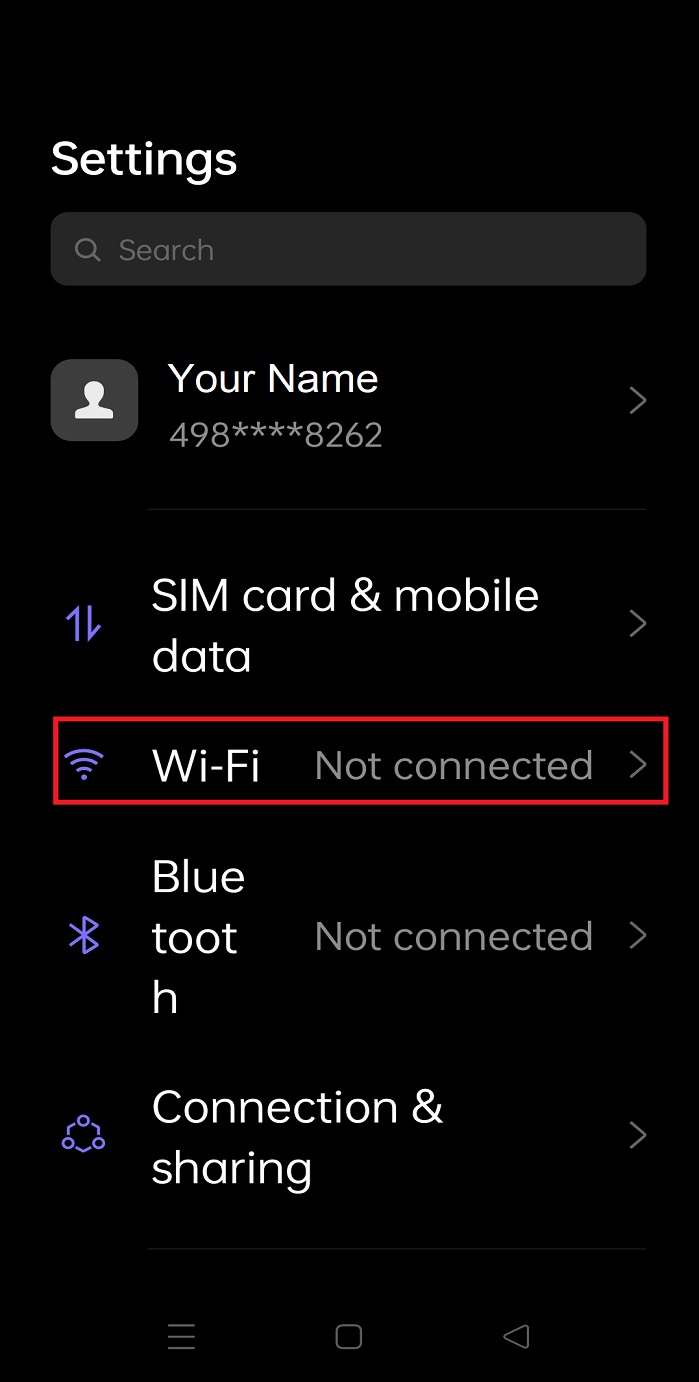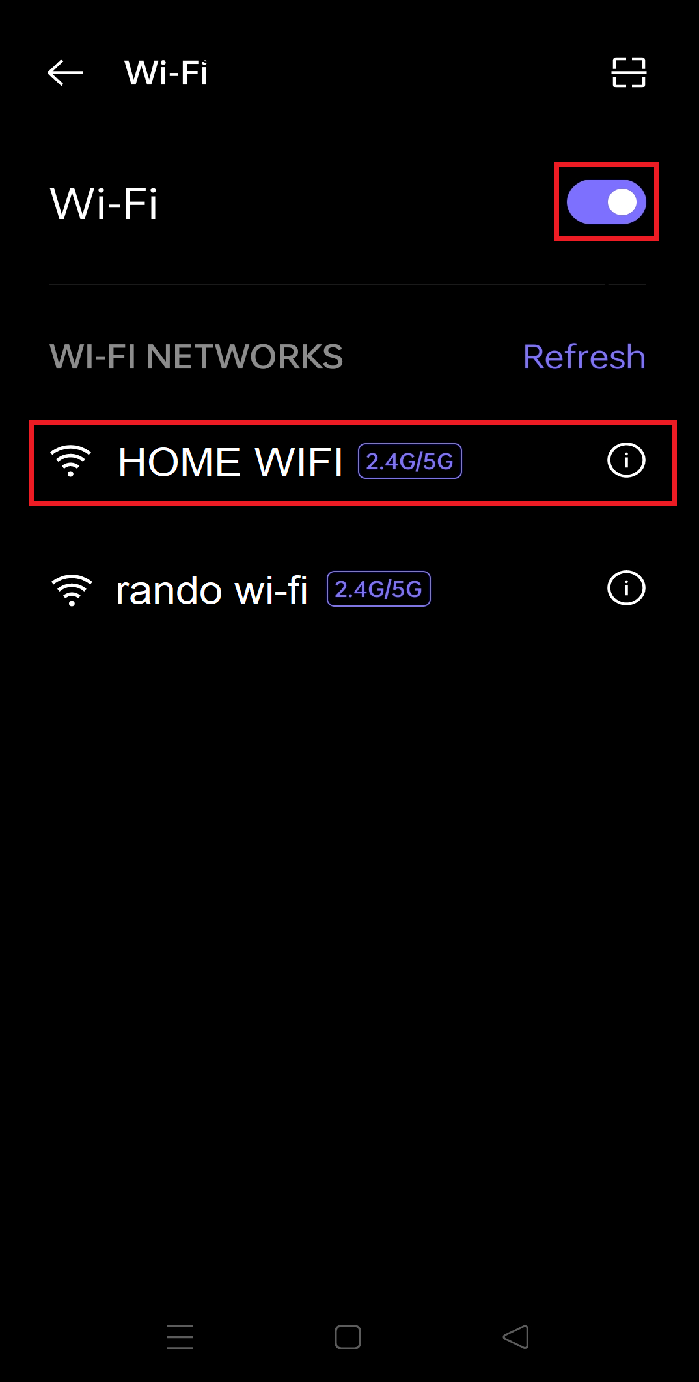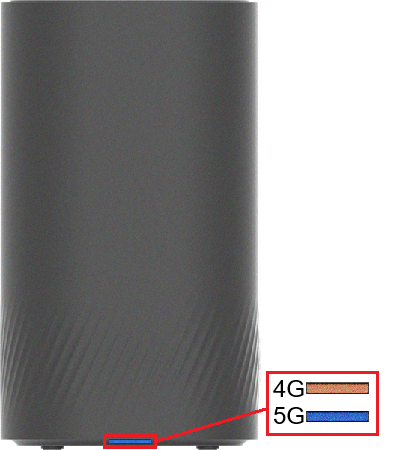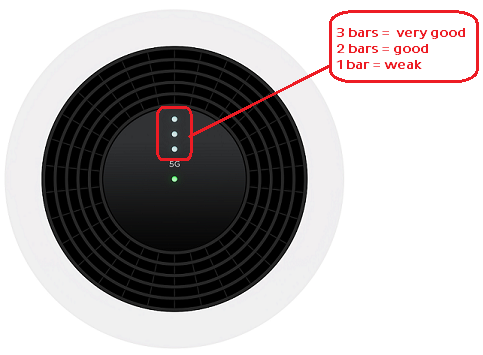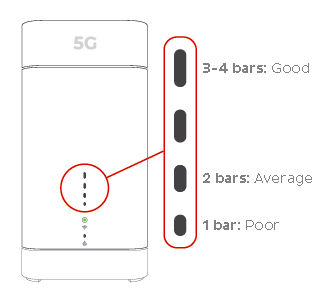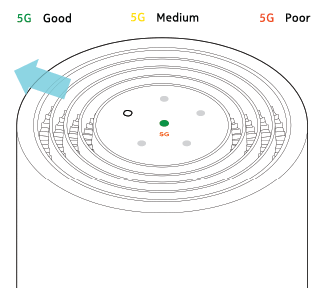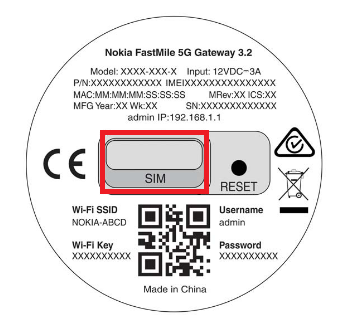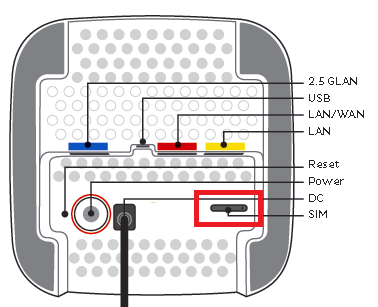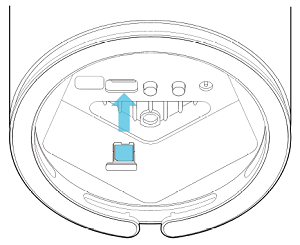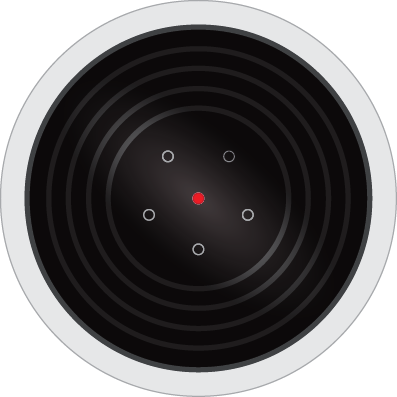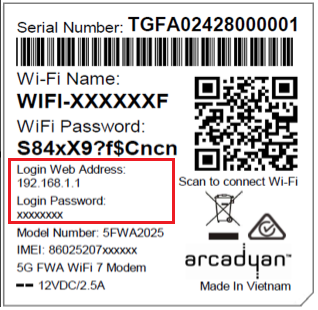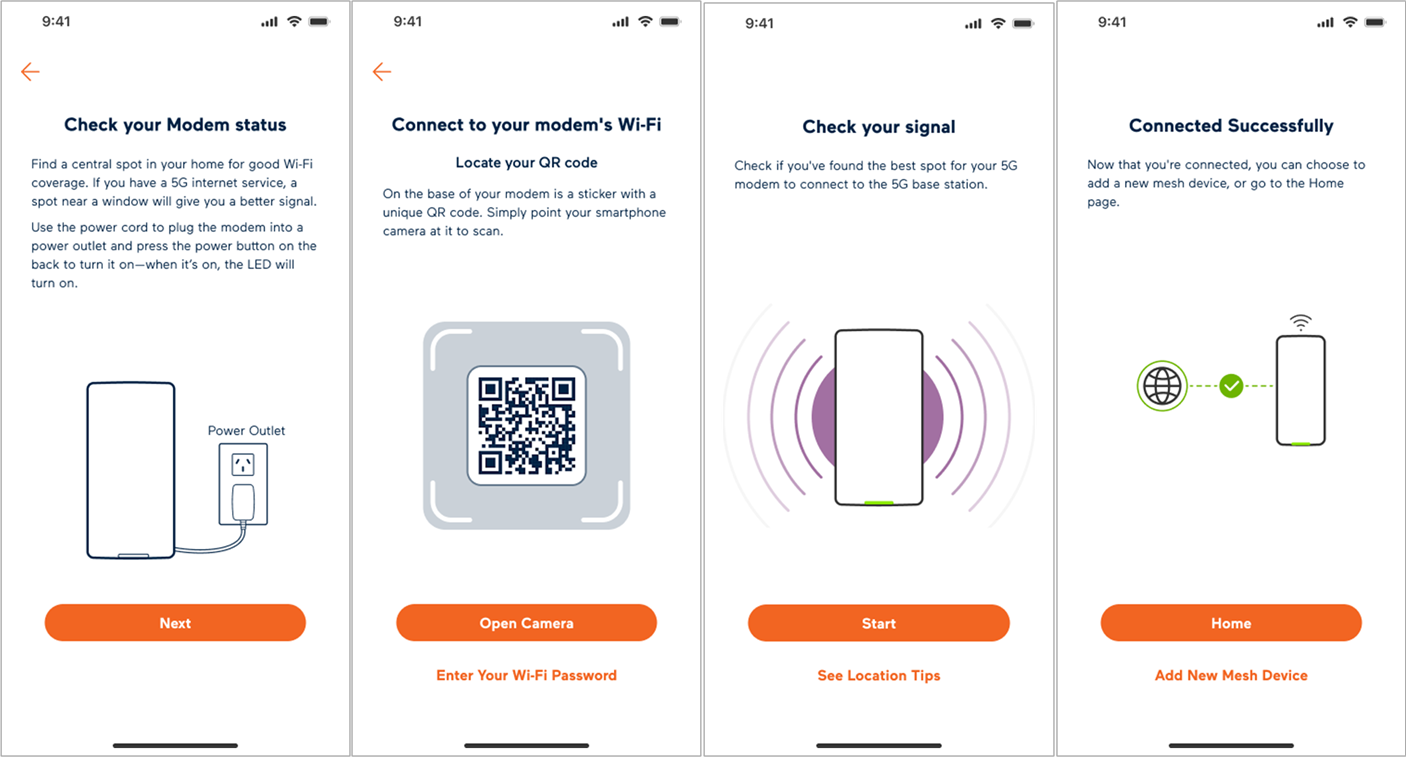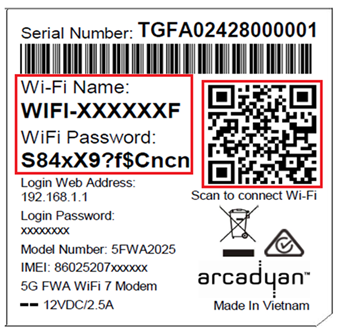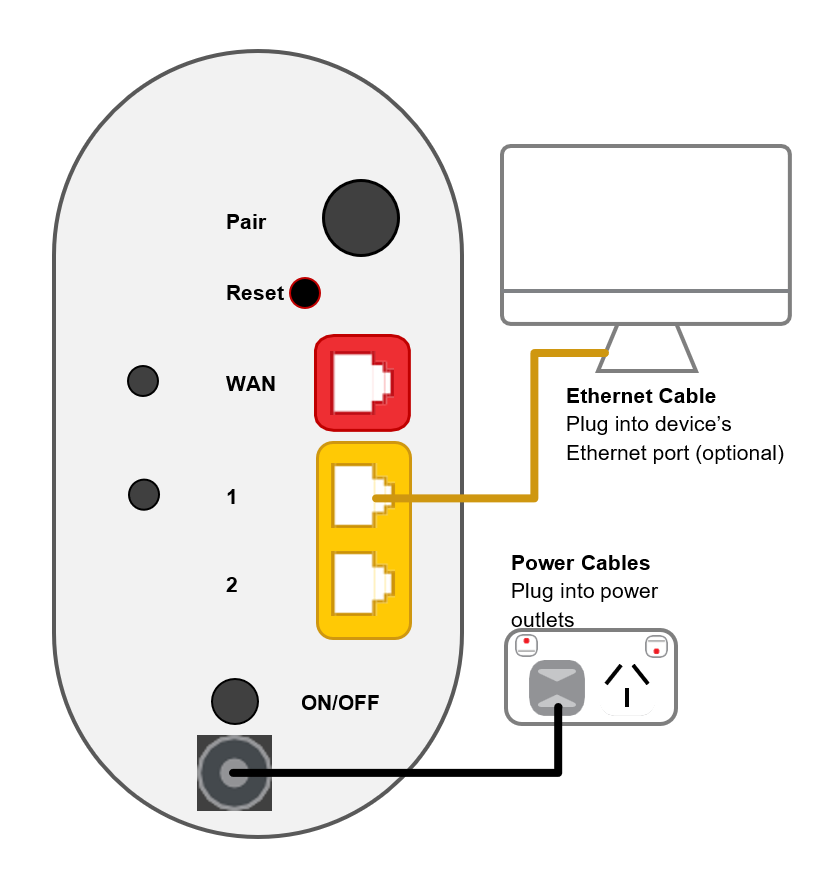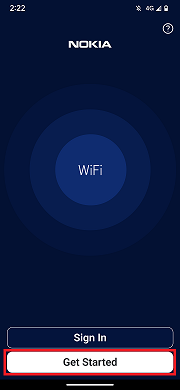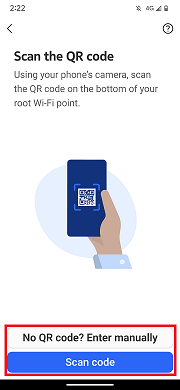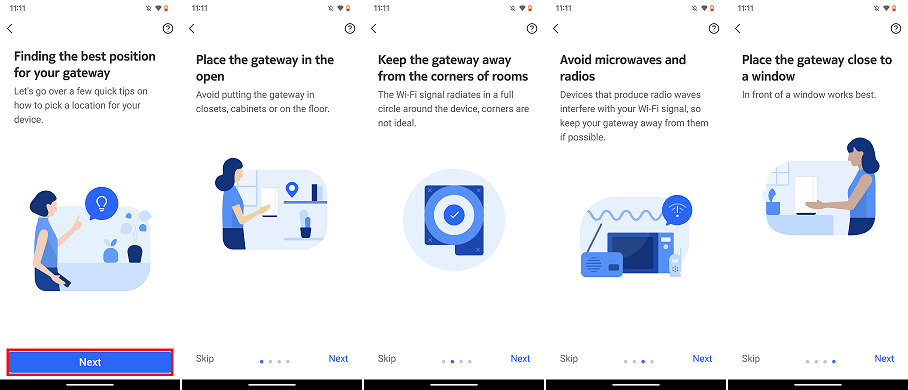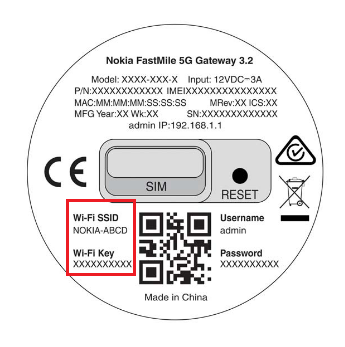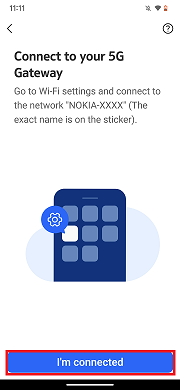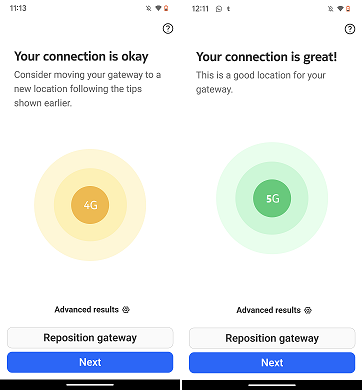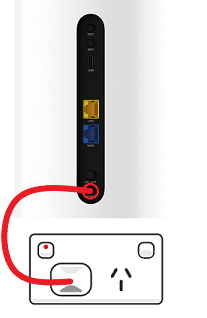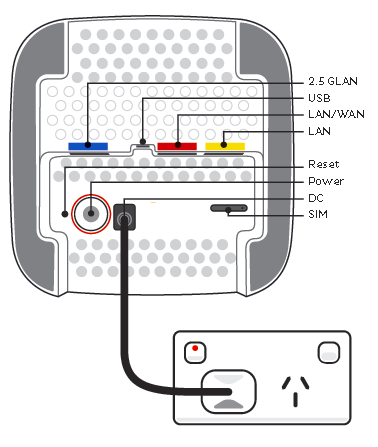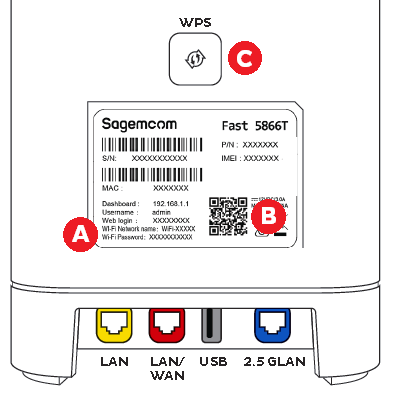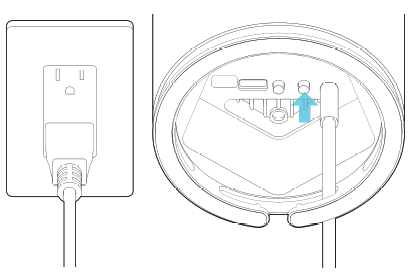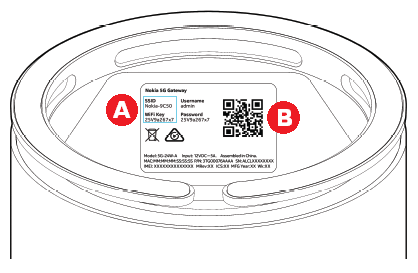Here's what the status lights mean on your VX220-G2V Modem.
| Light | States and meaning |
|---|---|
| Power | Off = No power. Blue = Your modem has power. |
| DSL | Off = Your modem doesn't have a DSL connection. There may be an outage if your internet uses DSL. Blue = Your modem has a DSL connection. This light flashes during initial connection. |
| Internet | Off = Your modem is offline. There may be a problem with the modem settings or its username and password. Blue = Your modem is online. |
| 2.4GHz & 5GHz | Off = 2.4GHz/5GHz Wi-Fi is turned off. Blue = 2.4GHz/5GHz Wi-Fi is turned on. |
| WAN | Off = Nothing is plugged into the WAN port. Blue = A device is plugged into the WAN port. |
| LAN 1-4 | Off = Nothing is plugged into the LAN ports. Blue = At least one device is plugged into the LAN ports. |
| Phone | Off = You don't have an iiNet VoIP phone service. Blue = Your iiNet VoIP phone is online. |
| WPS | Off = Wi-Fi Protected Setup (WPS) isn't currently being used. Blue = This light flashes when a Wi-Fi device is trying to connect via WPS, and will stay on for about 5 minutes after a successful connection. |
| USB | Off = Nothing is plugged into the USB port. Blue = A device is plugged into the USB port. This light flashes when a new USB device is connected, and when data is being transferred. |
From time to time, iiNet may contact you for marketing or servicing reasons. iiNet will never call you and ask for your passcode or password.
As part of our security measures to help keep your data and account information safe, iiNet uses Multi-Factor Authentication (MFA) such as one-time passcodes to confirm your proof of identity. It’s best to make sure that your mobile number and other contact information is up to date in Toolbox.
Unless you are communicating with an agent in one of our designated departments, we will only ever contact you via these methods:
- We will only call you from selected phone numbers.
- SMS from a designated iiNet portal that will appear as iiNet or one of our selected phone numbers.
- Email with offers, notifications or your bill from an iiNet email.
If we send you an email, we will never ask you to click on a link to fill out your security information such as your passcode, password, date of birth or your personally identifiable information such as your address or payment details. Be mindful of scammers using clickbait or phishing emails to obtain this information.
Select one of the links below to jump to a query:
- What to do if you receive a suspicious call, text or email that appears to be from iiNet
- Social Media
- Email & SMS
- Phone calls
- Live chat
What to do if you receive a suspicious call, text or email that appears to be from iiNet
If you have received a call, text message or an email that claims to be from iiNet but you suspect is not, or the caller is claiming to be from iiNet but is asking you to provide security information or personally identifiable information, please report it to us.
Simply email abuse@iinet.net.au and include (where applicable):
- a screenshot of the text message and the sender’s phone number;
- the phone number that contacted you claiming to be from iiNet and the date and time of the call;
- a copy (or forward) of the alleged email.
Social Media
You can communicate with iiNet through Social Media channels such as Twitter, Instagram and Facebook. To ensure you are protecting yourself, please stay vigilant when online and keep these tips in mind:
- Never provide personal information in a public environment (including any Social Media platforms, or public review forums such as Apple Store, Google Play Store, Product Review or Trust Pilot).
- iiNet Social Media Teams will respond to customers who make contact with us via our social channels but will never proactively reach out to you. If you are contacted on Social Media by anyone claiming to be iiNet, do not provide any information and contact our official Social Media messaging channels on Facebook or Twitter.
- Don’t provide any personal information (including your passcode) in a message thread. We will only ever ask for this using our secure verification forms.
If you have suspicions about any communication via Social Media, please report it to us by emailing abuse@iinet.net.au.
Email & SMS
From time to time, you will receive SMS messages and emails from iiNet.
Often these emails or SMS include links to support pages, payment tools or Toolbox.
- Never open links in an SMS or email that isn’t from an official iiNet number.
- All links that assist customers in making payments will first require you to log into your official Toolbox account.
- If you receive an email or SMS with a one-time passcode that you did not request, ensure you do not provide the code to anyone.
- We will only send a one-time passcode to validate your identity if you are contacting us. iiNet will never contact customers and ask them to verify themselves by providing a one-time passcode.
Phone calls
You may receive a phone call from iiNet, this may be for a promotion or in response to a call back request.
- iiNet will never call you from a private number.
- iiNet will never contact you and ask you to provide personal information unless you opt to complete a specific transaction with us that requires us to gather this information.
- If you receive a call from someone from iiNet and you are suspicious of the legitimacy, end the call and call us back on 13 22 58.
Live chat
While on our website, you may receive a pop up asking you to chat with us. Please be aware that:
- When chatting, ensure you are using the official iiNet website iinet.net.au
- If you get a pop-up from someone claiming to be iiNet inviting you to chat while you are not on the iiNet website, please close the window and contact us on 13 22 58.
We know that sometimes, when you’re at home or work, walls or nearby buildings can interfere with your mobile coverage. If you have a mobile service with us - with Wi-Fi Calling (also known as Voice over Wi-Fi (VoWifi), you can make and receive calls, SMS, and MMS from a compatible device, if it’s operating on the latest software, you’re connected to a Wi-Fi network and you have the Wi-Fi calling feature turned on.
Wi-Fi Calling feature changes
From 1 December 2025, the following Apple iPhones will no longer support the iiNet Wi-Fi calling feature, including 000 calls without the relevant iOS software update or device change. This is important for safety reasons when 4G/5G coverage is unavailable and you have this feature switched on:
- iPhone 11 or newer: please update to the latest iOS software (version 18.4 or higher) in your iPhone settings under General > Software Update.
- iPhone 8, 8 Plus and X: please update to the latest iOS software in your iPhone settings under General > Software Update
- iPhone 6s, 6s Plus, 7, 7 Plus and SE (2016) Gen 1: you should switch to a compatible device before 1 December 2025 to continue using the iNet Wi-Fi Calling feature, including 000 calls. Standard calls on the iiNet 4G/5G network are not affected by this change.
Need help with the update or experiencing financial hardship? Call us on 13 22 58.
Select one of the links below to jump to a query:
- What you need for Wi-Fi Calling
- How to enable Wi-Fi Calling on a Samsung phone
- How to enable Wi-Fi Calling on an iPhone
- Devices compatible with Wi-Fi Calling
- Can I use Wi-Fi Calling to make Emergency calls?
- How to use Wi-Fi Calling
- Additional information
- Troubleshooting
- Terms and Conditions
What you need for Wi-Fi Calling
To make calls over Wi-Fi, iiNet Mobile customers need:
- To make sure your phone is running the latest software;
- 4G Voice & Data (VoLTE) turned on in your phone settings;
- Wi-Fi Calling turned on in your phone settings;
- Wi-Fi turned on in your phone settings; and
- To be connected to a Wi-Fi network.
Note: Public Wi-Fi networks may not work with Wi-Fi Calling as they may have firewalls that restrict access to Wi-Fi Calling.
When you’re on a Wi-Fi call, you'll see a Wi-Fi call icon next to the Wi-Fi signal bar on your phone screen.
Not sure how to update your phone settings? We've got guides for iPhones and Samsung phones below. If you use a different phone, please check the manufacturer's website for a guide.
How to enable Wi-Fi Calling on a Samsung phone
How to enable Wi-Fi Calling on an iPhone
Devices compatible with Wi-Fi Calling
We may update our list of compatible devices when new devices become available or when older devices no longer receive software updates.
Please keep your device’s software version updated so you can enjoy all our features, including Wi-Fi Calling.
Alcatel
- 1 2019 4G
- 1B 2020 4G
- 1V 2020 4G
- 3L 2020 4G
- 1S 2021 4G
Apple
- iPhone 11/iPhone 11 Pro/iPhone 11 Pro Max
- iPhone 12/iPhone 12 mini/iPhone 12 Pro/iPhone 12 Pro Max
- iPhone 13/iPhone 13 mini/iPhone 13 Pro/iPhone 13 Pro Max
- iPhone 14/iPhone 14 Plus/iPhone 14 Pro/iPhone 14 Pro Max
- iPhone 15/iPhone 15 Plus/iPhone 15 Pro/iPhone 15 Pro Max
- iPhone 16/iPhone 16 Plus/iPhone 16 Pro/iPhone 16 Pro Max/iPhone 16e
- iPhone 17/iPhone 17 Pro/iPhone 17 Pro Max
- iPhone 8/iPhone 8 Plus
- iPhone Air
- iPhone SE 2020/iPhone SE 2022
- iPhone X/iPhone XR/iPhone XS/iPhone XS Max
- Watch SE/Watch SE (2nd gen) (GPS + Cellular)
- Watch Series 3/4/5/6/7/8/9/10 (GPS + Cellular)
- Watch Ultra/Ultra 2 (GPS + Cellular)
- Pixel 3a/Pixel 3/Pixel 3 XL
- Pixel 4a/Pixel 4/Pixel 4 XL
- Pixel 5
- Pixel 6a/Pixel 6/Pixel 6 Pro
- Pixel 7/Pixel 7 Pro
- Pixel 8/Pixel 8 Pro
- Pixel 9a/Pixel 9/Pixel 9 Pro/Pixel 9 Pro XL/Pixel 9 Pro Fold
- Pixel 10 Pro XL
HMD
- Pulse+ 4G
- Pulse Pro 4G
Huawei
- P30 4G
- P30 Pro 4G
LG
- K42 4G
- Velvet 5G
Motorola
- Moto e7 4G/Moto e7 Power 4G
- Moto e13 4G
- Moto e14 4G
- Moto e22i 4G
- Moto edge20 fusion 5G
- Moto edge30 5G/Moto edge30 pro 5G
- Motorola edge 50 fusion
- Moto g 5G Plus
- Moto g06 4G
- Moto g8 4G
- Moto g10 4G
- Moto g14 4G
- Moto g34 5G
- Moto g35 5G
- Moto g50 5G
- Moto g56 5G
- Moto g62 5G
Nokia
- 1 Plus 4G
- C01 Plus 4G
- C02 4G
- G21 4G
- XR20 5G
OPPO
- A16s 4G
- A38 4G
- A57 4G
- A60 5G
- A91 4G
- AX5 4G
- Find X2 Lite 5G
- Find X5 5G/Find X5 Lite 5G/Find X5 Pro 5G
- R15 Pro 4G
- R17 Pro 4G
- Reno Z 4G
- Reno8 5G
Samsung
- Galaxy A05s 4G
- Galaxy A8 4G
- Galaxy A11 4G
- Galaxy A12 4G
- Galaxy A13 4G/Galaxy A13 5G
- Galaxy A14 4G/Galaxy A14 5G
- Galaxy A16 4G/Galaxy A16 5G
- Galaxy A17 4G/Galaxy A17 5G
- Galaxy A20 4G
- Galaxy A22 5G
- Galaxy A30 4G
- Galaxy A32 5G
- Galaxy A33 5G
- Galaxy A34 5G
- Galaxy A35 5G
- Galaxy A36 5G
- Galaxy A51 4G
- Galaxy A52 5G/Galaxy A52s 5G
- Galaxy A53 5G
- Galaxy A55 5G
- Galaxy A56 5G
- Galaxy A70 4G
- Galaxy A71 5G
- Galaxy A73 5G
- Galaxy Note8 4G
- Galaxy Note9 4G
- Galaxy Note10 4G/Galaxy Note10+ 4G
- Galaxy Note20 4G/Galaxy Note20 5G/Galaxy Note20 Ultra 5G
- Galaxy S8 4G/Galaxy S8+ 4G
- Galaxy S9 4G/Galaxy S9+ 4G
- Galaxy S10 4G/Galaxy S10+ 4G/Galaxy S10e 4G
- Galaxy S20 4G/Galaxy S20 5G/Galaxy S20 FE 4G/Galaxy S20 FE 5G/Galaxy S20 Ultra 5G/Galaxy S20+ 4G/Galaxy S20+ 5G
- Galaxy S21 5G/Galaxy S21 FE 5G/Galaxy S21 Ultra 5G/Galaxy S21+ 5G
- Galaxy S22 5G/Galaxy S22 Ultra 5G/Galaxy S22+ 5G
- Galaxy S23 5G/Galaxy S23 Ultra 5G/Galaxy S23+ 5G/Galaxy S23 FE 5G
- Galaxy S24/Galaxy S24 Ultra/Galaxy S24+/Galaxy S24 FE 5G
- Galaxy S25/Galaxy S25 Ultra/Galaxy S25+/Galaxy S25 Edge/Samsung Galaxy S25 FE
- Galaxy Tab A 8.0 2017 4G/Galaxy Tab A 10.1 4G/Galaxy Tab A 10.5 4G
- Galaxy Tab A7 2020 10.4 4G
- Galaxy Tab A8 10.5 4G
- Galaxy Tab A9+ 5G
- Galaxy Tab S4 4G
- Galaxy Tab S5e 10.5 4G
- Galaxy Tab S6 10.5 4G
- Galaxy Tab S7 11.0 4G/Galaxy Tab S7+ 12.4 5G
- Galaxy Tab S8 11.0 5G/Galaxy Tab S8+ 12.4 5G/Galaxy Tab S8 Ultra 14.6 5G
- Galaxy Tab S9 11.0 5G/Galaxy Tab S9+ 12.4 5G/Galaxy Tab S9 Ultra 14.6 5G
- Galaxy Tab S10 FE 10.9 5G/Galaxy Tab S10 FE+ 13.1 5G/Galaxy Tab S10+ 12.4 5G/Galaxy Tab S10 Ultra 14.6 5G
- Galaxy Tab S11 Ultra
- Galaxy Z Flip 4G/Galaxy Z Flip3 5G/Galaxy Z Flip4 5G/Galaxy Z Flip5 5G/Galaxy Z Flip6/Galaxy Z Flip7/Galaxy Z Flip7 FE
- Galaxy Z Fold2 5G/Galaxy Z Fold3 5G/Galaxy Z Fold4 5G/Galaxy Z Fold5 5G/Galaxy Z Fold6/Galaxy Z Fold7
TCL
- 20 Pro 5G/20 R 5G
- 305 4G
Vodafone
- Smart E9 4G
- Smart N10 4G
- V Lite 4G
- V Lite 2 4G
- V Lite 3 4G
- V Pro 4G
- V Pro 2 4G
- V Pro 3 4G
- V Smart 4G
- V Smart 2 4G
Can I make Wi-Fi Calls if my device isn't listed?
If your device isn't on our compatible device list, you may not be able to make Wi-Fi calls. Check with your device manufacturer.
If Wi-Fi Calling is a feature you’d like to use, we recommend switching to a compatible device and make sure it has the latest software.
Can I use Wi-Fi Calling to make Emergency calls?
Yes, you can use Wi-Fi Calling to make emergency calls if there's no mobile network coverage. Here’s what you need to know:
- Mobile Network First: Your phone will try to use the iiNet mobile network first. If that doesn’t work, it will look for other mobile carrier networks and are connected to a Wi-Fi network.
- Wi-Fi Calling as Backup: If no mobile carrier networks are available, your phone will use Wi-Fi Calling, if you have a compatible device with the latest software.
- Check Compatibility: Make sure your device supports emergency calls over Wi-Fi and you have Wi-Fi Calling turned on in your settings. iiNet updates the list of compatible devices from time to time.
- Download Emergency+ App: This free app helps provide your location to emergency services using GPS.
- Provide Your Location: When using Wi-Fi Calling, your location might not be automatically shared, so be ready to tell emergency services where you are.
- Limitations: Wi-Fi Calling can’t receive National Emergency Warning System (NEWS) SMS warnings.
While you can make calls to emergency services (000) using Wi-Fi Calling if there is no mobile coverage available, we recommend using the mobile network if possible. This will provide a more accurate location to emergency services.
How to use Wi-Fi Calling
Where can I make Wi-Fi Calls from?
As long as Wi-Fi Calling is turned on in your phone settings and your phone is connected to Wi-Fi, Wi-Fi Calling will be used automatically whenever your phone has limited iiNet Mobile coverage.
I'm in an area with iiNet Mobile coverage. Will I be able to make a Wi-Fi Call?
If you're in an area with iiNet Mobile coverage and want to use Wi-Fi Calling, simply turn on Airplane Mode and connect to Wi-Fi. This will force Wi-Fi Calling to be used instead.
Is there any change to the way I make or receive calls on my phone using Wi-Fi Calling?
There's no change to the way you make calls over Wi-Fi Calling to another mobile phone. However, when calling a landline, you’ll need to enter the area code e.g. "02 9000 1234" instead of just "9000 1234"), even if you’re in the same state or territory.
What happens to calls when I leave Wi-Fi coverage?
If you are on an iiNet call and you are entering a known Wi-Fi coverage area (but there is no iiNet mobile coverage), the call will automatically handover to Wi-Fi calling, if the Wi-Fi calling feature is enabled. Conversely, if you are on a Wi-Fi Call and you are leaving the Wi-Fi coverage, the call will automatically handover to 4G or 5G (if you are entering an iiNet mobile coverage area).
Can I use Wi-Fi calling while International Roaming?
No, Wi-Fi Calling is not available outside Australia.
What internet speed is needed for Wi-Fi Calling to work?
Wi-Fi Calling only needs a speed of 100-120kbps. However, internet services with high latency (i.e. delays sending data from one point to another), such as Satellite broadband, may reduce your call quality.
Can I use Wi-Fi Calling on a VPN?
Yes. Virtual Private Networks (VPNs) will work as long as they don’t have a firewall that restricts access to Wi-Fi Calling.
Additional information
Are there extra charges for Wi-Fi Calling?
There are no additional fees for Wi-Fi Calling. All calls and SMS/MMS are charged at the standard rates for your iiNet mobile plan.
Does Wi-Fi Calling use data?
Yes, Wi-Fi Calling uses data over the Wi-Fi connection, which will affect the data allowance for that internet service (if applicable) or be charged based on the agreement with the internet service provider for the Wi-Fi network.
Wi-Fi Calling does not affect your iiNet mobile data allowance.
Is Wi-Fi Calling secure?
Yes. Wi-Fi Calling uses the same authentication as a call over our mobile network. Our current supported devices enable a secured connection that will ensure all calls and text messages are encrypted.
Can I differentiate between Wi-Fi calls and standard calls on my bill?
Yes. The call record on your bill will state ‘Over Wi-Fi’. Calls made over Wi-Fi may default to AEST/AEDT.
Troubleshooting
Why Wi-Fi Calling Might Not Work on Public Networks
Sometimes, Wi-Fi Calling may not work when you're connected to a public or business Wi-Fi network. This can happen for a few reasons:
- The network’s Internet Service Provider (ISP) might not support Wi-Fi Calling.
- There could be firewall settings or other network configurations that block the service.
If you're having trouble, we recommend reaching out to the network provider or ISP to check if Wi-Fi Calling is supported on their network.
Why Can't I see the Wi-Fi Calling icon at the top of my screen?
If the Wi-Fi Calling icon isn’t showing at the top of your screen, it usually means the feature isn’t currently active.
Here are a few common reasons why:
- Wi-Fi Calling is turned off in your phone’s settings.
- Your Wi-Fi network doesn’t support Wi-Fi Calling, or it’s blocking the connection.
- Your device software may need an update to support or improve Wi-Fi Calling.
- Signal strength or network quality might be too low for the feature to activate.
Why Can’t I Use Wi-Fi Calling for All My Calls?
Wi-Fi Calling is designed to help you make and receive calls when mobile coverage is weak or unavailable—like when you're indoors or in areas with poor signal.
However, your phone will always try to use the strongest available connection. So, if there’s good 4G or 5G coverage, your calls will go through the mobile network instead of Wi-Fi.
You’ll only use Wi-Fi Calling when:
- You’re connected to a Wi-Fi network, and
- Your mobile signal is too weak to make a regular call.
This switch happens automatically, so you don’t need to do anything—your phone chooses the best option for a clear and reliable call.
Why Can’t I Change Some Call Settings While Using Wi-Fi Calling?
When you're using Wi-Fi Calling, certain call settings—like call forwarding—can’t be changed. This is because those settings are managed through the mobile network, not over Wi-Fi.
While you're connected to Wi-Fi Calling:
- Your existing call forwarding settings will still work.
- You won’t be able to update or change them until you're back on the iiNet mobile network.
To make changes, simply turn off Wi-Fi Calling or move to an area with mobile coverage.
Why Doesn’t My Wi-Fi Call Connect Sometimes?
In most cases, Wi-Fi Calling works smoothly. However, there are times when certain calls, especially to special numbers like 000, 112, 1300, or 1800, might not connect. This is because these numbers often rely on your location to route the call correctly.
When using Wi-Fi Calling, iiNet uses the best available information to help locate your device. But sometimes, your exact location can’t be determined over Wi-Fi, which may prevent the call from going through.
What to do:
If you're having trouble calling one of these numbers, try the following:
- Turn off Wi-Fi Calling in your phone’s settings.
- Reconnect to the iiNet//Internode mobile network.
- Dial the number again.
This ensures your call is routed correctly based on your mobile network location.
Terms and Conditions
Requirements
To use Wi-Fi Calling, you need;
- An active iiNet prepaid mobile plan
- A compatible mobile phone
- 4G voice calls (VoLTE) enabled
- Wi-Fi Calling settings turned on
- Access to a Wi-Fi connection
You can turn off Wi-Fi Calling through your mobile phone settings.
There are no additional fees to use Wi-Fi Calling. However, you will be charged your normal plan rates for calls and messages (SMS or MMS) made using Wi-Fi Calling, just as you would on the mobile network. Your use of Wi-Fi will count towards your internet usage, so you may incur charges from your internet service provider. Calls or TXTs using Wi-Fi Calling will appear on your usage history as “Over Wi-Fi” and the time may default to AEST/AEDT.
Limitations:
- Wi-Fi Calling can’t be used while roaming overseas.
- It may not work on some public or corporate Wi-Fi networks.
- You may not receive National Emergency Warning System (NEWS) TXT warnings when you are using Wi-Fi Calling.
Here's what the status lights mean on your VX420-G2V modem.
| Light | States and meaning |
|---|---|
| Power | Off = No power. Green = Your modem has power. |
| DSL | Off = Your modem doesn't have a DSL connection. There may be an outage if your internet uses DSL. Green = Your modem has a DSL connection. This light flashes during initial connection. |
| Internet | Off = Your modem is offline. There may be a problem with the modem settings or its username and password. Green = Your modem is online. |
| 2.4GHz & 5GHz | Off = 2.4GHz/5GHz Wi-Fi is turned off. Green = 2.4GHz/5GHz Wi-Fi is turned on. |
| WAN | Off = Nothing is plugged into the WAN port. Green = A device is plugged into the WAN port. |
| LAN 1-4 | Off = Nothing is plugged into the LAN ports. Green = At least one device is plugged into the LAN ports. |
| Phone | Off = You don't have an iiNet VoIP phone service. Green = Your iiNet VoIP phone is online. |
| WPS | Off = Wi-Fi Protected Setup (WPS) isn't currently being used. Green = This light flashes when a Wi-Fi device is trying to connect via WPS, and will stay on for about 5 minutes after a successful connection. |
| USB | Off = Nothing is plugged into the USB port. Green = A device is plugged into the USB port. This light flashes when a new USB device is connected, and when data is being transferred. |
Choose your device's operating system to connect to Wi-Fi.
Select one of the links below to jump to a query:
- Connect to Wi-Fi on Windows 11
- Connect to Wi-Fi on Windows 10
- Connect to Wi-Fi on Windows 7
- Connect to Wi-Fi on macOS
- Connect to Wi-Fi on iPhone or iPad
- Connect to Wi-Fi on Android OS
Connect to Wi-Fi on Windows 11
- On your desktop or laptop, click the Network icon in bottom right-hand corner of your screen to bring up the menu.
- Click the arrow next to the Network icon to bring up the list of available Wi-Fi networks.
- Find and click your Wi-Fi network name. If you're using your modem's default Wi-Fi settings, please note that the Wi-Fi network name may also be called a "SSID".
Not seeing your Wi-Fi network? Follow our basic Wi-Fi settings guide for iiNet modems. If your modem isn't from iiNet, you should be able to find help on the manufacturer's website. - If you want to stay connected to the Wi-Fi whenever you're in range, click the Connect Automatically box. Otherwise, just click Connect.
- Enter your Wi-Fi password and click Next to connect to the Wi-Fi. Your computer will remember your password for next time.
Connect to Wi-Fi on Windows 10
- On your desktop, click the Network icon in bottom right-hand corner of your screen to bring up a list of available connections.
- Find and click your Wi-Fi network name. If you're using the default Wi-Fi settings on your modem's barcode sticker, please note that the Wi-Fi network name may also be called a "SSID".
Not seeing your Wi-Fi network? Follow our basic Wi-Fi settings guide for iiNet modems. If your modem isn't from iiNet, you should be able to find help on the manufacturer's website. -
If you want to stay connected to the Wi-Fi whenever you're in range, tick the Connect Automatically box. Otherwise, just click Connect.
-
Enter your Wi-Fi password and click OK to connect to the Wi-Fi. Your computer will remember your password for next time.
Connect to Wi-Fi on Windows 7
- On your desktop or laptop, click the Network icon in bottom right-hand corner of your screen.
- Find and click your Wi-Fi network name. If you're using the default Wi-Fi settings on your modem's barcode sticker, please note that the Wi-Fi network name may also be called a "SSID".
Not seeing your Wi-Fi network? Follow our basic Wi-Fi settings guide for iiNet modems. If your modem isn't from iiNet, you should be able to find help on the manufacturer's website. - If you want to stay connected to the Wi-Fi whenever you're in range, tick the Connect Automatically box. Otherwise, just click Connect.
- Enter your Wi-Fi password in the Security key box and click OK to connect to the Wi-Fi. Your computer will remember your password for next time.
Connect to Wi-Fi on macOS
- Click the Wi-Fi icon in the top right-hand corner of your screen and hit Turn Wi-Fi On.
- Click the Wi-Fi icon again, then find and click your Wi-Fi network name. If you're using the default Wi-Fi settings on your modem's barcode sticker, please note that the Wi-Fi network name may also be called a "SSID".
Not seeing your Wi-Fi network? Follow our basic Wi-Fi settings guide for iiNet modems. If your modem isn't from iiNet, you should be able to find help on the manufacturer's website. - Enter your Wi-Fi password and tick Remember this network, then click Join to connect to the Wi-Fi. Your Mac will remember your password for next time.
Connect to Wi-Fi on iPhone or iPad
- Open the Settings app and tap Wi-Fi.
- Find and tap your Wi-Fi network name. If you're using the default Wi-Fi settings on your modem's barcode sticker, please note that the Wi-Fi network name may also be called a "SSID".
Not seeing your Wi-Fi network? Follow our basic Wi-Fi settings guide for iiNet modems. If your modem isn't from iiNet, you should be able to find help on the manufacturer's website. - Enter your Wi-Fi password and tap Join to connect to the Wi-Fi. Your phone or tablet will remember your password for next time.
Connect to Wi-Fi on Android OS
Android OS looks different depending on your software version. If this guide doesn't work for you, please check your phone manufacturer's website for help.
- Open the Settings app.
- Tap Wi-Fi or Wireless & Networks and make sure Wi-Fi is turned on.
- Find and tap your Wi-Fi network name. If you're using the default Wi-Fi settings on your modem's barcode sticker, please note that the Wi-Fi network name may also be called a "SSID".
Not seeing your Wi-Fi network? Follow our basic Wi-Fi settings guide for iiNet modems. If your modem isn't from iiNet, you should be able to find help on the manufacturer's website. - Enter your Wi-Fi password and tap the tick icon to connect to the Wi-Fi. Your phone will remember your password for next time.
If your 5G Home Broadband service is running slowly, these steps will help you identify the issue.
- Your service may just be affected by planned maintenance. You can check your address on our Network Status page.
If there is planned maintenance, the results will give you an estimated fix time. - Find your 5G modem and turn off its power outlet for at least 10 seconds.
- Turn the outlet back on and wait 5 minutes for your modem to reboot.
- Check the Signal lights on your modem. If the lights indicate no signal or a weak signal, try moving your modem to a different spot.
Can't get a good signal? Give us a call on 13 22 58 and we'll help you out.
Wi-Fi Max 5G Modem - Front light off or solid orange
Supplied from July 2025
Nokia FastMile 3.2 5G Modem - 5G light off or 1 bar Signal
Sagemcom 5866 5G Modem - Signal lights 1 bar
Nokia FastMile R1 5G Modem - 5G light red or orange
The lights on the the outer ring will show the direction the signal is coming from. - Do you have any devices connected to your modem with an Ethernet cable? If speeds on these devices are fine but devices on Wi-Fi are slow, switch to Troubleshooting Wi-Fi speed.
- Make sure that the device you’re using to run speeds tests is the only one connected to your modem. Unplug all other devices from your modem’s Ethernet ports and turn off other devices that are connected to the Wi-Fi.
- On your one device, close all other apps using the internet, then run a speed test.
- If your speed has improved on a single device, you may need to upgrade your 5G Home Broadband plan to get enough bandwidth to support more apps or devices.
You can change your plan in Toolbox or call us on 13 19 17. - Make sure your modem’s Ethernet cables are in good condition, with “CAT6” or “CAT5e” printed on them.
Older Cat5 Ethernet cables are not recommended for 5G services. You’ll need to replace any broken or chewed cables. - Run a scan on your antivirus/anti-malware software. If your software includes any firewalls, temporarily disable them and run a speed test to see if they’re slowing down your internet.
If any infections are detected, make sure they are quarantined and removed. Contact your software’s Customer Support if you need help. - Still getting slow speeds? Please call us on 13 22 58 and we'll help you.
If your 5G Home Broadband service is offline, you won’t be able to visit a website, browse, stream, or download. Email and any other services that use the internet will not work. These steps will help you identify the issue.
- Have you moved house recently? You'll need to relocate your service online.
You may need to switch to a different type of internet depending on what's available at your new address. - Find your 5G Modem and make sure that your SIM is inside the SIM slot. If the SIM is missing, please call us on 13 22 58 to order a replacement.
Wi-Fi Max 5G Modem
Supplied from July 2025
Nokia FastMile 3.2 5G Modem
Sagemcom 5866 5G Modem
Nokia FastMile R1 5G Modem - Make sure that your modem's cables are plugged in securely and not damaged.
You’ll need to replace any broken or chewed cables. - Turn off your modem’s power outlet for at least 10 seconds.
- Turn the outlet back on and wait 5 minutes for your modem to reboot, then see if you can visit a website.
- Check the Signal lights on your modem. If the lights indicate no signal or a weak signal, try moving your modem to a different spot.
Can't get a good signal? Give us a call on 13 22 58 and we'll help you out.
Wi-Fi Max 5G Modem - Front light off or solid orange
Nokia FastMile 3.2 5G Modem - 5G light off or Signal lights 1 bar
Sagemcom 5866 5G Modem - Signal lights 1 bar
Nokia FastMile R1 5G Modem - Centre light red and/or 5G light off
The lights on the the outer ring will show the direction the signal is coming from. - Do you have any devices connected to your modem with an Ethernet cable? If these devices can visit a website but devices on Wi-Fi can’t, switch to troubleshooting Wi-Fi No Connection.
- If you can view websites on some devices but not others, even when they’re both connected the same way, you may need to fix some browser settings. Check out our guide on Browsing issues.
- Still can't get online? Please call us on 13 22 58 and we’ll help you.
Here's what the status lights mean on your Sagemcom 5866 modem.
| Light | States and meaning |
|---|---|
| Signal | Off = No power or no 4G signal. Green = Your modem is connected to 5G network. 4 lights means a strong signal, 2-3 lights means a medium signal, and 1 light means a weak signal. Yellow = Your modem is connected to 4G network. 4 lights means a strong signal, 2-3 lights means a medium signal, and 1 light means a weak signal. |
| WiFi | Off = No power. Green = Wi-Fi is turned on. Orange = Wi-Fi is turned off. This light flashes when a device is connecting to the Wi-Fi by Wi-Fi Protected Setup (WPS). Red = Your modem has a software issue or is overheating. Move your modem away from heat sources and and call us on 13 22 58 if the issue persists. |
| Power | Off = No power. Green = Your modem has power. This light flashes during a firmware upgrade. Red = Your modem failed to start up properly. Restart your modem and call us on 13 22 58 if the issue persists. |
Your modem will take care of the hard stuff like internet settings, but we’ll need your help to plug it in. The main cables you need will come in the box, and you can grab extra Ethernet cables from the shops if you need them.
Note: Your iiNet 5G SIM is already inside your 5G Modem. Please don't remove it because the SIM won't work in other devices.
Choose your modem to get started:
| Picture | Modem |
|---|---|
| Wi-Fi Max 5G Modem (5FWA2025) | |
| Nokia FastMile 3.2 5G Modem | |
| Sagemcom 5866 5G Modem | |
| Nokia FastMile R1 5G Modem |
Wi-Fi Max 5G Modem (5FWA2025)
Set up with the My Internet Connect app
You can download the My Internet Connect App (Android / iOS).
Don't want to use the app? You can set up without the app instead.
- Find a good spot for your 5G Modem. It's best to choose a clear, open location on a shelf or table - ideally near a window.
You can try different spots if your first spot isn’t giving you a strong signal. Don't put your modem on the floor or inside a cupboard because this will cause a weak signal. - Open the App and follow the prompts until you get to Check your modem status.
- Use the power cable to plug your modem's Power port into a power outlet and press the ON/OFF button.
- Wait for the light on the front of your modem to turn solid blue.
No blue light? If the light on the front of your modem is solid orange you're connected to 4G. Your modem may connect to 4G if it provides a better signal than 5G. Try moving your modem or give us a call on 13 22 58 and we'll help you out. - Click Next to Connect to your modem’s Wi-Fi.
- Click Open Camera to scan the QR code on your modem's barcode sticker. Once connected, you’ll automatically go to the next step.
- Click Enter Your Details Manually to follow the instructions to connect the Wi-Fi, then press Next to continue.
- If your signal strength is poor, you'll be prompted to press Start to to Check your signal.
- You'll need to follow the promps to move your modem to another location, ideally near a window and away from direct sunlight and Check Again.
- Once you’ve found the perfect location, click Continue.
- You’ll be prompted to enter the Login Password found on on your modem's barcode sticker. Once entered, click Remember Password, then Login. You’ll be prompted to Change the Login Password, or Skip to continue.
If you change the Login Password, make sure you save it somewhere secure so you can easily access it later. - Allocate a name for your modem and click Save, or click Skip to finish the setup.
- Connect your devices. If you have extra Ethernet cables, you can connect 2 devices to your modem’s yellow LAN ports.
If you want to connect your devices via Wi-Fi, you have 3 options:- Use the Wi-Fi Name and Password on your modem's barcode sticker.
If you want to change your Wi-Fi name or password, use this guide. - Scan the QR code on your modem's barcode sticker (Smartphones only).
- Enable Wi-Fi Protected Setup (WPS) on your device then press the Pair button on the back of your modem for 3 seconds.
- Use the Wi-Fi Name and Password on your modem's barcode sticker.
- Your devices will automatically connect to the best Wi-Fi possible. If your Wi-Fi’s running slow, check out Improving Wi-Fi Signal.
- Once your devices are connected, you're good to go.
Set up your Wi-Fi Max 5G Modem without the app
- Find a good spot for your 5G Modem. It's best to choose a clear, open location on a shelf or table - ideally near a window.
You can try different spots if your first spot isn’t giving you a strong signal. Don't put your modem on the floor or inside a cupboard because this will cause a weak signal. - Use the power cable to plug your modem's Power port into a power outlet.
- Press the ON/OFF button on the back of the modem.
- Leave your modem alone for 2 minutes while it runs through the automatic setup.
- Check the light on the front your modem. If it’s solid blue, you’re connected to 5G, and you can start connecting your devices.
No blue light? If the light on the front of your modem is solid orange you're connected to 4G. Your modem may connect to 4G if it provides a better signal than 5G. Try moving your modem or give us a call on 13 22 58 and we'll help you out. - Connect your devices. If you have extra Ethernet cables, you can connect 2 devices to your modem’s yellow LAN ports.
If you want to connect your devices via Wi-Fi, you have 3 options:- Use the Wi-Fi Name and Password on your modem's barcode sticker.
If you want to change your Wi-Fi name or password, use this guide. - Scan the QR code on your modem's barcode sticker (Smartphones only).
- Enable Wi-Fi Protected Setup (WPS) on your device then press the Pair button on the back of your modem for 3 seconds.
- Use the Wi-Fi Name and Password on your modem's barcode sticker.
- Your devices will automatically connect to the best Wi-Fi possible. If your Wi-Fi’s running slow, check out Improving Wi-Fi Signal.
- Once your devices are connected, you're good to go.
Nokia FastMile 3.2 Modem
Set up with the Nokia Wi-Fi App
This is available on Android and iOS.
Don't want to use the app? You can set up without the app instead.
- Download the Nokia Wi-Fi app (Android or iOS) on your phone and accept permission for “Nokia Wi-Fi” to find and connect to devices on your local network.
Your phone needs to have Wi-Fi turned on to use the app to find your 5G Modem. - In the Nokia Wi-Fi app, tap Get Started.
- Tap Scan code and use your phone's camera to scan the QR code on your 5G Modem's barcode sticker.
- Follow the advice on how to find a good spot for your 5G Modem. It's best to choose a clear, open location on a shelf or table - ideally near a window.
You can try different spots if your first spot isn’t giving you a strong signal. Don't put your modem on the floor or inside a cupboard because this will cause a weak signal. - You can skip the Insert SIM card screen - we've already done this for you.
- Use the power cable to plug your modem's Power port into a power outlet and press the ON/OFF button. Once your 5G Modem is turned on, tap Next in the Nokia Wi-Fi app.
- You'll find the default Wi-Fi name (SSID) and password (Wi-Fi Key) on your modem's barcode sticker. You can also connect phones by scanning the Wi-Fi QR code.
If you want to change your Wi-Fi name or password, use this guide. - Your devices will automatically connect to the best Wi-Fi possible. If your Wi-Fi’s running slow, check out Improving Wi-Fi Signal.
- For online gaming or HD/4K streaming, Ethernet is better than Wi-Fi. If you have extra Ethernet cables, you can connect up to 2 devices to your modem’s LAN ports
- Once your devices are connected, tap I'm Connected in the Nokia Wi-Fi app.
- The app will check your connection. If you'd like to try a different spot for your 5G Modem, tap Reposition gateway. Otherwise, tap Next.
- Once you’re happy with the connection, tap Finish and you're good to go.
Set up manually
- Find a good spot for your 5G Modem. It's best to choose a clear, open location on a shelf or table - ideally near a window.
You can try different spots if your first spot isn’t giving you a strong signal. Don't put your modem on the floor or inside a cupboard because this will cause a weak signal. - Use the power cable to plug your modem's Power port into a power outlet and press the ON/OFF button.
- Leave your modem alone for 2-3 minutes while it runs through its automatic setup.
-
Check the Signal lights on your modem. If you have 2-3 bars, you’re online with a good signal and you can start connecting your devices.
-
If the 5G light is off or you have low bars, try moving your modem to a different spot and press the TEST button on the back of your modem to run another signal test.
No 5G light or can't get a good signal? Give us a call on 13 22 58 and we'll help you out. - You'll find the default Wi-Fi name (SSID) and password (Wi-Fi Key) on your modem's barcode sticker. You can also connect phones by scanning the Wi-Fi QR code.
If you want to change your Wi-Fi name or password, use this guide. - Your devices will automatically connect to the best Wi-Fi possible. If your Wi-Fi’s running slow, check out Improving Wi-Fi Signal.
- For online gaming or HD/4K streaming, Ethernet is better than Wi-Fi. If you have extra Ethernet cables, you can connect up to 2 devices to your modem’s LAN ports.
- Once your devices are connected, you're good to go.
Sagemcomm 5866 5G Modem
- Find a good spot for your 5G Modem. It's best to choose a clear, open location on a shelf or table - ideally near a window.
You can try different spots if your first spot isn’t giving you a strong signal. Don't put your modem on the floor or inside a cupboard because this will cause a weak signal. - Use the power cable to plug your modem's Power port into a power outlet and press the Power button on the base.
-
Leave your modem alone for 3-5 minutes while it runs through its automatic setup.
-
Check the Signal lights on your modem. If you have 3-4 bars, you’re online with a good signal and you can start connecting your devices.
-
If the Signal lights are off or have low bars, try moving your modem to a different spot.
Can't get a signal? Give us a call on 13 22 58 and we'll help you out. - There are 3 ways to connect your devices to the Wi-Fi:
- A) Use the Wi-Fi Network name and Password on your modem's barcode sticker.
- B) You can also connect phones by scanning the Wi-Fi QR code on your modem's barcode sticker.
- C) Turn on Wi-Fi Protected Setup (WPS) on your device then press your modem's WPS button.
If you want to change your Wi-Fi name or password, use this guide. - Your devices will automatically connect to the best Wi-Fi possible. If your Wi-Fi’s running slow, check out Improving Wi-Fi Signal.
- For online gaming or HD/4K streaming, Ethernet is better than Wi-Fi. If you have extra Ethernet cables, you can connect up to 3 devices to your modem’s LAN ports.
- Once your devices are connected, you're good to go.
Nokia FastMile R1 5G Modem
- Find a good spot for your 5G Modem. It's best to choose a clear, open location on a shelf or table - ideally near a window.
You can try different spots if your first spot isn’t giving you a strong signal. Don't put your modem on the floor or inside a cupboard because this will cause a weak signal. - Use the power cable to plug your modem's Power port into a power outlet and press the ON/OFF button on the base.
-
Leave your modem alone for 5 minutes while it runs through its automatic setup.
-
Check the Signal lights on the top of your modem. If the 5G light is green or yellow, you’re online with a good signal and you can start connecting your devices.
The lights on the the outer ring will show the direction the signal is coming from. -
If the 5G lights is off or red, try moving your modem to a different spot.
No 5G light or can't get a good signal? Give us a call on 13 22 58 and we'll help you out. - There are 3 ways to connect your devices to the Wi-Fi:
- A) Use the Wi-Fi name (SSID) and Password (Wi-Fi Key) on your modem's barcode sticker.
- B) You can also connect phones by scanning the Wi-Fi QR code on your modem's barcode sticker. - C) Turn on Wi-Fi Protected Setup (WPS) on your device then press your modem's WPS button.
If you want to change your Wi-Fi name or password, use this guide. - Your devices will automatically connect to the best Wi-Fi possible. If your Wi-Fi’s running slow, check out Improving Wi-Fi Signal.
- For online gaming or HD/4K streaming, Ethernet is better than Wi-Fi. If you have extra Ethernet cables, you can connect up to 3 devices to your modem’s LAN ports.
- Once your devices are connected, you're good to go.
We’re sorry for your loss and we would like to make managing their account with us as simple as possible.
Select one of the links below to jump to a query:
- How to close an account and/or transfer ownership of services
- How to use the Australian Death Notification Service
How to close an account and/or transfer ownership of services
If the account holder has passed away, please call us on 13 22 58 and we can help you to close the account or transfer ownership of the services into your name. If you choose to transfer ownership of any services, you’ll need to meet our credit requirements.
When contacting us, please have these details ready:
- Account holder’s iiNet username, iiNet Mobile number or iiNet account number
- Account holder's full name
- Account holder's date of birth
- Account holder's home address
We may ask you to email us a copy of the Death Certificate or Coroner’s notice.
Important: The person contacting us should be an authorised representative of the deceased, such as:
- Next of kin
- Executor or administrator of the estate
- Power of attorney
- Trustee or solicitor administering the estate
- An authorised representative listed on the account
How to use the Australian Death Notification Service
You can also notify us about the death of the account holder using the Australian Death Notification Service.
The Australian Death Notification Service is a national service which enables you to digitally notify multiple organisations about the death of the account holder. This service provides secure online environment for you to send an email notification to multiple organisations at one time.
Simply head to the Australian Death Notification Service and provide these details:
- Details of the person who has died
- Confirmation you would like to notify iiNet
- Your details as the notifier
The Australian Death Notification Service will validate details of the deceased person against the Australian Death Check (ADC) and pass on information to us. We'll contact you to discuss the next steps within 10 business days using your supplied contact details.