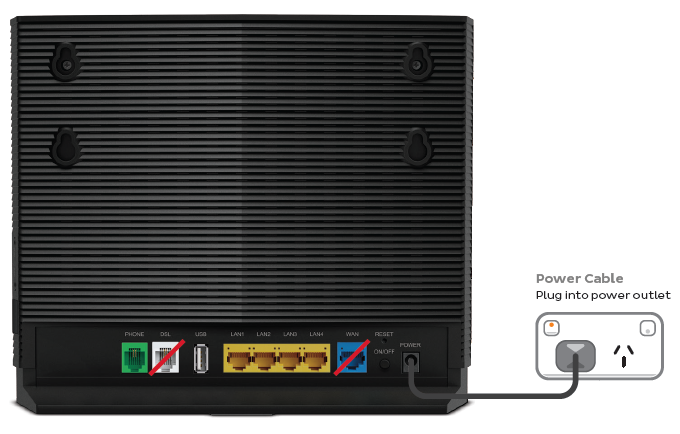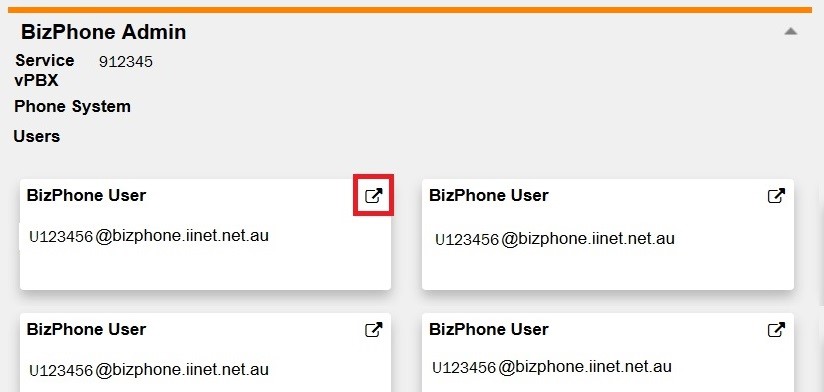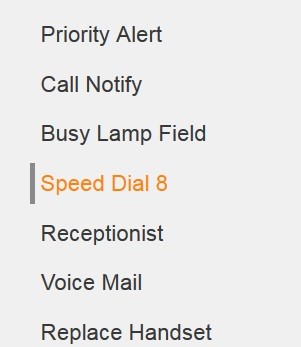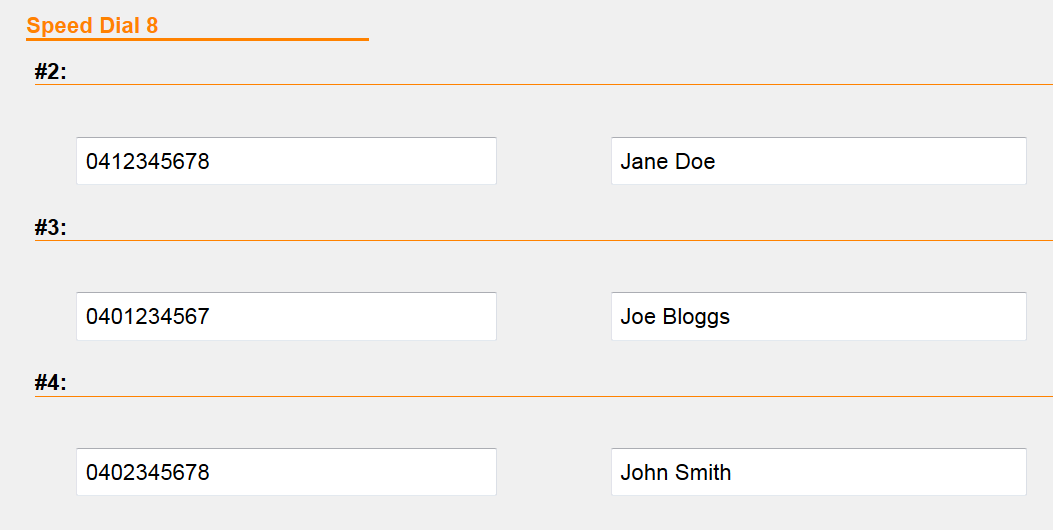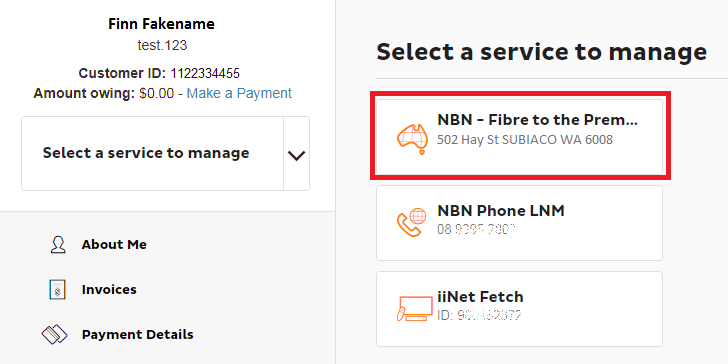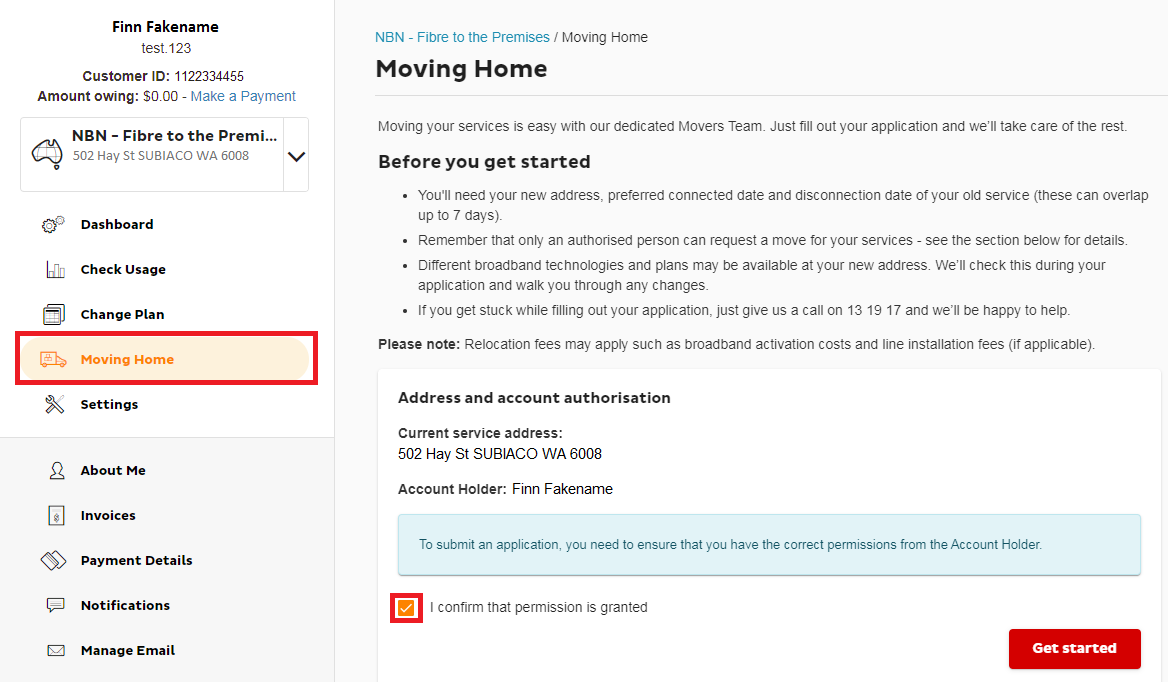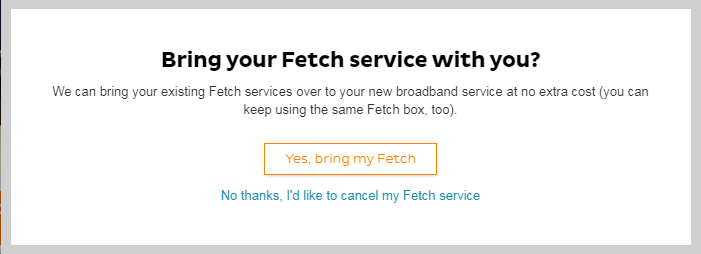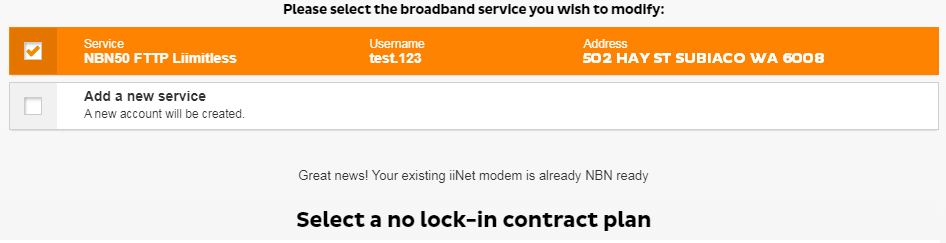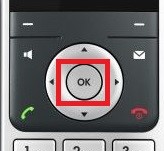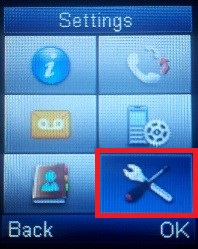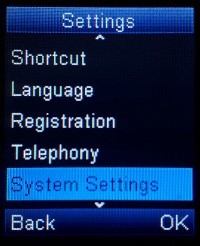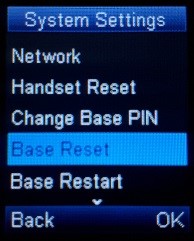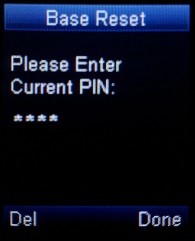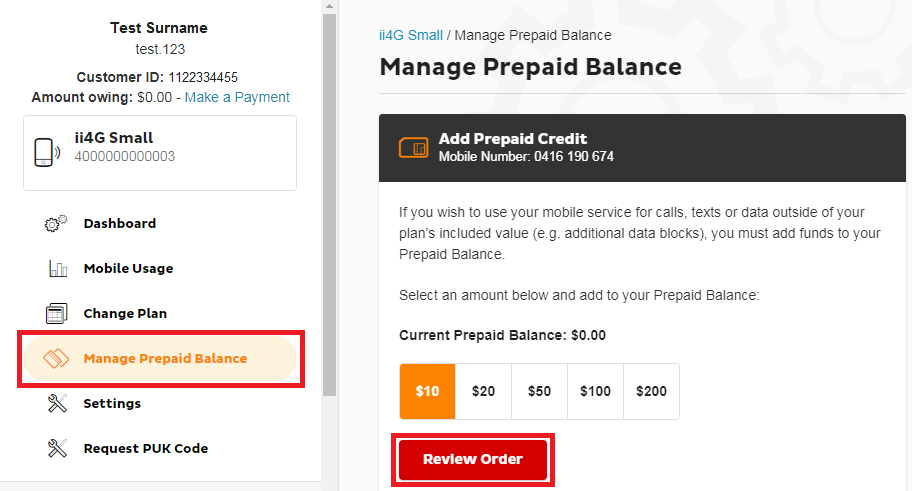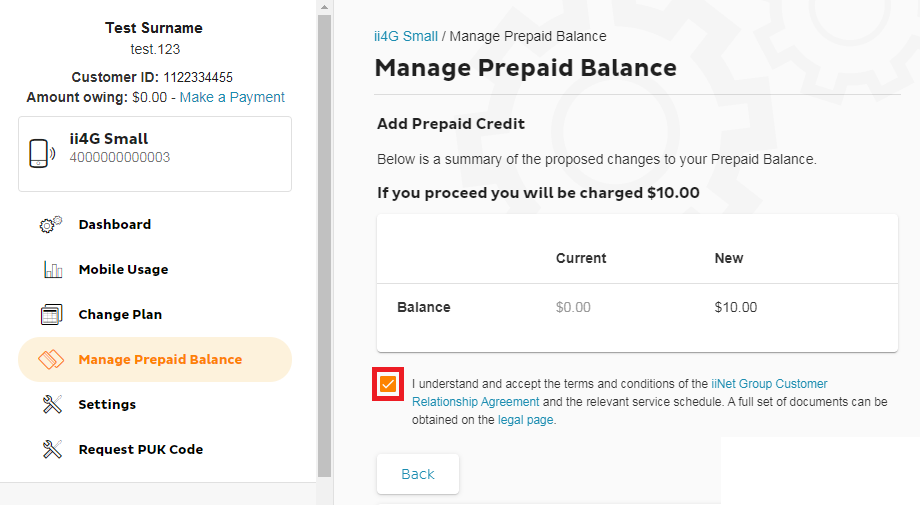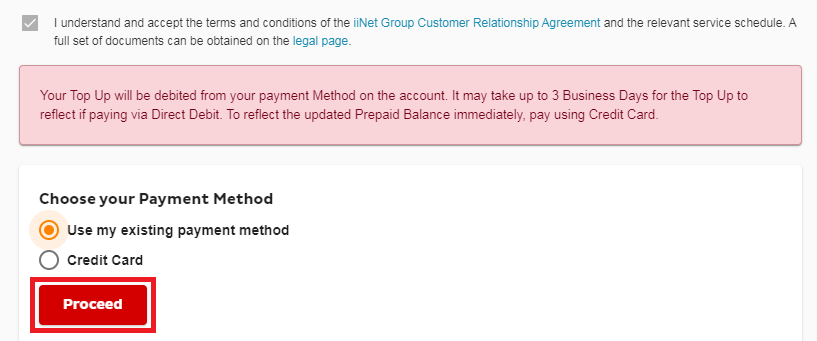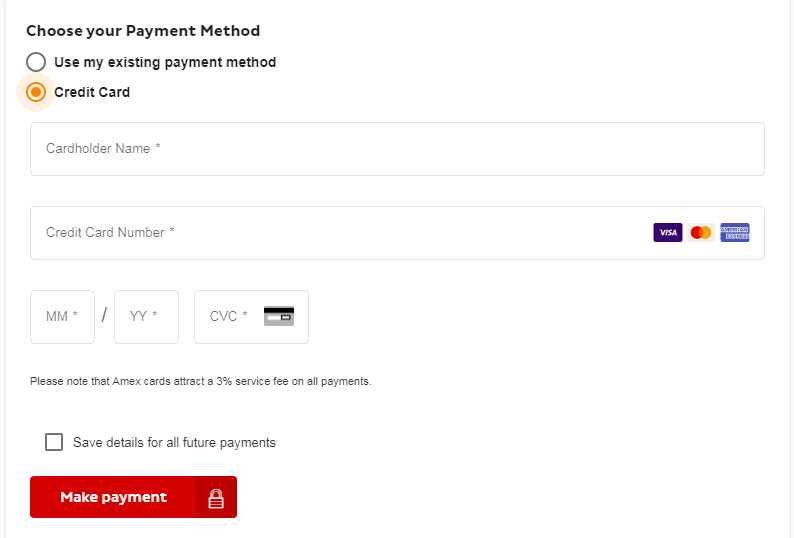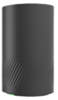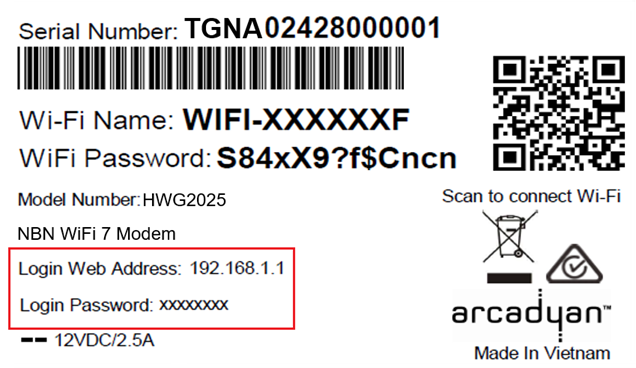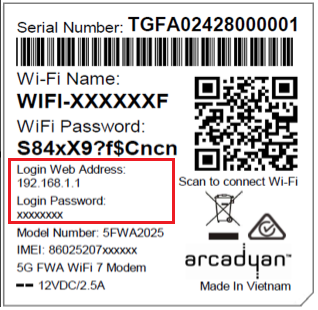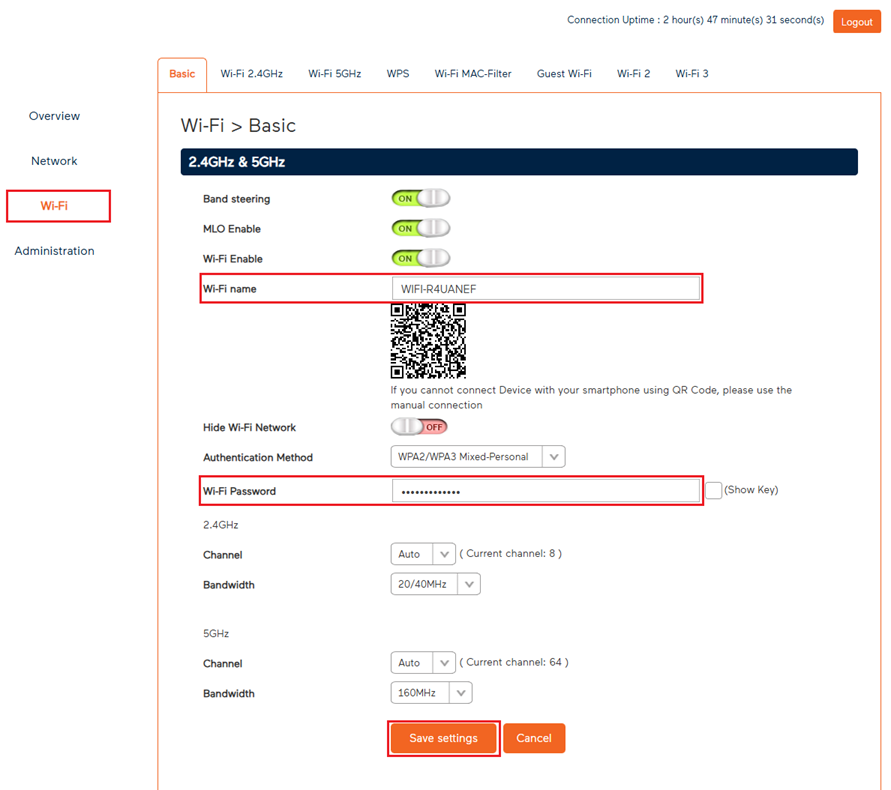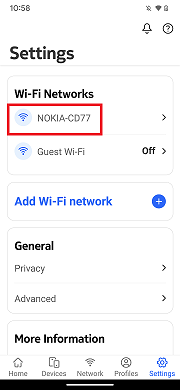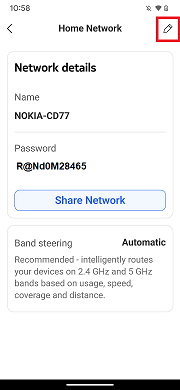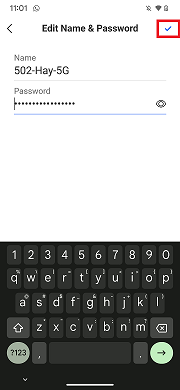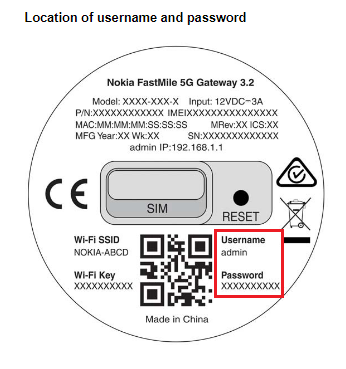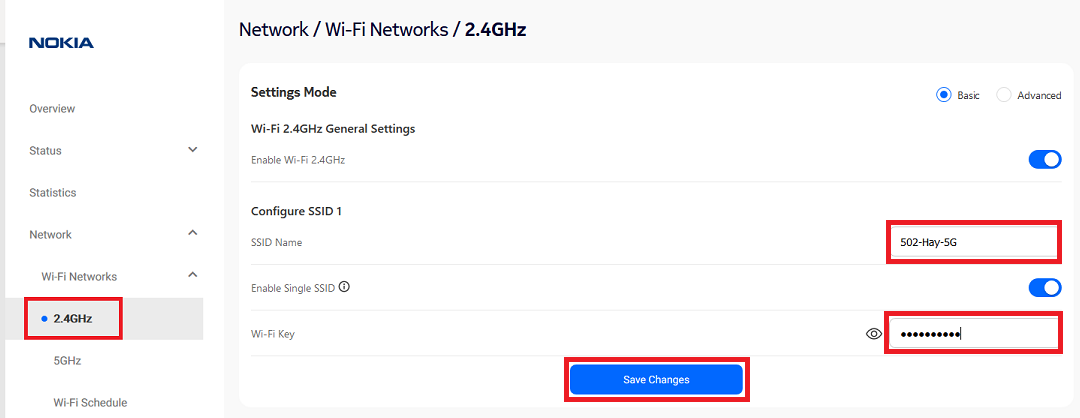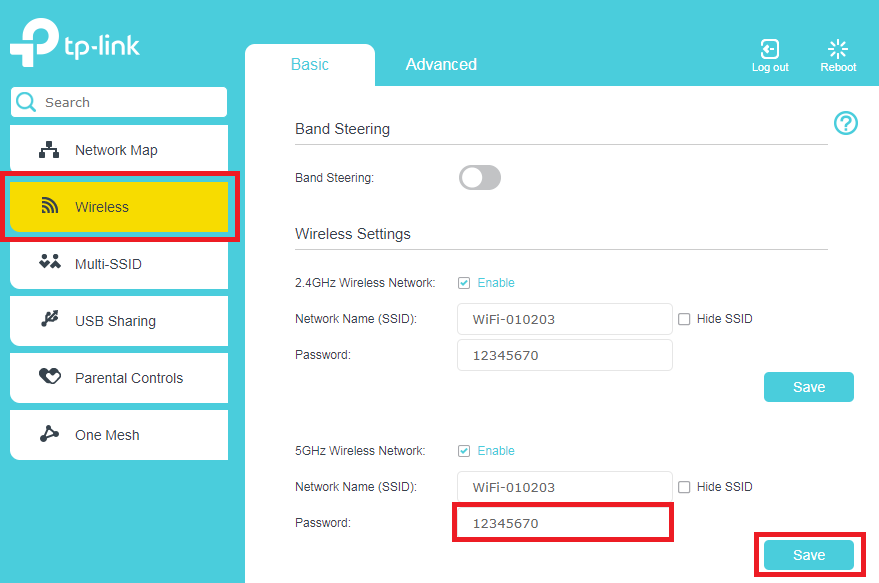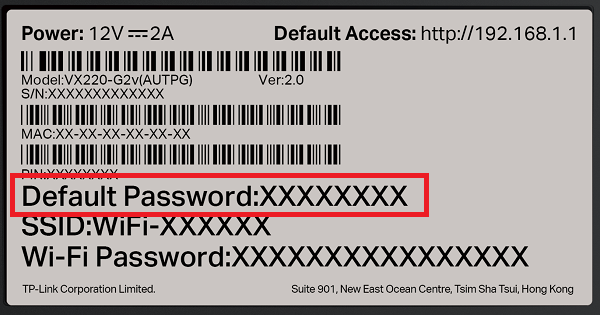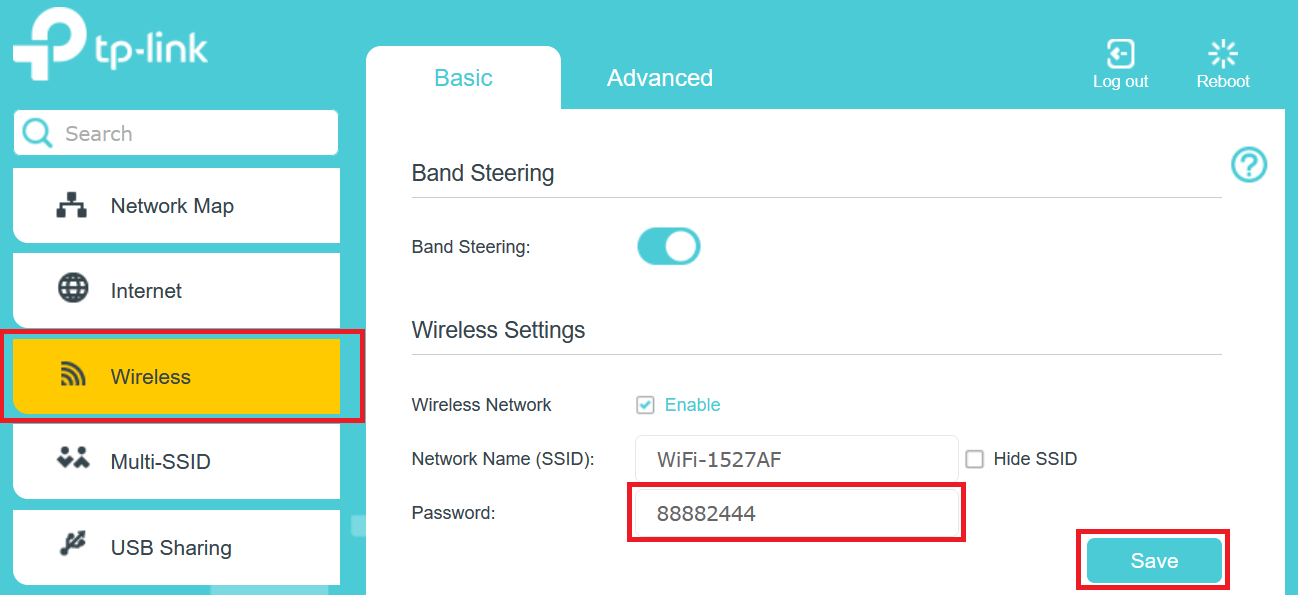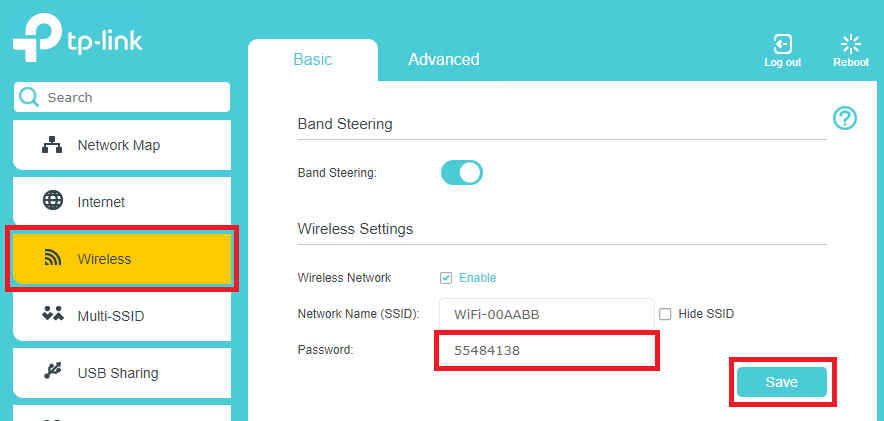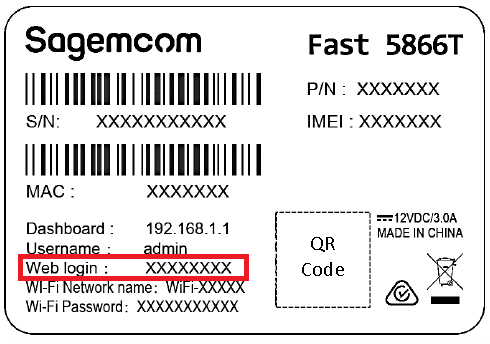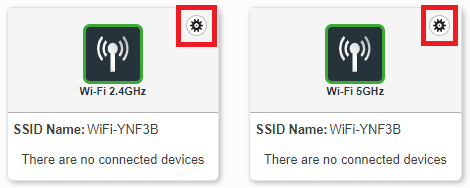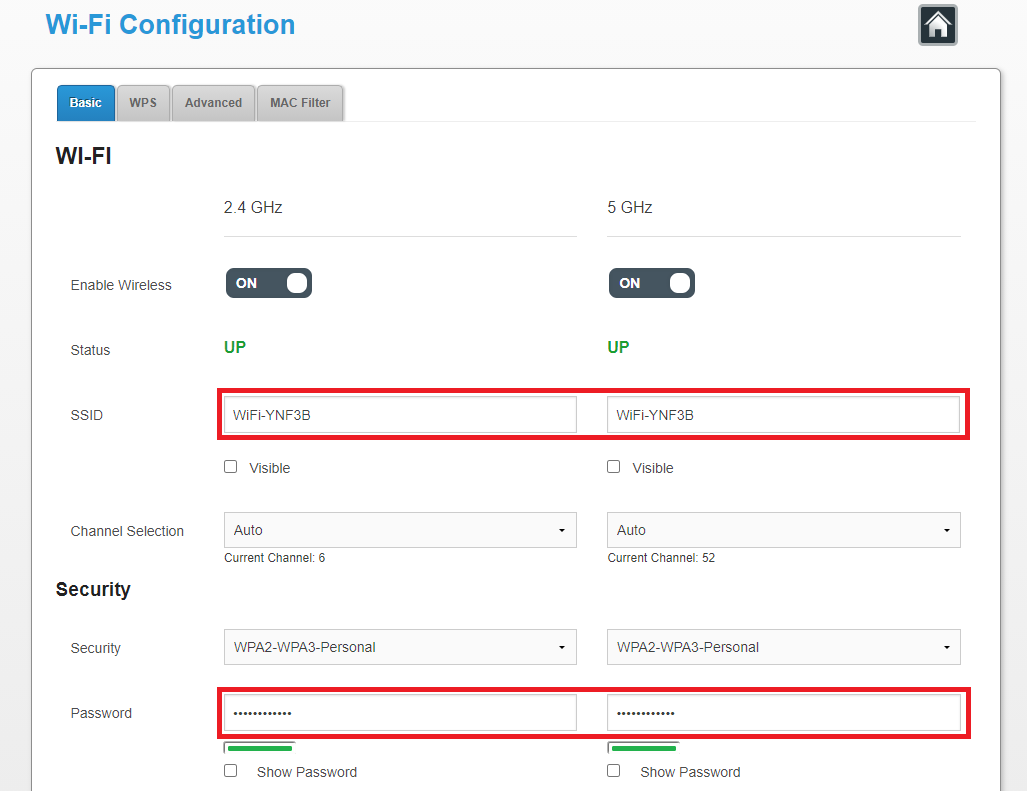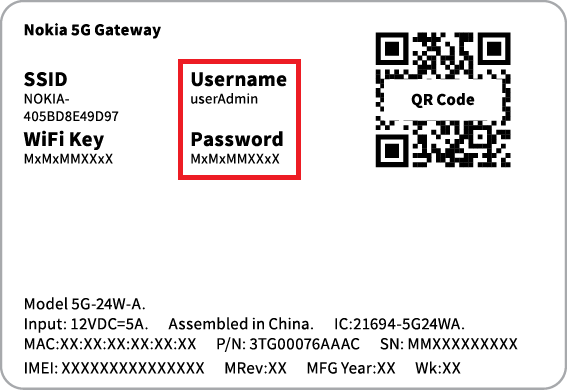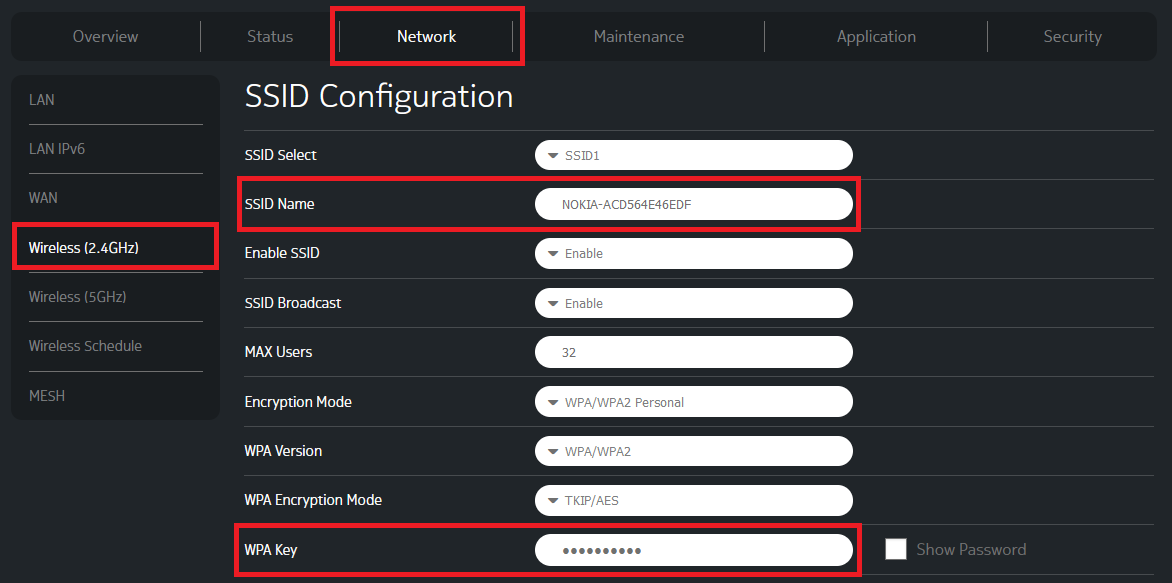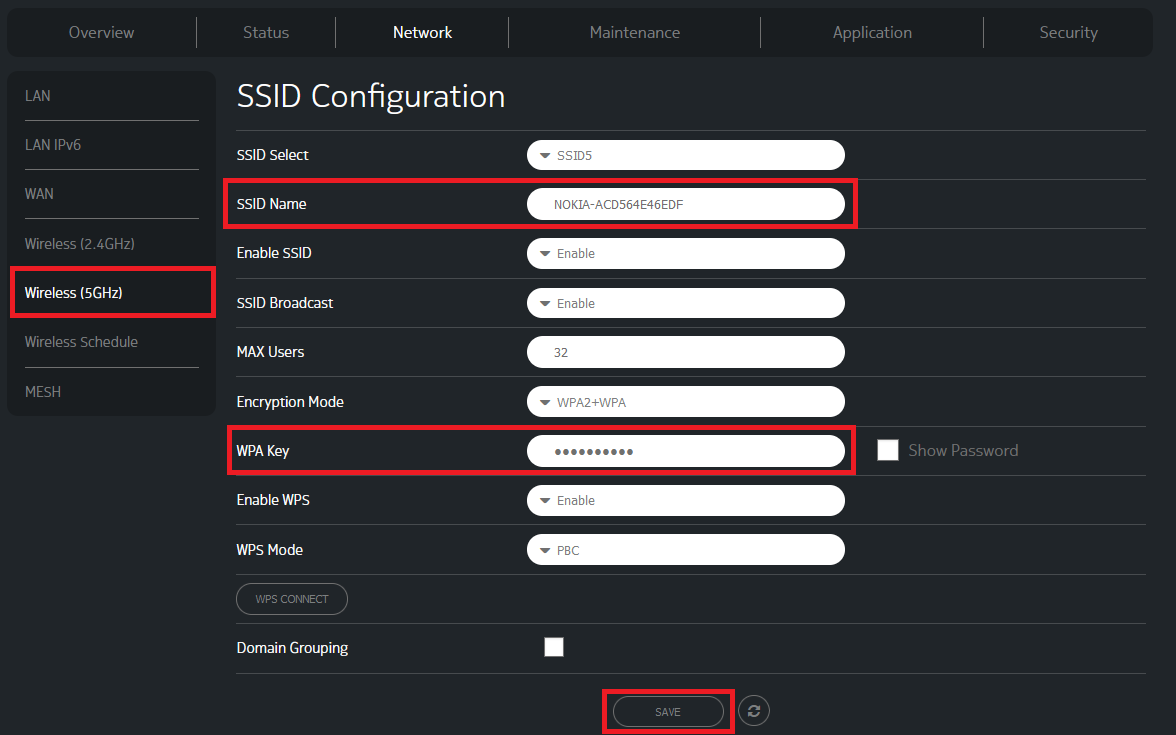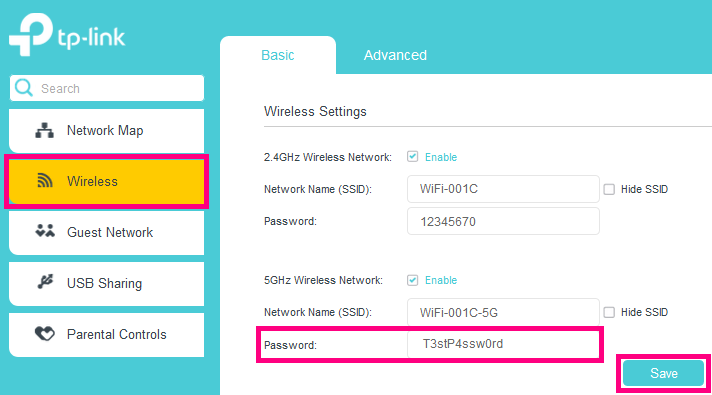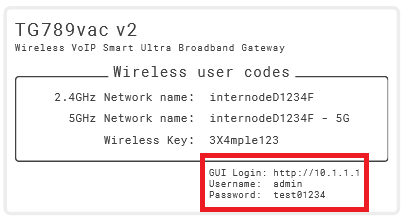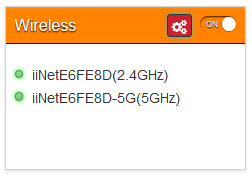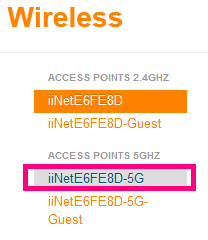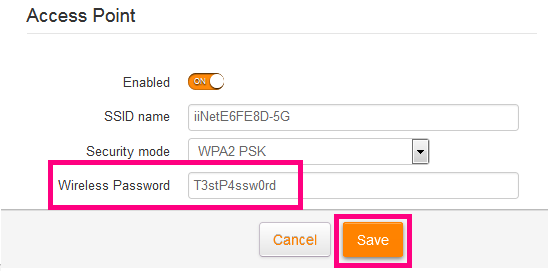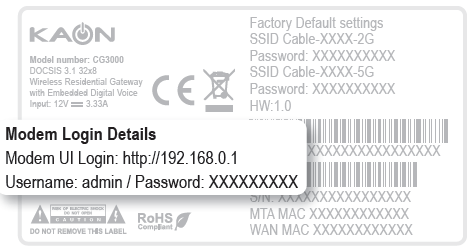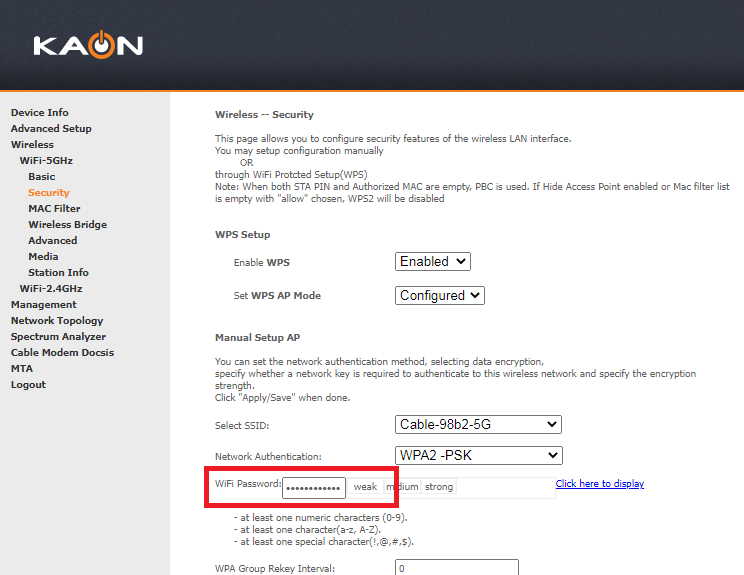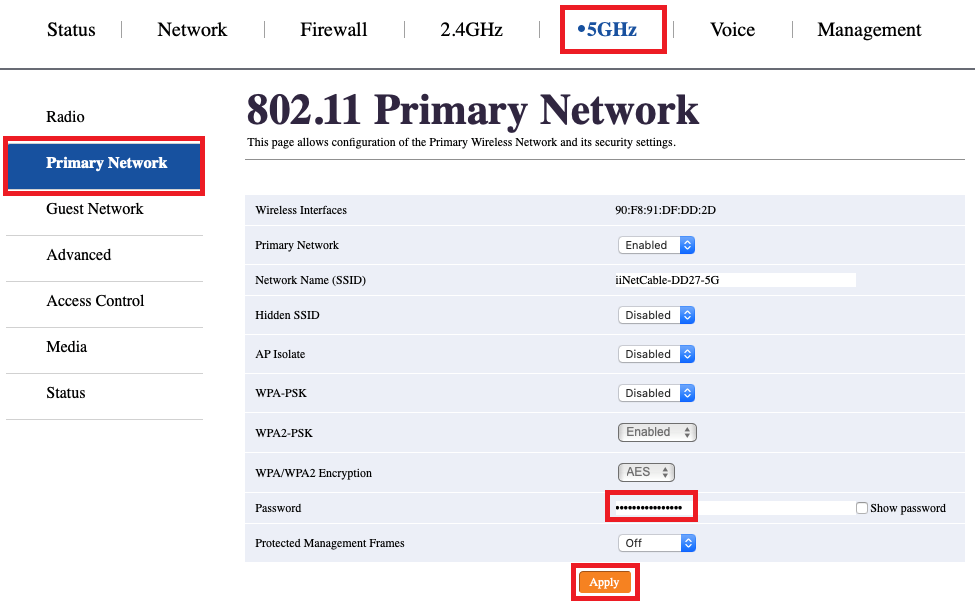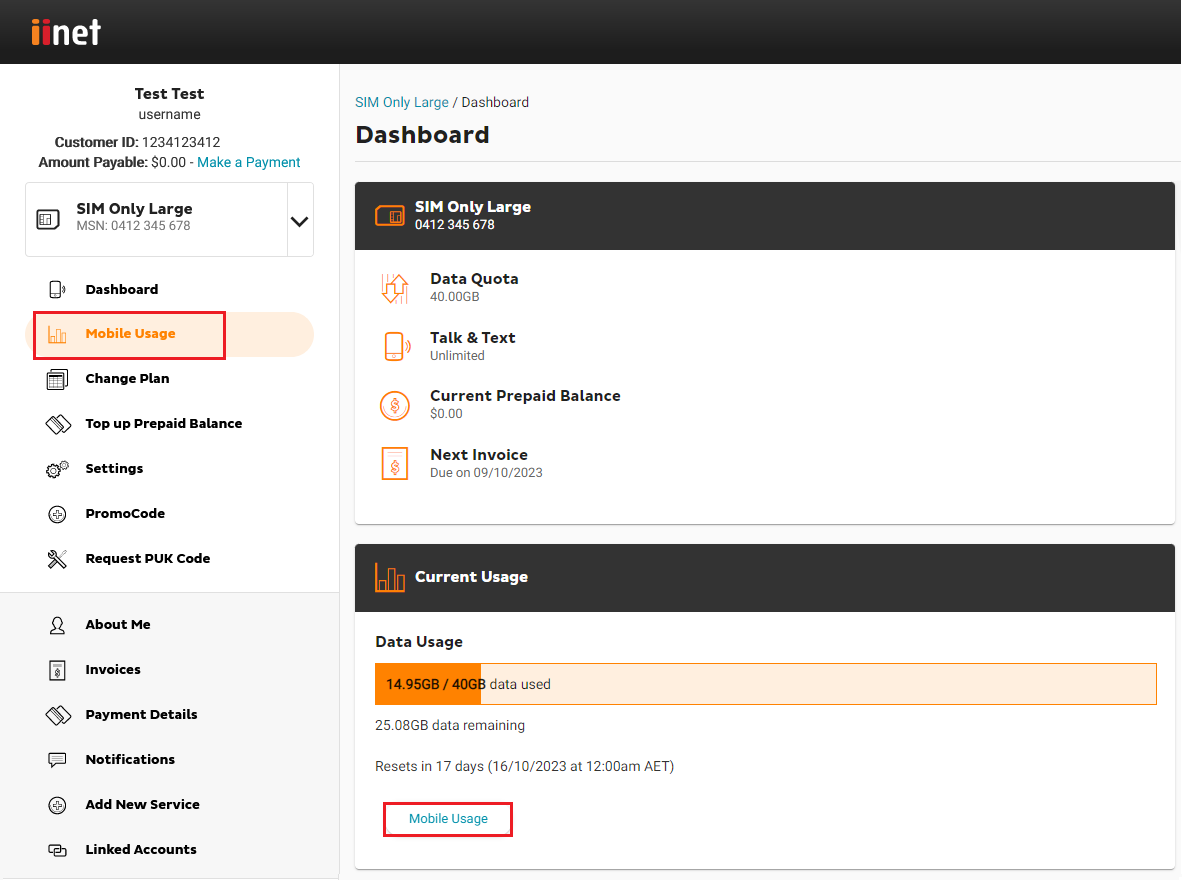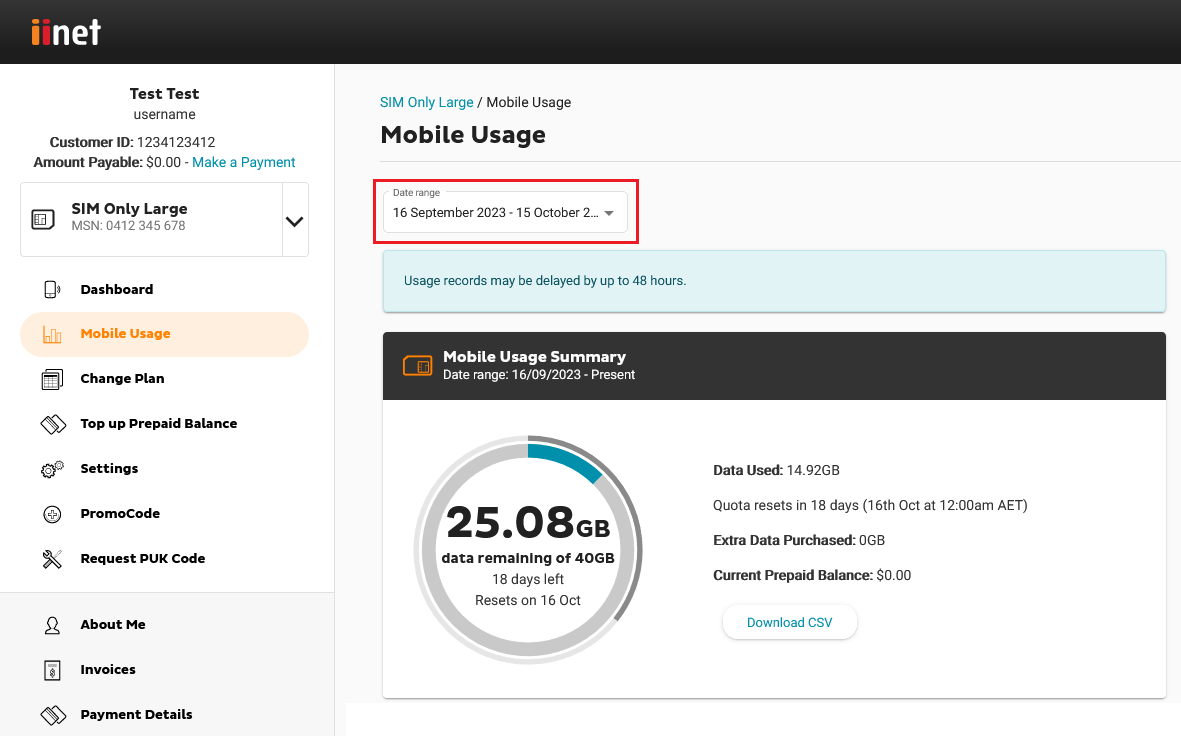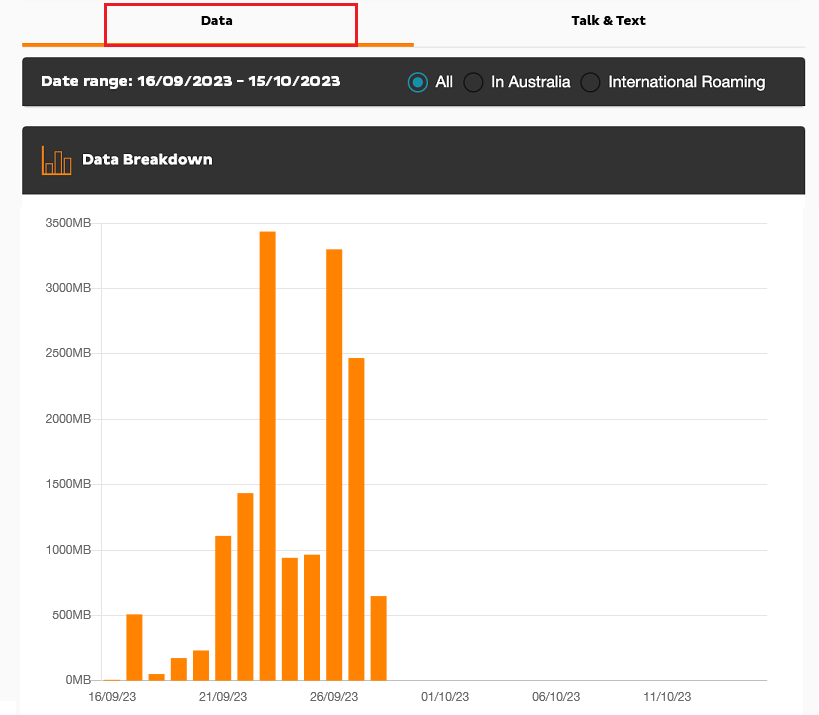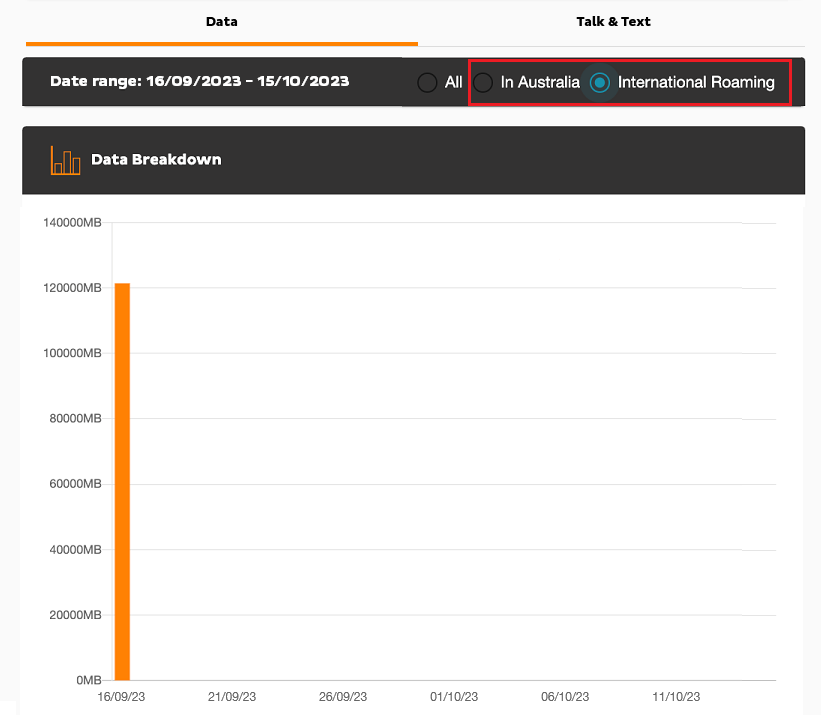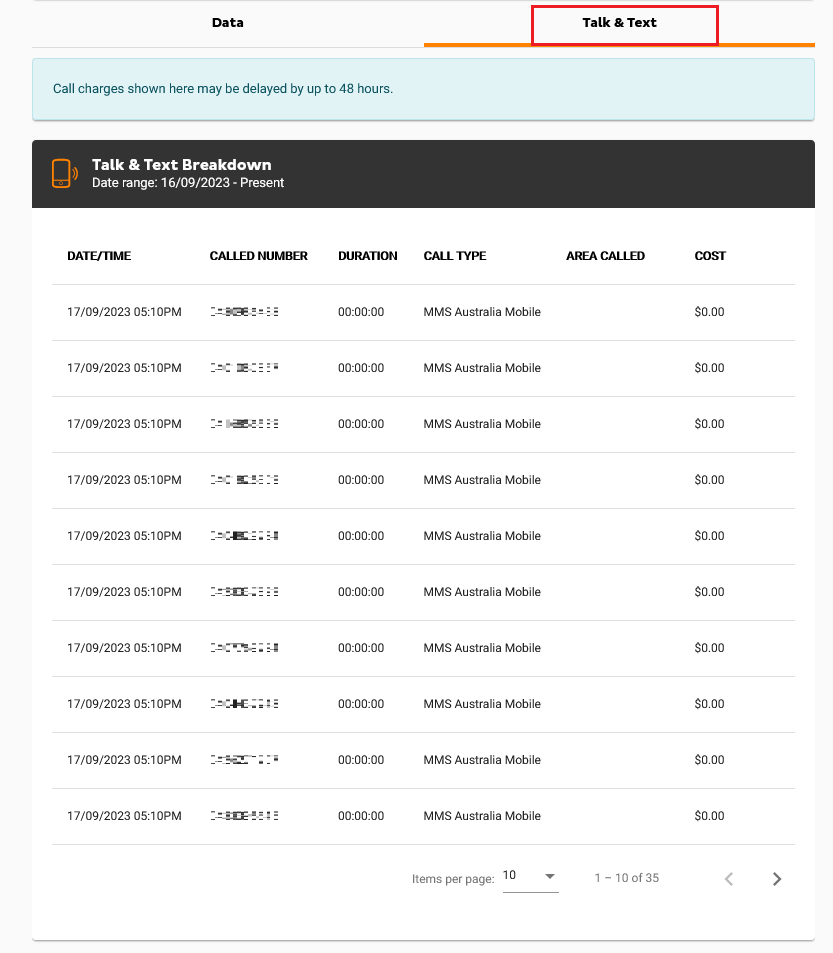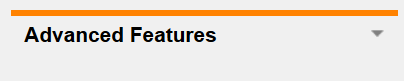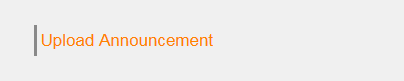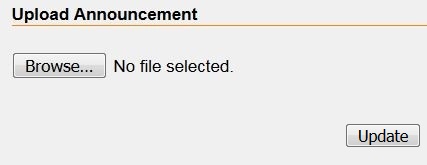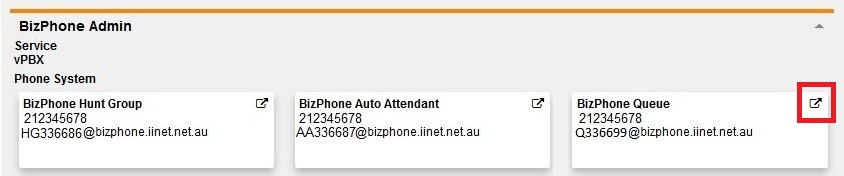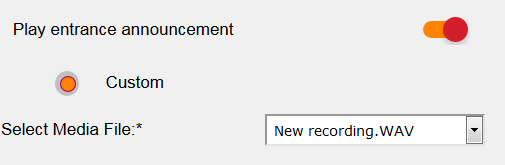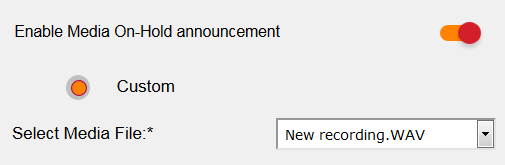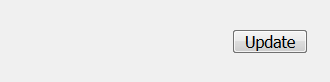Your modem will take care of the hard stuff like internet settings, but we’ll need your help to plug it in. The main cables you need will come in the box, and you can grab extra Ethernet cables from the shops if you need them.
Note: Your iiNet 4G SIM is already inside your modem. Please don't remove it because the SIM won't work in other devices.
- Find a good spot for your modem. It's best to choose a clear, open location on a shelf or table - ideally near a window.
You can try different spots if your first spot isn’t giving you a strong signal. Don't put your modem on the floor or inside a cupboard because this will cause a weak signal. - Use the power cable to plug your modem's Power port into a power outlet and press the ON/OFF button.
-
Leave your modem alone for 3-5 minutes while it runs through its automatic setup.
-
Check the 4G light on your modem. If it's green or yellow, you’re online with a good signal and you can start connecting your devices.
-
If the 4G light is off or red, try moving your modem to a different spot.
No 4G light or can't get a good signal? Give us a call on 13 22 58 and we'll help you out. - You'll find the default Wi-Fi name (SSID) and Wireless Password/PIN on your modem's barcode sticker. If you want to change your Wi-Fi name or password, use this guide.
- Your devices will automatically connect to the best Wi-Fi possible. If your Wi-Fi’s running slow, check out Improving Wi-Fi Signal.
- For HD streaming, Ethernet is better than Wi-Fi. If you have extra Ethernet cables, you can connect up to 4 devices to your modem’s yellow LAN ports.
Please note that Home Wireless Broadband is not suitable for 4K streaming or online gaming. Learn more. - Once your devices are connected, you're good to go.
Once Speed Dial 8 has been configured, BizPhone customers can pick up their phone and press a single number of the speed dial (2-9) and then press “Send” to connect a call.
Select one of the links below to jump to a query:
Configure Speed Dial 8 in Frontier Portal
- Log in to Frontier Portal. If you have never logged in before, please watch this video.
- Select the desired BizPhone user to edit.
Note: Speed Dial 8 must be set up individually for each BizPhone user. - Select Speed Dial 8.
- Each available entry corresponds to the speed dial keys (2-9). Enter the desired phone number in the Phone Number field, and a relevant Description.
- Select Update to save your changes.
Configure Speed Dial 8 on your BizPhone handset
- Lift your BizPhone handset and dial *74.
- When you hear the dial tone, enter the one-digit code (2-9) that you want to represent the number you want to program, followed by the complete phone number and press the “#” key.
For example, to configure speed dial 3 to dial 13 86 89, dial: *74, 3, 138689
- Hang up to finish.
Currently, only nbn services may be relocated in Toolbox. If you have another type of broadband service, please call us on 1300 541 714 to lodge a relocation.
- Log in to Toolbox.
- Select your nbn service from the list of services to manage.
- Select Moving Home.
- Read through summary of terms and use the checkbox to confirm that the account holder has given permission for the move, then hit Get started.
- Your account details will load on our website. If you have a Fetch service, you'll be prompted to keep or cancel it.
- Enter your new address in the bar at the top of the screen to check what's available.
Note: If you do not select your address from the drop-down list of auto-completed addresses, you may get a pop up asking you to confirm address details. - Your existing broadband service will be selected by default.
Note: If you change the selection to "Add a new service", you'll order a new service on a new account. Your existing broadband service will not be relocated or disconnected. - If you have an existing iiNet modem, we'll check if it's compatible with your new broadband service. If it's not compatible or you have a BYO modem, select your desired modem option.
Note: nbn Phone services are not available if you choose to BYO modem. - Choose your desired broadband plan and contract options etc. then hit Sign up now to submit your relocation order. We'll keep you updated on the progress of your order via email and SMS.
Most Wi-Fi 6 modems can support Wi-Fi speeds of up to 1000Mbps (1Gbps), and at least that speed via Ethernet. Some modems even offer Ethernet ports capable of 2.5Gbps or higher. However, your actual speeds can vary depending on several factors, including your internet plan, your modem's capability, and overall internet traffic. Your internet plan’s Typical Evening Speed will give you a realistic estimate of the speeds you'll experience.
Your choice of modem and how you set it up in your home could stop you from getting the maximum speed of your internet plan. If you choose to bring your own (BYO) modem instead of using an iiNet-supplied modem, it must meet certain technical requirements for optimal performance on our NBN500, nbn Superfast & nbn Ultrafast plans.
Select one of the links below to jump to a query:
- High speed nbnⓇ modem requirements
- Compatible modems on our high speed nbnⓇ plans
- Modems that may not work on our high speed nbnⓇ plans
High speed nbnⓇ modem requirements
Your modem must support or feature:
- PPPoE connection types
- Gigabit Ethernet ports
- Wi-Fi 6 (802.11ax) or later
- VLAN tagging (if you have nbn Phone or your plan was activated before 1 March 2023)
We also recommend:
- Using a modem that features Band Steering so devices will automatically switch between 2.4GHz and 5GHz Wi-Fi for the best performance and connection stability.
- Connecting your devices via Ethernet Cable (CAT5e or higher) instead of Wi-Fi.
- Getting a Mesh network for better Wi-Fi signal in a large property.
Important: If you choose to use an older modem that doesn't have Gigabit Ethernet ports or Wi-Fi 6, your connection may be slower. We recommend connecting devices by Ethernet cable instead of Wi-Fi to get the best possible experience.
Compatible modems on our high speed nbnⓇ plans
All modems listed here can achieve the maximum speed of our NBN500, nbn Superfast and nbn Ultrafast plans , which are delivered over nbn FTTP and nbn HFC.
If your modem isn't listed here, please contact the manufacturer for more info.
Legend
| Icon | Advice |
|---|---|
| ✅ Supported | Maximum speeds are supported via Ethernet & Wi-Fi. |
| ⚠️ Ethernet only | Maximum speeds are supported via Ethernet. Maximum speeds are not supported via Wi-Fi. |
| Modem | NBN500 | nbn Superfast | nbn Ultrafast |
|---|---|---|---|
| Amazon Eero 6* | ✅ Supported | ✅ Supported | ✅ Supported |
| Amazon Eero 6+* | ✅ Supported | ✅ Supported | ✅ Supported |
| Amazon Eero Pro 6* | ✅ Supported | ✅ Supported | ✅ Supported |
| Amazon Eero Pro 6E* | ✅ Supported | ✅ Supported | ✅ Supported |
| Amazon Eero 7* | ✅ Supported | ✅ Supported | ✅ Supported |
| Amazon Eero Pro 7* | ✅ Supported | ✅ Supported | ✅ Supported |
| Amazon Eero Max 7* | ✅ Supported | ✅ Supported | ✅ Supported |
| Asus RT-AX86U (AX5700) | ✅ Supported | ✅ Supported | ✅ Supported |
| Asus RT-AX88U (AX5400) | ✅ Supported | ✅ Supported | ✅ Supported |
| D-Link AX1800 (DSL-X1852E) | ✅ Supported | ✅ Supported | ⚠️ Ethernet only |
| D-Link AX3000 (DSL-X3052E) | ✅ Supported | ✅ Supported | ✅ Supported |
| D-Link VIPER 2600 (DSL-3900) | ✅ Supported | ✅ Supported | ⚠️ Ethernet only |
| D-Link EXO AX AX5400 (DIR-X5460) | ✅ Supported | ✅ Supported | ✅ Supported |
| Fritz!Box 7490 | ⚠️ Ethernet only | ⚠️ Ethernet only | ⚠️ Ethernet only |
| Fritz!Box 7530 | ✅ Supported | ✅ Supported | ✅ Supported |
| Fritz!Box 7590 | ✅ Supported | ✅ Supported | ✅ Supported |
| NetComm NF20MESH | ✅ Supported | ✅ Supported | ✅ Supported |
| Netgear Nighthawk RAX120 | ✅ Supported | ✅ Supported | ✅ Supported |
| Netgear Nighthawk RAX50 | ✅ Supported | ✅ Supported | ✅ Supported |
| Netgear Nighthawk RS700S | ✅ Supported | ✅ Supported | ✅ Supported |
| Technicolor TG-789 Broadband Gateway | ⚠️ Ethernet only | ⚠️ Ethernet only | ⚠️ Ethernet only |
| Telstra Smart Modem 3 | ✅ Supported | ✅ Supported | ✅ Supported |
| TP-Link Archer AX20 (AX1800) | ✅ Supported | ✅ Supported | ✅ Supported |
| TP-Link Archer AX73 (AX5400) | ✅ Supported | ✅ Supported | ✅ Supported |
| TP-Link Archer BE800 (BE19000) | ✅ Supported | ✅ Supported | ✅ Supported |
| TP-Link Archer VR1600v | ⚠️ Ethernet only | ⚠️ Ethernet only | ⚠️ Ethernet only |
| TP-Link Archer VR2100v | ✅ Supported | ✅ Supported | ✅ Supported |
| TP-Link Deco M9 | ✅ Supported | ✅ Supported | ⚠️ Ethernet only |
| TP-Link Deco X60 | ✅ Supported | ✅ Supported | ✅ Supported |
| TP-Link VX220-G2V | ✅ Supported | ✅ Supported | ✅ Supported |
| TP-Link VX230v | ✅ Supported | ✅ Supported | ✅ Supported |
| TP-Link VX420-G2H | ✅ Supported | ✅ Supported | ✅ Supported |
| TP-Link VX420-G2V | ✅ Supported | ✅ Supported | ✅ Supported |
| Vodafone Super Wi-Fi | ✅ Supported | ✅ Supported | ✅ Supported |
| Vodafone WiFi Hub 2.0 (Netcomm NL1902) | ✅ Supported | ✅ Supported | ✅ Supported |
| Vodafone WiFi Hub 3.0 (Netcomm NL20) | ✅ Supported | ✅ Supported | ✅ Supported |
| Wi-Fi Max | ✅ Supported | ✅ Supported | ✅ Supported |
*Amazon Eero modems support PPPoE & VLAN tagging on devices running eeroOS 6.6.1+ and mobile app versions 6.13.0+.
Modems that may not work on our high speed nbnⓇ plans
- The Google Nest Wi-Fi does not support VLAN tagging by default.
- The Sagemcom Fast 5657 (Optus Ultra WiFi Modem) may not allow user-configurable VLAN Tagging.
You can transfer ownership of your iiNet account to another person if they agree to become the account holder and be responsbile for paying for the iiNet account, including any outstanding charges from the before the date they took ownership.
You and the new account owner are are responsible for settling any amounts you owe each other between yourselves. We won't mediate in any way; we will only send invoices to the new account holder. If you're not comfortable with this, then we recommend that you do not transfer ownership and the other person can order a new service.
- To transfer ownership of your account into someone else’s name, call us on 13 22 58.
- Once you agree to the terms and conditions of the transfer, we’ll place a temporary authorisation on the account and the new owner will have 60 days to complete the transfer.
If the new owner is with you when you call, you can put them on the phone to complete the transfer. - The new owner will need to provide:
- At least two forms of accepted identification;
- Their bank account or credit/debit card details;
- Their iiNet account number, if they have one.
If the new owner doesn’t already have an iiNet account, they’ll need to pass our credit check.
Note: To transfer a number into a company name, the new owner must be an authorised signatory for the company, and they will need to provide the ABN/ACN and their drivers' licence number.
Please note: If you have customised your BizPhone handset in any way, such as adding contacts to the directory or changing ringtone settings, these will be removed after a factory reset. However, the Global Address Book will not be affected.
Select one of the links below to jump to a query:
- BizPhone Standard (T42G, T42S or T43U)
- BizPhone Premium (T48G, T48S or T48U)
- BizPhone Cordless (W76P, W60P or W56P)
BizPhone Standard (T42G, T42S or T43U)
- Press and hold the OK button on your handset for 10 seconds.
- Confirm the reset by pressing OK again.
- The reset will take approximately 2-5 minutes to complete.
BizPhone Premium (T48G, T48S or T48U)
- Press and hold the OK button on your handset for 10 seconds.
- Confirm the reset by pressing OK again.
- The reset will take approximately 2-5 minutes to complete.
BizPhone Cordless (W76P, W60P or W56P)
- Press the OK button on your handset to go to the main menu.
- Select Settings.
- Scroll down the list and select System Settings.
- Select Base Reset.
- Enter the PIN "0000".
- The base station for the handset will factory reset and download the required configuration from the server.
If you want to make use any calls, text or data that isn't included in your iiNet mobile plan, you'll need to top up your Prepaid Balance in Toolbox.
- Log in to Toolbox.
- Select Manage Prepaid Balance.
- Select the amount to top up ($10, $20, $50, $100 or $200) and hit Review order.
- You'll see a summary of your purchase. Use the checkbox to agree to the terms and conditions.
- Next, select your payment method. An immediate payment using your existing payment method is selected by default. Hit Proceed if you wish to continue and your prepaid balance will be applied after your payment clears.
Note: Payments via direct debit may take up to 3 business days to clear. Payment via credit card is recommended for the fastest top up. - Alternatively, select Credit Card and enter the Cardholder Name, Credit Card Name, Expiry Date and CVC to make an immediate payment via credit card. Select Make payment and your prepaid balance will be applied after your payment clears.
Note: Credit card payments typically clear within the hour. 3% surcharge applies for Amex. Ticking the "Save details for all future payments" box will overwrite the payment method for your regular iiNet invoices.
You can customise your Wi-Fi name and password in your iiNet modem settings.
Don't have an iiNet modem? Check the manufacturer's website for a guide.
Choose your modem:
Change your Wi-Fi password on a Wi-Fi Max Modem
From the My Internet Connect App
Don't want to use the app? You can change the Wi-Fi password in your web browser.
- Open the My Internet Connect App and tap Settings.
- Under Network Management, select Wi-Fi Settings.
- Enter your desired new password in the Wi-Fi Password field.
- Enter your Wi-Fi name and Password as desired then click the blue tick at the top right of the screen.
Note: If Band Steering is toggled OFF, you will need to update the password for both 2.4GHz and 5GHz Wi-Fi. We recommend you use the 5GHz Wi-Fi unless your devices are too old to connect to the 5GHz network. - The app will start to update the network details. This will take 2-3 minutes to complete.
- Select Save, then reconnect your Wi-Fi devices using your new password.
Using your web browser
- Open your web browser and go to: https://192.168.1.1
- Log in with the Login Password found on the modem's barcode sticker or use your custom password.
- From the left pane, click Wi-Fi.
- Under Basic, enter your desired new password in the Wi-Fi Password field.
Note: If Band Steering is toggled OFF, you will need to update the password for both 2.4GHz and 5GHz Wi-Fi. We recommend you use the 5GHz Wi-Fi unless your devices are too old to connect to the 5GHz network. - Enter your Wi-Fi name and Password as desired.
- Hit Save Settings, then reconnect your Wi-Fi devices using your new password.
Change your Wi-Fi password on a Wi-Fi Max 5G Modem
From the My Internet Connect App
Don't want to use the app? You can change the Wi-Fi password in your web browser.
- Open the My Internet Connect App and tap Settings.
- Under Network Management, select Wi-Fi Settings.
- Enter your desired new password in the Wi-Fi Password field
- Enter your Wi-Fi name and Password as desired then click the blue tick at the top right of the screen.
Note: If Band Steering is toggled OFF, you will need to update the password for both 2.4GHz and 5GHz Wi-Fi. We recommend you use the 5GHz Wi-Fi unless your devices are too old to connect to the 5GHz network. - The app will start to update the network details. This will take 2-3 minutes to complete.
- Select Sav, then reconnect your Wi-Fi devices using your new password.
Using your web browser
- Open your web browser and go to: https://192.168.1.1
- Log in with the Login Password found on the modem's barcode sticker or use your custom password.
- From the left pane, click Wi-Fi.
- Under Basic, enter your desired new password in the Wi-Fi Password field.
Note: If Band Steering is toggled OFF, you will need to update the password for both 2.4GHz and 5GHz Wi-Fi. We recommend you use the 5GHz Wi-Fi unless your devices are too old to connect to the 5GHz network. - Enter your Wi-Fi name and Password as desired.
- Hit Save Settings, then reconnect your Wi-Fi devices using your new password.
Change your Wi-Fi password on a Nokia FastMile 3.2 5G Modem
Using the Nokia Wi-Fi App
Don't want to use the app? You can change the Wi-Fi password in your web browser.
- Open the Nokia Wi-Fi App.
- Select Settings.
- Under Wi-Fi Networks, select the Network Name – by default, this is NOKIA-XXXX.
- Click the Pencil icon at the top right of the screen.
- Enter your Wi-Fi name and Password as desired then click the blue tick at the top right of the screen.
- A pop up will appear advising that you will need to connect devices to the new network name. Click Ok, got it.
- The app will start to update the network details. This will take 2-3 minutes to complete.
- Reconnect your devices with your new Wi-Fi name and/or password.
Using the Web GUI
- Open your web browser and go to: https://192.168.1.1
- Log in with your default username "admin" and the default password is on your modem's barcode sticker. If you have custom login details, use those instead.
- Hit Network.
- Select Wi-Fi Networks, then 2.4GHz.
- If you want to change your Wi-Fi name, type it in the SSID Name box.
- Type your new Wi-Fi password in the Wi-Fi Key box, then hit Save Changes.
- Select 5GHz and enter your new SSID Name and/or Wi-Fi Key, then hit Save Changes.
Important: If Enable Single SSID is ON, make sure the names and passwords match for both 2.4GHz and 5GHz – this lets devices automatically switch between networks for the best Wi-Fi signal. - Reconnect your Wi-Fi devices using your new password.
Change your Wi-Fi password on a Smart Modem Gateway (VX420-G2H)
- Open your web browser and go to: https://192.168.1.1
- Log in with the default password “admin”. If you have a custom password, use that instead.
- Select Wireless.
- Type your new password in the Password box.
Note: If Band Steering is turned off, you can set different passwords for the 2.4GHz and 5GHz Wi-Fi networks. - Hit Save, then reconnect your Wi-Fi devices using your new password.
Change your Wi-Fi password on a VX220-G2V Modem
- Open your web browser and go to: https://192.168.1.1
- Log in with the default password found on your modem's barcode sticker. If you have a custom password, use that instead.
- Select Wireless.
- Type your new password in the Password box.
Note: If Band Steering is turned off, you can set different passwords for the 2.4GHz and 5GHz Wi-Fi networks. - Hit Save, then reconnect your Wi-Fi devices using your new password.
Change your Wi-Fi password on a VX420-G2V Modem
- Open your web browser and go to: https://192.168.1.1
- Log in with the default password “admin”. If you have a custom password, use that instead.
- Select Wireless.
- Type your new password in the Password box.
Note: If Band Steering is turned off, you can set different passwords for the 2.4GHz and 5GHz Wi-Fi networks. - Hit Save, then reconnect your Wi-Fi devices using your new password.
Change your Wi-Fi password on a Sagemcom 5866
- Open your web browser and go to: https://192.168.1.1
- Log in with the default username “admin” and the default password on your modem's barcode sticker. If you have custom login details, use those instead.
- Select the cog icon on the Wi-Fi 2.4GHz or 5GHz panel.
- If you want to change your Wi-Fi name, type it in both SSID boxes.
- Type your new Wi-Fi password in both Password boxes.
Important: Make sure the SSIDs and passwords match for both 2.4GHz and 5GHz – this lets devices automatically switch between networks for the best Wi-Fi signal. - Hit Apply, then reconnect your Wi-Fi devices using your new password.
Change your Wi-Fi password on a Nokia FastMile R1 5G Modem
- Open your web browser and go to: https://192.168.1.254
- Log in with the default username “userAdmin” and the default password on your modem's barcode sticker. If you have custom login details, use those instead.
- Hit Network, then Wireless (2.4GHz).
- If you want to change your Wi-Fi name, type it in the SSID Name box.
- Type your new Wi-Fi password in the WPA Key box, then hit Save.
- Hit Wireless (5GHz) and enter your new SSID Name and/or Wi-Fi Key, then hit Save.
Important: Make sure the names and passwords match for both 2.4GHz and 5GHz – this lets devices automatically switch between networks for the best Wi-Fi signal. - Reconnect your Wi-Fi devices using your new password.
Change your Wi-Fi password on a TP-Link VR1600v
- Open your web browser and go to: https://192.168.1.1
- Log in with the default username "admin" and default password “admin”. If you have custom login details, use those instead.
- Select Wireless.
- Type your new password in the Password boxes for "2.4GHz Wiress Network" and "5GHz Wireless Network".
We recommend using the 5GHz Wi-Fi instead of the slower 2.4GHz Wi-Fi unless your devices are too old to connect to 5GHz Wi-Fi. - Hit Save, then reconnect your Wi-Fi devices using your new password.
Change your Wi-Fi password on a TG-789 Broadband Gateway
- Open your web browser and go to: http://10.1.1.1
- Log in with the unique default password printed on the modem's barcode sticker or use your custom login details.
- On the dashboard, select the Wireless panel.
- Select your 5GHz Wi-Fi network from the list. By default, this will be listed under "ACCESS POINTS 5GHZ" with "5G" at the end of the name.
Note: We recommend you use the 5GHz Wi-Fi instead of the slower 2.4GHz Wi-Fi unless your devices are too old to connect with the 5GHz Wi-Fi. - Under "Access Point", enter your desired new password in the Wireless Password field.
- Hit Save to finish. If your device is connected over Wi-Fi, you'll need to reconnect using your new password.
Change your Wi-Fi password on a Cable Gateway Pro (CG3000)
- Open your web browser and go to: http://192.168.0.1
- Log in with the username "admin" and the unique default password found on your modem's barcode sticker, or use your custom password.
- Select Wireless, then Security.
- For Select SSID, select the name ending in either "-5G" (for the 5GHz Wi-Fi) or "-2G" (for the 2.4GHz Wi-Fi) depending on which Wi-Fi password you'd like to change.
Note: We recommend you use the 5GHz Wi-Fi instead of the slower 2.4GHz Wi-Fi unless your devices are too old to connect to 5GHz Wi-Fi. - Ensure that Network Authentication is set to WPA2-PSK.
- Enter your desired new password in the WiFi Password field.
- Hit Apply/Save to finish. If your device is connected over Wi-Fi, you'll need to reconnect using your new password.
Change your Wi-Fi password on a Cable Gateway Pro (CG2200)
- Open your web browser and go to: http://192.168.0.1
- Log in with the default username "admin" and default password “admin”, or use your custom login details.
- Select the 2.4GHz or 5GHz tab, depending on which Wi-Fi password you'd like to change.
Note: We recommend you use the 5GHz Wi-Fi instead of the slower 2.4GHz Wi-Fi unless your devices are too old to connect with the 5GHz Wi-Fi. - Select Primary Network in the left-hand column.
- Enter your desired new password in the Password field.
- Hit Apply to finish. If your device is connected over Wi-Fi, you'll need to reconnect using your new password.
You can check the data usage for your iiNet Mobile service at any time. We'll also let you know when you've hit 50%, 85% and 100% of your monthly mobile data - the same goes for any other monthly plan inclusions, like international minutes.
Usage records in Toolbox may be delayed by up to 48 hours.
- Log in to Toolbox and hit Mobile Usage.
- You'll see the usage for your current billing period by default. To see older usage, choose from the Date range drop-down menu.
- You can switch between the Data and Talk & Text tabs depending on which type of mobile usage you want to check.
- When viewing Data, you can filter by All data usage, data usage In Australia, or International Roaming.
- You can use the filter buttons to see data usage In Australia or data usage during International Roaming.
- The Talk & Text tab will show all your calls and texts for that billing period, including Date/Time, Called Number, Duration, Call Type, Area Called and Cost.
For more information about setting up your BizPhone Queue, see our video tutorials.
If you have requested a Queue to be added to your BizPhone service, you are able to set up two different audio types:
- An Entrance Announcement which plays when a call enters the queue; and
- An On-Hold Announcement which plays when a call in the queue is placed on hold.
Audio you upload in this section can also be accessed and used for other BizPhone features.
- Log in to Frontier Portal. If you have never logged in before, please watch this video.
- Select the arrow next to Advanced Features to expand the options.
- Select Upload Announcement.
- Use the Browse button to select your audio file, then select Update to save. Repeat these steps if you wish to upload multiple audio files.
Note: See below for detailed information about audio file requirements. - Next, return to the BizPhone Admin page in Frontier and select your BizPhone Queue.
- If you wish to set up an Entrance Announcement, set the Play entrance announcement switch to ON.
- Select Custom and select your desired entrance announcement audio from the list of previously uploaded audio.
- If you wish to set up an On-Hold Announcement, set the Enabled Media On-Hold announcement switch to ON.
- Select Custom and select your desired on-hold announcement audio from the list of previously uploaded audio.
- Select Update to finish.
Your audio file must meet the following specifications:
| Audio file format | Specifications |
|---|---|
| .WAV |
|
| .WMA |
|
| Both .WAV and .WMA |
|
If required, click here to search for online audio conversion sites to find one that best suits you.