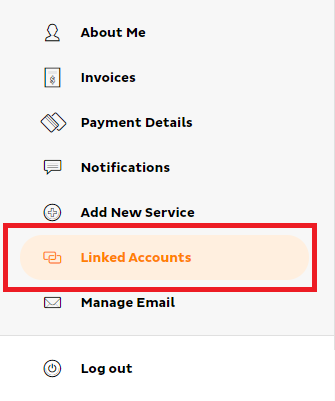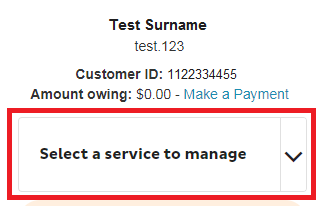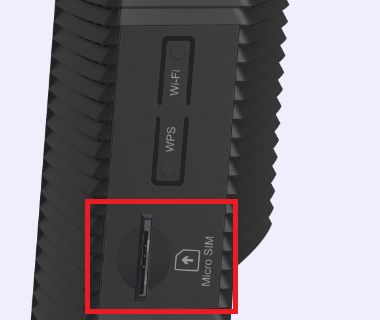If you've been granted Power of Attorney to act for the account holder, you’ll need to send us the Power of Attorney and supporting documentation. The supporting documentation you need depends on whether you have a General or Enduring Power of Attorney, and the state or territory you're in.
Select one of the links below to jump to a query:
- Where to send your Power of Attorney and supporting documents
- Supporting documentation you need for different types of Power of Attorney
- General Power of Attorney
- Enduring Power of Attorney
- Other circumstances where you can act on behalf of the account holder
- Mail: Attn: Customer Relations, PO BOX 2580, Kingston Delivery Centre, Kingston, TAS 7050
- Fax: 1300 785 632, Attn: Customer Relations Team
- NSW Powers of Attorney Act 2003 (NSW)
-
Must be in prescribed form x See example of NSW Power of Attorney
Registered x
Date of Power of Attorney ✓
Principal name and address ✓
Principal representative name and address x
Attorney name and address ✓
Principal signature ✓
Principal’s representative signature x
Date of principal signing ✓
Principal’s signature witnessed by prescribed witness ✓
Witness name ✓
Witness address ✓
Date of witness signing x
Acceptance by attorney x
Attorney signature x
Date of attorney signing x
- VIC Instruments Act 1958 (VIC)
-
Must be in prescribed form x See example of VIC Power of Attorney
Registered x
Date of Power of Attorney ✓
Principal name and address ✓
Principal representative name and address x
Attorney name and address ✓
Principal signature ✓
Principal’s representative signature x
Date of principal signing x
Principal’s signature witnessed by prescribed witness x
Witness name x
Witness address x
Date of witness signing x
Acceptance by attorney x
Attorney signature x
Date of attorney signing x
- QLD Powers of Attorney Act 1998 (QLD)
-
Must be in prescribed form ✓Must use QLD Power of Attorney
Registered x
Date of Power of Attorney x
Principal name and address x
Principal representative name and address x
Attorney name and address x
Principal signature x
Principal’s representative signature x
Date of principal signing x
Principal’s signature witnessed by prescribed witness x
Witness name x
Witness address x
Date of witness signing x
Acceptance by attorney x
Attorney signature x
Date of attorney signing x
- ACT Powers of Attorney Act 2006 (ACT)
-
Must be in prescribed form x
Registered x
Date of Power of Attorney ✓
Principal name and address ✓
Principal representative name and address x
Attorney name and address ✓
Principal signature ✓
Principal’s representative signature x
Date of principal signing x
Principal’s signature witnessed by prescribed witness x
Witness name ✓
Witness address ✓
Date of witness signing ✓
Acceptance by attorney x
Attorney signature x
Date of attorney signing x
- SA Powers of Attorney and Agency Act 1984 (SA)
-
Must be in prescribed form x See example of SA Power of Attorney
Registered x
Date of Power of Attorney ✓
Principal name and address ✓
Principal representative name and address x
Attorney name and address ✓
Principal signature ✓
Principal’s representative signature x
Date of principal signing x
Principal’s signature witnessed by prescribed witness x
Witness name ✓
Witness address x
Date of witness signing x
Acceptance by attorney x
Attorney signature x
Date of attorney signing x
- TAS Powers of Attorney Act 2000 (TAS)
-
Must be in prescribed form ✓ Must use TAS Power of Attorney
Registered ✓
Date of Power of Attorney ✓
Principal name and address ✓
Principal representative name and address x
Attorney name and address ✓
Principal signature ✓
Principal’s representative signature x
Date of principal signing x
Principal’s signature witnessed by prescribed witness x
Witness name ✓
Witness address ✓
Date of witness signing x
Acceptance by attorney x
Attorney signature x
Date of attorney signing x
- NT Powers of Attorney Act 2006 (NT)
-
Must be in prescribed form x See example of NT Power of Attorney
Registered x
Date of Power of Attorney x
Principal name and address ✓
Principal representative name and address ✓
Attorney name and address ✓
Principal signature ✓
Principal’s representative signature ✓
Date of principal signing x
Principal’s signature witnessed by prescribed witness ✓ If principal's representative signing on behalf of principal, principal's representative must sign in presence of 2 prescribed witnesses
Witness name ✓
Witness address x
Date of witness signing x
Acceptance by attorney x
Attorney signature ✓
Date of attorney signing x
- WA Guardianship and Administration Act 1990 (WA)
-
Must be in prescribed form x
Registered x
Date of Power of Attorney ✓
Principal name and address ✓
Principal representative name and address x
Attorney name and address ✓
Principal signature ✓
Principal’s representative signature x
Date of principal signing x
Principal’s signature witnessed by prescribed witness x
Witness name ✓
Witness address x
Date of witness signing x
Acceptance by attorney x
Attorney signature x
Date of attorney signing x
- NSW Powers of Attorney Act 2003 (NSW)
-
Prescribed ✓Must use NSW Enduring Power of Attorney
Registered x
Date of Power of Attorney x
Principal name, address and signature x
Principal’s signature witnessed by adult witness x
Principal’s signature witnessed by prescribed witness x
Witness signature x
Date of witness signing x
Acceptance by attorney x
Attorney name x
Attorney signature x
Date of attorney signing x
- VIC Instruments Act 1958 (VIC)
-
Prescribed x
Registered x
Date of Power of Attorney ✓
Principal name, address and signature ✓
Principal’s signature witnessed by adult witness ✓ Need 1 adult witness and 1 prescribed witness
Principal’s signature witnessed by prescribed witness ✓ Need 1 adult witness and 1 prescribed witness
Witness signature ✓
Date of witness signing x
Acceptance by attorney x
Attorney name ✓
Attorney signature x
Date of attorney signing x
- QLD Powers of Attorney Act 1998 (QLD)
-
Prescribed ✓Must use QLD Enduring Power of Attorney
Registered x
Date of Power of Attorney x
Principal name, address and signature x
Principal’s signature witnessed by adult witness x
Principal’s signature witnessed by prescribed witness x
Witness signature x
Date of witness signing x
Acceptance by attorney x
Attorney name x
Attorney signature x
Date of attorney signing x
- ACT Powers of Attorney Act 2006 (ACT)
-
Prescribed x
Registered x
Date of Power of Attorney ✓
Principal name, address and signature ✓
Principal’s signature witnessed by adult witness ✓ Witnessed by 2 adult witnesses and containing a certificate in accordance with s 22
Principal’s signature witnessed by prescribed witness x
Witness signature ✓
Date of witness signing ✓
Acceptance by attorney ✓
Attorney name ✓
Attorney signature ✓
Date of attorney signing ✓
- SA Powers of Attorney and Agency Act 1984 (SA)
-
Prescribed x See example of SA Enduring Power of Attorney
Registered x
Date of Power of Attorney ✓
Principal name, address and signature ✓
Principal’s signature witnessed by adult witness ✓
Principal’s signature witnessed by prescribed witness x
Witness signature x
Date of witness signing x
Acceptance by attorney ✓ Must use SA Form of Acceptance of Enduring Power of Attorney
Attorney name ✓
Attorney signature ✓
Date of attorney signing x
- TAS Powers of Attorney Act 2000 (TAS)
-
Prescribed x See example of TAS Enduring Power of Attorney
Registered x
Date of Power of Attorney ✓
Principal name, address and signature ✓
Principal’s signature witnessed by adult witness ✓ Need 2 adult witnesses
Principal’s signature witnessed by prescribed witness x
Witness signature ✓
Date of witness signing x
Acceptance by attorney ✓Must use TAS Form of Acceptance of Enduring Power of Attorney
Attorney name ✓
Attorney signature ✓
Date of attorney signing x
- NT Powers of Attorney Act 2006 (NT)
-
Prescribed x See example of NT Enduring Power of Attorney
Registered ✓
Date of Power of Attorney x
Principal name, address and signature ✓
Principal’s signature witnessed by adult witness x
Principal’s signature witnessed by prescribed witness ✓
Witness signature ✓
Date of witness signing x
Acceptance by attorney ✓Must use NT Form of Acceptance of Enduring Power of Attorney
Attorney name ✓
Attorney signature ✓
Date of attorney signing x
- WA Guardianship and Administration Act 1990 (WA)
-
Prescribed ✓Must use WA Enduring Power of Attorney
Registered x
Date of Power of Attorney x
Principal name, address and signature x
Principal’s signature witnessed by adult witness x
Principal’s signature witnessed by prescribed witness x
Witness signature x
Date of witness signing x
Acceptance by attorney x
Attorney name x
Attorney signature x
Date of attorney signing x
Where to send your Power of Attorney and supporting documents
Supporting documentation you need for different types of Power of Attorney
General Power of Attorney
Depending on the state or territory, you’ll need to provide us with the following:
Enduring Power of Attorney
Depending on the state or territory, you’ll need to provide us with the following:
Other circumstances where you can act on behalf of the account holder
Financial counsellor or debt repair agency
If you are a financial counsellor or a representative of a debt repair agency, call us on 13 22 58 and a case manager will contact you.
The account holder has passed away
If the account holder has passed away, please see Managing an account following a bereavement.
The account holder is incarcerated
If the account holder is incarcerated, you’ll need Power of Attorney to close the account or authorise a transfer of ownership into someone else’s name.
The account holder is hearing impaired
If the account holder is hearing impaired, they can use the Australian government’s National Relay Service.
The account holder does not speak English
If the account holder does not speak English, they can use the Australian government’s Translator and Interpreting Service (TIS).
If you have multiple iiNet accounts, you can link them together and manage them using the same login. Accounts are linked automatically if you order more iiNet services using your existing iiNet username.
Select one of the links below to jump to a query:
- How to link or unlink your iiNet accounts
- How services are invoiced for linked iiNet accounts
- How to manage linked iiNet accounts
How to link or unlink your iiNet accounts
To link or unlink your iiNet accounts, please call us on 13 22 58 and we’ll be happy to help.
Important:
- Only an authorised contact can link an account. The account holder for both account must be the same person - their name and date of birth must match.
- If you unlink your accounts, you may lose any bundling offers, invoices will no longer be consolidated, and you'll be required to log into each individual account to manage your services.
How services are invoiced for linked iiNet accounts
Your payment details and invoices will be combined for linked accounts, except prepaid services which will continue to be invoiced separately.
Important:
- You're responsible for paying for each service on your linked iiNet accounts. It's a good idea to check your payment details in Toolbox after linking accounts.
- The first time services are combined on the same invoice, you may see adjustments like partial monthly fees to align the services to the same billing period.
How to manage linked iiNet accounts
Your linked accounts can be seen in Toolbox by selecting Linked Accounts:
Once your accounts are linked, you can switch between your different services using the Select a service to manage drop-down:
We take fraud seriously at iiNet, and we’re committed to helping you if you suspect that you’ve been a victim of fraud.
Online fraud generally involves phishing, which as an attempt to get private or personal details by pretending to be a legitimate entity. Phishing websites, emails and text messages can be difficult to spot. Try to look out for incorrect spelling and grammar, and poor layout, imagery and styling.
Select one of the links below to jump to a query:
- What to do if you receive suspicious correspondence or calls claiming to be from iiNet
- How iiNet can help if you believe you’re a victim of fraud
- My number has been fraudulently used to create a service with iiNet, or I suspect it has
- There's a number on my account that I don't recognise
- I didn’t receive my order
- My number has been fraudulently transferred from iiNet to another provider, or I suspect it has
- There are transactions from iiNet on my bank/credit card statement that I don't recognise
- Current scams and hoaxes
- How to protect your device
What to do if you receive suspicious correspondence or calls claiming to be from iiNet
If you receive a call, letter, email, text message or other communication that claims to be from iiNet and you suspect it may be a scam or hoax, give us a call on 13 22 58.
Scam Emails and Text Messages
If you receive an email or text message that is unknown, unsolicited or you suspect to be fraudulent including messages with a one-time code that you didn’t initiate, this is what we advise:
- Don’t reply to the SMS or email.
- Don’t provide any personal details.
- Don’t click on any links.
- Don’t open any attachments.
- Don’t call any numbers associated with the SMS or email.
- Don’t share any content of the SMS or email with anyone.
- Email a screenshot of the message to abuse@iinet.net.au.
- Report the email or SMS to Scamwatch.
- Email abuse@iinet.net.au and provide a screenshot of the suspected fraud message, the date and time you received it, how many times you received it and your mobile number.
Scam Phone Calls
iiNet only calls our customers from selected numbers. If you receive a phone call that you suspect is fraudulent, this is what we advise:
- Don’t give the caller any personal details and hang up.
- Check that the call is coming from a number that’s not a number that we use.
- Block the caller/sender’s number using your phone’s built-in call rejection features or by downloading an app to restrict incoming calls and messages.
- Let the call go to voicemail and then listen to any message left to ascertain if this might be a genuine call. For more information on how to set up and manage voicemail, head to our support page.
- Report the call to Scamwatch.
- Report the email or SMS to Scamwatch.
- Email abuse@iinet.net.au and provide the date and time you received the call, how many calls you received in total and your mobile number.
How iiNet can help if you believe you’re a victim of fraud
My number has been fraudulently used to create a service with iiNet, or I suspect it has
If you believe that someone has stolen your ID to create an account with iiNet, please email us at customer-relations@iinet.net.au.
There's a number on my account that I don't recognise
If there’s a number on your account that you don’t recognise, please email us at customer-relations@iinet.net.au.
I didn’t receive my order
If you didn’t receive your order it’s best to call us on 13 22 58 from any phone.
My number has been fraudulently transferred from iiNet to another provider, or I suspect it has
If you suspect someone has attempted to, or has fraudulently transferred your mobile number to another provider without your knowledge or consent, please immediately report this to:
- Our Customer Service on 13 22 58 from any phone.
- The Australian Federal Police or the law enforcement agency in your state or territory.
- Scamwatch.
There are transactions from iiNet on my bank/credit card statement that I don't recognise
If there are transactions from iiNet on your bank/credit card statement that you don’t recognise, contact your bank immediately and ask them to raise a payment dispute with iiNet and reverse the charges back to you.
Current scams and hoaxes
If you’ve been scammed, it’s best to report it to Scamwatch. Check out our list of the latest scams.
I think I have lost money to a scammer
Contact your financial institution immediately if you believe you have lost money to a scammer or believe your banking or credit card details may have been shared with a scammer.
They may be able to stop a transaction or close your account if the scammer has your account details.
How to protect your device
Here are some ways to protect your device:
- Make sure to use strong PINs and passwords and change them regularly. Avoid easy-to-guess PINs and passwords like ‘1234’, ‘0000’ and ‘password’.
- Lock your mobile handset and voicemail with strong PINs.
- Think carefully before clicking on a link or opening suspicious emails and attachments.
- Pay attention to your app permissions (what your apps are allowed to do and access, e.g. location, call history, etc.). Only allow necessary permissions.
iiNet understands the importance of staying connected when you've been affected by a natural disaster such as bushfire or flood.
In addition to assistance offered under our Financial Hardship Policy, options available to affected customers include:
- Free connection to alternative premises/accommodation while your home is uninhabitable;
- Free installation of any broadband service (including modem and delivery) at your new premises within 12 months with no change to contract (if relevant);
- The temporary plan downgrade, suspension or cancellation of any broadband service (without penalty);
- Waived additional Mobile Data Block fees on iiNet Mobile SIM plans;
- A free replacement modem for your iiNet broadband service.
To request assistance or discuss options available to you, please call us on 13 22 58 or make an online enquiry.
Here’s what you need to know about 5G Home Broadband and 4G Home Wireless Broadband speeds.
Select one of the links below to jump to a query:
5G Home Broadband
| Plan | Plus | Premium |
|---|---|---|
| Typical Evening download Speed* | 50Mbps | 100Mbps |
| Typical Evening upload Speed* | 16Mbps | 18Mbps |
| Maximum download speed | 50Mbps | 100Mbps |
| Maximum upload speed | 20Mbps | 20Mbps |
| Social media, browsing and emails | ✓ | ✓ |
| SD streaming | ✓ | ✓ |
| HD streaming | ✓ | ✓ |
| 4K streaming | ✓ | ✓ |
| # of simultaneous users/devices (approx.) | 2-5 | 3-9 |
*Speeds are variable and you may experience slower speeds than the applicable maximum during busy periods and other times.
Home Wireless Broadband
| Plan | Liimitless |
|---|---|
| Typical Evening download Speed* | 15Mbps |
| Typical Evening upload Speed* | 1.9Mbps |
| Maximum download speed | 20Mbps |
| Maximum upload speed | 2Mbps |
| Social media, browsing and emails | ✓ |
| SD streaming | ✓ |
| HD streaming | ✓ |
| 4K streaming | × |
| # of simultaneous users/devices (approx.) | 1-3 |
*Typical Evening Speeds are subject to change and are measured from 7pm to 11pm. Speeds are not guaranteed and may vary due to the number of users, Wi-Fi signal strength, network infrastructure, network congestion and more.
You may experience slower speeds than the applicable maximum during busy periods and other times.
Factors that may affect your speed and connection
Your modem and where it’s placed
- Make sure your modem is in a clear, central location in your home, on a desk or shelf without much clutter. An elevated space near a window is ideal.
- Modems should not be placed on the ground, shut in cabinets, or crowded by other objects.
- Keep your modem out of direct sunlight to reduce the risk of overheating.
The quality and capability of your modem, cables and devices
Older devices may not support the newer types of Wi-Fi. Please visit the manufacturer’s website for information about your device’s capabilities. Any damaged devices or Ethernet cables should be repaired or replaced.
Network congestion
During periods of congestion, your service may be subject to data de-prioritisation so we can manage the traffic on the Vodafone Network, and you may experience slower speeds than usual.
The weather
Extreme heat or rain in your area or at the network base station can affect the speed of your service.
Signal interference
Predicted and actual fixed wireless coverage may vary due to the nature of radio-based mobile networks. Other factors affecting signal include distance from the network base station, building materials, and geographic features such as hills, buildings and trees.
Latency
Latency is the amount of time it takes for data packets to go from one place to another on an internet connection, which is important for ultra-time-sensitive apps like multiplayer shooting games.
- Home Wireless Broadband may not be suitable for online gaming.
- 5G Home Broadband is suitable for casual online gaming.
- Large files might be slow to load on either service.
Wi-Fi signal interference
The quality of your Wi-Fi signal may vary due to the number of devices you have connected, distance from your modem, the location of your modem, the type of Wi-Fi network (5GHz vs. 2.4GHz Wi-Fi) and any obstacles between your devices and your modem. Learn how to improve your Wi-Fi signal.
How many devices you have connected
When too many devices are being used at the same time, particularly for large downloads or HD/4K streaming, there may not be enough bandwidth to go around. This can limit the flow of data flow for all devices and cause slow speeds.
Which content is being accessed
Particular issues may affect a specific website or online game, such as insufficient server capacity.
Here's what the status lights mean on your Smart Modem Gateway (VX420-G2H).
| Light | States and meaning |
|---|---|
| Power | Off = No power. Green = Your modem has power. |
| DSL | Off = Your modem doesn't have a DSL connection. There may be an outage if your internet uses DSL. Green = Your modem has a DSL connection. This light flashes during initial connection. |
| 4G | Off = No connection to the 4G network. Green = Your modem is connected to 4G with a strong signal. Orange = Your modem is connected to 4G with an OK signal. Red = Your modem is connected to 4G a weak signal. |
| Internet | Off = Your modem is offline. There may be a problem with the modem settings or its username and password. Green = Your modem is online. |
| 2.4GHz & 5GHz | Off = 2.4GHz/5GHz Wi-Fi is turned off. Green = 2.4GHz/5GHz Wi-Fi is turned on. |
| WAN | Off = Nothing is plugged into the WAN port. Green = A device is plugged into the WAN port. |
| LAN 1-4 | Off = Nothing is plugged into the LAN ports. Green = At least one device is plugged into the LAN ports. |
| Phone | Off = You don't have an iiNet VoIP phone service. Green = Your iiNet VoIP phone is online. This light flashes when the phone is ringing, and blinks slowly when a voicemail is waiting. |
| WPS | Off = Wi-Fi Protected Setup (WPS) isn't currently being used. Green = This light flashes when a Wi-Fi device is trying to connect via WPS, and will stay on for about 5 minutes after a successful connection. |
| USB | Off = Nothing is plugged into the USB port. Green = A device is plugged into the USB port. This light flashes when a new USB device is connected, and when data is being transferred. |
Note for nbn services with 4G Backup: Whenever your modem’s 4G light is lit, that means your modem has automatically connected to the 4G Backup service because your nbn service is unavailable, such as during initial setup or network maintenance. Your nbn Phone will not work while 4G Backup is in use.
Once you're connected to nbn, if you notice the 4G Backup service has turned back on for an extended period of time:
- Restart your modem.
- Make sure your modem is plugged in correctly for nbn.
- Contact us if the issue persists as we may need to investigate.
Checking the status lights may be useful during setup and troubleshooting.
| Light | States and meaning |
|---|---|
| Power | Off = Modem has no power. Green = Modem has power. |
| DS | Off = Not connected to the Cable network or modem has no power. Green = Modem is online. Flashes during initial search for a downstream channel or when a firmware upgrade is in progress. |
| US | Off = Not connected to the Cable network or modem has no power. Green = Modem is online. Flashes during initial search for an upstream channel or when a firmware upgrade is in progress. |
| Online | Off = Modem is not registered/online on the Cable network or modem has no power. Green = Modem is registered to the Cable network and fully operational. Flashes when modem is booting up. |
| WiFi 2.4G/5G | Off = 2.4GHz or 5GHz WiFi disabled or modem has no power. Green = 2.4Ghz or 5GHz WiFi enabled. Flashes during WiFi network activity. |
| ETH 1-4 | Off = Nothing connected to Ethernet port or modem has no power. Green = Device connected to Ethernet port. Flashes during network activity. |
| TEL1/TEL2 | Off = VoIP phone disabled or modem has no power. Green = VoIP phone enabled. Flashes during calls. |
Note: There is a WPS button under the lights. Press this to enable WPS search mode.
Here's everything you need to know about iiNet 4G Home Wireless Broadband.
Select one of the links below to jump to a query:
- What is Home Wireless Broadband?
- Where is Home Wireless Broadband available?
- How long does it take to get connected to Home Wireless Broadband?
- How fast is Home Wireless Broadband?
- What hardware do I need for Home Wireless Broadband?
- Can I use Home Wireless Broadband for online gaming?
- What is CG-NAT and how does it affect Home Wireless Broadband services?
- How does the 7-day trial for existing iiNet customers work?
- Does Home Wireless Broadband include a phone service?
- How does Virtual Phone for existing iiNet customers work?
What is Home Wireless Broadband?
Home Wireless Broadband is a Fixed Wireless broadband service powered by our 4G mobile network. It's a great alternative to fixed line broadband services such as nbn®.
Where is Home Wireless Broadband available?
Home Wireless Broadband is available within our 4G coverage area. You can check your address on our website.
Important: Home Wireless Broadband is only for use within Australia at the address nominated on your order. If you need to move house, please contact us so we can check coverage at your new address.
How long does it take to get connected to Home Wireless Broadband?
Not long - you can get online as soon as you have your iiNet modem. Delivery takes 2-5 business days.
How fast is Home Wireless Broadband?
There's a few different factors that affect the speeds you'll get. Check out Factors affecting Fixed Wireless broadband speed for everything you need to know.
What hardware do I need for Home Wireless Broadband?
We'll send you a modem when you order iiNet Home Wireless Broadband - you'll need to use it, because other modems won't work. You can connect your own WiFi router to your iiNet modem if you'd like.
Note: Some connections may need to use the extra antennae that comes with their iiNet modem. Please don't attach these antennae unless we tell you to, as using the antennae unnecessarily can actually worsen performance.
Can I use Home Wireless Broadband for online gaming?
Home Wireless Broadband may not be suitable for online gaming due to its higher connection latency, which is the amount of time it takes for data packets to go from one place to another on an internet connection. Low latency is important for ultra-time-sensitive stuff like multiplayer shooting games or battle MMORPGs.
What is CG-NAT and how does it affect Home Wireless Broadband services?
Home Wireless Broadband uses Carrier-Grade Network Address Translation (CG-NAT), which assigns each service with a private IP address instead of a dynamic public IP address. Our network will then translate that private address into a public address.
Some things need internal NAT to work properly. CG-NAT means that the following items won't work on Home Wireless Broadband:
- Port forwarding
- Hosting web, email or file servers internally
- Smart Home systems (e.g. accessing security camera footage remotely, home automation and printers)
- Remote Access (i.e. accessing your home computer or devices from another location)
If you have any of these in your home setup, Home Wireless Broadband isn't right for you. Please check your address on our website for another type of iiNet internet.
How does the 7-day trial for existing iiNet customers work?
A 7-day trial is available for iiNet customers with an existing nbn® or Ultra Broadband service.
- Once you’re connected to Home Wireless Broadband, your existing iiNet nbn or Ultra Broadband service will stay connected for 7 days.
- If you’re not happy with Home Wireless Broadband, you can call us to switch back to nbn or Ultra Broadband during the 7-day trial.
- If we haven't heard from you after 7 days, your nbn or Ultra Broadband service will be automatically disconnected.
Note: If you choose to keep your nbn or Ultra Broadband service connected beyond the 7-day trial, the monthly nbn or Ultra Broadband plan fee will apply.
Does Home Wireless Broadband include a phone service?
No, Home Wireless Broadband is a data-only internet service that does not include a phone service.
Virtual Phone is an optional Call Forwarding service for existing nbn or Ultra Broadband customers, but it doesn't allow you to make calls.
How does Virtual Phone for existing iiNet customers work?
If you have an existing iiNet VoIP or landline phone service, you can set up Virtual Phone when you order Home Wireless Broadband.
Virtual Phone lets you:
- Forward all incoming calls to another Standard Australian landline or mobile number; and
- Keep your existing phone number, should you later wish to switch back to nbn or Ultra Broadband, or switch your phone service to another provider.
Virtual Phone can't be used to make calls.
You can change the Call Forwarding number in Toolbox by selecting Virtual Phone.
If your 4G Home Wireless Broadband service is offline, you won’t be able to visit a website, browse, stream, or download. Email and any other services that use the internet will not work. These steps will help you identify the issue.
- Have you moved house recently? You'll need to relocate your service online.
You may need to switch to a different type of internet depending on what's available at your new address. - Find your modem and make sure that your SIM is inside the SIM slot. If the SIM is missing, please call us on 1300 994 533 to order a replacement.
You don't need to check the SIM slot if it's still covered by a black sticker. -
Make sure that your modem's cables are plugged in securely and not damaged.
You’ll need to replace any broken or chewed cables. -
Turn off your modem’s power outlet for at least 10 seconds.
-
Turn the outlet back on and wait for your modem’s Internet light to come on, then see if you can visit a website.
-
Check your modem's 4G light. If it's off or red, try moving your modem to a different spot.
Can't get a good signal? Give us a call on 13 22 58 and we'll help you out. -
Do you have any devices connected to your modem with an Ethernet cable? If these devices can visit a website but devices on Wi-Fi can’t, switch to troubleshooting Wi-Fi No Connection.
- If you can view websites on some devices but not others, even when they’re both connected the same way, you may need to fix some browser settings. Check out our guide on Browsing issues.
-
Still can't get online? Please call us on 13 22 58 and we’ll help you.
If your iiNet Home Wireless Broadband service is running slowly, these steps will help you identify the issue.
-
Your service may just be affected by planned maintenance. You can check your address on our Network Status page.
If there is planned maintenance, the results will give you an estimated fix time. -
Find your modem and turn off its power outlet for at least 10 seconds.
-
Turn the outlet back on and wait 3-5 minutes for your modem to reboot.
-
Check the 4G light on your modem. If it's off or red, try moving your modem to a different spot.
Can't get a good signal? Give us a call on 13 22 58 and we'll help you out. -
Do you have any devices connected to your modem with an Ethernet cable? If speeds on these devices are fine but devices on Wi-Fi are slow, switch to Troubleshooting Wi-Fi speed.
-
Make sure that the device you’re using to run speeds tests is the only one connected to your modem. Unplug all other devices from your modem’s Ethernet ports and turn off other devices that are connected to the Wi-Fi.
-
On your one device, close all other apps using the internet, then run a speed test.
-
If your speed has improved on a single device, you may be running more devices or apps than your connection can handle at the same time. Some apps run in the background - you should close them if you don't need them.
- If you use Windows, you can press CTRL+ALT+DELETE on your keyboard and then open the Task Manager to see what's running.
- If you have a Mac, you can see all the apps running in the Dock at the bottom of the screen.
If you need your internet to support more devices or apps at the same time, please call us on 13 19 17 to see if you can switch to a different type of internet service that will better suit your needs. -
Make sure your modem’s Ethernet cables are in good condition.
You’ll need to replace any broken or chewed cables. -
Run a scan on your antivirus/anti-malware software. If your software includes any firewalls, temporarily disable them and run a speed test to see if they’re slowing down your internet.
If any infections are detected, make sure they are quarantined and removed. Contact your software’s Customer Support if you need help.
-
Still getting slow speeds? Please call us on 13 22 58 and we’ll help you.