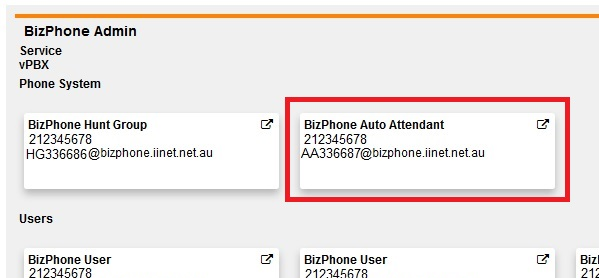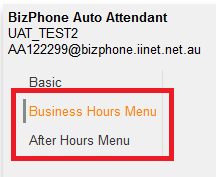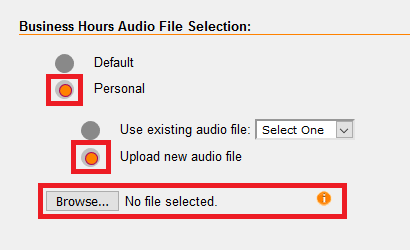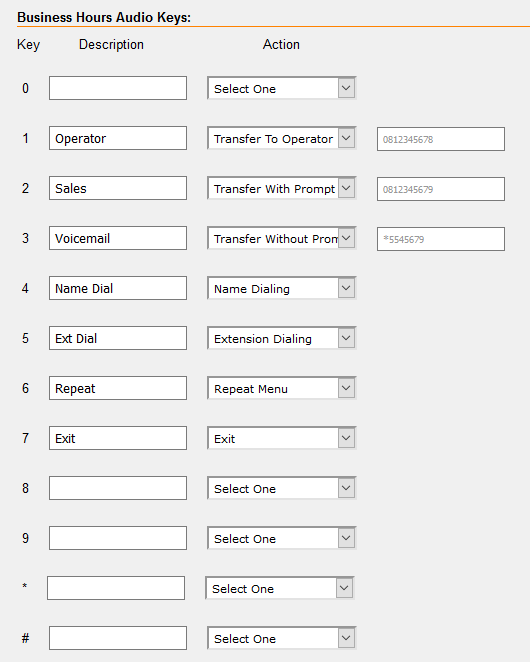BizPhone Auto Attendant Guide
Auto Attendant is a voice menu system that plays a recorded greeting to incoming callers and allows them to choose to be directed to an internal extension. For example, callers could dial 1 to speak with Sales, or 2 to speak with the Help Desk.
Select one of the links below to jump to a query:
Basic Auto Attendant Settings
- Log in to Frontier Portal. If you have never logged in before, please watch this video.
- Select BizPhone Auto Attendant. Basic settings will display by default.
- Under "BizPhone Auto Attendant", ensure the Set Active switch is set to ON.
- If you have not already done so, follow the steps in BizPhone Schedules and Events to set up your business hours and any desired holiday schedules.
- Set the desired Holiday Schedule. While a Holiday Schedule is in effect, your Auto Attendant will automatically use your After Hours Menu.
- Set the desired Office Hours.
- Every Day All Day will ensure that the Business Hours Menu is always used.
- Business Hours will use the Business Hours Menu during the scheduled business hours, and the After Hours Menu after that. - If desire, set the Activate Voice Mail Feature switch to ON. See the advice in BizPhone voice mail setup for more information about configuring voice mail.
Note: We recommend using a BizPhone User's voicemail rather than the Auto Attendant's voice mail, as Auto Attendant voice mail access is limited to dialing *62 and entering the voice mail passcode. If you don't know your passcode, please watch this video. - Select Update to save.
Business Hours/After Hours Menu Settings
- Log in to Frontier Portal. If you have never logged in before, please watch this video.
- Select BizPhone Auto Attendant.
- Select Business Hours Menu or After Hours Menu.
- Under "Business Hours/Afters Hours Audio File Selection", select Personal to upload custom audio.
- To select a previously uploaded audio file, select Use existing audio file, then select the file from the drop-down menu.
- To upload new audio, select Upload new audio file, then Browse and select the audio file to upload.
Note: Click the information icon to get a list of accepted file formats. - Select Update to save.
- Next, you'll need to set up your menu. Under "Business Hours/Afters Hours Audio Keys", you'll see a list of entries from 0-9 plus * and #, representing the keys on phone handset.
Note: Entries will be announced in numerical order - leave an entry blank if you do not wish for it to be included in your menu. - Each entry can be assigned a specific Description and Action:
- Transfer to Operator will announce "Transferring to operator" before transferring to the destination number. When this option is present in the menu, calls will be forcibly transferred to the operator if a menu item is not selected within 10 seconds.
- Transfer with Prompt will announce "Your call is being transferred, please hold" before transferring to the destination number.
- Transfer without Prompt will immediately transfer to the destination number without an announcement.
- Name Dialing will transfer the customer to the automated name directory where the name of a BizPhone user can be stated, and the system will dial through to that user. If used, we recommend you return to the Basic settings and select Last + First or First + Last under "Scope of Dialing" to allow users to state names in any order.- Extension Dialing will prompt the customer for an extension (i.e. the last five digits of a BizPhone number) and the system will dial through to that extension.
- Repeat Menu will repeat the Auto Attendant menu from the beginning. If used, we recommend this option is placed at the end of the menu (or just before the Exit option, if applicable).
- Exit will terminate the call. If used, we recommend this option is placed at the end of the menu. - If you wish to have a menu entry direct to voice mail, select Transfer With Prompt or Transfer Without Prompt, then set the destination number as *55, followed by the last 5 digits of the Auto Attendant or BizPhone user's phone number, e.g. "*5545679".
- Select Update to save your changes.