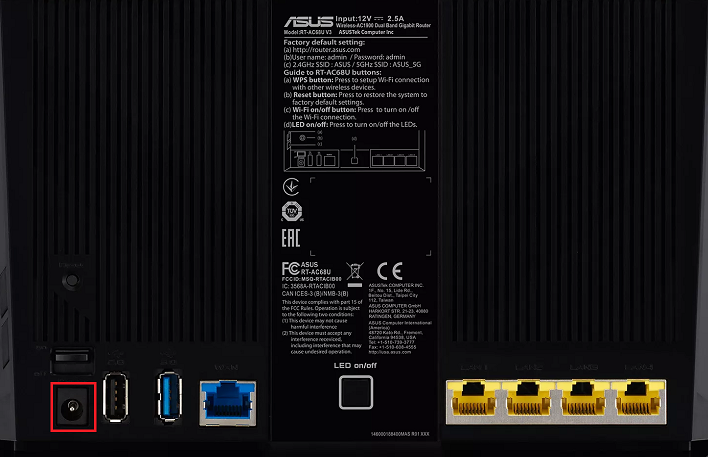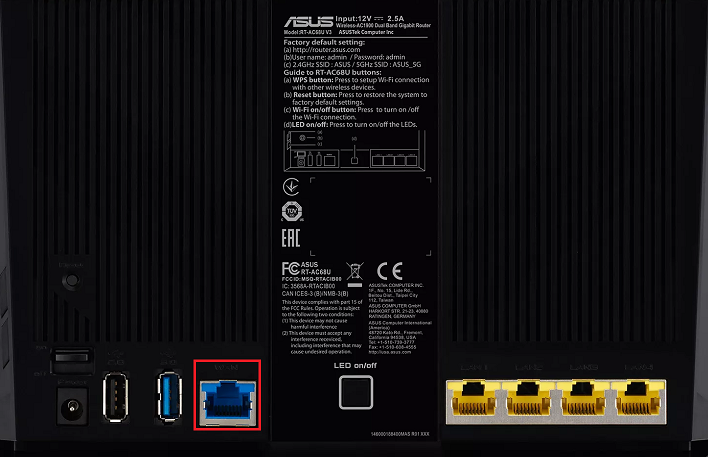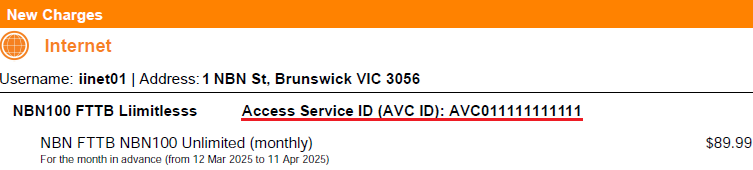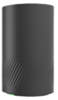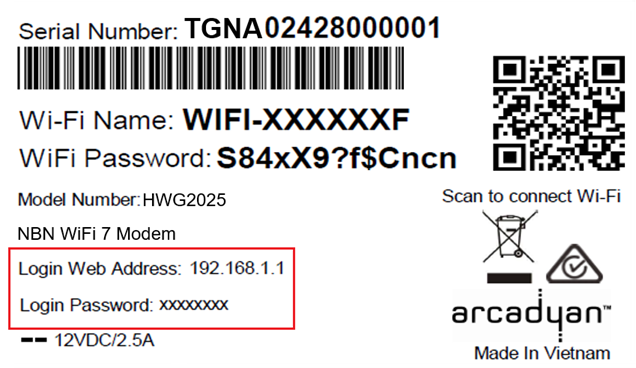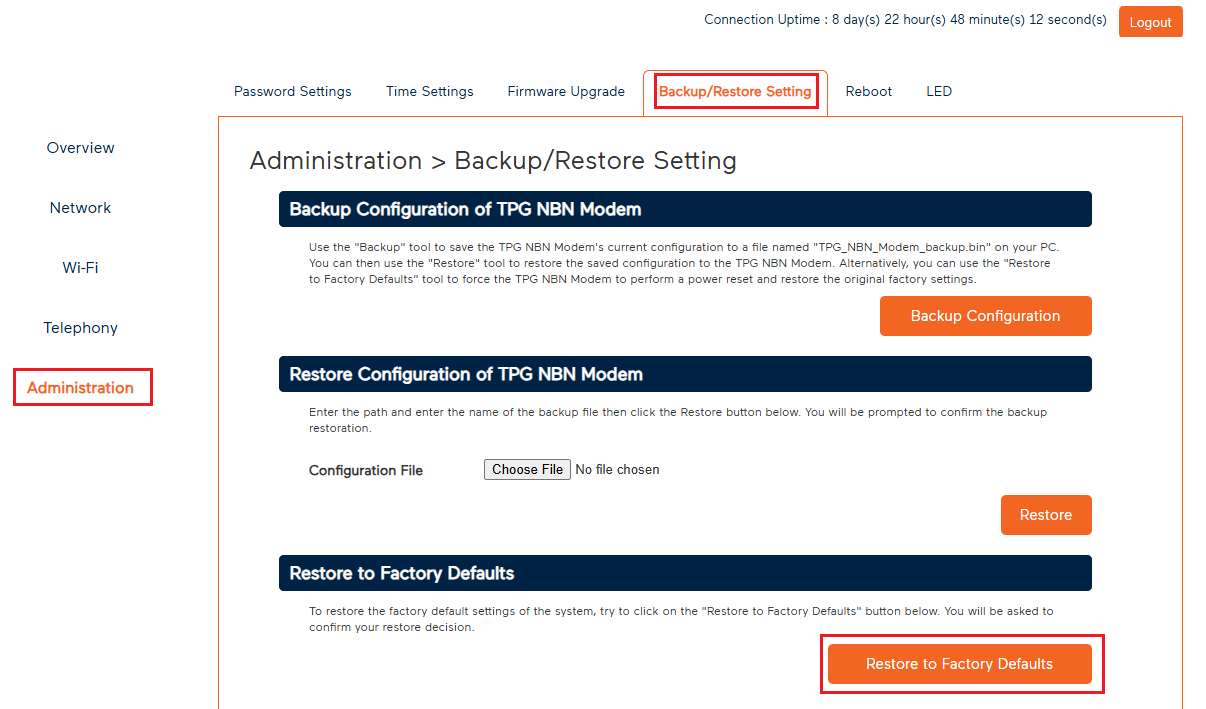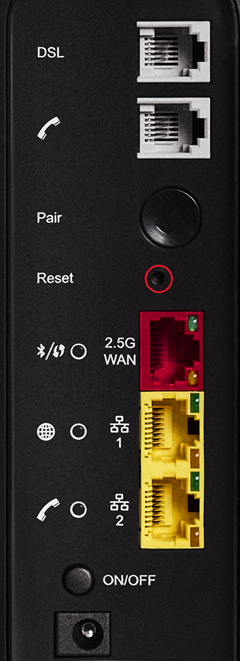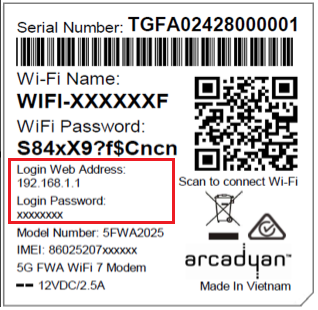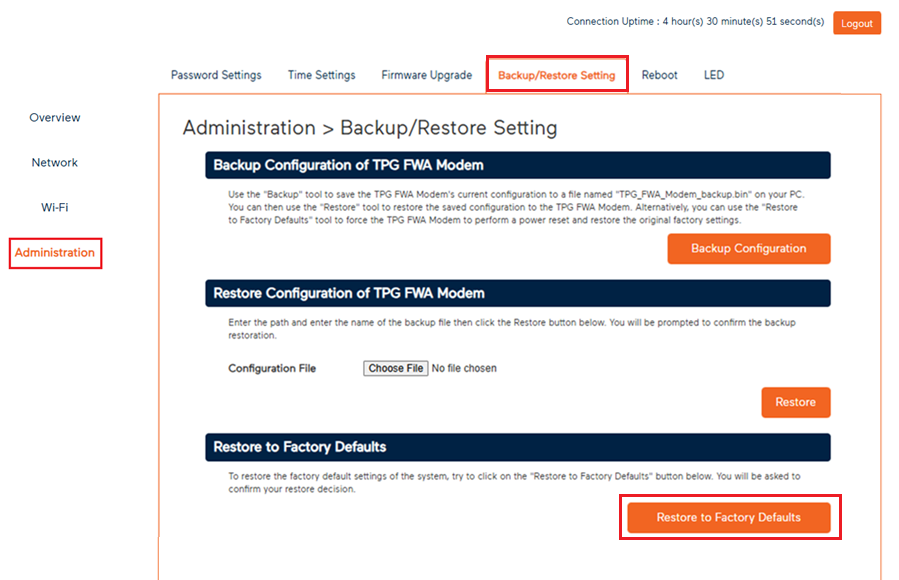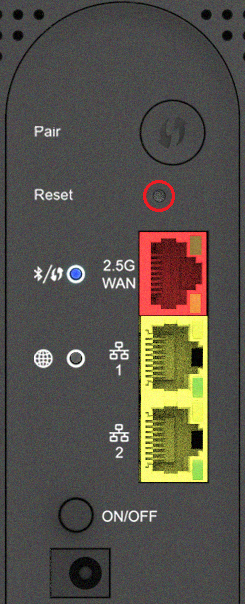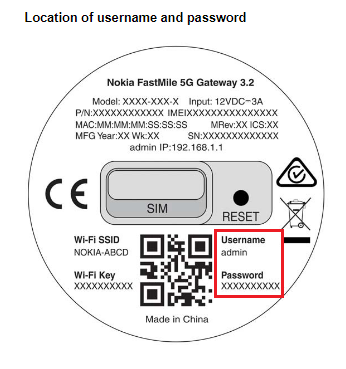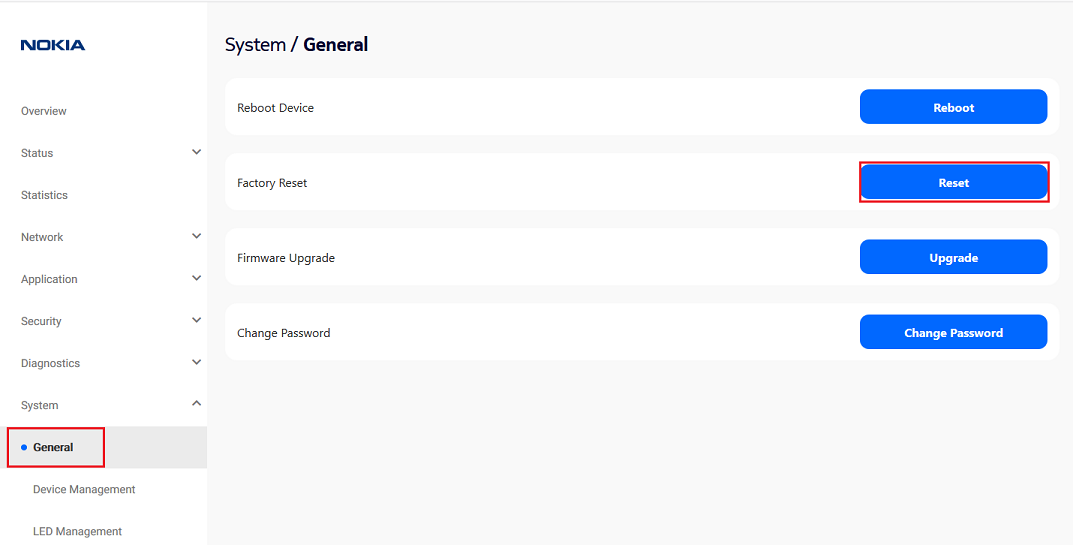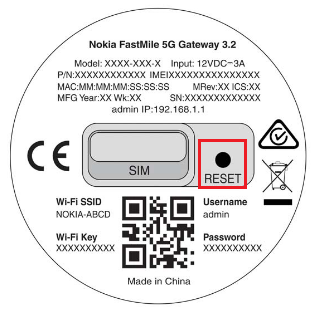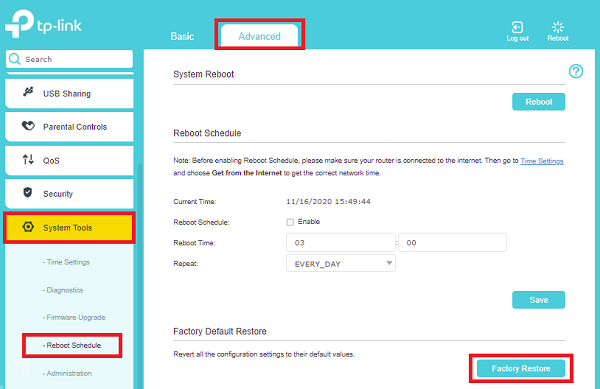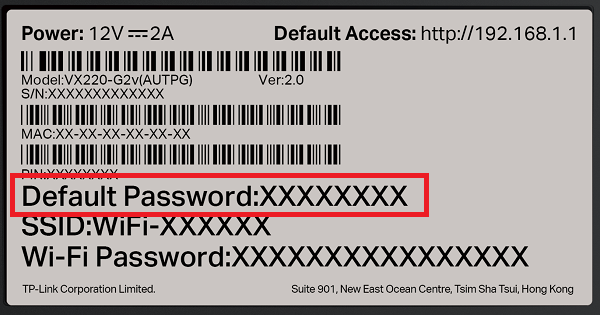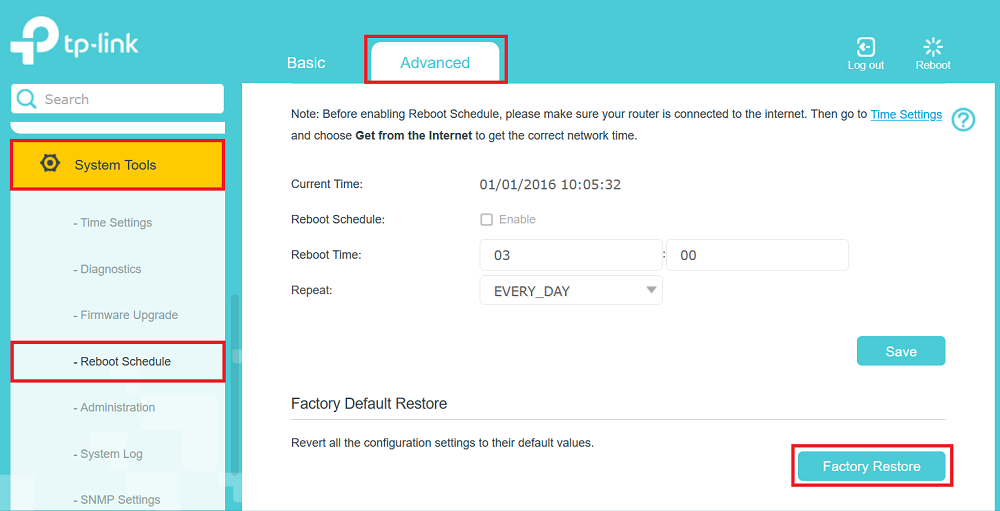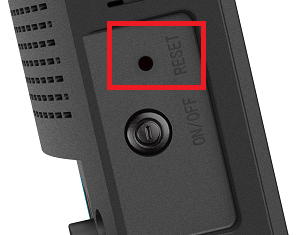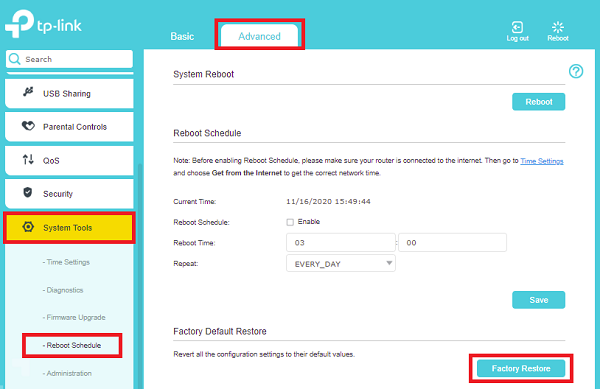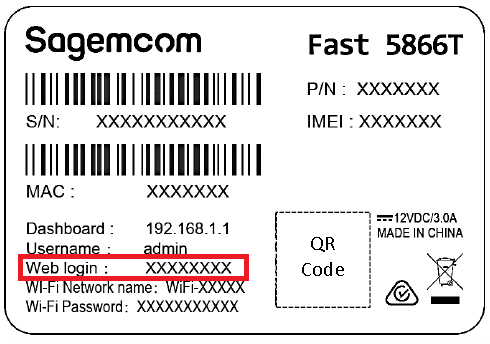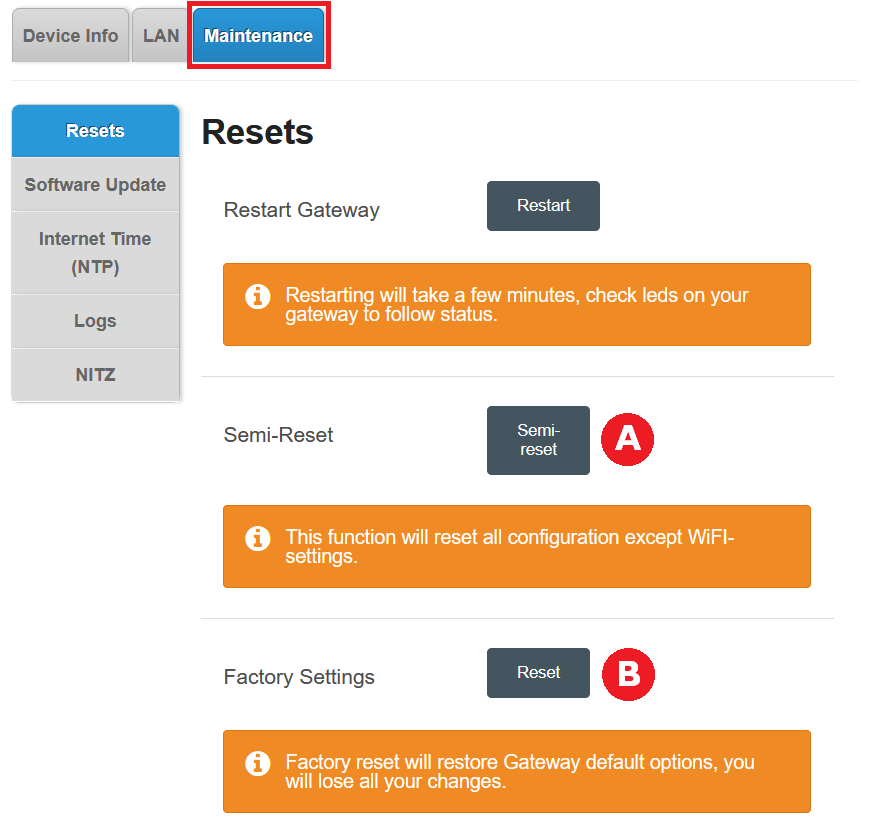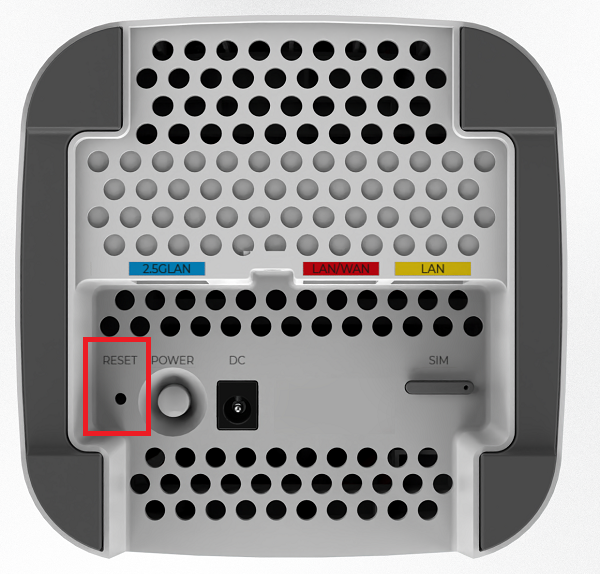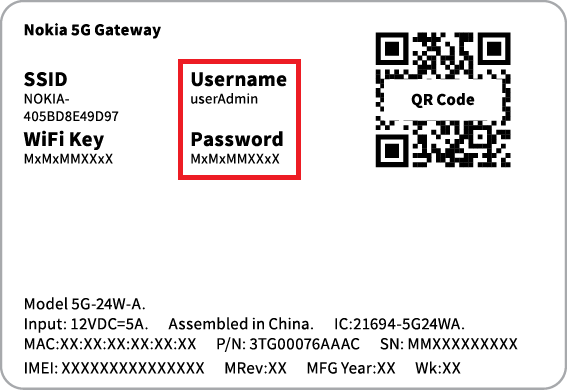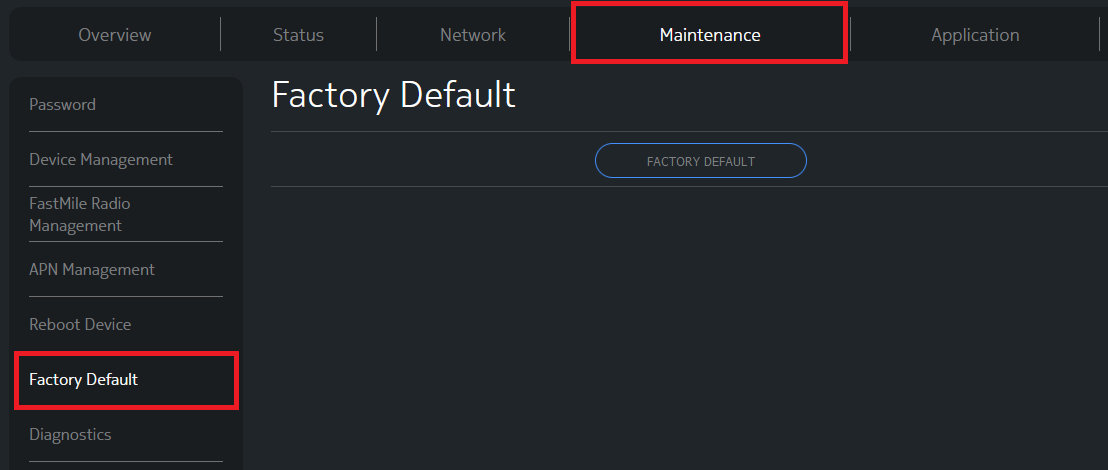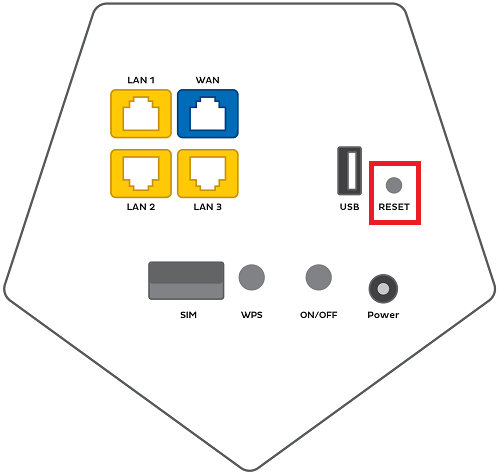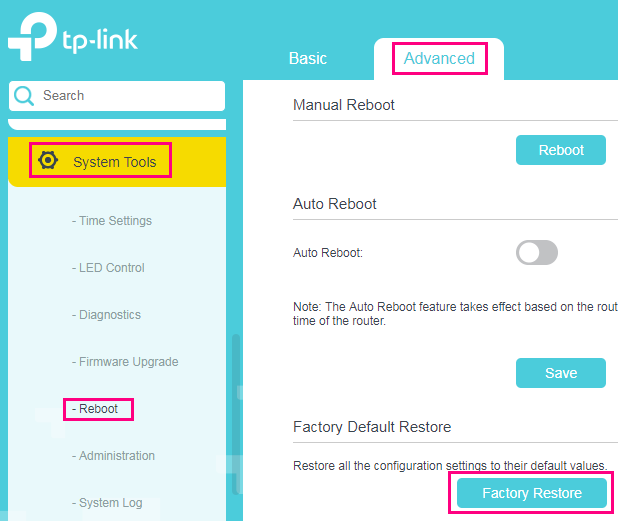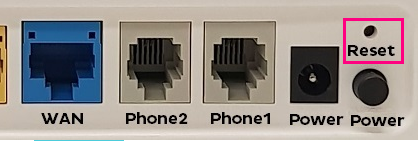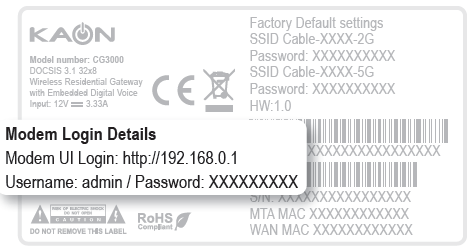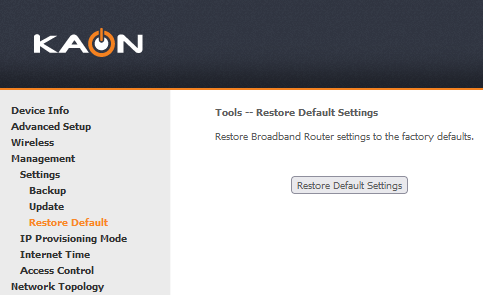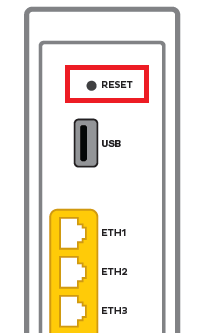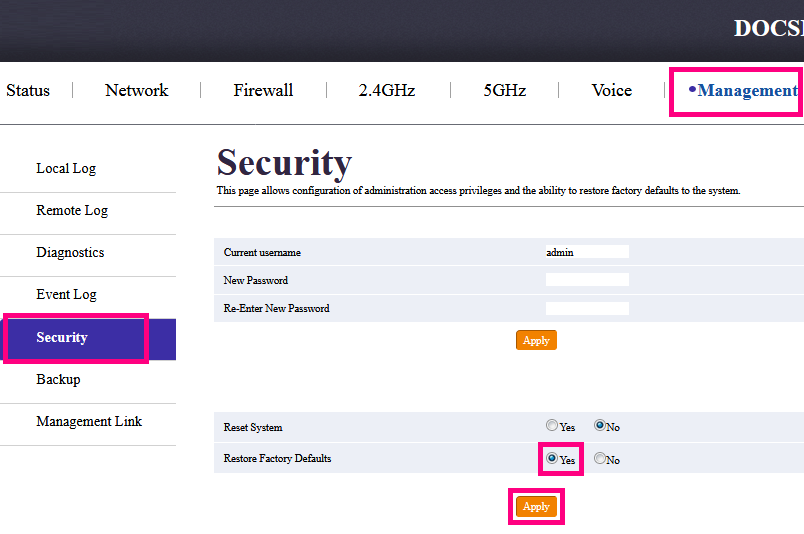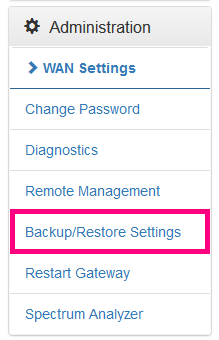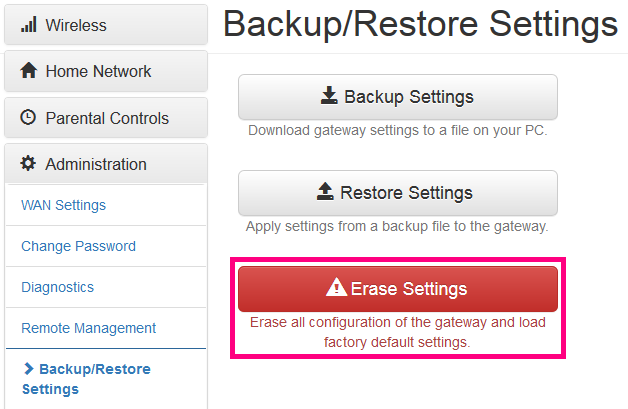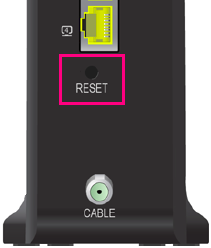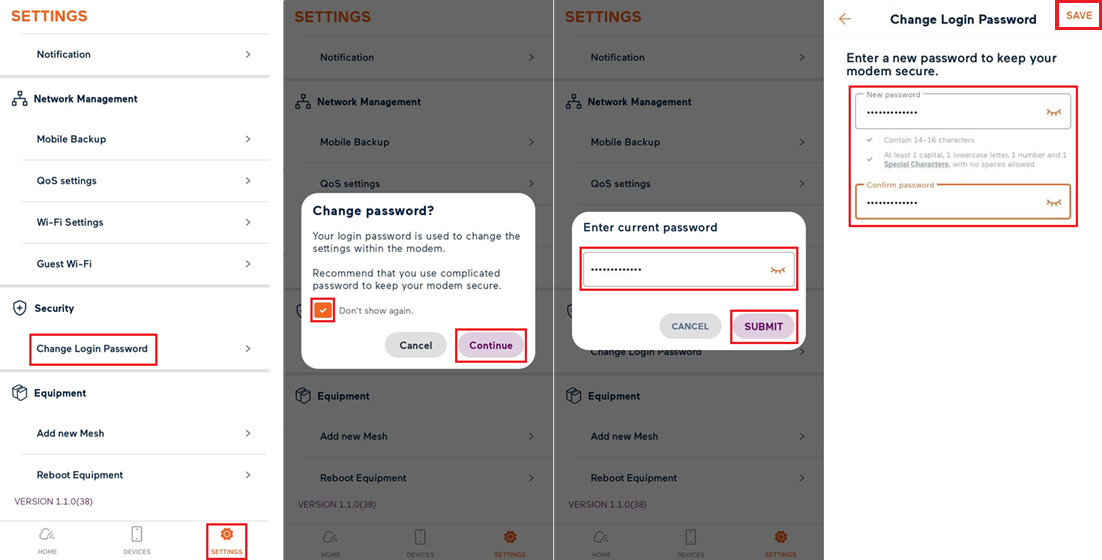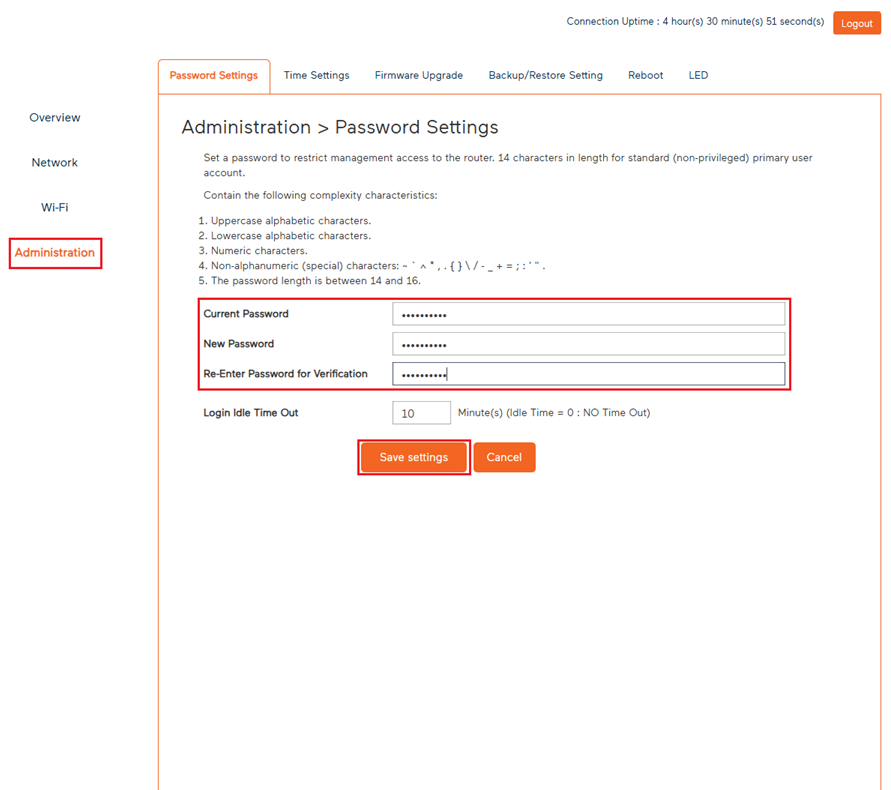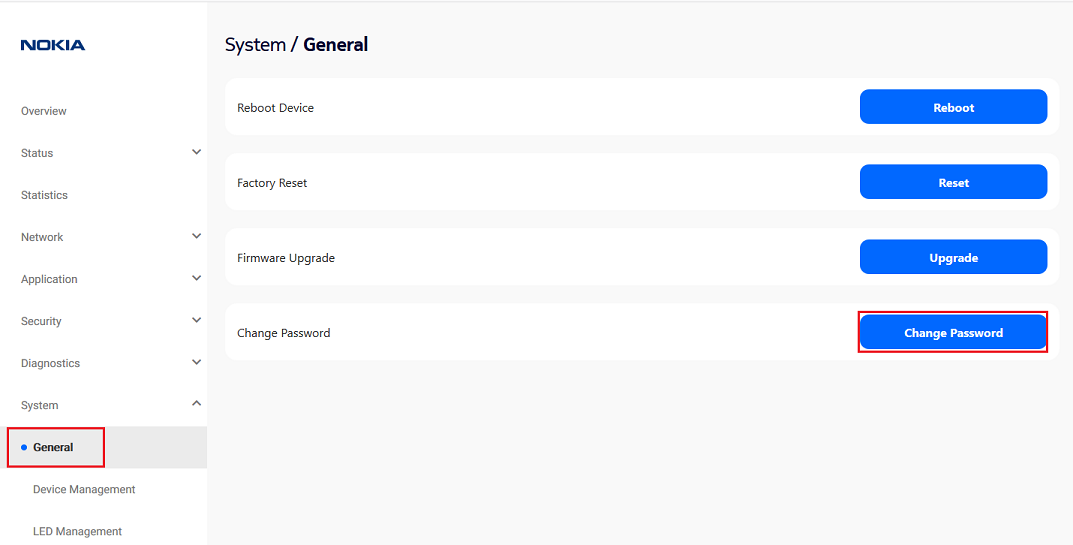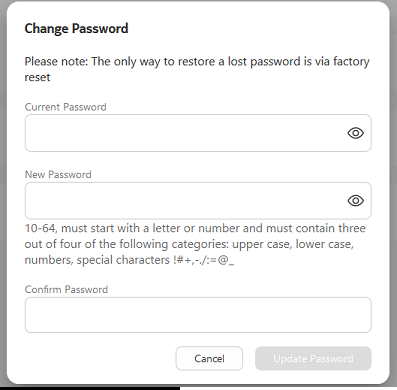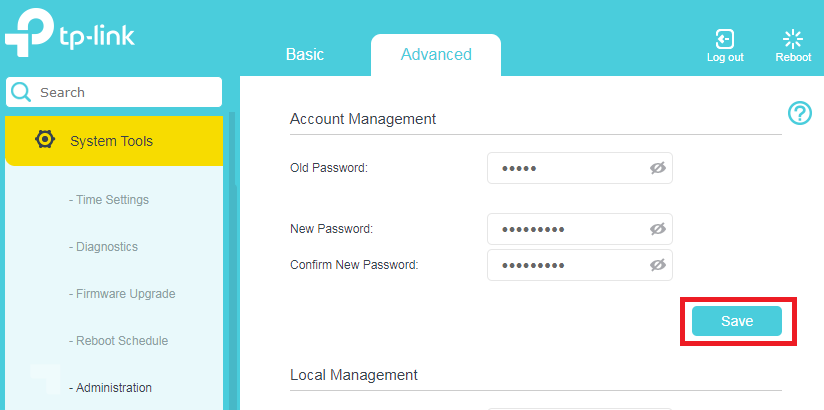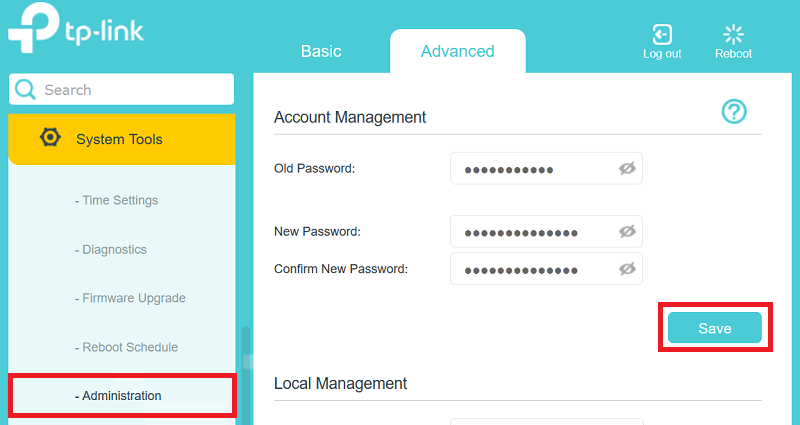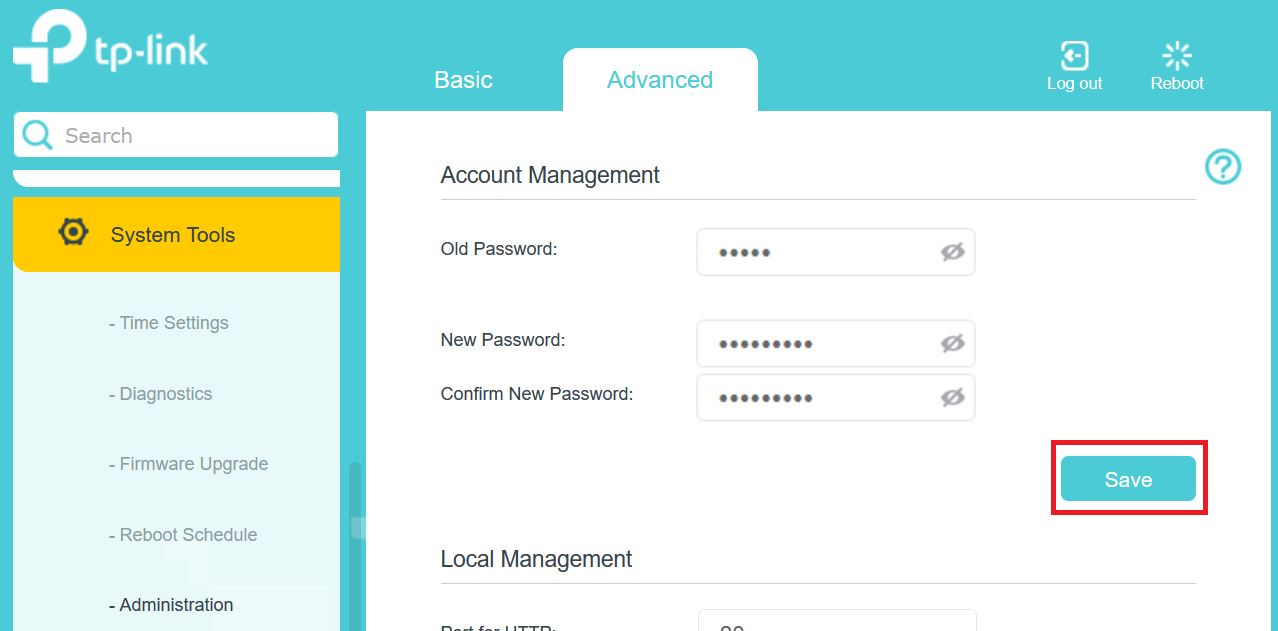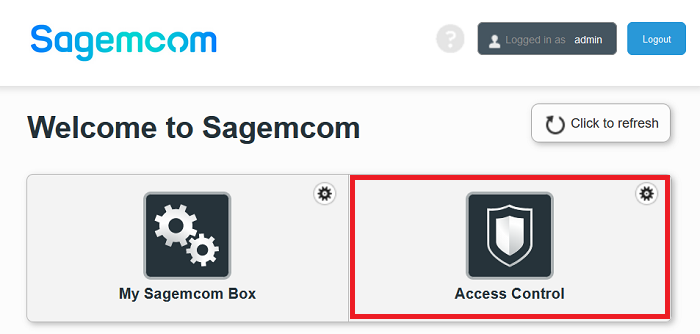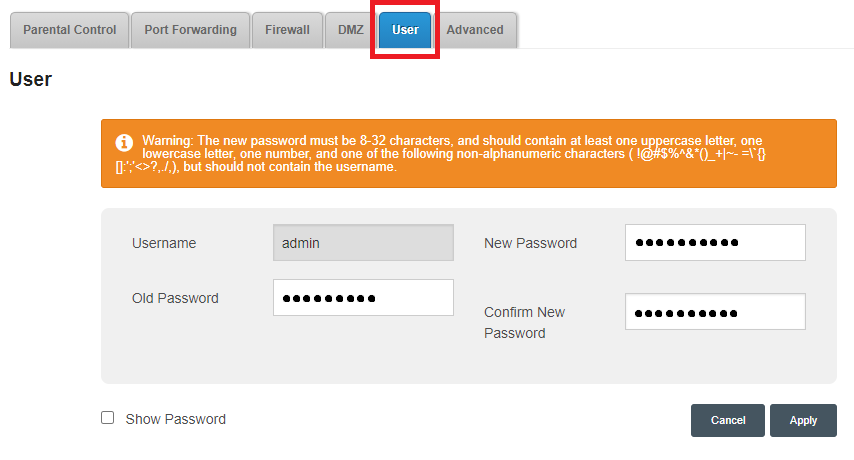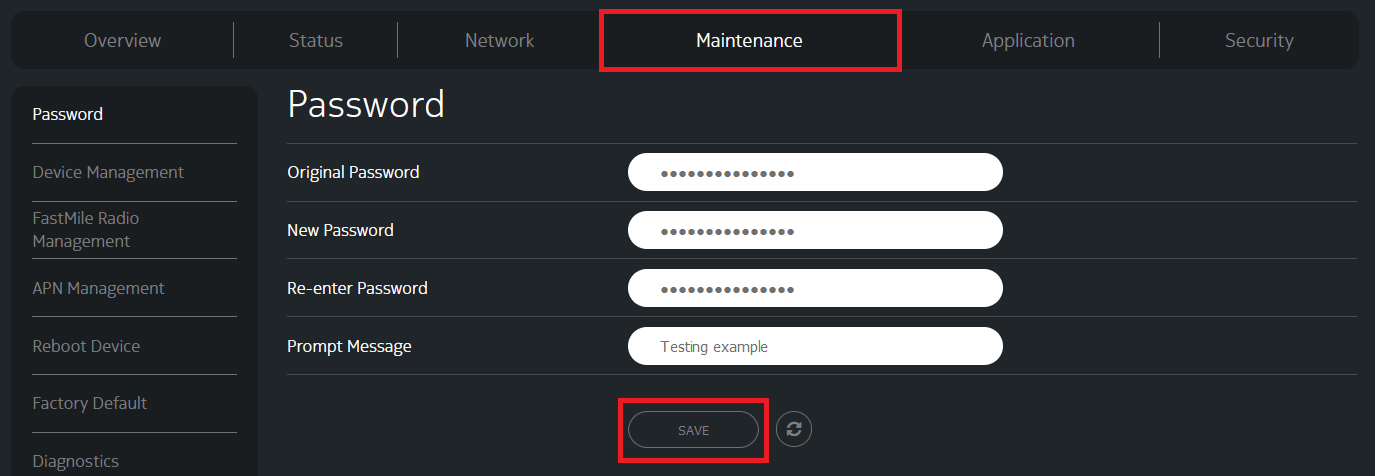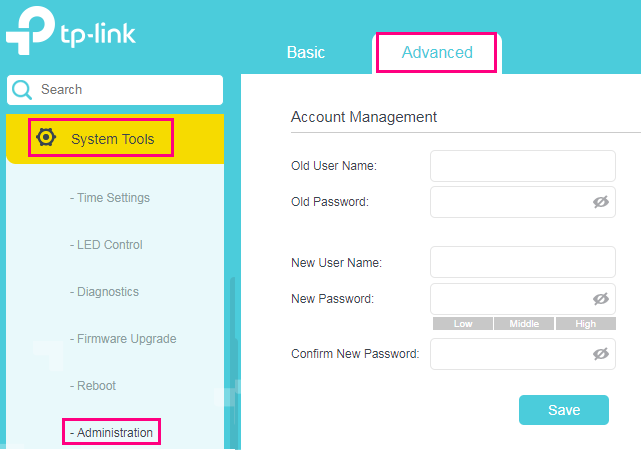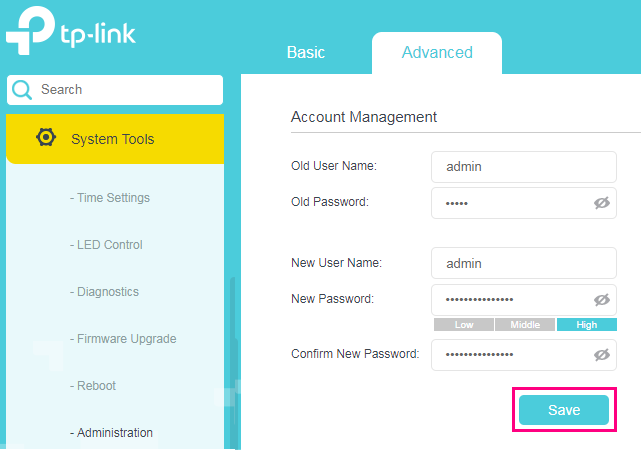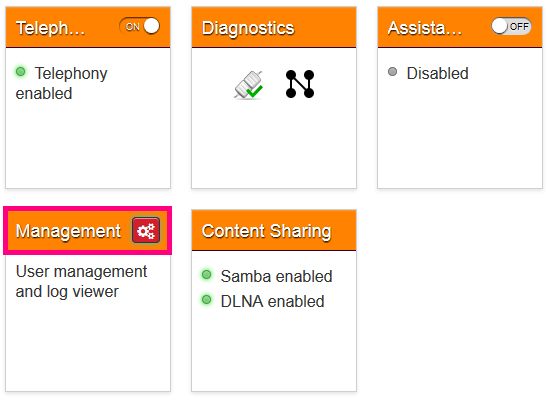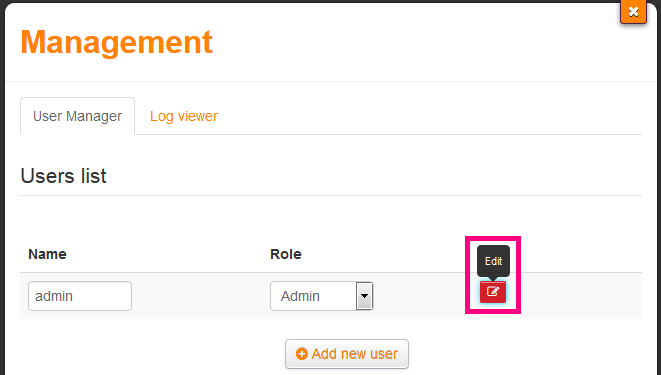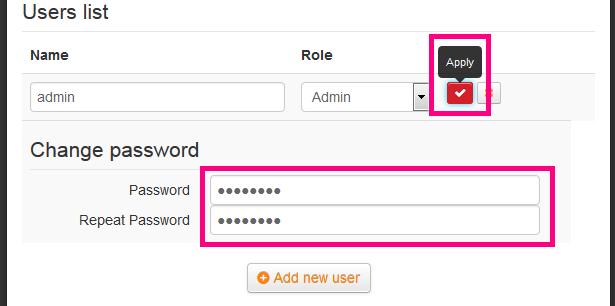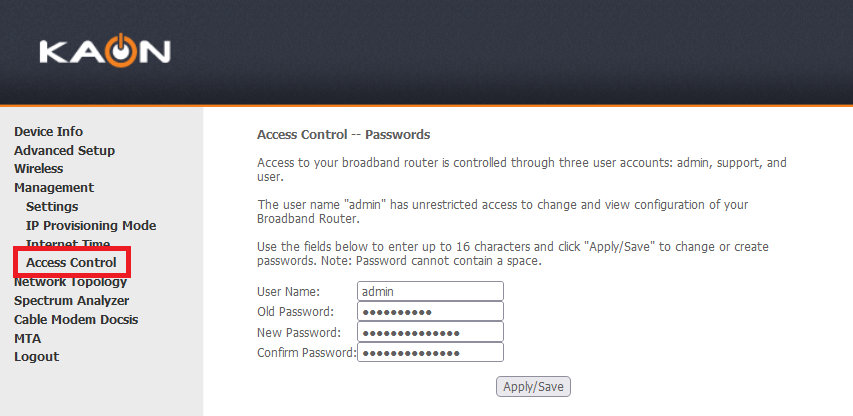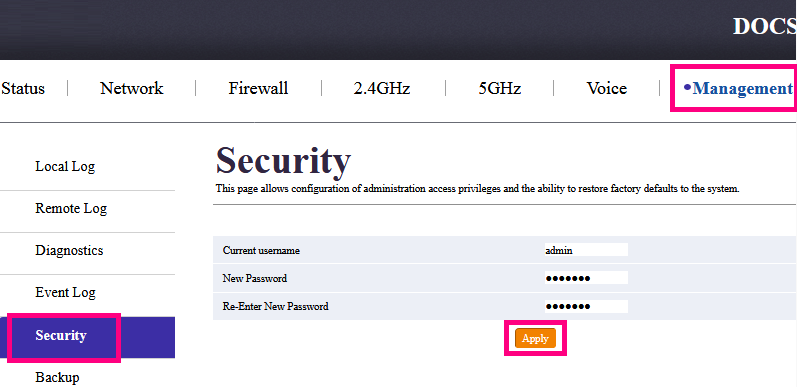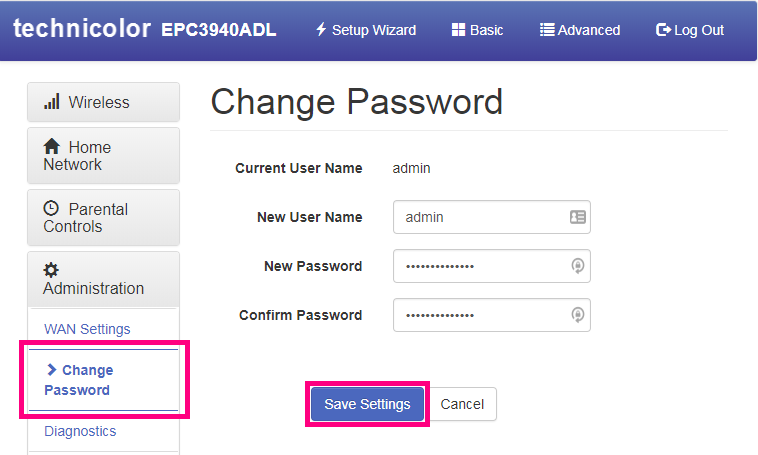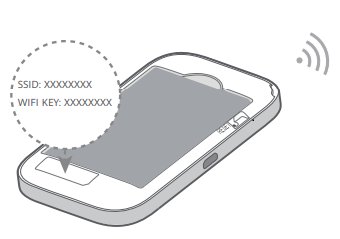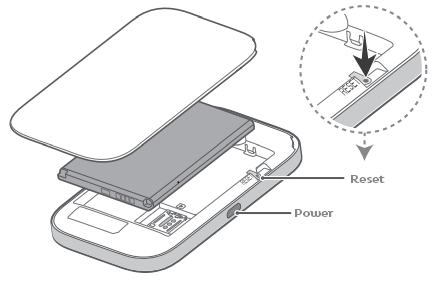Please follow the steps below to set up your ASUS RT-AC1200.
- Ensure your nbn Connection Box is turned on.
- Plug an Ethernet cable from from the UNI-D1 port on your nbn Connection Box into the blue WAN port on your ASUS router.
Note: If UNI-D1 doesn’t work, try each UNI-D port - Plug in the power cable and turn your ASUS router on using the Power button.
- Connect your computer or any device to your modem by plugging an Ethernet cable from the device to the Ethernet port, or you can connect your device via Wi-Fi.
- Go to 192.168.1.1 or enter http://router.asus.com in your browser.
- Log in with your ASUS username and password. By default these are:
Username: admin
Password: admin
Note: If you have the QIS page, just click on Skip Setup Wizard to manually configure your connection settings. - Under Advance Settings, click on WAN.
- Go to the Internet Connection tab and select PPPoE for your WAN connection type.
- Enter your iiNet Username and Password.
- Select Apply.
- Select Advanced Settings > LAN > IPTV.
- Set the ISP Profile to Manual.
- Set Internet VID to 2 and PRI to 0.
- Select Apply.
You should now be online. If you're still having issues, please see Improving WiFi Signal or call us on 13 22 58 for further assistance.
Please follow the steps below to set up your ASUS RT-AC68U.
- Ensure your nbn Connection Device is turned on.
- Plug in the power cable and turn your ASUS on using the Power button.
- Connect a device to your ASUS via WiFi or Ethernet cable and go to http://www.router.asus.com or http://192.168.1.1 in your browser.
- Log in with your ASUS username and password. By default, these are:
Username: admin
Password: admin - On the home screen, select Advanced Settings > WAN.
- Click Internet Connection tab.
- Select PPPoE for WAN Connection Type.
- Enter your username and password and select Apply.
- Select Advanced Settings > LAN > IPTV.
- Set the ISP Profile to Manual.
- Set Internet VID to 2 and PRI to 0.
- Select Apply.
- Reboot the modem and once rebooted, connect an Ethernet cable from the UNI-D1 port on your NBN Connection Box into the blue WAN port on your ASUS router.
Note: If UNI-D1 doesn’t work, try each UNI-D port.
Your ASUS RT-AC68U should now be online. If you're still having issues, please see Improving WiFi Signal or call us on 13 22 58 for further assistance.
Please follow the steps below to set up your ASUS DSL-AC68U.
- Ensure your nbn Connection Box is turned on.
- Plug an Ethernet cable from the UNI-D1 port on your nbn Connection Box into the nominated LAN/WAN port (e.g. LAN 4) on your ASUS DSL-AC68U.
Note: If UNI-D1 doesn’t work, try each UNI-D port. - Plug in the power adaptor and power on the modem/router.
- Connect your computer or any device to your modem by plugging an Ethernet cable from the device to the Ethernet port, or you can connect your device via Wi-Fi.
- Go to http://www.router.asus.com or http://192.168.1.1 in your browser.
- Log in with your ASUS username and password. By default these are:
Username: admin
Password: admin - On the home screen, select Advanced Settings > WAN > Dual WAN
- Set the Primary WAN to: Ethernet WAN | LAN Port 4
Note: (this will be the port that you have connected to from your nbn Connection Box) - Click on the Internet Connection tab.
- Set the Primary WAN to Ethernet WAN | LAN Port 4 (Or the port you are using)
- Click Apply.
- Go to the Internet Connection tab.
- Set the WAN Connection Type to PPPoE.
- Change Enable WAN to YES.
- In PPP Username and Password, enter your iiNet Username and Password and select Apply.
- Select Advanced Settings > LAN > IPTV.
- Set the ISP Profile to Manual.
- Set Internet VID to 2 and PRI to 0.
- Select Apply.
Your ASUS DSL-AC68U should now be online. If you're still having issues, please see Improving WiFi Signal or call us on 13 22 58 for further assistance.
From 18 April 2025, if you want to transfer your nbn service to another provider, you’ll need your nbn AVC ID.
An nbn AVC ID is a unique 15-character ID number that identifies your nbn service, e.g. “AVC123456789000”.
nbn AVC IDs are required by the Australian Consumer and Media Authority (ACMA) to help regulate nbn service transfers, making them more accurate and secure.
You’ll find your nbn service ID in at least one of these places:
- On your invoice/bill
- In your nbn provider’s customer web portal or app
- Through a web chat with your nbn provider
Select one of the links below to jump to a query:
Other nbn® providers
You may find your current provider's instructions for locating your AVC ID on these pages:
- AGL: See "AVC ID and where to find it" on https://www.agl.com.au/help-support/account-setup-management/check-internet-plan-details
- Amaysim: https://www.amaysim.com.au/help/nbn/getting-started/where-can-i-find-my-avcid
- Aussie Broadband: https://www.aussiebroadband.com.au/help-centre/internet/what-is-avc-and-why-does-it-matter/
- Belong: https://www.belong.com.au/support/internet/manage-account/whats-an-avc-id-and-where-do-i-find-it
- Buddy Telco: See "What is an AVC ID?" on https://www.buddytelco.com.au/help/
- Compare Broadband: https://www.comparebroadband.com.au/broadband-articles/nbn-id14/what-is-an-avc-id-id2234/
- Dodo: https://www.dodo.com/support/internet/technical-advice#how-do-i-find-my-avc-id
- Foxtel: See "How do I find my AVC ID?" on https://help.foxtel.com.au/s/article/a7V2P00000001zJUAQ/foxtel-broadband
- iPrimus: https://support.iprimus.com.au/internet/nbntm#how-do-i-find-my-avc-id
- Kogan: https://www.koganinternet.com.au/nbn-avc-id
- Mate: https://www.letsbemates.com.au/mate/faq/what-is-an-avc-id/
- Maxo: https://www.maxo.com.au/support/nbn-services/how-do-i-find-my-avc-id
- More Telecom: Search "AVC ID" at https://more.com.au/help-and-faqs
- Optus: https://www.optus.com.au/support/answer?id=20331
- Origin Energy: https://www.originenergy.com.au/help-support/internet-products-and-services/account-management/what-is-an-avc-id
- Solitary Technology: https://solitarytech.com.au/2024/12/09/what-is-an-avc-id-and-how-can-i-find-it/
- Swoop: https://www.swoop.com.au/blog/what-is-an-nbn-avc-id/
- Tangerine: https://www.tangerine.com.au/help/how-do-i-find-my-avc-id
- Telstra: https://www.telstra.com.au/support/internet-and-home-phone/avc-id
- TPG: https://support.tpg.com.au/nbn-avc-id
iiNet nbn® services
If you have an iiNet service, your nbn AVC ID is on your invoice. You can get a copy of your invoice at any time in Toolbox. Learn more.
In the Internet or Broadband section, look for “Access Service ID (AVC ID)” listed next to your nbn plan:
Example 1
Example 2
Example 3
Still can’t find your nbn AVC ID?
Contact your current nbn provider and they can tell you.
A factory reset is a last resort to fix a problem with your modem settings, or if you can't remember the modem password. You'll lose all your custom settings including any custom Wi-Fi name and password, so be ready to set up your modem again afterwards.
Don't have an iiNet modem? Check the manufacturer's website for a guide.
Choose your modem
| Picture | Modem |
|---|---|
| Wi-Fi Max Modem | |
| Wi-Fi Max 5G Modem | |
| Nokia FastMile 3.2 5G Modem | |
| Smart Modem Gateway (VX420-G2H) | |
| VX220-G2V Modem | |
| VX420-G2V Modem | |
| Sagemcom 5866 5G Modem | |
| Nokia FastMile R1 5G Modem | |
| TP-Link VR1600v | |
| Cable Gateway Pro (CG3000) | |
| Cable Gateway Pro (CG2200) | |
| Cable Gateway Pro (EPC3940L) | |
| Modem not listed here? Check for a user manual on Older Modem Guides |
Wi-Fi Max Modem
Via device settings (Recommended)
- Open your web browser and go to: http://192.168.1.1
Can't log in? Factory reset with the reset button instead. - Log in with the Login Password found on the modem's barcode sticker or use your custom password.
- In the left pane, click Administration.
- Select Backup/Restore Setting.
- Under "Restore to Factory Defaults", click Restore to Factory Defaults.
- Wait for the factory reset to complete. Your modem will reboot.
- Set up your modem again by following its setup guide.
- We recommend that you restart any computers or Wi-Fi devices before trying to get online.
- This method is not recommended unless you are unable to view or log in to your device settings at 192.168.1.1.
- While your modem is turned on, find the Reset button on the back and use a pen or paperclip to hold it for at least 10 seconds, then release.
The front LED will start flashing when the factory reset has started. - Wait for the factory reset to complete. Your modem will reboot.
- Set up your modem again by following its setup guide.
- We recommend that you restart any computers or Wi-Fi devices before trying to get online.
Wi-Fi Max 5G Modem
Via device settings (Recommended)
- Open your web browser and go to: http://192.168.1.1
Can't log in? Factory reset with the reset button instead. - Log in with the Login Password found on the modem's barcode sticker or use your custom password.
- In the left pane, click Administration.
- Select Backup/Restore Settings.
- Under "Restore to Factory Defaults", click Restore to Factory Defaults.
- Wait for the factory reset to complete. Your modem will reboot.
- Set up your modem again by following its setup guide.
- We recommend that you restart any computers or Wi-Fi devices before trying to get online.
- This method is not recommended unless you are unable to view or log in to your device settings at 192.168.1.1.
- While your modem is turned on, find the Reset button on the back and use a pen or paperclip to hold it for at least 10 seconds, then release.
The front LED will start flashing when the factory reset has started. - Wait for the factory reset to complete. Your modem will reboot.
- Set up your modem again by following its setup guide.
- We recommend that you restart any computers or Wi-Fi devices before trying to get online.
Nokia FastMile 3.2 5G Modem
Via device settings (Recommended)
- Open your web browser and go to 192.168.1.1. If you’re connected to the FastMile 5G modem, the page overview will load.
- In the left-hand column, select System, then General.
- Log in with the Username and Password found on the modem's barcode sticker or use your custom password.
Can't log in? Factory reset with the reset button instead. - Click Reset. A pop-up will ask you to confirm your decision. Click Yes.
- Wait for the factory reset to complete. Your modem will reboot.
- Set up your modem again by following its setup guide.
- We recommend that you restart any computers or Wi-Fi devices before trying to get online.
- This method is not recommended unless you are unable to view or log in to your device settings at 192.168.1.1.
- While your modem is turned on, find the RESET button on the base and use a pen or paperclip to hold it for 10-12 seconds, then release.
- Wait for the factory reset to complete. Your modem will reboot. The centre modem light will turn white before flashing red.
- Set up your modem again by following its setup guide.
- We recommend that you restart any computers or Wi-Fi devices before trying to get online.
Smart Modem Gateway (VX420-G2H)
Via modem settings (Recommended)
- Open your web browser and go to http://192.168.1.1
- Log in with the default password "admin". If you have changed your password from the default, use your custom password instead.
Can't log in? Factory reset with the reset button instead. - Select Advanced.
- In the left-hand column, select System Tools, then Reboot Schedule.
- Under "Factory Default Restore", click Factory Restore. A pop-up will ask you to confirm your decision. Click Yes.
- Wait for the factory reset to complete. Your modem will reboot.
- Set up your modem again by following the instructions in its setup guide.
- We recommend that you restart any computers or Wi-Fi devices before trying to get online.
- This method is not recommended unless you are unable to view or log in to your modem settings at http://192.168.1.1
- While the modem is turned on, find the RESET button on the back and use a pen or paper clip to hold it down for 5 seconds, then release.
- Wait for the modem to finish rebooting; this may take several minutes.
- Set up your modem again by following the instructions in its setup guide.
- We recommend that you restart any computers or Wi-Fi devices before trying to get online.
VX220-G2V Modem
Via modem settings (Recommended)
- On a device that’s connected to your modem via Ethernet or Wi-Fi, open your web browser and go to http://192.168.1.1
- Log in with the unique Default Password found on your modem's barcode sticker, or use your custom password.
Can't log in? Factory reset with the reset button instead. - Click Advanced.
- In the left-hand column, select System Tools, then Reboot Schedule.
- Under "Factory Default Restore", click Factory Restore. A pop-up will ask you to confirm your decision. Click Yes.
- Wait for the factory reset to complete. Your modem will reboot.
- Set up your modem again by following its setup guide.
- We recommend that you restart any computers or Wi-Fi devices before trying to get online.
- This method is not recommended unless you are unable to view or log in to your modem settings at http://192.168.1.1.
- While the modem is turned on, find the RESET button on the side and use a pen or paperclip to hold it for 10 seconds, then release.
- Wait for the factory reset to complete. Your modem will reboot.
- Set up your modem again by following its setup guide.
- We recommend that you restart any computers or Wi-Fi devices before trying to get online.
VX420-G2V Modem
Via modem settings (Recommended)
- Open your web browser and go to http://192.168.1.1
- Log in with the default password "admin". If you have changed your password from the default, use your custom password instead.
Can't log in? Factory reset with the reset button instead. - Click Advanced.
- In the left-hand column, select System Tools, then Reboot Schedule.
- Under "Factory Default Restore", click Factory Restore. A pop-up will ask you to confirm your decision. Click Yes.
- Wait for the factory reset to complete. Your modem will reboot.
- Set up your modem again by following its setup guide.
- We recommend that you restart any computers or Wi-Fi devices before trying to get online.
- This method is not recommended unless you are unable to view or log in to your modem settings at http://192.168.1.1.
- While the modem is turned on, find the RESET button on the back and use a pen or paperclip to hold it for 10 seconds, then release.
- Wait for the factory reset to complete. Your modem will reboot.
- Set up your modem again by following its setup guide.
- We recommend that you restart any computers or Wi-Fi devices before trying to get online.
Sagemcom 5866 5G Modem
Via modem settings (Recommended)
- On a device that’s connected to your modem via Ethernet or Wi-Fi, open your web browser and go to http://192.168.1.1
- Log in with the default username “admin” and the default password listed as Web login on your modem's barcode sticker. If you have custom login details, use those instead.
Can't log in? Factory reset with the reset button instead. - Select My Sagemcom Box.
- Select Maintenance.
- On the "Resets" page, you have two options:
A) Select Semi-reset to reset everything except custom Wi-Fi settings; OR
B) Select Reset for a full factory reset. - Wait for the factory reset to complete. Your modem will reboot.
- Set up your modem again by following its setup guide.
- If a full factory reset was done, we recommend that you restart any computers or Wi-Fi devices before trying to get online.
- This method is not recommended unless you are unable to view or log in to your modem settings at http://192.168.1.1
- While the modem is turned on, find the RESET button on the back and use a pen or paperclip to hold it for 5-8 seconds, then release.
Note: You may need to unplug any Ethernet cable in the 2.5GLAN port to reach the RESET button. - Wait for the factory reset to complete. Your modem will reboot.
- Set up your modem again by following its setup guide.
- We recommend that you restart any computers or Wi-Fi devices before trying to get online.
Nokia FastMile 5G Modem
Via modem settings (Recommended)
- Open your web browser and go to http://192.168.1.254
- Log in with the default Username “userAdmin” and the default Password on your modem's barcode sticker. If you have custom login details, use those instead.
Can't log in? Factory reset with the reset button instead. - Select Maintenance.
- Select Factory Default, then hit the FACTORY DEFAULT button.
- Select Ok to confirm.
- Wait for the factory reset to complete. Your modem will reboot.
- Set up your modem again by following its setup guide.
- If a full factory reset was done, we recommend that you restart any computers or Wi-Fi devices before trying to get online.
- This method is not recommended unless you are unable to view or log in to your modem settings at http://192.168.1.254.
- While the modem is turned on, find the RESET button on the back and use a pen or paperclip to hold it for 10 seconds, then release.
- Wait for the factory reset to complete. Your modem will reboot.
- Set up your modem again by following its setup guide.
- We recommend that you restart any computers or Wi-Fi devices before trying to get online.
TP-Link VR1600v
Via modem settings (Recommended)
- Open your web browser and go to http://192.168.1.1
- Log in with the default username and password, which are both "admin". If you have changed your username/password from the defaults, use your custom login details instead.
Can't log in? Factory reset with the reset button instead. - Click Advanced.
- In the left-hand column, select System Tools, then Reboot.
- Under "Factory Default Restore", click Factory Restore. A pop-up will ask you to confirm your decision. Click Yes.
- Wait for the factory reset to complete. Your modem will reboot.
- Set up your modem again by following its setup guide.
- We recommend that you restart any computers or Wi-Fi devices before trying to get online.
- This method is not recommended unless you are unable to view or log in to your modem settings at http://192.168.1.1.
- While the modem is turned on, find the Reset button on the back and use a pen or paperclip to hold it for 6-8 seconds, then release.
- Wait for the factory reset to complete. Your modem will reboot.
- Set up your modem again by following its setup guide.
- We recommend that you restart any computers or Wi-Fi devices before trying to get online.
Cable Gateway Pro (CG3000)
Via modem settings (Recommended)
- Open your web browser and go to http://192.168.0.1
- Log in with the username "admin" and the default Password found on your modem's barcode sticker, or use your custom password.
Can't log in? Factory reset with the reset button instead. - Select Management.
- Select Restore Default Settings, then confirm.
- Wait for the factory reset to complete. Your modem will reboot.
- Set up your modem again by following its setup guide.
- We recommend that you restart any computers or Wi-Fi devices before trying to get online.
- This method is not recommended unless you are unable to view or log in to your modem settings at http://192.168.0.1
- While the modem is turned on, find the RESET button on the back and use a pen or paperclip to hold it for 5-6 seconds, then release.
- Wait for the factory reset to complete. Your modem will reboot.
- Set up your modem again by following its setup guide.
- We recommend that you restart any computers or Wi-Fi devices before trying to get online.
Cable Gateway Pro (CG2200)
Via modem settings (Recommended)
- Open your web browser and go to http://192.168.0.1
- Log in with the default username, "admin" and default password, "admin". If these defaults don't work for you, try leaving both fields blank.
If you have changed the username and/or password from the default, use your custom login details instead.
Can't log in? Factory reset with the reset button instead. - Select Management in the top menu bar.
- Select Security.
- Set Restore Factory Defaults to Yes, then click Apply.
- A popup message will appear; select OK to continue.
- Wait for the factory reset to complete. Your modem will reboot.
- Set up your modem again by following its setup guide.
- We recommend that you restart any computers or Wi-Fi devices before trying to get online.
- This method is not recommended unless you are unable to view or log in to your modem settings at http://192.168.0.1
- While the modem is turned on, find the reset button on the back and use a pen or paperclip to hold it for 6-8 seconds, then release.
- Wait for the factory reset to complete. Your modem will reboot.
- Set up your modem again by following its setup guide.
- We recommend that you restart any computers or Wi-Fi devices before trying to get online.
Cable Gateway Pro (EPC3940L)
Via modem settings (Recommended)
- Open your web browser and go to http://192.168.0.1
- Log in with the default username, "admin" and default password, "password". If these defaults don't work for you, try leaving both fields blank.
If you have changed the username and/or password from the default, use your custom login details instead.
Can't log in? Factory reset with the reset button instead. - Select Advanced from the top menu bar.
- Select Administration > Backup/Restore Settings.
- Select Erase Settings. A popup message will appear; select Erase Settings again to continue.
- Wait for the factory reset to complete. Your modem will reboot.
- You'll see a message saying "The device has been reset...RELOAD". Click RELOAD to return to the modem login stream.
- Set up your modem again by following its setup guide.
- We recommend that you restart any computers or Wi-Fi devices before trying to get online.
- This method is not recommended unless you are unable to view or log in to your modem settings at http://192.168.0.1
- While the modem is turned on, find the reset button on the back and use a pen or paperclip to hold it for 6-8 seconds, then release.
- You'll see a message saying "The device has been reset...RELOAD". Click RELOAD to return to the modem login stream.
- Set up your modem again by following its setup guide.
- We recommend that you restart any computers or Wi-Fi devices before trying to get online.
Your modem login password is used to log in to the modem's default gateway and change your modem settings.
You'll need a strong custom password if you're going to use Remote Access on your modem. It's also useful to stop guests from being able to access your modem settings if you give them your Wi-Fi password.
Important: If you forget a custom modem password, you'll need to factory reset your modem.
Don't have an iiNet modem? Check the manufacturer's website for a guide.
Choose your modem:
Wi-Fi Max Modem
You’ll use this password to log in to both the app and the modem dashboard.
From the My Internet Connect App
Don't want to use the app? You can change the Modem password in your web browser.
- Open the My Internet Connect App and tap the settings icon.
- Under Security, select Change Login Password, then Continue.
- Enter your current Login Password found on the modem's barcode sticker or use your custom password, then click Submit.
- Enter your desired new admin password and confirm it by typing it again.
- Hit Save to finish. From now on, you'll need to use your custom password to log in to your modem or the My Internet Connect App.
You can write down your password and keep it somewhere safe for future reference.
Using your web browser
- Open your web browser and go to: https://192.168.1.1
- Log in with the Login Password found on the modem's barcode sticker or use your custom password.
- From the left pane, click Administration.
- Under Password Settings enter your Current Password, then add your desired password into the New Password and Re-Enter Password for Verification fields. You can click the eye icon in the text boxes as you’re typing to show/hide the characters and make sure they match.
- Hit Save settings to finish. From now on, you'll need to use your custom password to log in to your modem or the My Internet Connect App.
You can write down your password and keep it somewhere safe for future reference.
Wi-Fi Max 5G Modem
You’ll use this password to log in to both the app and the modem dashboard.
From the My Internet Connect App
Don't want to use the app? You can change the Modem password in your web browser.
- Open the My Internet Connect App and tap the settings icon.
- Under Security, select Change Login Password, then Continue.
- Enter your current Login Password found on the modem's barcode sticker or use your custom password, then click Submit.
- Enter your desired new admin password and confirm it by typing it again.
- Hit Save to finish. From now on, you'll need to use your custom password to log in to your modem or the My Internet Connect App.
You can write down your password and keep it somewhere safe for future reference.
Using your web browser
- Open your web browser and go to: https://192.168.1.1
- Log in with the Login Password found on the modem's barcode sticker or use your custom password.
- From the left pane, click Administration.
- Under Password Settings enter your Current Password, then add your desired password into the New Password and Re-Enter Password for Verification fields. You can click the eye icon in the text boxes as you’re typing to show/hide the characters and make sure they match.
- Hit Save settings to finish. From now on, you'll need to use your custom password to log in to your modem or the My Internet Connect App.
You can write down your password and keep it somewhere safe for future reference.
Nokia FastMile 3.2 5G Modem
- Open your web browser and go to: https://192.168.1.1
- Select System, then General. Log in with the default username “admin”, and the default password printed on your modem's barcode sticker. If you have custom login details, use those instead.
- Click Change Password.
- Enter the Current Password.
- Type your new password in the New Password and Confirm Password boxes.
- Hit Update Password to finish. From now on, you'll need to use your custom password to log in to your modem or Nokia WiFi App.
You can write down your password and keep it somewhere safe for future reference.
Smart Modem Gateway (VX420-G2H)
- Open your web browser and go to: https://192.168.1.1.
- Log in with the default password "admin". If you have a custom password, use that instead.
- Hit Advanced.
- Select System Tools, then Administration.
- Enter the Old Password.
- Type your new password in the New Password and Confirm New Password boxes.
- Save to finish.
- From now on, you'll need to use your custom password to log in to your modem.
You can write down your password and keep it somewhere safe for future reference.
VX220-G2V Modem
- Open your web browser and go to: https://192.168.1.1.
- Log in with the default password on your modem's barcode sticker. If you have a custom password, use that instead.
- Hit Advanced.
- Select System Tools, then Administration.
- Enter the Old Password.
- Type your new password in the New Password and Confirm New Password boxes.
- Click Save to finish.
- From now on, you'll need to use your custom password to log in to your modem.
You can write down your password and keep it somewhere safe for future reference.
VX420-G2V Modem
- Open your web browser and go to: http://192.168.1.1.
- Log in with the default password "admin", or use your custom password.
- Click Advanced.
- In the left-hand column, select System Tools, then Administration.
- Under "Account Mangement", enter the Old Password. You can then enter the desired password into the New Password and Confirm New Password boxes below (passwords must match). You can click the eye icon in the text boxes to hide/show the characters as needed.
- Click the Save button to finish.
- From now on, you'll need to use your custom password to log in to your modem.
You can write down your password and keep it somewhere safe for future reference.
Sagemcom 5866
- Open your web browser and go to: https://192.168.1.1.
- Log in with the default username “admin” and the default password on your modem's barcode sticker. If you have custom login details, use those instead.
- Select Access Control.
- Hit User.
- Enter the Old Password.
- Type your password in the New Password and Confirm New Password boxes.
- Hit Apply to finish
- From now on, you'll need to use your custom password to log in to your modem.
You can write down your password and keep it somewhere safe for future reference.
Nokia FastMile 5G Modem
- Open your web browser and go to: https://192.168.1.254.
- Log in with the default username “userAdmin” and the default password on your modem's barcode sticker. If you have custom login details, use those instead.
- Select Maintenance.
- Enter the Original Password.
- Type your new password in the New Password and Re-enter Password boxes.
Optional: You can set a Prompt Message that will be shown on the login screen. For example, you make your password the answer to a question that only you'd know. Make sure that your Prompt Message won't allow anyone to easily guess your password. - Hit Save to finish.
- From now on, you'll need to use your custom password to log in to your modem.
You can write down your password and keep it somewhere safe for future reference.
TP-Link VR1600v
- Open your web browser and go to: https://192.168.1.1.
- Log in with the default username "admin" and defalt password "admin". If you have custom login details, use those instead.
- Hit Advanced.
- Select System Tools, then Administration.
- Enter the Old User Name and Old Password.
- If you want to change the username, enter the New User Name.
- Type your new password in the New Password and Confirm New Password boxes.
- Click Save to finish.
- From now on, you'll need to use your custom password to log in to your modem.
You can write down your password and keep it somewhere safe for future reference.
TG-789 Broadband Gateway
- Open your web browser and go to: http://10.1.1.1
- Log in with the default username "password" and default password “admin”. If you have changed these details from the default, use your custom login details instead.
- Click the Management panel on the dashboard.
- Under Users list, click tht Edit button to the right of the existing Admin entry.
Note: While it is possible to add additional admin users with their own usernames and passwords, we recommend having just one in order to keep track of your home network security more easily.
- Under Change password, enter your desired new password in the first box and then repeat the same password in the second box.
- Click the Apply button to finish.
- From now on, you'll need to use your new custom username and/or password whenever logging in at http://10.1.1.1/. We recommend writing these details down and keeping them somewhere safe for future reference.
Cable Gateway Pro (CG3000)
- Open your web browser and go to: http://192.168.0.1
- Log in with the username "admin" and the unique default password found on your modem's barcode sticker, or use your custom password.
- Select Management, then Access Control.
- For Username, enter "admin". Please note that it is not possible to customise the admin username on this modem.
- Enter the Old Password.
- Enter your desired password in both the New Password and Confirm Password fields, then click Apply/Save to finish.
- From now on, you'll need to use your new custom admin password whenever logging in at http://192.168.0.1/. We recommend writing these login details down and keeping them somewhere safe for future reference.
Cable Gateway Pro (CG2200)
- Open your web browser and go to: http://192.168.0.1
- Log in with the default username "admin" and default password “password”. If you have changed these details from the default, use your custom login details instead.
- Click Management in the top menu bar.
- Select Security.
- Adjust the Current username as desired, then enter and re-enter the New Password and click Apply to finish.
- From now on, you'll need to use your new custom username and/or password whenever logging in at http://192.168.0.1/. We recommend writing these details down and keeping them somewhere safe for future reference.
Cable Gateway Pro (EPC3940L)
- Open your web browser and go to: http://192.168.0.1
- Log in with the default username "admin" and default password “password”. If you have changed these details from the default, use your custom login details instead.
- Click Advanced in the top menu bar.
- Select Administration > Change password.
- Enter your new username and/or password as desired, then click Save Settings to finish.
- From now on, you'll need to use your new custom username and/or password whenever logging in at http://192.168.0.1/. We recommend writing these details down and keeping them somewhere safe for future reference.
Here's some information about the iiNet modem you'll get with your order.
The modem shipped under this offer may change without notice based on stock levels and other factors, but it will always work with your iiNet service.
Select one of the links below to jump to a query:
- nbn® FTTP, FTTC, FTTB/N, HFC and Wireless plans
- Home Wireless Broadband plans
- 5G Home Broadband plans
- Ultra Broadband Cable, FTTB or VDSL2 plans
- FTTH (OptiComm/RedTrain) plans
nbn® FTTP, FTTC, FTTB/N, HFC and Wireless plans
| Picture | Modem |
|---|---|
|
Wi-Fi Max
|
Home Wireless Broadband plans
| Picture | Modem |
|---|---|
|
Smart Modem Gateway (VX420-G2H)
|
5G Home Broadband plans
| Picture | Modem |
|---|---|
|
Wi-Fi Max 5G Modem
|
Ultra Broadband Cable, FTTB or VDSL2 plans
| Picture | Modem |
|---|---|
|
VX420-G2V Modem
|
FTTH (OptiComm/RedTrain) plans
| Picture | Modem |
|---|---|
|
VX420-G2V Modem
|
These guides will help you set up and use your iiNet modem. You can find the name of your modem on its barcode sticker.
Don't have an iiNet modem? Check out our BYO Modem Setup Guides.
iiNet modems are not locked to iiNet as a service provider and can be used with any compatible internet service.
Choose your modem
| Picture | Modem |
|---|---|
| Wi-Fi Max Modem (HWG2025) | |
| Wi-Fi Max 5G Modem (5FWA2025) | |
| VX420-G2V Modem | |
| Smart Modem Gateway (VX420-G2H) | |
| Nokia FastMile 3.2 5G Modem | |
| Sagemcom 5866 5G Modem | |
| VX220-G2V Modem | |
| Modem not listed here? See Older modems. |
|
Wi-Fi Max Modem
Choose which type of internet you have - this will be mentioned in emails from us about your order:
- Set up nbn FTTP
- Set up nbn FTTC
- Set up nbn FTTB/N
- Set up nbn HFC
- Set up nbn Wireless
- Set up nbn Satellite
More guides
- Change Wi-Fi password
- Change modem password
- Factory reset modem
- Modem status lights
- Set up the Mobile Backup
- Set up Parental Controls
- Set up URL Blocking
Wi-Fi Max 5G Modem
More guides
- Change Wi-Fi password
- Change modem password
- Factory reset modem
- Modem status lights
- Set up Parental Controls
- Set up URL Blocking
VX420-G2V Modem
Choose which type of internet you have - this will be mentioned in emails from us about your order:
- Set up nbn FTTP
- Set up nbn FTTC
- Set up nbn FTTB/N
- Set up nbn HFC
- Set up nbn Wireless
- Set up nbn Satellite
- Set up Ultra FTTB
- Set up Ultra VDSL2
- Set up Ultra Cable
- Set up FTTH (OptiComm/RedTrain)
More guides
Smart Modem Gateway (VX420-G2H)
Choose which type of internet you have - this will be mentioned in emails from us about your order:
- Set up Home Wireless Broadband
- Set up nbn FTTP
- Set up nbn FTTC
- Set up nbn FTTB/N
- Set up nbn HFC
- Set up nbn Wireless
- Set up nbn Satellite
- Set up Ultra FTTB
- Set up Ultra VDSL2
- Set up FTTH (OptiComm/RedTrain)
More guides
- Change Wi-Fi password
- Change modem password
- Factory reset modem
- Modem status lights
- Set up Parental Controls
- 4G Backup Service
Nokia FastMile 3.2 5G Modem
More guides
Sagemcom 5866 5G Modem
More guides
VX220-G2V Modem
Choose which type of internet you have - this will be mentioned in emails from us about your order:
- Set up nbn FTTP
- Set up nbn FTTC
- Set up nbn FTTB/N
- Set up nbn HFC
- Set up nbn Wireless
- Set up nbn Satellite
- Set up Ultra FTTB
- Set up Ultra VDSL2
- Set up FTTH (OptiComm/RedTrain)
More guides
We may provide an interim Mobile Broadband solution with a Pocket Wi-Fi® 4 when your nbn connection or fault is delayed by more than 3 days.
Select one of the links below to jump to a query:
- Set up your Pocket Wi-Fi® 4
- Change the Wi-Fi name and password on the Pocket Wi-Fi® 4
- Troubleshooting
Set up your Pocket Wi-Fi® 4
- Insert the SIM with the chip side facing down and the notched side facing out.
- Use the power cable to connect the Pocket Wi-Fi® 4 to a power outlet and turn it on.
- Once the Pocket Wi-Fi® 4 is fully charged, press and hold the Power button to turn it on. The Pocket Wi-Fi® 4 will automatically search for a mobile network.
- To connect devices over Wi-Fi, you'll find the default Wi-Fi name (SSID) and password (Wi-Fi Key) on the barcode sticker which is visible while the Pocket Wi-Fi® 4's back cover is removed:
Change the Wi-Fi name and password on the Pocket Wi-Fi® 4
- On a device that's connected to your Pocket Wi-Fi®4, open your web browser and go to https://192.168.0.1 pr https://pocket.wifi
- Log in with the default password “admin”, or use your custom password.
Don’t remember your custom password? A factory reset will return it to the default password. - In the Pocket Wi-Fi tab, select Wi-Fi > Security.
- Enter your new Wi-Fi network name in the SSID field.
- Enter your new Wi-Fi password in the Key field.
- Hit Save to finish, then reconnect your devices with your new Wi-Fi password.
Troubleshooting
No connection to the internet
- Make sure the Pocket Wi-Fi® 4 is turned on and has sufficient battery charge.
Press the Power button to bring the Pocket Wi-Fi® 4 out of sleep mode. - Make sure you're in an area with iiNet mobile coverage.
- Restart the Pocket Wi-Fi®.
- The Pocket Wi-Fi® can support a maximum of 10 devices. You can disconnect some devices by simply turning them off.
Factory reset the Pocket Wi-Fi® 4
- While the Pocket Wi-Fi® 4 is on, take off the back cover and find the reset button.
- Using a pen or paper clip, press the rest button and hold it down for 5 seconds.
- Replace the battery cover and wait for the Pocket Wi-Fi® 4 to restart with factory default settings.
Emergency calls should be used to request help from an emergency service organisation in a life threatening and/or time critical event.
If you’re considering making an emergency call, stay focused, stay relevant and pose these questions to yourself.
- Is someone seriously injured or in need of urgent medical help?
- Is your life or property being threatened?
- Have you just witnessed a serious accident or crime?
If yes, then call triple zero (000). Triple zero calls are free.
You’ll be asked whether you want to speak with:
- Police
- Fire
- Ambulance
Stay calm, don't shout, speak slowly and clearly. Tell them exactly where to go — give an address or location.
Select one of the links below to jump to a query:
Other emergency numbers
- Text Emergency Call - 106 text emergency call. You can call from teletypewriters. Tell us which service you need and where to come to.
- Storm and flood assistance – call 132 500
- Fire – other than in an emergency, contact your state or territory service.
- Emergencyplus – Download and read about the emergencyplus application.
- Police – call 131 444 for police other than in an emergency
- Crime Stoppers – call 1800 333 000 to help solve a crime
- Poisons Information Centre – call 13 11 26
There's more information about emergency calls on the federal government's triple zero website.
Advances in technology have improved the range of accessible services for people who are deaf, hard of hearing or have a speech impairment. For more information, check out Access Hub.
If you dial 112 while you're in a coverage area overseas, you'll be connected to the local emergency services. You can also check Smartraveller for details on the destination you are visiting too, as they will have their own Emergency Service Numbers.
In Australia emergency calls to Triple Zero can be made with or without an active SIM in your phone.
If your phone does not have access to the iiNet network you may still be able to make an emergency call on another mobile network, which is why you may see 'Emergency calls only' or similar on the screen.
Emergency calls can be made wherever your phone can see any mobile telecommunications network, however if you are travelling in a rural or remote area you should not rely upon your mobile phone to make an emergency call as there may be no mobile telecommunications network available, instead you should have other means of communications such as a satellite phone and for emergencies, carry an emergency beacon.
When calling an emergency call number, information such as your number, name and service location (where available) will be disclosed to the emergency call person (the operator) and the emergency service organisations, regardless of your caller ID settings.
Using a device other than an approved device may impact your ability to call emergency services.
Location information
Location information is critical in providing emergency services to provide the necessary service. In particular, the ability to provide enhanced location information is important where the caller may be unable to identify their location.
In the event of making an emergency call we will supply relevant location information to the emergency call person and the relevant emergency service organisation (police, fire or ambulance) to enable them to corroborate your location. We use a range of technical solutions to do this and they are constantly being reviewed and improved. These include:
- Push Mobile Location Information (MoLI). MoLI is the location of the cell site from which a mobile call to Triple Zero is made. This is supplied to emergency services for all emergency calls.
- Advanced Mobile Location (AML). AML is technology that allows mobile devices to send a location estimate when a call is made to Triple Zero. This improved outcomes for mobile callers in Australia and has the potential to save lives, as it is doing in the locations in which it has already been deployed.
For more information about AML, head to the federal government's triple zero website.
What it costs
There is no charge for calls made to emergency services regardless of whether your service is active or inactive.