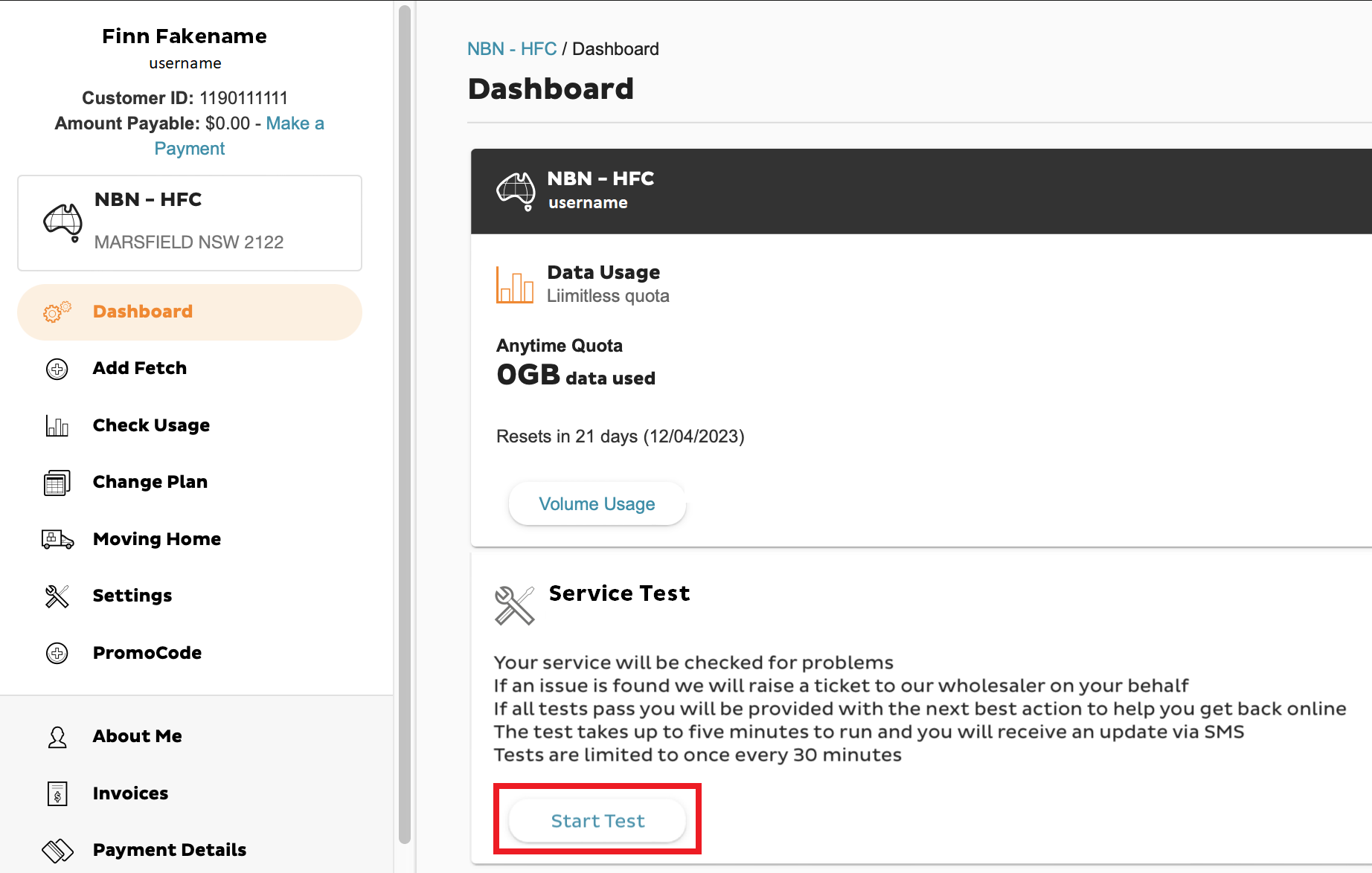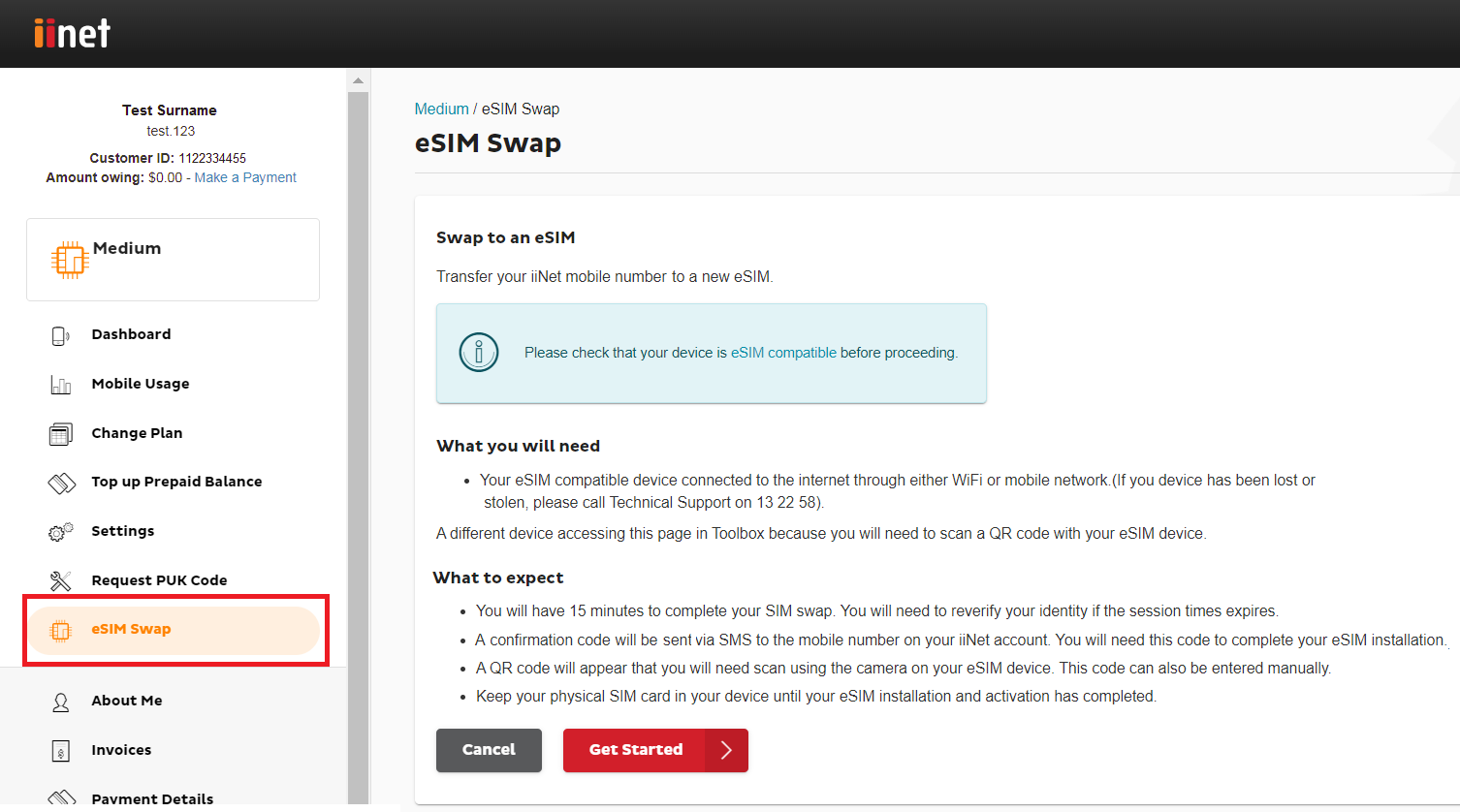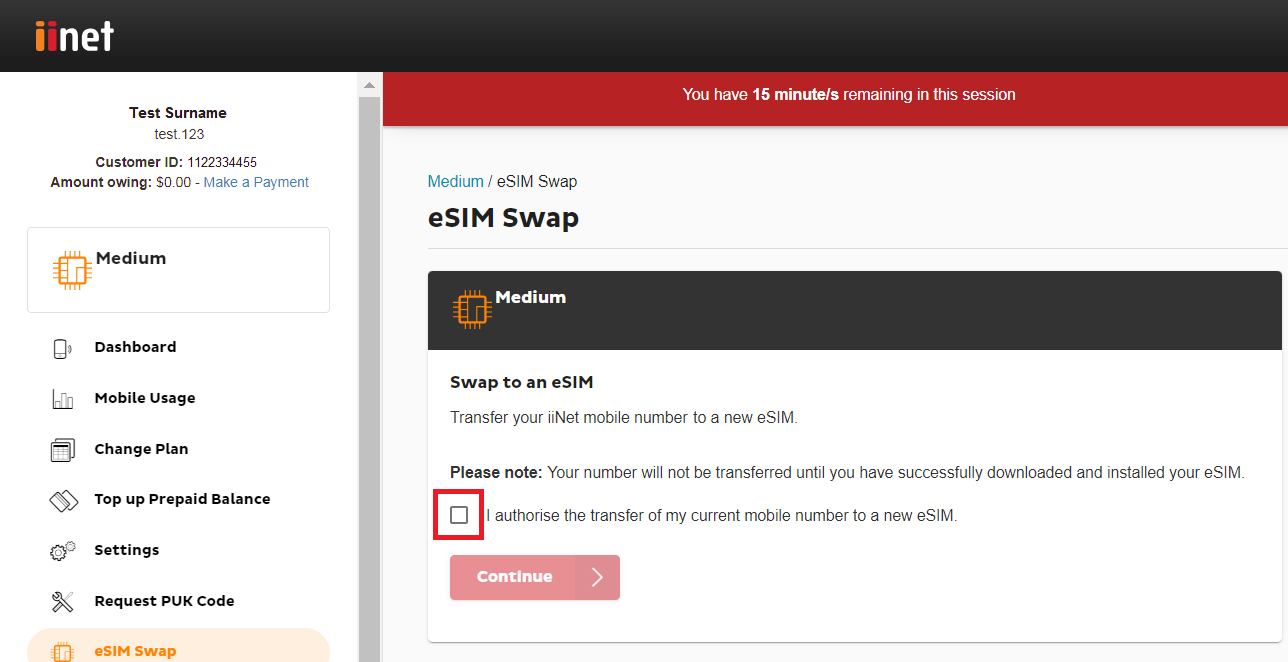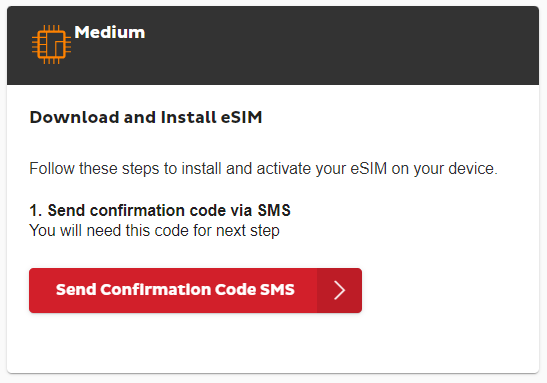These rates apply when using your iiNet mobile overseas with International Roaming. All roaming usage is charged out of your Prepaid Balance.
You can turn on International Roaming or top up your Prepaid Balance in Toolbox.
Select one of the links below to jump to a query:
Rates for each Zone
| Charges | Zone 1 | Zone 2 | Zone 3 |
|---|---|---|---|
| Make and receive call (per minute) | $1.00 | $2.00 | $4.00 |
| SMS to AU number (per 160 characters) | $0.50 | $1.00 | $1.00 |
| SMS to a non-AU number (per 160 characters) | $0.50 | $1.00 | $1.00 |
| Receive SMS | $0.00 | $0.00 | $0.00 |
| MMS to AU number (per message) | Standard Domestic MMS rate + $0.50 per MB | Standard Domestic MMS rate + $1.00 per MB | Standard Domestic MMS rate + $15.50 per MB |
| MMS to non-AU number (per message) | Standard International MMS rate + $0.50 per MB | Standard International MMS rate + $1.00 per MB | Standard International MMS rate + $15.50 per MB |
| Receive MMS | $0.50 per MB | $1.00 per MB | $15.50 per MB |
| Data | $0.50 per MB (charged per 10KB) | $1.00 per MB (charged per 10KB) | $15.50 per MB (charged per 10KB) |
| Access Voice Mail 121 or +61 414 121 121 (per minute) | $1.00 | $2.00 | $4.00 |
| Call iiNet Support +61 13 22 58 (per minute) | $0.00 | $0.00 | $0.00 |
Zone for each Destination
To look up a specific destination, press CTRL + F on your keyboard or long-press your phone screen and hit Find to open the Find tool. Type the name of the destination in the Find tool's search bar.
| Destination | Zone |
|---|---|
| Afghanistan | Zone 1 |
| Albania | Zone 1 |
| Algeria | Zone 2 |
| Angola | Zone 3 |
| Anguilla | Zone 2 |
| Antigua and Barbuda | Zone 2 |
| Argentina | Zone 2 |
| Armenia | Zone 2 |
| Austria | Zone 2 |
| Azerbaijan | Zone 1 |
| Bahrain | Zone 2 |
| Bangladesh | Zone 2 |
| Barbados | Zone 2 |
| Belarus | Zone 2 |
| Belgium | Zone 2 |
| Belize | Zone 3 |
| Benin | Zone 3 |
| Bermuda | Zone 2 |
| Bolivia | Zone 3 |
| Bosnia and Herzegovina | Zone 2 |
| Brazil | Zone 2 |
| Brunei | Zone 2 |
| Bulgaria | Zone 1 |
| Burkina Faso | Zone 2 |
| Burundi | Zone 3 |
| Cambodia | Zone 1 |
| Cameroon | Zone 3 |
| Canada | Zone 1 |
| Cape Verde (Cabo Verde) | Zone 3 |
| Cayman Islands | Zone 2 |
| Central African Republic | Zone 3 |
| Chad | Zone 3 |
| Chile, including Easter Island | Zone 2 |
| China | Zone 1 |
| Colombia | Zone 2 |
| Congo, Democratic Republic of the (Kinshasa) | Zone 2 |
| Cook Islands | Zone 3 |
| Costa Rica | Zone 2 |
| Croatia | Zone 1 |
| Cyprus | Zone 1 |
| Czech Republic | Zone 1 |
| Denmark | Zone 1 |
| Dominica | Zone 3 |
| East Timor (Timor-Leste) | Zone 2 |
| Egypt | Zone 2 |
| El Salvador | Zone 2 |
| Estonia | Zone 1 |
| Faroe Islands | Zone 1 |
| Fiji | Zone 1 |
| Finland | Zone 1 |
| France | Zone 1 |
| French Polynesia | Zone 2 |
| Georgia | Zone 3 |
| Germany | Zone 1 |
| Ghana | Zone 2 |
| Gibraltar | Zone 1 |
| Greece | Zone 1 |
| Grenada | Zone 2 |
| Guernsey | Zone 1 |
| Guinea | Zone 2 |
| Guyana | Zone 2 |
| Honduras | Zone 3 |
| Hong Kong | Zone 1 |
| Hungary | Zone 1 |
| Iceland | Zone 1 |
| India | Zone 1 |
| Indonesia | Zone 1 |
| Iraq | Zone 2 |
| Ireland | Zone 1 |
| Isle of Man | Zone 1 |
| Israel | Zone 2 |
| Italy | Zone 1 |
| Ivory Coast (Côte d'Ivoire) | Zone 2 |
| Jamaica | Zone 1 |
| Japan | Zone 1 |
| Jersey | Zone 3 |
| Jordan | Zone 2 |
| Kazakhstan | Zone 1 |
| Kuwait | Zone 2 |
| Kyrgyzstan | Zone 3 |
| Latvia | Zone 1 |
| Lebanon | Zone 3 |
| Liberia | Zone 3 |
| Liechtenstein | Zone 2 |
| Lithuania | Zone 1 |
| Luxembourg | Zone 1 |
| Macau | Zone 1 |
| Madagascar | Zone 2 |
| Malawi | Zone 2 |
| Malaysia | Zone 1 |
| Maldives | Zone 3 |
| Malta | Zone 1 |
| Maritime (select cruise ships) | Zone 3 |
| Mauritius | Zone 2 |
| Mexico | Zone 2 |
| Moldova | Zone 3 |
| Monaco | Zone 3 |
| Mongolia | Zone 1 |
| Montenegro | Zone 1 |
| Montserrat | Zone 3 |
| Morocco | Zone 2 |
| Myanmar | Zone 3 |
| Nepal | Zone 2 |
| Netherlands | Zone 1 |
| New Caledonia | Zone 3 |
| New Zealand | Zone 1 |
| Niger | Zone 3 |
| Nigeria | Zone 2 |
| North Macedonia | Zone 2 |
| Norway | Zone 2 |
| Oman | Zone 2 |
| Pakistan | Zone 1 |
| Palestinian Territories | Zone 2 |
| Papua New Guinea | Zone 2 |
| Paraguay | Zone 2 |
| Philippines | Zone 1 |
| Poland | Zone 2 |
| Portugal | Zone 1 |
| Puerto Rico | Zone 1 |
| Qatar | Zone 2 |
| Reunion | Zone 2 |
| Romania | Zone 1 |
| Russia | Zone 3 |
| Rwanda | Zone 3 |
| Saint Kitts and Nevis | Zone 3 |
| Saint Lucia | Zone 3 |
| Saint Vincent and the Grenadines | Zone 2 |
| Samoa | Zone 2 |
| San Marino | Zone 2 |
| Saudi Arabia | Zone 2 |
| Senegal | Zone 3 |
| Serbia | Zone 1 |
| Seychelles | Zone 2 |
| Sierra Leone | Zone 2 |
| Singapore | Zone 1 |
| Slovakia | Zone 2 |
| Slovenia | Zone 3 |
| Solomon Islands | Zone 3 |
| South Africa | Zone 2 |
| South Korea | Zone 1 |
| Spain, including Canary Islands | Zone 1 |
| Sri Lanka | Zone 1 |
| Suriname | Zone 3 |
| Sweden | Zone 1 |
| Switzerland | Zone 1 |
| Taiwan | Zone 1 |
| Tajikistan | Zone 2 |
| Thailand | Zone 1 |
| The Gambia | Zone 3 |
| Togo | Zone 3 |
| Tonga | Zone 2 |
| Trinidad and Tobago | Zone 2 |
| Tunisia | Zone 3 |
| Turkey | Zone 1 |
| Turks and Caicos Islands | Zone 2 |
| UAE (United Arab Emirates) | Zone 2 |
| Uganda | Zone 3 |
| UK (United Kingdom) | Zone 1 |
| Ukraine | Zone 1 |
| Uruguay | Zone 2 |
| USA (United States of America) | Zone 1 |
| Uzbekistan | Zone 3 |
| Vanuatu | Zone 2 |
| Vietnam | Zone 3 |
| Yemen | Zone 2 |
| Zimbabwe | Zone 2 |
To reset the password for your iiNet email address, please visit: https://iinet.net.au/password/
In accordance with our Customer Relationship Agreement, unless otherwise agreed with iiNet in writing, an iiNet SIM and/or eSIM can only be used with Approved Devices as specified by iiNet.
An Approved Device on this list will not be considered approved for use if the software has not been updated (and VoLTE 4G calling is not enabled in settings) to enable critical features, such as emergency calling. Using a device on our network other than an Approved Device with the latest software may impact your ability to make calls, in particular to emergency services.
iiNet may add or withdraw devices from this list from time to time. This list applies to current Apple and Android devices purchased in Australia. If you either (a) purchased a device that is not part of this list (b) purchased your device overseas, or (c) purchased a Samsung, Sony or HTC device from another Australian telecommunication provider before 2017, your device may not be VoLTE or software compatible on our network. Make sure you check your device model and your tax invoice for country of purchase, as applicable, to determine if your device is VoLTE compatible and able to make 000 emergency calls.
An iiNet SIM and/or eSIM that is used in non-approved devices may be suspended by iiNet, unless iiNet has otherwise given approval in writing. iiNet may also block any such device from being used on the iiNet Network. For more information about using a iiNet SIM and/or eSIM with a device currently not on the Approved Devices list, please contact us on 13 22 58.
Using a device on our network other than an approved iiNet device may impact your ability to make calls, in particular to emergency services.
Select one of the links below to jump to a query:
Approved iiNet devices by manufacturer
Here is the current list of approved iiNet devices. iiNet may add or withdraw devices from this list from time to time.
Alcatel
- 1 2019 4G (5033TL)
- 1B 2020 4G (5031G)
- 1V 2020 4G (5007U)
- 1S 2021 4G (6025D)
- 3L 2020 4G (5029D)
- Link Zone MW41CL 4G (Mobile Wi-Fi)
Apple
- iPhone 6 (A1586)
- iPhone 6 Plus (A1524)
- iPhone 6S (A1688)
- iPhone 6S Plus (A1687)
- iPhone 7 (A1778)
- iPhone 7 Plus (A1784)
- iPhone 8 (A1863, A1905)
- iPhone 8 Plus (A1864, A1897)
- iPhone SE (A1723)
- iPhone SE 2020 (A2296)
- iPhone SE 2022 (A2783)
- iPhone X (A1865)
- iPhone XR (A2105)
- iPhone XS (A2097)
- iPhone XS Max (A2101)
- iPhone 11 (A2221)
- iPhone 11 Pro (A2215)
- iPhone 11 Pro Max (A2218)
- iPhone 12 mini (A2399)
- iPhone 12 (A2403)
- iPhone 12 Pro (A2407)
- iPhone 12 Pro Max (A2411)
- iPhone 13 mini (A2628)
- iPhone 13 (A2633)
- iPhone 13 Pro (A2638)
- iPhone 13 Pro Max (A2643)
- iPhone 14 (A2882)
- iPhone 14 Plus (A2886)
- iPhone 14 Pro (A2890)
- iPhone 14 Pro Max (A2894)
- iPhone 15 (A3090)
- iPhone 15 Plus (A3094)
- iPhone 15 Pro (A3102)
- iPhone 15 Pro Max (A3106)
- iPhone 16e (A3409)
- iPhone 16 (A3287)
- iPhone 16 Plus (A3290)
- iPhone 16 Pro (A3293)
- iPhone 16 Pro Max (A3296)
- Phone 17 (A3520)
- iPhone 17 Pro (A3523)
- iPhone 17 Pro Max (A3526)
- iPhone Air (A3517)
- iPad 4 (A1460)
- iPad 5 9.7” (A1823)
- iPad 6 9.7” (A1954)
- iPad 7 10.2” (A2198)
- iPad 8 10.2” (A2429)
- iPad 9 10.2” (A2604)
- iPad 10 10.9” (A2757)
- iPad (A16) (A3355)
- iPad Air (A1475)
- iPad Air 2 (A1567)
- iPad Air 3 (A2123)
- iPad Air 4 (A2072)
- iPad Air 5 (A2589)
- iPad Air 11” (M2) (A2837)
- iPad Air 11” (M3) (A3267)
- iPad Air 13” (M2) (A2899)
- iPad Air 13” (M3) (A3269)
- iPad mini (A1455)
- iPad mini 2 (A1490)
- iPad mini 3 (A1600)
- iPad mini 4 (A1550)
- iPad mini 5 (A2124)
- iPad mini 6 (A2568)
- iPad mini A17 Pro (A2995)
- iPad Pro 9.7” (A1674)
- iPad Pro 10.5” (A1709)
- iPad Pro 11” Gen 1 (A1934)
- iPad Pro 11” Gen 2 (A2230)
- iPad Pro 11” Gen 3 (A2459)
- iPad Pro 11” Gen 4 (A2761)
- iPad Pro 11” (M4) (A2903)
- iPad Pro 11” (M5) (A3358)
- iPad Pro 12.9” Gen 1 (A1652)
- iPad Pro 12.9” Gen 2 (A1671)
- iPad Pro 12.9” Gen 3 (A1895)
- iPad Pro 12.9” Gen 4 (A2232)
- iPad Pro 12.9” Gen 5 (A2461)
- iPad Pro 12.9” Gen 6 (A2437)
- iPad Pro 13” (M4) (A2926)
- iPad Pro 13” (M5) (A3361)
- Pixel 3a 4G (S4)
- Pixel 3 4G (B1)
- Pixel 3 XL 4G (C1)
- Pixel 4a 4G (S5)
- Pixel 4 4G (F2)
- Pixel 4 XL 4G (C2)
- Pixel 5 5G (R3)
- Pixel 6a 5G (B3)
- Pixel 6 5G (O6)
- Pixel 6 Pro 5G (R4)
- Pixel 7 5G (P10)
- Pixel 7 Pro 5G (C10)
- Pixel 8 5G (SB3)
- Pixel 8 Pro 5G (HK3)
- Pixel 9a 5G (TG4)
- Pixel 9 5G (TK4)
- Pixel 9 Pro 5G (CM4)
- Pixel 9 Pro XL 5G (KM4)
- Pixel 9 Pro Fold 5G (CT3)
- Pixel 10 Pro XL 5G (MT5)
HMD
- Pulse+ 4G (TA-1602)
- Pulse Pro 4G (TA-1588)
Huawei
- P30 4G (ELE -L09)
- P30 Pro 4G (VOG -L09)
- Wi-Fi Cube 4G (E5180s -610)
- Wi-Fi Cube 2 4G (B818 -263)
- Wi-Fi Cube 3 4G (B628 -350)
- Wi-Fi Gateway 4G (B315s -608)
- Wi-Fi Gateway 2 4G (B525s -65a)
LG
- K42 4G (LM -K420YM)
- Velvet 5G (LM -G900EM)
MobiWire
- V Pro 4G (GH6511)
- V Pro 2 4G (H6671L)
- V Pro 3 4G (H6573)
- V Smart 4G (GH5581)
- V Smart 2 4G (GH6322)
- V Lite 4G (GH5028)
- V Lite 2 4G (H5112)
- V Lite 3 4G (GH6032)
- V One 4G (GX2421)
- V Flip 4G (GF28E1)
Motorola
- Moto e7 4G (XT2095 -3)
- Moto e7 Power 4G (XT2097 -7)
- Moto e13 4G (XT2345 - 6)
- Moto e14 4G (XT2421-15)
- Moto e22i 4G (XT2239 -20)
- Moto g 5G Plus (XT2075 -3)
- Moto g06 4G (XT2535-6)
- Moto g8 4G (XT2046-6)
- Moto g10 4G (XT2127-2)
- Moto g14 4G (XT234 - 4)
- Moto g34 5G (XT2363-3)
- Moto g35 5G (XT2433-4)
- Moto g50 5G (XT2149 -1)
- Moto g56 5G (XT2529-2)
- Moto g62 5G (XT2223 -1)
- Edge 20 Fusion (XT2139 -2)
- Edge 50 Fusion (XT2429-2)
- Edge 30 5G (XT2203 -1)
- Edge 30 Pro 5G (XT2201 -1)
Nokia
- 1 Plus 4G (TA -1111)
- C01 Plus 4G (TA -1387)
- C02 4G (TA -1522)
- G21 4G (TA -1418)
- 110 4G (TA -1549)
- XR20 5G (TA-1362)
- FastMile 5G Gateway R1 (5G -24W-A)
- FastMile 5G Gateway 3.2 (5G15 -12W-A)
OPPO
- A16s 4G (CPH -2271)
- A38 4G (CPH -2579)
- A57 4G (CPH -2387)
- A60 5G (CPH-2683)
- A91 4G (CPH -2021)
- AX5 4G (CPH -1851)
- Find X2 Lite 5G (CPH -2005)
- Find X5 Lite 5G (CPH -2371)
- Find X5 5G (CPH -2307)
- Find X5 Pro 5G (CPH -2305)
- R15 Pro 4G (CPH -1831)
- R17 Pro 4G (CPH -1877)
- Reno8 5G (CPH -2359)
- Reno Z 4G (CPH -1979)
Sagemcom
- Fast 5866T 5G FWA
Samsung
- Galaxy A05s 4G (SM -A057F)
- Galaxy A8 4G (SM -A530F)
- Galaxy A11 4G (SM -A115F)
- Galaxy A12 4G (SM -A125F)
- Galaxy A12 4G (SM -A127F)
- Galaxy A13 4G (SM -A135F)
- Galaxy A13 5G (SM -A136B)
- Galaxy A14 4G (SM -A145F)
- Galaxy A14 5G (SM -A146P)
- Galaxy A16 4G (SM-A165F)
- Galaxy A16 5G (SM-A166P)
- Galaxy A17 4G (SM-A175F)
- Galaxy A17 5G (SM-A176B)
- Galaxy A20 4G (SM -A205YN)
- Galaxy A22 5G (SM -A226B)
- Galaxy A30 4G (SM -A305YN)
- Galaxy A32 5G (SM -A326B)
- Galaxy A33 5G (SM -A336E)
- Galaxy A34 5G (SM -A346E)
- Galaxy A35 5G (SM -A356E)
- Galaxy A36 5G (SMA366B)
- Galaxy A51 4G (SM -A515F)
- Galaxy A52 5G (SM -A526B)
- Galaxy A52s 5G (SM -A528B)
- Galaxy A53 5G (SM -A536E)
- Galaxy A55 5G (SM -A556E)
- Galaxy A56 5G (SMA566B)
- Galaxy A70 4G (SM -A705YN)
- Galaxy A71 5G (SM -A716B)
- Galaxy A73 5G (SM -A736B)
- Galaxy Fold 4G (SM -F900F)
- Galaxy S8 4G (SM -G950F)
- Galaxy S8+ 4G (SM -G955F)
- Galaxy S9 4G (SM -G960F)
- Galaxy S9+ 4G (SM -G965F)
- Galaxy S10e 4G (SM -G970F)
- Galaxy S10 4G (SM -G973F)
- Galaxy S10+ 4G (SM -G975F)
- Galaxy S20 FE 4G (SM -G780F)
- Galaxy S20 FE 5G (SM -G781B)
- Galaxy S20 4G (SM -G980F)
- Galaxy S20 5G (SM -G981B)
- Galaxy S20+ 4G (SM -G985F)
- Galaxy S20+ 5G (SM -G986B)
- Galaxy S20 Ultra 5G (SM -G988B)
- Galaxy S21 FE 5G (SM -G990E)
- Galaxy S21 5G (SM -G991B)
- Galaxy S21+ 5G (SM -G996B)
- Galaxy S21 Ultra 5G (SM -G998B)
- Galaxy S22 5G (SM -S901E)
- Galaxy S22+ 5G (SM -S906E)
- Galaxy S22 Ultra 5G (SM -S908E)
- Galaxy S23 FE 5G (SM -S711B)
- Galaxy S23 5G (SM -S911B)
- Galaxy S23+5G (SM -S916B)
- Galaxy S23 Ultra 5G (SM -S918B)
- Galaxy S24 5G (SM -S921B)
- Galaxy S24+ 5G (SM -S926B)
- Galaxy S24 Ultra 5G (SM -S928B)
- Galaxy S24 FE 5G (SM - S721B)
- Galaxy S25 (SM-S931B)
- Galaxy S25+ (SM-S936B)
- Galaxy S25 Ultra (SM-S938B)
- Galaxy S25 Edge (SM - S937B)
- Galaxy S25 FE (SM-S731B)
- Galaxy Note 8 4G (SM -N950F)
- Galaxy Note 9 4G (SM -N960F)
- Galaxy Note 10 4G (SM -N970F)
- Galaxy Note 10+ 4G (SM -N975F)
- Galaxy Note 20 4G (SM -N980F)
- Galaxy Note 20 5G (SM -N981B)
- Galaxy Note 20 Ultra 5G (SM -N986B)
- Galaxy Book 2 12.0 4G (SM -W737Y)
- Galaxy Tab A 8.0 2017 4G (SM -T385)
- Galaxy Tab A 10.1 4G (SM -T515)
- Galaxy Tab A 10.5 2018 4G (SM -T595)
- Galaxy Tab A7 2020 10.4 4G (SM -T505)
- Galaxy Tab A8 10.5 4G (SM -X205)
- Galaxy Tab A9+ 11.0 5G (SM -X216B)
- Galaxy Tab S4 10.5 4G (SM-T835)
- Galaxy Tab S5e 10.5 4G (SM-T725)
- Galaxy Tab S6 10.5 4G (SM-T865)
- Galaxy Tab S7 11.0 4G (SM-T875)
- Galaxy Tab S7+ 12.4 5G (SM-T976B)
- Galaxy Tab S8 11.0 5G (SM-X706B)
- Galaxy Tab S8+ 12.4 5G (SM-X806B)
- Galaxy Tab S8 Ultra 14.6 5G (SM-X906B)
- Galaxy Tab S9 11.0 5G (SM-X716B)
- Galaxy Tab S9+ 12.4 5G (SM-X816B)
- Galaxy Tab S9 Ultra 14.6 5G (SM-X916B)
- Galaxy Tab S10+ 12.4 (SM-X826B)
- Galaxy Tab S10 FE 5G (SM-X526B)
- Galaxy Tab S10 FE+ 13.1 5G (SM-X626B)
- Galaxy Tab S10 Ultra 14.6 (SM -X926B)
- Galaxy Tab S11 Ultra (SM-X936B)
- Galaxy Z Flip 4G (SM-F700F)
- Galaxy Z Flip3 5G (SM-F711B)
- Galaxy Z Flip4 5G (SM-F721B)
- Galaxy Z Flip5 5G (SM-F731B)
- Galaxy Z Flip6 (SMF741B)
- Galaxy Z Flip7 FE (SMF761B)
- Galaxy Z Flip7 (SMF766B)
- Galaxy Z Fold2 5G (SM-F916B)
- Galaxy Z Fold3 5G (SM-F926B)
- Galaxy Z Fold4 5G (SM-F936B)
- Galaxy Z Fold5 5G (SM-F946B)
- Galaxy Z Fold6 (SMF956B)
- Galaxy Z Fold7 (SMF966B)
TCL
- 20 Pro 5G (T810H)
- 20 R 5G (767H)
- 305 4G (6102D)
TP-Link
- VX420-G2H
Vodafone
- Smart E9 4G (Alcatel VFD529)
- Smart N10 4G (Tinno VFD630)
- Pocket Wi-Fi® 4G (Huawei R215)
- Pocket Wi-Fi® 4G (Huawei R216)
- Pocket Wi-Fi® 4G (Huawei R216h)
- Pocket Wi-Fi® 2 4G (Huawei E5573Cs-609)
- Pocket Wi-Fi® 3 4G (Huawei E5576-856)
- Pocket Wi-Fi® 4 4G (Huawei E5576-325)
- Pocket WiFi® 5 4G (TP-Link M7350)
- USB 4G (Huawei K5150)
- Wi-Fi Hub (Technicolor DMA0120VHA)
- Wi-Fi Hub 2.0 (Netcomm NL1902)
- Wi-Fi Hub 3.0 (Netcomm NL20)
At iiNet, we’re committed to providing accessible services for you – from the products we provide to the way you contact us. Find the best phone number for you.
Making accessible phone calls
Accesshub is a government initiative that provides a central source of information on a range of communication options available to people who are deaf, hard of hearing and/or have a speech impairment.
The National Relay Service allows people who are deaf, hard of hearing and/or have a speech impairment to make and receive phone calls.
TPG supports the Global Accessibility Reporting Initiative that can help you choose the right device for your needs. For more information, check out the GARI Database.
If you don’t speak English
The Australian Government offers a Translating and Interpreting Service for people who don’t speak English.
Accessibility on your mobile device
This page will provide information about the iiNet nbn Seniors Card plan, which is closed to new customers and cannot be added as an additional service.
An existing nbn Seniors Card plan cannot be relocated to a new address - if your location changes, you will need to sign up to one of our in-market plans available on our website, or change providers. Similarly, if you cancel your nbn Seniors plan for any reason, you cannot return to it in the future.
For general information about getting nbn, installations and hardware, please visit our website.
Select one of the links below to jump to a query:
- About the nbn® Seniors Card plan
- nbn® Terms
- General Terms
- Contract Terms
- Fees
- nbn® Phone
- More information
About the nbn® Seniors Card plan
| NBN Seniors Card activated after 6 September 2019 |
NBN Seniors Card activated before 6 September 2019 |
Included features |
|---|---|---|
|
NBN12 50GB Data Includes Local and Standard National calls^ $44.99/mth |
NBN12 50GB Data Pay As You Go Calls $39.99/mth + $5 Basic Call Pack |
|
*Typical Evening Download Speeds are subject to change and are measured 7pm–11pm. Speeds are not guaranteed and may vary. Available in selected coverage areas. Actual speeds will vary on many factors such as plan choice, network demand and technology type. Learn more about nbn speeds. nbn Key Facts Sheet
†24 month connection required.
Additional once off $300 nbn® New Development charge applies if your premises is identified by nbn® as being within the site boundary of a new development.
^Included calls subject to Acceptable Use Policy.
nbn® Terms
All iiNet services are bound by our Customer Relationship Agreement. This page offers a quick summary of the terms, fees and guarantees that come with your service. If you have any questions, please feel free to contact us on 13 19 17.
General Terms
Connecting to the nbn®
- Please do not disconnect your existing services until your nbn service is working.
- Once the nbn rollout has been completed in your area, services over the legacy copper & HFC (Cable) network will no longer be available at your premises. Any copper & HFC (Cable) services that are still connected at your premises on the Disconnection Date are liable to be disconnected. Westnet Cable services in Geelong, Mildura and Ballarat are not subject to this disconnection.
- The installation of nbn FTTN, FTTC or FTTB will disconnect the current copper-line telecommunications service that is connected to your premises if you have elected to transition your existing copper-line.
- For FTTN & FTTB this will occur outside of your premises during your installation.
- For FTTC this will occur when your nbn service is activated, which typically occurs when your nbn Connection Box is connected (and working) by either you or an nbn Installer.
- Existing ancillary services and devices that rely on your copper-line telecommunications service will no longer work unless you move them to the nbn (such as medical alarms, back-to-base alarms, personal response systems, fax machines and EFTPOS). Please check with your device/service manufacturer or provider to see if the device is nbn compatible.
- We recommend you register any medical alarm services on the nbn Medical Alarm Register, which can be found on the nbn® website.
- We are responsible for your service up to the Network Boundary Point:
- For FTTN, FTTC or FTTB this may the first telephone wall socket in your premises or, in the case of multi-dwelling units, your side of the Main Distribution Frame.
- For FTTP or HFC this is a Network Termination Device supplied by nbn®.
- Customer equipment (such as new or existing cabling and telecommunications outlets) beyond the network boundary point may not work when you connect to nbn. You may require a registered cabler to connect these to your nbn service. You will be responsible for the cost of any such cabling work.
- Your nbn service does not include a battery backup. This means your household will be unable to access any internet and telephony services provided by nbn during a power outage. This includes making calls to emergency service numbers like 000. Please ensure you have alternate ways of making calls, such as mobile phone.
- If you transfer your existing nbn service, you understand that you are responsible to your current broadband provider for any charges incurred until this transfer is complete.
- The activation of your selected services does not necessarily cancel any existing phone or broadband services. It is your responsibility to contact your existing service providers to ensure that unwanted services are cancelled, otherwise you may continue to be billed for them.
Telephony Services
- nbn Phone is a phone service that is offered with your nbn plan. To use it, you will require a standard phone handset (approved for use in Australia) and VoIP-compatible modem. nbn Fibre (FTTP) services connected before 15 May 2024 may include Fibre Phone instead of Netphone, which does not require a VoIP-compatible modem to operate.
- Some of our nbn Phone services will not work on a third party modem. In these instances we will not provide you an nbn Phone service if you have not purchased a Westnet modem.
- Calls to 000 emergency services may not be possible in the event of a power outage.
- We do not offer priority assistance, nor support for medi-alert services and monitored alarm systems. Priority assistance is offered by Telstra for people who may be reliant on a telephone service because of a serious medical condition. If you have a medi-alert or priority assistance service or believe that you are eligible, please consider this before proceeding with your order.
- Calls to 19/1900 numbers are not available.
- Calls to certain 'high-risk' international destinations are not available by default.
- This service is provided on the basis that you waive your Customer Service Guarantee (CSG) in relation to the nbn Phone. You do not have to agree to the waiver, but if you do not agree, we have the right to decline to supply the service.
- For calls on nbn Phone:
- Timed international calls are charged per second.
- Calls to Australian mobile numbers are charged per 30 second block.
- Included calls are subject to our Acceptable Use Policy.
- nbn Phone must be paired with an active iiNet nbn service. If your nbn plan is cancelled, your nbn Phone service will also be cancelled.
- Transferring an existing phone number to nbn Phone will disconnect the existing phone service. After a successful transfer, please contact your existing provider to ensure that your phone service and any add-on services are cancelled.
Hardware
- Some NBN applications require you to purchase an iiNet modem (which is WiFi and VoIP enabled).
- There are multiple types of broadband and phone on the nbn, with different hardware setups and requirements. Learn more. about modem compatibility requirements.
- nbn FTTC connections require an nbn Connection Device, which:
- May be shipped to you for self-installation (if your premises is eligible)
- Will reverse-power the nbn network to provide you with a working service
- Remains the property of nbn® and should not be removed from the premises
- If you BYO modem;
- Your modem must allow you to change the VLAN setting, and for nbn FTTN or FTTB must be VDSL2 compatible. See BYO modem settings.
- For Superfast/Ultrafast plans you will need to supply a compatible high-speed modem to support your ultra-fast speeds.
4G Backup Service
- 4G Backup is a complimentary service that provides an interim internet connection using either the Vodafone 3G or 4G network.
- 4G Backup is only available;
- In select Vodafone 3G/4G Network coverage areas.
- Using our Smart Modem Gateway with an embedded 4G-capable SIM card (this SIM must not be removed from the modem).
- When supplied with a compatible iiNet nbn broadband plan.
- Subject to availability, you will be able to use 4G Backup;
- Once you have received your Smart Modem Gateway, until your nbn service is fully activated or for a period of 30 consecutive days (whichever occurs first).
- If you lose connection to iiNet nbn broadband during confirmed local nbn faults (excluding mass nbn outages). This is until the fault is resolved or for a period of 30 consecutive days (whichever occurs first). If we seek your co-operation in restoring your iiNet nbn Service and are unable to obtain it then we may temporarily bar or restrict the 4G Backup service until we successfully contact you.
- Service performance varies depending on network coverage and your location, with speeds likely less than the maximum.
- While connected to 4G Backup, nbn Phone will not operate.
- Our Acceptable Use Policy applies.
All about your quota
- Both uploads and downloads count towards your monthly quota.
- If you exceed your monthly nbn quota you will not be charged excess fees. Instead your nbn plan will be shaped (i.e. temporarily slowed) to the speeds shown below. Unlimited plans do not have a quota limit.
| nbn® plan | Shaped speed |
| nbn Seniors Card plan | 256/256 kbps |
You may purchase a Data Pack to use additional data on your nbn service without being shaped.
Contract Terms
Fair contract guarantee
When you sign up to a contract you commit to retain your nbn service for the set period.
Our fair contract guarantee lets you change between plans at any time without the need to break your agreed contract.
Fees
Setup Fees
| Setup Fees | ||
|---|---|---|
| Standard activation This is our once-off activation fee to get you connected.* |
24 month contract $0.00 |
|
| nbn WiFi Modem A premium high-speed modem that supports your nbn and nbn Phone services. |
24 month contract $0 when you stay connected for 24 months. $8x remaining months payable if you cancel prior to 24 months. Maximum payable is $192. |
|
| nbn WiFi Modem Delivery This is our delivery fee to provide you with your nbn WiFi Modem (if applicable). |
$10 | |
| Non-Standard setup Fees may be incurred for non-standard or additional nbn installations. |
As defined by nbn® (or iiNet where applicable) | |
| New Development Charge As of 1st April 2016, nbn® introduced a connection charge of $300 for each new connection order within a New Development Location. If you are connecting within a development area you may be liable for this charge. |
$300 | |
* Any cabling that is required in your premises beyond the Network Boundary Point is your responsibility. This does not include the purchase of a modem. There may be additional installation fees for non-standard premises, however your agreement to these fees will be confirmed prior to iiNet setup.
Hardware Non-Return Fees
If you withdraw an order from us (before your service is activated) and receive the modem we supplied to you, you will need to pay for the modem unless it is returned to us in good working order within 21 days of withdrawing your order.
If you cancel your service after it has been activated, any applicable modem payment fees will apply in accordance with the terms and conditions of your chosen service.
| Hardware | Amount |
|---|---|
| Hardware Fee | $192 |
$10 delivery fees are not refundable.
nbn Data Packs
If you use all your monthly quota, you can purchase an nbn Data Pack in Toolbox to get extra quota added to your Peak, Off-Peak or Anytime allowance for full-speed internet access. Learn more.
| nbn Data pack size | Amount |
|---|---|
| 10GB | $10 |
| 20GB | $15 |
| 50GB | $30 |
| 100GB | $50 |
| 200GB | $80 |
nbn® Phone
nbn Phone works just like a normal phone, using your internet connection to make and receive calls.
Today, we use Netphone (VoIP) for most nbn Phone services.
- To use Netphone, you'll need to plug a phone handset into a VoIP-enabled broadband router.
Fibre Phone was provided as a substitute for Netphone to some of our nbn FTTP customers before 15 May 2024.
- To use Fibre Phone, plug a standard phone handset into the UNI-V1 port on your nbn Connection Box.
Please note: Some of our nbn Phone services will not work on a third-party modem. In these instances we will not provide you an nbn Phone service if you have not selected an iiNet modem.
Features
nbn Phone includes the following standard features:
- Calling Line ID Blocking
- Call Barring
- Call Forwarding
- Call Waiting
- 3-Way Call
Please note that by default, nbn Phone numbers are not listed in the White Pages directory. Provided that you do not opt in to having your number listed and Calling Line ID Blocking is switched ON, this would be equivalent to a “Silent Number” available for landlines.
Call Rates for nbn® Seniors Card plan
| Local calls | Standard National calls | Standard Australian Mobile calls | 13 and 1300 numbers | International Calls |
|---|---|---|---|---|
| Included | Included | 29c/min (per 30c block) |
<30c untimed | From 5c/min |
All nbn plans listed above have access to International Call Pack for $10 per month. This includes calls to landlines in our top 20 international destinations: UK, Germany, Hong Kong, Canada, USA, France, Netherlands, New Zealand, Singapore, Ireland, China, South Africa, South Korea, Indonesia, Italy, Japan, Malaysia, Sweden, Switzerland & Taiwan.
Download the nbn Phone Critical Information Summary
More information
If you're experiencing an issue with your nbn service, you can run a service test in Toolbox. Running this test is limited to once every 30 minutes.
This test is not available for nbn Satellite services.
Note: You don't need to use a device that's connected to your nbn service to run the test. You can use a device connected to another internet service, such as a mobile phone, if needed.
- Make sure that the modem for your nbn service is turned on. We recommend turning your modem off for 60 seconds then turning it back on again before running the test.
- Log in to Toolbox.
- If you have multiple nbn services on your account, make sure your affected nbn service is selected in the top-left.
- Under "Service Test", select Start Test. The nbn service test will take up to 5 minutes to complete.
- An SMS will be sent to the contact mobile number on your iiNet account with information about the results of the test and the next steps to take.
Once your eSIM has been activated, this information will help you manage your iiNet mobile plan(s) on various eSIM-compatible mobile devices.
Select one of the links below to jump to a query:
- How do I move my eSIM to a new mobile device?
- How many mobile plans can I have using eSIM on one mobile device?
- What happens to incoming calls to a mobile plan that isn’t currently active?
- How do I manage calls with multiple mobile numbers?
- How do I choose which number to use mobile data with?
- How do I choose which number to send SMS and MMS from?
- How do I choose which number to send iMessages from?
- How do I factory reset my phone without removing my eSIM?
- What happens if I delete my eSIM profile?
- How do I cancel my mobile plan?
How do I move my eSIM to a new mobile device?
An eSIM can only be active on one mobile device at a time. To move your eSIM from one mobile device to another, you must complete an eSIM Swap.
How many mobile plans can I have using eSIM on one mobile device?
You can have up to 5 different mobile plans on one mobile device but only 1 plan can be active at any time.
Once you have more than one plan activated on your device, you can label each plan (e.g. Personal, Work, Primary, Secondary). These labels will help you choose which phone number to use for different functions, such as making and receiving calls/messages or using mobile data.
What happens to incoming calls to a mobile plan that isn’t currently active?
The call will automatically divert to voicemail. You won’t receive any alert message until the next time that plan is active on your mobile device.
How do I manage calls with multiple mobile numbers?
iPhone
- If you’re calling a contact in your Favourites list, tap the information symbol, then tap the current phone number. Select the phone number to use.
- If you’re making a call using the keypad, enter the phone number you want to call, then tap the phone number near the top of the screen and select the mobile number to use.
Samsung
- Go to Settings > Connections.
- Choose SIM card manager.
- Choose Calls and select the mobile number to use.
- When calling an existing contact, you can select the contact and then select the phone number to use.
- When making a call using the keypad, you can select the mobile number to use at the bottom of the screen.
Google Pixel
- Go to Settings > Network & Internet.
- Choose the SIM to manage call settings for.
- Choose Call preference and select the mobile number to use.
OPPO
- When making a call, a pop-up will ask you to select the mobile number to use.
- This pop-up will always show if the default “Always ask” setting is enabled.
How do I choose which number to use mobile data with?
iPhone
- Go to Settings.
- Choose either Mobile or Mobile Data.
- Choose Cellular Data and select the mobile number to use.
Samsung
- Go to Settings > Connections.
- Choose SIM card manager.
- Choose Mobile data and select the mobile number to use.
Google Pixel
- Go to Settings > Network & Internet.
- Choose the SIM to manage data settings for.
- Turn on Mobile data.
OPPO
- Go to Settings > Mobile network.
- Choose Internet and select the mobile number to use.
How do I choose which number to send SMS and MMS from?
iPhone
- Open Messages.
- Tap the New button at the top right of the screen.
- Choose or enter the message recipient.
- Tap on the current phone number and select the mobile number to use.
Samsung
- Open Messages.
- Tap the Message icon at the bottom right of the screen or open an existing conversation.
- Choose or enter the message recipient.
- Tap the icon to the right of the text bar and select the mobile number to use.
Google Pixel
- Go to Settings > Network & Internet.
- Choose the SIM to manage SMS and MMS settings for.
- Choose SMS preference and select the mobile number to use.
- You can also select a number in the Messages app.
- Tap Start chat or open an existing conversation.
- Choose or enter the message recipient.
- Tap the icon to the right of the text bar and select the mobile number to use.
OPPO
- When composing a new message, simply select the mobile number to use.
How do I choose which number to send iMessages from?
- Go to Settings > Messages.
- Choose iMessage and FaceTime Line.
- Select the mobile number you want to send from.
How do I factory reset my phone without removing my eSIM?
iPhone
- Go to Settings > General.
- Choose Reset > Erase All Content and Settings > Erase iPhone.
- Choose Erase All and Keep Mobile Plans.
Note: If you choose “Erase All”, your eSIM will be removed. To reinstate one or more plans on your eSIM, you’ll need to complete an eSIM Swap.
Samsung
- Go to Settings > General Management.
- Choose Reset > Factory data reset > Reset.
- Your eSIM will be automatically kept.
Note: If you select “eSIMs” when resetting, your eSIM will be removed. To reinstate one or more plans on your eSIM, you’ll need to complete an eSIM Swap.
Google Pixel
- Go to Settings > System.
- Choose Advanced > Reset options > Erase all data.
- Your eSIM will be automatically kept.
Note: If you select “Erase downloaded SIMs” when resetting, your eSIM will be removed. To reinstate one or more plans on your eSIM, you’ll need to complete an eSIM Swap.
OPPO
- Go to Settings > System settings.
- Choose Back up and reset > Reset your phone and erase all data.
- Choose Erase data but retain eSIM profiles.
Note: If you select “Erase data and remove eSIM profiles” when resetting, your eSIM will be removed. To reinstate one or more plans on your eSIM, you’ll need to complete an eSIM Swap.
What happens if I delete my eSIM profile?
If you delete your eSIM profile, your mobile plan charges will not be cancelled. You will not be able to use your mobile plan until you complete an eSIM Swap to reinstate your eSIM on your mobile device.
How do I cancel my mobile plan?
You can only cancel your iiNet mobile plan by calling us on 13 22 58.
Important: Removing or disabling a mobile plan in your device settings will not cancel your plan charges.
We recently notified you that you will be receiving (or are entitled to) an nbn rebate. This rebate is provided by nbn® because you have previously experienced an issue with your nbn service.
There are several reasons why you may be receiving this rebate. These include:
- Missed appointment
- Failed connection
- Connection issue
- Service fault
- Performance fault/issue
Existing customers
If you’re currently with iiNet, there is nothing you need to do. The credit will appear on the next bill after you receive your rebate email.
Previous customers
If you’re no longer with iiNet, please follow these instructions to claim your rebate:
- Visit: https://help.iinet.net.au/nbnrebates/iinet
- Confirm your Name, Service Number, Account Number and Rebate Amount. These details can be found in your nbn Rebate email.
- Provide the Account Name, BSB Number and Account Number of your preferred bank account to receive the rebate.
- Your nbn Rebate will be paid to your nominated bank account. Please allow up to 14 working days for payment to clear.
Follow these steps to complete your swap from an existing iiNet physical SIM or eSIM to a new iiNet eSIM.
Please note: Your phone must not be locked to a specific provider. We can't unlock phones for you.
Select one of the links below to jump to a query:
- Make sure you have access to:
- Your compatible mobile handset (to scan the eSIM QR code); and
- Another device such as a computer, laptop or tablet (to display the eSIM QR code).
It’s best if both devices are connected to Wi-Fi. Don't have another device? See this advice.
- Use your other device to log in to Toolbox and hit eSIM Swap.
- Select Get Started. An authorisation code SMS will be sent to your old SIM. Enter this code in Toolbox and hit Verify.
Important: If you ever get a call or SMS asking you to authorise a SIM swap that you did not request, do not provide any codes to anyone and call us on 13 22 58.
- Tick the box to authorise the eSIM swap, then hit Continue.
From this point, the eSIM swap session will expire after 15 minutes. You can try again if your session expires.
- Hit Send Confirmation Code SMS, then use your phone to scan the eSIM QR Code.
- Follow the prompts on your phone to enter your confirmation code and complete your eSIM swap. Your mobile service should be ready in 15 minutes - you may need to restart your phone.
Once your eSIM swap is complete, your old SIM will stop working.
Troubleshooting
How to complete an eSIM swap if you don’t have another device
If you don’t have another device like a computer, laptop or tablet to display the eSIM QR code so that you can scan it with your phone, then you’ll need to use your phone to log in to Toolbox instead.
- Before you get started, make sure you know how to manually enter eSIM details in your phone settings. The eSIM swap session will expire after 15 minutes, so you may not have time to look this up in the middle of the process. Please visit the manufacturer’s website for a guide if you’re not sure how to do this.
- Instead of scanning the eSIM QR code, write down the eSIM details and then enter them in your phone settings.
- Tear up and dispose of the written eSIM details once you’re done.
What happens if I don’t complete my eSIM Swap?
After entering the authorisation code in Toolbox, your eSIM swap order will remain open for 2 days. If you don’t complete your eSIM swap within 2 days, your eSIM swap order will be withdrawn. If this happens, you can lodge another eSIM swap order in Toolbox.
How do I use my eSIM once it's activated?
Check out eSIM Management.
An eSIM is a chip that’s already embedded into your handset or tablet, so you don’t need a physical SIM to use your mobile plan. Once your plan is active on an eSIM, it functions the same way as it would on a physical SIM.
You can select an eSIM when you sign up for iiNet Mobile, then follow the activation steps. If you already have iiNet Mobile with a physical SIM, check out eSIM Swaps.
For more information about using your eSIM once it's activated, see eSIM Management.
Please note: If your eSIM compatible device isn’t listed on this page, it may not be compatible. iiNet eSIM plans are not currently compatible with smart watches or other wearables.
Select one of the links below to jump to a query:
eSIM Phones
Apple
- iPhone SE 2020/iPhone SE 2022
- iPhone XR/iPhone XS/iPhone XS Max
- iPhone 11/iPhone 11 Pro/iPhone 11 Pro Max
- iPhone 12/iPhone 12 mini/iPhone 12 Pro/iPhone 12 Pro Max
- iPhone 13/iPhone 13 mini/iPhone 13 Pro/iPhone 13 Pro Max
- iPhone 14/iPhone 14 Plus/iPhone 14 Pro/iPhone 14 Pro Max
- iPhone 15/iPhone 15 Plus/iPhone 15 Pro/iPhone 15 Pro Max
- iPhone 16/iPhone 16 Plus/iPhone 16 Pro/iPhone 16 Pro Max/iPhone 16e
- iPhone 17/iPhone 17 Pro/iPhone 17 Pro Max
- iPhone Air
Samsung
- Galaxy A36 5G
- Galaxy A55 5G
- Galaxy A56 5G
- Galaxy Note20 4G/Galaxy Note20 5G/Galaxy Note20 Ultra 5G
- Galaxy S20 4G/Galaxy S20 5G/ Galaxy S20 Ultra 5G/Galaxy S20+ 4G/Galaxy S20+ 5G
- Galaxy S21 5G/Galaxy S21 Ultra 5G/Galaxy S21+ 5G
- Galaxy S22 5G/Galaxy S22 Ultra 5G/Galaxy S22+ 5G
- Galaxy S23 5G/Samsung Galaxy S23 FE 5G/Galaxy S23 Ultra 5G/Galaxy S23+ 5G
- Galaxy S24/Galaxy S24 Ultra/Galaxy S24+/Galaxy S24 FE 5G
- Galaxy S25Galaxy S25 Ultra/Galaxy S25+/Galaxy S25 Edge/Galaxy S25 FE
- Galaxy Z Flip 4G/Galaxy Z Flip3 5G/Galaxy Z Flip4 5G/Galaxy Z Flip5 5G/Galaxy Z Flip6 5G/Galaxy Z Flip7 FE/Galaxy Z Flip7
- Galaxy Fold 4G
- Galaxy Z Fold2 5G/Galaxy Z Fold3 5G/Galaxy Z Fold4 5G/Galaxy Z Fold5 5G/Galaxy Z Fold6 5G/Galaxy Z Fold7
- Pixel 3/Pixel 3 XL/Pixel 3a
- Pixel 4/Pixel 4 XL/Pixel 4a
- Pixel 5
- Pixel 6/Pixel 6 Pro/Pixel 6a
- Pixel 7/Pixel 7 Pro
- Pixel 8/Pixel 8 Pro
- Pixel 9/Pixel 9 Pro/Pixel 9 Pro XL/Pixel 9 Pro Fold/Pixel 9a
- Pixel 10 Pro XL
OPPO
- Find X5 5G/OPPO Find X5 Pro 5G
Motorola
- Motorola edge 50 fusion 5G
- Moto g34 5G
- Moto g35 5G
- Moto g56 5G
eSIM Tablets
Apple iPads
- iPad 10.2 inch (7th/8th/9th/10th generation)
- iPad mini (5th/6th generation)
- iPad Air 2019 10.5 inch (3rd/4th/5th generation)
- iPad Air 10.9 inch (4th/5th generation)
- iPad Air 11 inch (M2)
- iPad Air 11 inch (M3)
- iPad Air 13 inch (M2)
- iPad Air 13 inch (M3)
- iPad Pro 11 inch (1st/2nd/3rd/4th generation)
- iPad Pro 11 inch (M4)
- iPad Pro 11 inch (M5)
- iPad Pro 12.9 inch (3rd/4th/5th/6th generation)
- iPad Pro 13 inch (M4)
- iPad Pro 13 inch (M5)
- iPad (A16) (A3355)
- iPad mini A17 Pro (A2995)
Samsung Tabs
- Galaxy Tab S9 11.0 5G/Galaxy Tab S9+ 12.4 5G/Galaxy Tab S9 Ultra 14.6 5G
- Galaxy Tab S10 FE 10.9 5G/Galaxy Tab S10 FE+ 13.1 5G/Galaxy Tab S10+ 12.4/Galaxy Tab S10 Ultra 14.6
- Galaxy Tab S11 Ultra 14.6
Last updated on 24/10/2025