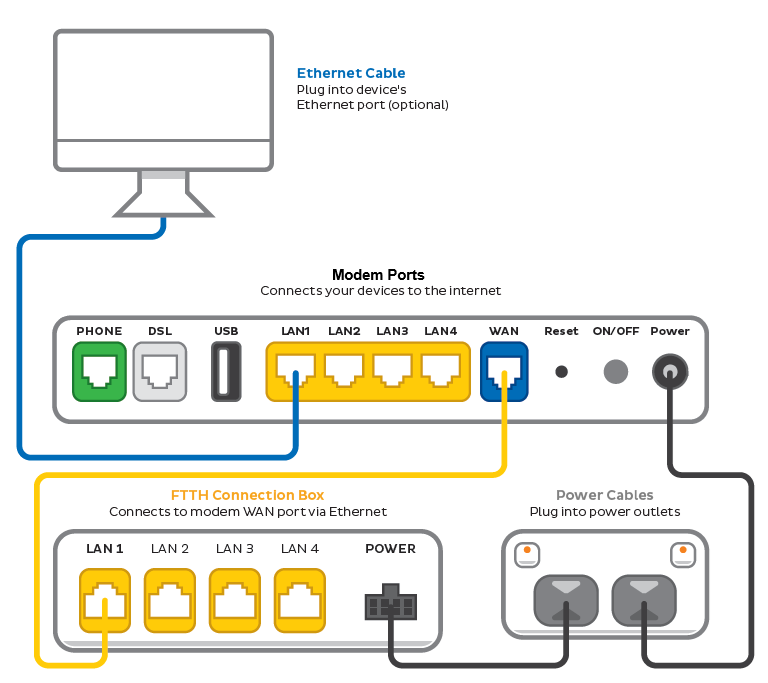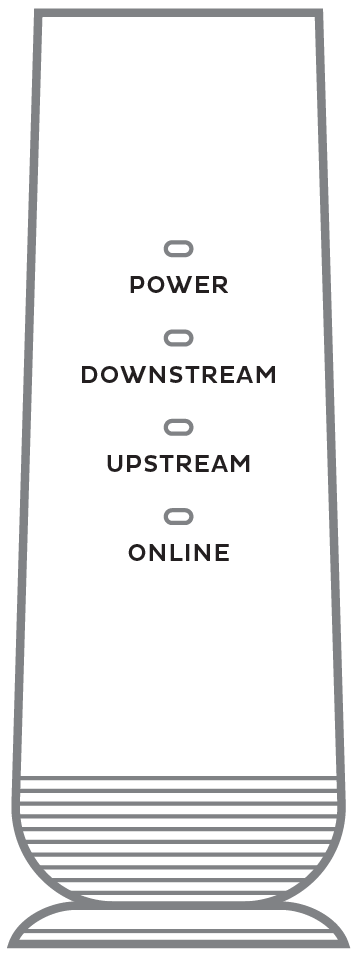Here’s how you can set up a compatible bring-your-own (BYO) modem for iiNet FTTH on the Opticomm or RedTrain network.
Your Netphone service and included calls are not available if you use a BYO modem.
Select one of the links below to jump to a query:
Modem compatibility
To work on iiNet FTTH, your modem must support the following:
- PPPoE connections by Ethernet WAN
- IPoE connections by Ethernet WAN (for select locations on the RedTrain network)
Not sure if your FTTH service is on the Opticomm or RedTrain network? Call us on 13 22 58 and we'll help you.
General FTTH setup guide for any modem
All modems are different. If this advice doesn’t work for your modem, check the manufacturer’s website for a guide on how to plug in and enter the iiNet settings.
- Find your FTTH Connection Box – this is usually installed on the inside of an exterior wall in your home, sometimes in the garage. Some older installations may be in a cabinet on an outside wall. Unplug any old modem from the Connection Box and power outlet.
Examples of connection boxes can be found here. - Use an Ethernet cable to connect your modem's WAN or LAN/WAN port to the LAN1 or Ethernet 1 port on your Connection Box.
- Use the power cable to connect your modem's Power port to a power outlet, then turn it on.
If your modem has a power button or switch, turn it on. - Connect a device to your modem. You can use an Ethernet cable to connect a device to one of the LAN or Ethernet ports, or connect via WiFi.
The default WiFi name (SSID) and password can be found on your modem’s barcode sticker. - On your connected device, open your web browser and go to your modem’s gateway address (e.g. http://192.168.1.1). The gateway address and login details can be found on the barcode sticker.
Modems may have a login username and password, or just a password. - Make sure your modem has the following settings. If you’re not sure how to do this, check the manufacturer’s website for a guide.
Mode/Modulation: WAN
Connection Type: PPPoE*
*Select locations on the RedTrain network need to use IPoE. If you're not sure if this applies to you, call us on 13 22 58 and we'll help you. - You’ll need to enter your iiNet username and password for the PPPoE connection. Your username is in emails from us about your iiNet order, and on your iiNet invoice.
If you forgot your password, you can reset it. - Save your settings and wait 5-10 minutes for your modem to connect.
- You should now be online. If you can’t view a website or notice a red or unlit Internet light on your modem, call us on 13 22 58 for help.
We’re fully trained on iiNet modems, but please note that there may be limited support for your BYO modem.
FTTH Connection Box examples
ALLOPTIC home 4000
NEC ME200
Huawei HG8247
Dasan H690R
You may have received a notice about moving to a new plan for your iiNet service.
Due to a number of factors, including recent changes in wholesale pricing, we've updated the pricing on some of our current plans.
We’re working to move all iiNet customers onto these current plans to provide a better experience for our customers. This simplification also helps us focus on more important aspects of delivering your service.
Select one of the links below to jump to a query:
- When will my plan change?
- How will plans change?
- Can I change my internet plan?
- Can I change the add-on Call Pack on my phone plan?
- What happens if I cancel my plan?
- More information
When will my plan change?
This depends on the service you have and when you signed up.
NBN: Plan changes will happen automatically in the month advised in your initial notice. We will send notices at least 30 days before the change.
Fibre to the Home: If you signed up after 30 April 2025,your plan’s price will automatically change when your plan renews after 4 June 2025. If you signed up before 30 April 2025: Plan changes will happen automatically in the month advised in your initial notice. We will send notices at least 30 days before the change.
Note: If you have multiple iiNet services affected by this change, you’ll get one notice per service. It’s not possible to complete your scheduled plan change sooner – please wait for it to happen automatically.
How will plans change?
- The monthly price of your plan may increase, decrease, or stay the same (after any applicable discounts).
- Your internet speed may change.
- Your monthly internet data may change to unlimited data.
- If you have a phone plan, any monthly included call value may change to Pay as You Go phone calls. Your new phone plan may have new optional add-on Call packs available.
- If you have a phone plan with add-on Call Pack(s), you may move to a new add-on Call Pack with a different price and included call value.
- Your plan name will be to the name of your new plan.
- Your username and any phone numbers linked to your internet service will stay the same.
- For all affected phone plans, call rates will stay the same but your inclusions may have changed.
Can I change my internet plan?
We’ve chosen your new plan based on the price and features of your old plan. If you’d prefer a different plan, you can switch to any of our current plans in Toolbox (if applicable) or by calling us on 13 22 58.
Important: If you change your plan, your scheduled plan change will not happen and the plan we’ve selected for you may not be available later.
Can I change the add-on Call Pack on my phone plan?
Once you’re on your new phone plan, you can add, switch, or remove an add-on Call Pack in Toolbox.
What happens if I cancel my plan?
To cancel your iiNet plan, please call us on 13 22 58. You won’t be charged a cancellation fee.
More information
If you have any questions about this change, please call us on 13 22 58 and we’ll be happy to help.
For full Terms & Conditions, see your internet plan’s Service Description at: https://www.iinet.net.au/about-us/legal/cra.
iiNet stopped offering new Fetch services for purchase from 22 January 2025 and will stop managing existing iiNet Fetch services from 2 October 2025.
Select one of the links below to jump to a query:
- What does this mean for existing Fetch customers?
- What happens if I don’t opt-in?
- If I change my iiNet internet plan or move house, can I keep my Fetch service?
- Who do I contact about my Fetch service?
What does this mean for existing Fetch customers?
We’ve worked with Fetch so you can continue your service directly with them. You’ll get an email to opt-in, which means you can:
- ✅ Keep using your current Fetch box
- ✅ Keep any existing Fetch subscriptions and content purchases
- ✅ Keep any recordings on a Fetch Mighty
- ✅ Tech support and warranty claims through Fetch Support
You must opt-in by 1 October 2025.
Please note: This change will not affect your iiNet internet service.
Didn’t get an opt-in email? Please call us on 1300 701 006 and we’ll help you.
What happens if I don’t opt-in?
Fetch services that haven’t opted-in to move to Fetch Pty Ltd will be closed from 2 October 2025. This means that:
- Your Fetch subscription and Fetch box will stop working;
- Any Fetch content purchases or recordings will be removed;
- Final charges will be included on your next iiNet bill, up to the date of disconnection;
- You won’t need to return your Fetch box – please consider eWaste recycling services that may be offered by your local council.
If you have any questions about moving to Fetch, please call us on 1300 701 006 and we’ll be happy to help.
If I change my iiNet internet plan or move house, can I keep my Fetch service?
From 2 October, we are unable to keep your Fetch subscription active if you move house or change to a different type of internet service at the same address (e.g. changing from nbn® FTTB/N to nbn® FTTP). You’ll need to contact Fetch directly.
You can keep your Fetch subscription active until the service moves to Fetch TV if you’re simply changing your current plan without changing the type of internet service (e.g. changing from one nbn® FTTP plan to another nbn® FTTP plan).
If you cancel your iiNet internet service, your Fetch service will also be cancelled.
Who do I contact about my Fetch service?
Fetch will notify you when your service has been successfully moved to them. Until then, your service will continue to be managed by iiNet. Once your Fetch service is set up with Fetch TV Retail Pty Ltd, iiNet will no longer manage your Fetch service. For any questions or support related to your Fetch service, please you’ll need to contact Fetch directly.
If you need to lodge a warranty claim for your Fetch box or you can’t resolve an issue before your service is successfully moved, please call us on 1300 701 006 and we’ll be happy to help.
You may have received a notice about a plan change for your iNet mobile service.
We’re simplifying our product range to provide a better experience for our customers. As part of that, we’re working to move all customers onto our latest mobile plans. This helps us focus on more important aspects of delivering your service, such as handling an increasing amount of usage on our network.
Select one of the links below to jump to a query:
- What does this mean for customers?
- When will my plan change?
- Will this affect my Prepaid Balance?
- Can I change my mobile plan?
- What happens if I cancel my plan?
- More information
What does this mean for customers?
If your mobile service is affected by the change, you’ll get a notice from us explaining how your new mobile plan compares to your current plan.
- The monthly price of your mobile plan may increase, decrease, or stay the same (after any applicable discounts).
- You may begin receiving a discount for linking an eligible mobile plan with iiNet internet. Bundling discounts cannot be used with any other offer and will end if the internet service is unlinked or becomes inactive.
- The monthly data included with your plan may increase.
- Your mobile plan’s monthly included values for standard international calls and SMS may change.
- Your plan may gain access to a 5G network when you use a 5G-ready phone inside our 5G coverage area.
- Your mobile data speed may be capped at 150Mbps or 250Mbps, depending on your mobile plan. Although your mobile speed will vary depending on your phone and coverage, streaming videos, using social media, and downloading files will still work just as smoothly as they do now.
- The name of your mobile plan will be updated to the name of your new plan.
- Your mobile number and monthly billing period for your mobile service will stay the same.
When will my plan change?
Plan changes will happen automatically when your mobile plan next renews at least 30 days after your initial notice.
To see when your mobile plan next renews, log in to Toolbox and hit Mobile Usage. You’ll see a line that says, “Your quota resets in XX days”, followed by the date.
Note: It’s not possible to expedite these plan changes – please wait until they happen automatically.
Will this affect my Prepaid Balance?
Any Prepaid Balance you have will carry over to your new mobile plan.
You may find you don’t need to top up your Prepaid Balance as often as before, depending on your new plan’s included value.
Can I change my mobile plan?
We’ve chosen your new plan based on the price and value of your old plan.
If you’d prefer a different plan, you can switch to any of our current mobile plans in Toolbox.
Important: If you change your mobile plan, your scheduled plan change will not happen and the plan we’ve selected for you, including any promotional discounts, may not be available later.
Selected customers have been offered a “Classic” plan, which is available by invitation only. If you change or cancel your Classic mobile plan, you cannot return to the Classic plan in the future.
What happens if I cancel my plan?
If you want to cancel your mobile plan due to this change, you can call us on 13 22 58, and you won’t be charged a cancellation fee.
More information
If you have any questions about your plan change, please call us on 13 22 58 and we’ll be happy to help.
For full Terms & Conditions, see our Mobile Service Description at: https://www.iinet.net.au/about-us/legal/cra
The article will explain the status lights found on the Network Termination Unit (NTU) used on our high-speed Ultra VDSL2 plans.
Adtran® 422G Gfast NTU Status lights
| Light | States and meaning |
|---|---|
| Power | Off = No power. Green = Your NTU has power. |
| G.Fast | Off = No power. Green = Your NTU is operating normally. Flashing green = There may be a connection issue. Make sure cables are plugged in securely, and power cycle your NTU. Please call us on 13 22 58 if the light stays flashing. You must use the supplied 1-metre phone cable - longer cables can cause connections issues. |
| LAN | Off = There may be a connection issue. Make sure cables are plugged in securely, and power cycle your NTU. Replace the Ethernet cable if it has visible damage. Please call us on 13 22 58 if the light stays off. Green = Successful network connection. Flashing green = Data transfer. |
Part of your iiNet mobile plan's included value may refer to "221 select destinations", which are listed here. Older mobile plans may refer to "241 select destinations" - please check your plan's Critical Information Summary for more information.
To look up a specific destination, press CTRL + F on your keyboard or long-press your phone screen and hit Find to open the Find tool. Type the name of the destination in the Find tool's search bar.
| Destination | Dialling Code | Included in 221 select destinations? | Included in 241 select destinations? |
|---|---|---|---|
| Afghanistan | 93 | ❌ | ✅ |
| Albania | 355 | ✅ | ✅ |
| Algeria | 213 | ✅ | ✅ |
| American Samoa | 1684 | ✅ | ✅ |
| Andorra | 376 | ✅ | ✅ |
| Angola | 244 | ✅ | ✅ |
| Anguilla | 1264 | ✅ | ✅ |
| Antarctica (Australian Antarctic Territory) | 672 | ✅ | ✅ |
| Antigua and Barbuda | 1268 | ✅ | ✅ |
| Argentina | 54 | ✅ | ✅ |
| Armenia | 374 | ✅ | ✅ |
| Aruba | 297 | ✅ | ✅ |
| Ascension Island | 247 | ✅ | ✅ |
| Austria | 43 | ✅ | ✅ |
| Azerbaijan | 994 | ✅ | ✅ |
| Bahamas | 1242 | ✅ | ✅ |
| Bahrain | 973 | ✅ | ✅ |
| Bangladesh | 880 | ✅ | ✅ |
| Barbados | 1246 | ✅ | ✅ |
| Belarus | 375 | ✅ | ✅ |
| Belgium | 32 | ✅ | ✅ |
| Belize | 501 | ✅ | ✅ |
| Benin | 229 | ✅ | ✅ |
| Bermuda | 1441 | ✅ | ✅ |
| Bhutan | 975 | ✅ | ✅ |
| Bolivia | 591 | ✅ | ✅ |
| Bonaire | 599 | ✅ | ✅ |
| Bosnia and Herzegovina | 387 | ✅ | ✅ |
| Botswana | 267 | ✅ | ✅ |
| Brazil | 55 | ✅ | ✅ |
| Brunei | 673 | ✅ | ✅ |
| Bulgaria | 359 | ✅ | ✅ |
| Burkina Faso | 226 | ✅ | ✅ |
| Burundi | 257 | ✅ | ✅ |
| Cambodia | 855 | ✅ | ✅ |
| Cameroon | 237 | ✅ | ✅ |
| Canada | 1 | ✅ | ✅ |
| Canary Islands (Spain) | 34 | ✅ | ✅ |
| Cape Verde (Cabo Verde) | 238 | ✅ | ✅ |
| Cayman Islands | 1345 | ✅ | ✅ |
| Central African Republic | 236 | ✅ | ✅ |
| Chad | 235 | ✅ | ✅ |
| Chile | 56 | ✅ | ✅ |
| China | 86 | ✅ | ✅ |
| Colombia | 57 | ✅ | ✅ |
| Comoros | 269 | ✅ | ✅ |
| Congo (Brazzaville) | 242 | ❌ | ✅ |
| Congo, Democratic Republic of the (Kinshasa) | 243 | ✅ | ✅ |
| Cook Islands | 682 | ✅ | ✅ |
| Costa Rica | 506 | ✅ | ✅ |
| Croatia | 385 | ✅ | ✅ |
| Cuba | 53 | ✅ | ✅ |
| Curaçao | 599 | ✅ | ✅ |
| Cyprus | 357 | ✅ | ✅ |
| Czech Republic | 420 | ✅ | ✅ |
| Denmark | 45 | ✅ | ✅ |
| Diego Garcia | 246 | ✅ | ✅ |
| Djibouti | 253 | ✅ | ✅ |
| Dominica | 1767 | ✅ | ✅ |
| Dominican Republic | 1809, 1829, 1849 | ✅ | ✅ |
| East Timor (Timor-Leste) | 670 | ✅ | ✅ |
| Ecuador | 593 | ✅ | ✅ |
| Egypt | 20 | ✅ | ✅ |
| El Salvador | 503 | ✅ | ✅ |
| Equatorial Guinea | 240 | ✅ | ✅ |
| Eritrea | 291 | ❌ | ✅ |
| Estonia | 372 | ✅ | ✅ |
| Eswatini (formerly Swaziland) | 268 | ✅ | ✅ |
| Ethiopia | 251 | ❌ | ✅ |
| Falkland Islands | 500 | ✅ | ✅ |
| Faroe Islands | 298 | ✅ | ✅ |
| Fiji | 679 | ❌ | ✅ |
| Finland | 358 | ✅ | ✅ |
| France | 33 | ✅ | ✅ |
| French Guiana | 594 | ✅ | ✅ |
| French Polynesia | 689 | ✅ | ✅ |
| Gabon | 241 | ✅ | ✅ |
| Gambia | 220 | ✅ | ✅ |
| Georgia | 995 | ✅ | ✅ |
| Germany | 49 | ✅ | ✅ |
| Ghana | 233 | ❌ | ✅ |
| Gibraltar | 350 | ✅ | ✅ |
| Greece | 30 | ✅ | ✅ |
| Greenland | 299 | ✅ | ✅ |
| Grenada | 1473 | ✅ | ✅ |
| Guadeloupe | 590 | ✅ | ✅ |
| Guam | 1671 | ✅ | ✅ |
| Guatemala | 502 | ✅ | ✅ |
| Guinea | 224 | ❌ | ✅ |
| Guinea-Bissau | 245 | ✅ | ✅ |
| Guyana | 592 | ✅ | ✅ |
| Haiti | 509 | ✅ | ✅ |
| Honduras | 504 | ✅ | ✅ |
| Hong Kong | 852 | ✅ | ✅ |
| Hungary | 36 | ✅ | ✅ |
| Iceland | 354 | ✅ | ✅ |
| India | 91 | ✅ | ✅ |
| Indonesia | 62 | ✅ | ✅ |
| Iran | 98 | ❌ | ✅ |
| Iraq | 964 | ✅ | ✅ |
| Ireland | 353 | ✅ | ✅ |
| Israel | 972 | ✅ | ✅ |
| Italy | 39 | ✅ | ✅ |
| Ivory Coast (Côte d'Ivoire) | 225 | ✅ | ✅ |
| Jamaica | 1876 | ✅ | ✅ |
| Japan | 81 | ✅ | ✅ |
| Jordan | 962 | ✅ | ✅ |
| Kazakhstan | 7 | ✅ | ✅ |
| Kenya | 254 | ✅ | ✅ |
| Kiribati | 686 | ✅ | ✅ |
| Kosovo | 383 | ✅ | ✅ |
| Kuwait | 965 | ✅ | ✅ |
| Kyrgyzstan | 996 | ✅ | ✅ |
| Laos | 856 | ✅ | ✅ |
| Latvia | 371 | ✅ | ✅ |
| Lebanon | 961 | ✅ | ✅ |
| Lesotho | 266 | ✅ | ✅ |
| Liberia | 231 | ❌ | ✅ |
| Libya | 218 | ✅ | ✅ |
| Liechtenstein | 423 | ✅ | ✅ |
| Lithuania | 370 | ✅ | ✅ |
| Luxembourg | 352 | ✅ | ✅ |
| Macau | 853 | ✅ | ✅ |
| Madagascar | 261 | ✅ | ✅ |
| Malawi | 265 | ✅ | ✅ |
| Malaysia | 60 | ✅ | ✅ |
| Maldives | 960 | ✅ | ✅ |
| Mali | 223 | ✅ | ✅ |
| Malta | 356 | ✅ | ✅ |
| Marshall Islands | 692 | ✅ | ✅ |
| Martinique | 596 | ✅ | ✅ |
| Mauritania | 222 | ✅ | ✅ |
| Mauritius | 230 | ✅ | ✅ |
| Mayotte | 262 | ✅ | ✅ |
| Mexico | 52 | ✅ | ✅ |
| Micronesia, Federated States of | 691 | ✅ | ✅ |
| Moldova | 373 | ✅ | ✅ |
| Monaco | 377 | ✅ | ✅ |
| Mongolia | 976 | ✅ | ✅ |
| Montenegro | 382 | ✅ | ✅ |
| Montserrat | 1664 | ✅ | ✅ |
| Morocco | 212 | ✅ | ✅ |
| Mozambique | 258 | ✅ | ✅ |
| Myanmar | 95 | ✅ | ✅ |
| Namibia | 264 | ✅ | ✅ |
| Nauru | 674 | ✅ | ✅ |
| Nepal | 977 | ❌ | ✅ |
| Netherland Antilles | 599 | ✅ | ✅ |
| Netherlands | 31 | ✅ | ✅ |
| New Caledonia | 687 | ✅ | ✅ |
| New Zealand | 64 | ✅ | ✅ |
| Nicaragua | 505 | ✅ | ✅ |
| Niger | 227 | ✅ | ✅ |
| Nigeria | 234 | ✅ | ✅ |
| Niue | 683 | ✅ | ✅ |
| Norfolk Island | 672 | ✅ | ✅ |
| North Korea | 850 | ✅ | ✅ |
| North Macedonia | 389 | ✅ | ✅ |
| Northern Mariana Islands | 1670 | ✅ | ✅ |
| Norway | 47 | ✅ | ✅ |
| Oman | 968 | ✅ | ✅ |
| Pakistan | 92 | ✅ | ✅ |
| Palau | 680 | ✅ | ✅ |
| Palestinian Territories | 970 | ✅ | ✅ |
| Panama | 507 | ✅ | ✅ |
| Papua New Guinea | 675 | ❌ | ✅ |
| Paraguay | 595 | ✅ | ✅ |
| Peru | 51 | ✅ | ✅ |
| Philippines | 63 | ✅ | ✅ |
| Poland | 48 | ✅ | ✅ |
| Portugal | 351 | ✅ | ✅ |
| Puerto Rico | 1787, 1939 | ✅ | ✅ |
| Qatar | 974 | ✅ | ✅ |
| Reunion | 262 | ✅ | ✅ |
| Romania | 40 | ✅ | ✅ |
| Russia | 7 | ✅ | ✅ |
| Rwanda | 250 | ✅ | ✅ |
| Saba | 599 | ✅ | ✅ |
| Saint Barthélemy | 590 | ✅ | ✅ |
| Saint Helena | 290 | ✅ | ✅ |
| Saint Kitts and Nevis | 1869 | ✅ | ✅ |
| Saint Lucia | 1758 | ✅ | ✅ |
| Saint Martin (French) | 590 | ✅ | ✅ |
| Saint Pierre and Miquelon | 508 | ✅ | ✅ |
| Saint Vincent and the Grenadines | 1784 | ✅ | ✅ |
| Samoa | 685 | ❌ | ✅ |
| San Marino | 378 | ✅ | ✅ |
| Sao Tome and Principe | 239 | ✅ | ✅ |
| Saudi Arabia | 966 | ✅ | ✅ |
| Senegal | 221 | ✅ | ✅ |
| Serbia | 381 | ✅ | ✅ |
| Seychelles | 248 | ✅ | ✅ |
| Sierra Leone | 232 | ❌ | ✅ |
| Singapore | 65 | ✅ | ✅ |
| Sint Eustatius | 599 | ✅ | ✅ |
| Sint Maarten (Dutch) | 1721 | ✅ | ✅ |
| Slovakia | 421 | ✅ | ✅ |
| Slovenia | 386 | ✅ | ✅ |
| Solomon Islands | 677 | ❌ | ✅ |
| Somalia | 252 | ✅ | ✅ |
| South Africa | 27 | ✅ | ✅ |
| South Korea | 82 | ✅ | ✅ |
| South Sudan | 211 | ✅ | ✅ |
| Spain | 34 | ✅ | ✅ |
| Sri Lanka | 94 | ❌ | ✅ |
| Sudan | 249 | ✅ | ✅ |
| Suriname | 597 | ✅ | ✅ |
| Sweden | 46 | ✅ | ✅ |
| Switzerland | 41 | ✅ | ✅ |
| Syria | 963 | ✅ | ✅ |
| Taiwan | 886 | ✅ | ✅ |
| Tajikistan | 992 | ✅ | ✅ |
| Tanzania (including Zanzibar) | 255 | ✅ | ✅ |
| Thailand | 66 | ✅ | ✅ |
| Togo | 228 | ✅ | ✅ |
| Tokelau | 690 | ✅ | ✅ |
| Tonga | 676 | ❌ | ✅ |
| Trinidad and Tobago | 1868 | ✅ | ✅ |
| Tristan da Cunha | 290 | ✅ | ✅ |
| Tunisia | 216 | ✅ | ✅ |
| Türkiye (formerly Turkey) | 90 | ✅ | ✅ |
| Turkmenistan | 993 | ✅ | ✅ |
| Turks and Caicos Islands | 1649 | ✅ | ✅ |
| Tuvalu | 688 | ✅ | ✅ |
| UAE (United Arab Emirates) | 971 | ✅ | ✅ |
| Uganda | 256 | ❌ | ✅ |
| UK (United Kingdom) | 44 | ✅ | ✅ |
| Ukraine | 380 | ✅ | ✅ |
| Uruguay | 598 | ✅ | ✅ |
| USA (United States of America) | 1 | ✅ | ✅ |
| Uzbekistan | 998 | ✅ | ✅ |
| Vanuatu | 678 | ❌ | ✅ |
| Vatican City (Holy See) | 379 | ✅ | ✅ |
| Venezuela | 58 | ✅ | ✅ |
| Vietnam | 84 | ✅ | ✅ |
| Virgin Islands, British | 1284 | ✅ | ✅ |
| Virgin Islands, US | 1340 | ✅ | ✅ |
| Wallis and Futuna | 681 | ✅ | ✅ |
| Yemen | 967 | ✅ | ✅ |
| Zambia | 260 | ❌ | ✅ |
| Zimbabwe | 263 | ❌ | ✅ |
Checking the status lights on your nbn Connection Box (NCB) for nbn HFC can be useful for troubleshooting.
Select one of the links below to jump to a query:
Arris CM3500 nbn HFC Connection Box Status lights
This model was supplied from 19 March 2025 onwards.
On the back
| Light | States and meaning |
|---|---|
| Off | Off = Nothing is plugged into the 2.5G port. Green = A device is plugged in with a CAT5e or CAT6 Ethernet cable. Yellow = A device is plugged in with an older CAT5 Ethernet cable, which may not support the full speed of your nbn HFC plan. We recommend switching to a CAT5e ot CAT6 Ethernet cable. |
On the front
| Light | States and meaning |
|---|---|
| Power | Off = No power. Green = Your NCB has power. |
| Downstream | Off = Your NCB is still searching for a connection, or has no power. Green = Your NCB can download data. Flashing green = A firmware upgrade is in progress - this should take 10 minutes or less. |
| Upstream | Off = Your NCB is still searching for a connection, or has no power. Green = Your NCB can upload data. Flashing green = A firmware upgrade is in progress - this should take 10 minutes or less. |
| Online | Off = No connection to the network. Green = Your nbn connection is working as expected. |
Arris CM8200 nbn HFC Connection Box Status lights
This model was supplied before 19 March 2025.
On the front
| Light | States and meaning |
|---|---|
| Power | Off = No power. Green = Your NCB has power. |
| Downstream | Off = No power. Green = Successful downstream connection. Flashing green = Your NCB is searching for a downstream connection. If the ONLINE light is on, a firmware upgrade is in progress. |
| Upstream | Off = No power or no downstream connection. Green = Successful upstream connection. Flashing green = Your NCB has a downstream connection and now it's searching for an upstream connection. If the ONLINE light is on, a firmware upgrade is in progress. |
| Online | Off = No connection to the network. Green = Successful network connection. Flashing green = Your NCB has found a downstream and upstream connection and now it's getting settings from nbn®. |
Here’s what you need to know about upcoming changes to iiNet.
Select one of the links below to jump to a query:
- Why will I be receiving more communication from you?
- How will these changes impact my existing services?
- How can I update my contact details?
- What if I have questions or need assistance with my account?
Why will I be receiving more communication from you?
We are taking the step to reduce complexity, and this will mean some changes for our customers as we streamline and upgrade our systems.
How will these changes impact my existing services?
We’ll keep you informed about any impacts or adjustments related to your services. Stay tuned for further updates.
How can I update my contact details?
You can update your contact details in Toolbox.
What if I have questions or need assistance with my account?
Our customer support team is here to help! Visit our contact us page to get in touch.
These rates are for older iiNet mobile plans sold before 2 August 2024. They apply when using your iiNet mobile to call International destinations from Australia.
If your iiNet mobile plan doesn't include International Minutes for the destination you're calling, or you've run out of minutes, you can top up your Prepaid Balance in Toolbox to pay for International calls.
To look up a specific destination, press CTRL + F on your keyboard or long-press your phone screen and hit Find to open the Find tool. Type the name of the destination in the Find tool's search bar.
| Destination | Dialling code | Flagfall | Rate per minute | 100 mins included in XL plan |
|---|---|---|---|---|
| Afghanistan | 93 | $0.35 | $0.32 | ❌ |
| Albania | 355 | $0.35 | $0.45 | ✅ |
| Algeria | 213 | $0.35 | $0.44 | ✅ |
| American Samoa | 1684 | $0.35 | $0.07 | ✅ |
| Andorra | 376 | $0.35 | $0.24 | ✅ |
| Angola | 244 | $0.35 | $0.13 | ✅ |
| Anguilla | 1264 | $0.35 | $0.30 | ✅ |
| Antarctica (Australian Antarctic Territory) | 672 | $0.35 | $2.08 | ✅ |
| Antigua and Barbuda | 1268 | $0.35 | $0.30 | ✅ |
| Argentina | 54 | $0.35 | $0.16 | ✅ |
| Armenia | 374 | $0.35 | $0.27 | ✅ |
| Aruba | 297 | $0.35 | $0.32 | ✅ |
| Ascension Island | 247 | $0.35 | $0.96 | ✅ |
| Austria | 43 | $0.35 | $0.07 | ✅ |
| Azerbaijan | 994 | $0.35 | $0.47 | ✅ |
| Bahamas | 1242 | $0.35 | $0.23 | ✅ |
| Bahrain | 973 | $0.35 | $0.13 | ✅ |
| Bangladesh | 880 | $0.35 | $0.08 | ✅ |
| Barbados | 1246 | $0.35 | $0.31 | ✅ |
| Belarus | 375 | $0.35 | $0.53 | ✅ |
| Belgium | 32 | $0.35 | $0.06 | ✅ |
| Belize | 501 | $0.35 | $0.34 | ✅ |
| Benin | 229 | $0.35 | $0.35 | ✅ |
| Bermuda | 1441 | $0.35 | $0.07 | ✅ |
| Bhutan | 975 | $0.35 | $0.15 | ✅ |
| Bolivia | 591 | $0.35 | $0.24 | ✅ |
| Bonaire | 599 | $0.35 | $0.19 | ✅ |
| Bosnia and Herzegovina | 387 | $0.35 | $0.49 | ✅ |
| Botswana | 267 | $0.35 | $0.32 | ✅ |
| Brazil | 55 | $0.35 | $0.09 | ✅ |
| Brunei | 673 | $0.35 | $0.06 | ✅ |
| Bulgaria | 359 | $0.35 | $0.17 | ✅ |
| Burkina Faso | 226 | $0.35 | $0.44 | ✅ |
| Burundi | 257 | $0.35 | $0.70 | ✅ |
| Cambodia | 855 | $0.35 | $0.10 | ✅ |
| Cameroon | 237 | $0.35 | $0.42 | ✅ |
| Canada | 1 | $0.35 | $0.03 | ✅ |
| Canary Islands (Spain) | 34 | $0.35 | $0.11 | ✅ |
| Cape Verde (Cabo Verde) | 238 | $0.35 | $0.38 | ✅ |
| Cayman Islands | 1345 | $0.35 | $0.24 | ✅ |
| Central African Republic | 236 | $0.35 | $0.59 | ✅ |
| Chad | 235 | $0.35 | $0.60 | ✅ |
| Chile | 56 | $0.35 | $0.08 | ✅ |
| China | 86 | $0.35 | $0.05 | ✅ |
| Colombia | 57 | $0.35 | $0.10 | ✅ |
| Comoros | 269 | $0.35 | $0.52 | ✅ |
| Congo (Brazzaville) | 242 | $0.35 | $0.47 | ❌ |
| Congo, Democratic Republic of the (Kinshasa) | 243 | $0.35 | $1.50 | ✅ |
| Cook Islands | 682 | $0.35 | $1.04 | ✅ |
| Costa Rica | 506 | $0.35 | $0.13 | ✅ |
| Croatia | 385 | $0.35 | $0.28 | ✅ |
| Cuba | 53 | $0.35 | $1.07 | ✅ |
| Curaçao | 599 | $0.35 | $0.19 | ✅ |
| Cyprus | 357 | $0.35 | $0.08 | ✅ |
| Czech Republic | 420 | $0.35 | $0.09 | ✅ |
| Denmark | 45 | $0.35 | $0.13 | ✅ |
| Diego Garcia | 246 | $0.35 | $1.47 | ✅ |
| Djibouti | 253 | $0.35 | $0.52 | ✅ |
| Dominica | 1767 | $0.35 | $0.30 | ✅ |
| Dominican Republic | 1809, 1829, 1849 | $0.35 | $0.13 | ✅ |
| East Timor (Timor-Leste) | 670 | $0.35 | $1.07 | ✅ |
| Ecuador | 593 | $0.35 | $0.31 | ✅ |
| Egypt | 20 | $0.35 | $0.14 | ✅ |
| El Salvador | 503 | $0.35 | $0.30 | ✅ |
| Equatorial Guinea | 240 | $0.35 | $0.26 | ✅ |
| Eritrea | 291 | $0.35 | $0.36 | ❌ |
| Estonia | 372 | $0.35 | $0.45 | ✅ |
| Eswatini (formerly Swaziland) | 268 | $0.35 | $0.25 | ✅ |
| Ethiopia | 251 | $0.35 | $0.36 | ❌ |
| Falkland Islands | 500 | $0.35 | $1.41 | ✅ |
| Faroe Islands | 298 | $0.35 | $0.30 | ✅ |
| Fiji | 679 | $0.35 | $0.32 | ❌ |
| Finland | 358 | $0.35 | $0.12 | ✅ |
| France | 33 | $0.35 | $0.06 | ✅ |
| French Guiana | 594 | $0.35 | $0.41 | ✅ |
| French Polynesia | 689 | $0.35 | $0.41 | ✅ |
| Gabon | 241 | $0.35 | $0.66 | ✅ |
| Gambia | 220 | $0.35 | $0.64 | ✅ |
| Georgia | 995 | $0.35 | $0.18 | ✅ |
| Germany | 49 | $0.35 | $0.08 | ✅ |
| Ghana | 233 | $0.35 | $0.33 | ❌ |
| Gibraltar | 350 | $0.35 | $0.32 | ✅ |
| Greece | 30 | $0.35 | $0.07 | ✅ |
| Greenland | 299 | $0.35 | $0.71 | ✅ |
| Grenada | 1473 | $0.35 | $0.33 | ✅ |
| Guadeloupe | 590 | $0.35 | $0.11 | ✅ |
| Guam | 1671 | $0.35 | $0.06 | ✅ |
| Guatemala | 502 | $0.35 | $0.22 | ✅ |
| Guinea | 224 | $0.35 | $0.63 | ❌ |
| Guinea-Bissau | 245 | $0.35 | $0.63 | ✅ |
| Guyana | 592 | $0.35 | $0.40 | ✅ |
| Haiti | 509 | $0.35 | $0.45 | ✅ |
| Honduras | 504 | $0.35 | $0.22 | ✅ |
| Hong Kong | 852 | $0.35 | $0.05 | ✅ |
| Hungary | 36 | $0.35 | $0.09 | ✅ |
| Iceland | 354 | $0.35 | $0.11 | ✅ |
| India | 91 | $0.35 | $0.06 | ✅ |
| Indonesia | 62 | $0.35 | $0.12 | ✅ |
| Inmarsat | 870 | $0.35 | $3.69 | ❌ |
| Inmarsat B Global | 8703 | $0.35 | $3.69 | ❌ |
| Inmarsat B HSD Global | 87039 | $0.35 | $3.69 | ❌ |
| Inmarsat BGAN ISDN | 870782 | $0.35 | $3.69 | ❌ |
| Inmarsat BGAN Voice | 870772 | $0.35 | $3.69 | ❌ |
| Inmarsat FB ISDN | 870783 | $0.35 | $3.69 | ❌ |
| Inmarsat FB Voice | 870773 | $0.35 | $3.69 | ❌ |
| Inmarsat GAN Global | 87060 | $0.35 | $3.69 | ❌ |
| Inmarsat iSATPHONE Voice | 870776 | $0.35 | $3.69 | ❌ |
| Inmarsat M Global | 8706 | $0.35 | $3.69 | ❌ |
| Inmarsat Mini-M Global | 87076 | $0.35 | $3.69 | ❌ |
| Iran | 98 | $0.35 | $0.10 | ❌ |
| Iraq | 964 | $0.35 | $0.30 | ✅ |
| Ireland | 353 | $0.35 | $0.11 | ✅ |
| Israel | 972 | $0.35 | $0.06 | ✅ |
| Italy | 39 | $0.35 | $0.07 | ✅ |
| Ivory Coast (Côte d'Ivoire) | 225 | $0.35 | $0.48 | ✅ |
| Jamaica | 1876 | $0.35 | $0.35 | ✅ |
| Japan | 81 | $0.35 | $0.14 | ✅ |
| Jordan | 962 | $0.35 | $0.18 | ✅ |
| Kazakhstan | 7 | $0.35 | $0.28 | ✅ |
| Kenya | 254 | $0.35 | $0.22 | ✅ |
| Kiribati | 686 | $0.35 | $0.80 | ✅ |
| Kosovo | 383 | $0.35 | $0.50 | ✅ |
| Kuwait | 965 | $0.35 | $0.14 | ✅ |
| Kyrgyzstan | 996 | $0.35 | $0.21 | ✅ |
| Laos | 856 | $0.35 | $0.09 | ✅ |
| Latvia | 371 | $0.35 | $0.82 | ✅ |
| Lebanon | 961 | $0.35 | $0.26 | ✅ |
| Lesotho | 266 | $0.35 | $0.32 | ✅ |
| Liberia | 231 | $0.35 | $0.57 | ❌ |
| Libya | 218 | $0.35 | $0.44 | ✅ |
| Liechtenstein | 423 | $0.35 | $0.29 | ✅ |
| Lithuania | 370 | $0.35 | $0.07 | ✅ |
| Luxembourg | 352 | $0.35 | $0.26 | ✅ |
| Macau | 853 | $0.35 | $0.15 | ✅ |
| Madagascar | 261 | $0.35 | $0.86 | ✅ |
| Malawi | 265 | $0.35 | $0.34 | ✅ |
| Malaysia | 60 | $0.35 | $0.06 | ✅ |
| Maldives | 960 | $0.35 | $1.22 | ✅ |
| Mali | 223 | $0.35 | $0.46 | ✅ |
| Malta | 356 | $0.35 | $0.09 | ✅ |
| Marshall Islands | 692 | $0.35 | $0.34 | ✅ |
| Martinique | 596 | $0.35 | $0.08 | ✅ |
| Mauritania | 222 | $0.35 | $0.68 | ✅ |
| Mauritius | 230 | $0.35 | $0.68 | ✅ |
| Mayotte | 262 | $0.35 | $0.14 | ✅ |
| Mexico | 52 | $0.35 | $0.08 | ✅ |
| Micronesia, Federated States of | 691 | $0.35 | $0.29 | ✅ |
| Moldova | 373 | $0.35 | $0.35 | ✅ |
| Monaco | 377 | $0.35 | $0.50 | ✅ |
| Mongolia | 976 | $0.35 | $0.07 | ✅ |
| Montenegro | 382 | $0.35 | $0.52 | ✅ |
| Montserrat | 1664 | $0.35 | $0.26 | ✅ |
| Morocco | 212 | $0.35 | $0.59 | ✅ |
| Mozambique | 258 | $0.35 | $0.34 | ✅ |
| Myanmar | 95 | $0.35 | $0.39 | ✅ |
| Namibia | 264 | $0.35 | $0.19 | ✅ |
| Nauru | 674 | $0.35 | $1.17 | ✅ |
| Nepal | 977 | $0.35 | $0.18 | ❌ |
| Netherland Antilles | 599 | $0.35 | $0.19 | ✅ |
| Netherlands | 31 | $0.35 | $0.10 | ✅ |
| New Caledonia | 687 | $0.35 | $0.25 | ✅ |
| New Zealand | 64 | $0.35 | $0.09 | ✅ |
| Nicaragua | 505 | $0.35 | $0.38 | ✅ |
| Niger | 227 | $0.35 | $0.30 | ✅ |
| Nigeria | 234 | $0.35 | $0.12 | ✅ |
| Niue | 683 | $0.35 | $1.72 | ✅ |
| Norfolk Island | 672 | $0.35 | $1.60 | ✅ |
| North Korea | 850 | $0.35 | $0.94 | ✅ |
| North Macedonia | 389 | $0.35 | $0.55 | ✅ |
| Northern Mariana Islands | 1670 | $0.35 | $0.06 | ✅ |
| Norway | 47 | $0.35 | $0.13 | ✅ |
| Oman | 968 | $0.35 | $0.39 | ✅ |
| Pakistan | 92 | $0.35 | $0.18 | ✅ |
| Palau | 680 | $0.35 | $0.35 | ✅ |
| Palestinian Territories | 970 | $0.35 | $0.29 | ✅ |
| Panama | 507 | $0.35 | $0.20 | ✅ |
| Papua New Guinea | 675 | $0.35 | $0.91 | ❌ |
| Paraguay | 595 | $0.35 | $0.18 | ✅ |
| Peru | 51 | $0.35 | $0.15 | ✅ |
| Philippines | 63 | $0.35 | $0.22 | ✅ |
| Poland | 48 | $0.35 | $0.11 | ✅ |
| Portugal | 351 | $0.35 | $0.06 | ✅ |
| Puerto Rico | 1787, 1939 | $0.35 | $0.06 | ✅ |
| Qatar | 974 | $0.35 | $0.28 | ✅ |
| Reunion | 262 | $0.35 | $0.14 | ✅ |
| Romania | 40 | $0.35 | $0.09 | ✅ |
| Russia | 7 | $0.35 | $0.10 | ✅ |
| Rwanda | 250 | $0.35 | $0.42 | ✅ |
| Saba | 599 | $0.35 | $0.19 | ✅ |
| Saint Barthélemy | 590 | $0.35 | $0.11 | ✅ |
| Saint Helena | 290 | $0.35 | $1.05 | ✅ |
| Saint Kitts and Nevis | 1869 | $0.35 | $0.33 | ✅ |
| Saint Lucia | 1758 | $0.35 | $0.32 | ✅ |
| Saint Martin (French) | 590 | $0.35 | $0.11 | ✅ |
| Saint Pierre and Miquelon | 508 | $0.35 | $0.50 | ✅ |
| Saint Vincent and the Grenadines | 1784 | $0.35 | $0.34 | ✅ |
| Samoa | 685 | $0.35 | $0.79 | ❌ |
| San Marino | 378 | $0.35 | $0.07 | ✅ |
| Sao Tome and Principe | 239 | $0.35 | $0.89 | ✅ |
| Saudi Arabia | 966 | $0.35 | $0.19 | ✅ |
| Senegal | 221 | $0.35 | $0.58 | ✅ |
| Serbia | 381 | $0.35 | $0.51 | ✅ |
| Seychelles | 248 | $0.35 | $0.67 | ✅ |
| Sierra Leone | 232 | $0.35 | $0.65 | ❌ |
| Singapore | 65 | $0.35 | $0.04 | ✅ |
| Sint Eustatius | 599 | $0.35 | $0.19 | ✅ |
| Slovakia | 421 | $0.35 | $0.22 | ✅ |
| Slovenia | 386 | $0.35 | $0.58 | ✅ |
| Solomon Islands | 677 | $0.35 | $1.23 | ❌ |
| Somalia | 252 | $0.35 | $0.86 | ✅ |
| South Africa | 27 | $0.35 | $0.14 | ✅ |
| South Korea | 82 | $0.35 | $0.06 | ✅ |
| South Sudan | 211 | $0.35 | $0.57 | ✅ |
| Spain | 34 | $0.35 | $0.11 | ✅ |
| Sri Lanka | 94 | $0.35 | $0.20 | ❌ |
| Sudan | 249 | $0.35 | $0.18 | ✅ |
| Suriname | 597 | $0.35 | $0.29 | ✅ |
| Sweden | 46 | $0.35 | $0.09 | ✅ |
| Switzerland | 41 | $0.35 | $0.21 | ✅ |
| Syria | 963 | $0.35 | $0.25 | ✅ |
| Taiwan | 886 | $0.35 | $0.14 | ✅ |
| Tajikistan | 992 | $0.35 | $0.24 | ✅ |
| Tanzania, including Zanzibar | 255 | $0.35 | $0.37 | ✅ |
| Thailand | 66 | $0.35 | $0.05 | ✅ |
| Thuraya Sat | 882 | $0.35 | $3.69 | ❌ |
| Togo | 228 | $0.35 | $0.55 | ✅ |
| Tokelau | 690 | $0.35 | $1.70 | ✅ |
| Tonga | 676 | $0.35 | $0.59 | ❌ |
| Trinidad and Tobago | 1868 | $0.35 | $0.31 | ✅ |
| Tristan da Cunha | 290 | $0.35 | $0.96 | ✅ |
| Tunisia | 216 | $0.35 | $0.61 | ✅ |
| Türkiye (formerly Turkey) | 90 | $0.35 | $0.22 | ✅ |
| Turkmenistan | 993 | $0.35 | $0.17 | ✅ |
| Turks and Caicos Islands | 1649 | $0.35 | $0.35 | ✅ |
| Tuvalu | 688 | $0.35 | $1.01 | ✅ |
| UAE (United Arab Emirates) | 971 | $0.35 | $0.26 | ✅ |
| Uganda | 256 | $0.35 | $0.44 | ❌ |
| UK (United Kingdom) | 44 | $0.35 | $0.07 | ✅ |
| Ukraine | 380 | $0.35 | $0.29 | ✅ |
| Uruguay | 598 | $0.35 | $0.25 | ✅ |
| USA (United States of America) | 1 | $0.35 | $0.04 | ✅ |
| Uzbekistan | 998 | $0.35 | $0.12 | ✅ |
| Vanuatu | 678 | $0.35 | $0.61 | ❌ |
| Vatican City (Holy See) | 379 | $0.35 | $0.50 | ✅ |
| Venezuela | 58 | $0.35 | $0.09 | ✅ |
| Vietnam | 84 | $0.35 | $0.14 | ✅ |
| Virgin Islands, British | 1284 | $0.35 | $0.34 | ✅ |
| Virgin Islands, US | 1340 | $0.35 | $0.06 | ✅ |
| Wallis and Futuna | 681 | $0.35 | $0.65 | ✅ |
| Yemen | 967 | $0.35 | $0.22 | ✅ |
| Zambia | 260 | $0.35 | $0.21 | ❌ |
| Zimbabwe | 263 | $0.35 | $0.64 | ❌ |
These rates apply when using your iiNet mobile overseas with International Roaming. All roaming usage is charged out of your Prepaid Balance.
You can turn on International Roaming or top up your Prepaid Balance in Toolbox.
Select one of the links below to jump to a query:
Rates for each Zone
| Charges | Zone 1 | Zone 2 | Zone 3 |
|---|---|---|---|
| Make and receive call (per minute) | $1.00 | $2.00 | $4.00 |
| SMS to AU number (per 160 characters) | $0.50 | $1.00 | $1.00 |
| SMS to a non-AU number (per 160 characters) | $0.50 | $1.00 | $1.00 |
| Receive SMS | $0.00 | $0.00 | $0.00 |
| MMS to AU number (per message) | Standard Domestic MMS rate + $0.50 per MB | Standard Domestic MMS rate + $1.00 per MB | Standard Domestic MMS rate + $15.50 per MB |
| MMS to non-AU number (per message) | Standard International MMS rate + $0.50 per MB | Standard International MMS rate + $1.00 per MB | Standard International MMS rate + $15.50 per MB |
| Receive MMS | $0.50 per MB | $1.00 per MB | $15.50 per MB |
| Data | $0.50 per MB (charged per 10KB) | $1.00 per MB (charged per 10KB) | $15.50 per MB (charged per 10KB) |
| Access Voice Mail 121 or +61 414 121 121 (per minute) | $1.00 | $2.00 | $4.00 |
| Call iiNet Support +61 13 22 58 (per minute) | $0.00 | $0.00 | $0.00 |
Zone for each Destination
To look up a specific destination, press CTRL + F on your keyboard or long-press your phone screen and hit Find to open the Find tool. Type the name of the destination in the Find tool's search bar.
| Destination | Zone |
|---|---|
| Afghanistan | Zone 1 |
| Albania | Zone 1 |
| Algeria | Zone 2 |
| Angola | Zone 3 |
| Anguilla | Zone 2 |
| Antigua and Barbuda | Zone 2 |
| Argentina | Zone 2 |
| Armenia | Zone 2 |
| Austria | Zone 2 |
| Azerbaijan | Zone 1 |
| Bahrain | Zone 2 |
| Bangladesh | Zone 2 |
| Barbados | Zone 2 |
| Belarus | Zone 2 |
| Belgium | Zone 2 |
| Belize | Zone 3 |
| Benin | Zone 3 |
| Bermuda | Zone 2 |
| Bolivia | Zone 3 |
| Bosnia and Herzegovina | Zone 2 |
| Brazil | Zone 2 |
| Brunei | Zone 2 |
| Bulgaria | Zone 1 |
| Burkina Faso | Zone 2 |
| Burundi | Zone 3 |
| Cambodia | Zone 1 |
| Cameroon | Zone 3 |
| Canada | Zone 1 |
| Cape Verde (Cabo Verde) | Zone 3 |
| Cayman Islands | Zone 2 |
| Central African Republic | Zone 3 |
| Chad | Zone 3 |
| Chile, including Easter Island | Zone 2 |
| China | Zone 1 |
| Colombia | Zone 2 |
| Congo, Democratic Republic of the (Kinshasa) | Zone 2 |
| Cook Islands | Zone 3 |
| Costa Rica | Zone 2 |
| Croatia | Zone 1 |
| Cyprus | Zone 1 |
| Czech Republic | Zone 1 |
| Denmark | Zone 1 |
| Dominica | Zone 3 |
| East Timor (Timor-Leste) | Zone 2 |
| Egypt | Zone 2 |
| El Salvador | Zone 2 |
| Estonia | Zone 1 |
| Faroe Islands | Zone 1 |
| Fiji | Zone 1 |
| Finland | Zone 1 |
| France | Zone 1 |
| French Polynesia | Zone 2 |
| Georgia | Zone 3 |
| Germany | Zone 1 |
| Ghana | Zone 2 |
| Gibraltar | Zone 1 |
| Greece | Zone 1 |
| Grenada | Zone 2 |
| Guernsey | Zone 1 |
| Guinea | Zone 2 |
| Guyana | Zone 2 |
| Honduras | Zone 3 |
| Hong Kong | Zone 1 |
| Hungary | Zone 1 |
| Iceland | Zone 1 |
| India | Zone 1 |
| Indonesia | Zone 1 |
| Iraq | Zone 2 |
| Ireland | Zone 1 |
| Isle of Man | Zone 1 |
| Israel | Zone 2 |
| Italy | Zone 1 |
| Ivory Coast (Côte d'Ivoire) | Zone 2 |
| Jamaica | Zone 1 |
| Japan | Zone 1 |
| Jersey | Zone 3 |
| Jordan | Zone 2 |
| Kazakhstan | Zone 1 |
| Kuwait | Zone 2 |
| Kyrgyzstan | Zone 3 |
| Latvia | Zone 1 |
| Lebanon | Zone 3 |
| Liberia | Zone 3 |
| Liechtenstein | Zone 2 |
| Lithuania | Zone 1 |
| Luxembourg | Zone 1 |
| Macau | Zone 1 |
| Madagascar | Zone 2 |
| Malawi | Zone 2 |
| Malaysia | Zone 1 |
| Maldives | Zone 3 |
| Malta | Zone 1 |
| Maritime (select cruise ships) | Zone 3 |
| Mauritius | Zone 2 |
| Mexico | Zone 2 |
| Moldova | Zone 3 |
| Monaco | Zone 3 |
| Mongolia | Zone 1 |
| Montenegro | Zone 1 |
| Montserrat | Zone 3 |
| Morocco | Zone 2 |
| Myanmar | Zone 3 |
| Nepal | Zone 2 |
| Netherlands | Zone 1 |
| New Caledonia | Zone 3 |
| New Zealand | Zone 1 |
| Niger | Zone 3 |
| Nigeria | Zone 2 |
| North Macedonia | Zone 2 |
| Norway | Zone 2 |
| Oman | Zone 2 |
| Pakistan | Zone 1 |
| Palestinian Territories | Zone 2 |
| Papua New Guinea | Zone 2 |
| Paraguay | Zone 2 |
| Philippines | Zone 1 |
| Poland | Zone 2 |
| Portugal | Zone 1 |
| Puerto Rico | Zone 1 |
| Qatar | Zone 2 |
| Reunion | Zone 2 |
| Romania | Zone 1 |
| Russia | Zone 3 |
| Rwanda | Zone 3 |
| Saint Kitts and Nevis | Zone 3 |
| Saint Lucia | Zone 3 |
| Saint Vincent and the Grenadines | Zone 2 |
| Samoa | Zone 2 |
| San Marino | Zone 2 |
| Saudi Arabia | Zone 2 |
| Senegal | Zone 3 |
| Serbia | Zone 1 |
| Seychelles | Zone 2 |
| Sierra Leone | Zone 2 |
| Singapore | Zone 1 |
| Slovakia | Zone 2 |
| Slovenia | Zone 3 |
| Solomon Islands | Zone 3 |
| South Africa | Zone 2 |
| South Korea | Zone 1 |
| Spain, including Canary Islands | Zone 1 |
| Sri Lanka | Zone 1 |
| Suriname | Zone 3 |
| Sweden | Zone 1 |
| Switzerland | Zone 1 |
| Taiwan | Zone 1 |
| Tajikistan | Zone 2 |
| Thailand | Zone 1 |
| The Gambia | Zone 3 |
| Togo | Zone 3 |
| Tonga | Zone 2 |
| Trinidad and Tobago | Zone 2 |
| Tunisia | Zone 3 |
| Turkey | Zone 1 |
| Turks and Caicos Islands | Zone 2 |
| UAE (United Arab Emirates) | Zone 2 |
| Uganda | Zone 3 |
| UK (United Kingdom) | Zone 1 |
| Ukraine | Zone 1 |
| Uruguay | Zone 2 |
| USA (United States of America) | Zone 1 |
| Uzbekistan | Zone 3 |
| Vanuatu | Zone 2 |
| Vietnam | Zone 3 |
| Yemen | Zone 2 |
| Zimbabwe | Zone 2 |