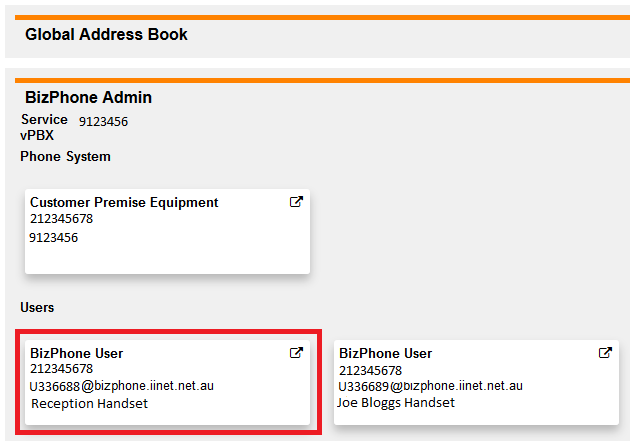BizPhone Busy Lamp Field setup
This feature is only available on Bizphone Standard and Premium handsets.
Select one of the links below to jump to a query:
Busy Lamp Field Features
Busy Lamp Field allows you to watch that status of another user that is assigned to your group, call other users in your group, or transfer calls to those users.
View User Status
Standard Handsets (T43U, T42S. or T42G)
- Entries and their associated DSS keys are on the left and right of your screen.
- A green light indicates that user is available.
- A red light indicates that user is busy.
Premium Handsets (T48U, T48S or T48G)
- Entries are on the left and right of your screen. Press More+ in the bottom right corner to view all entries.
- A green head next to the entry indicates that user is available.
- A red head next to the entry indicates that user is busy.
Transfer to Users
- During a call, select BLF entry for a user.
- Press the Transfer soft key for a semi-attended transfer; OR
- Wait for user to pick up, then press Transfer for an attended transfer.
Call Barge
- When you see a user is busy on a call (red light/head), select the user.
- A three-way conference will begin.
- To leave the conference, hang up.
Setting up Busy Lamp Field
- Log in to Frontier Portal. If you have never logged in before, please watch this video.
- Select the desired BizPhone user to edit.
- Select Busy Lamp Field.
- Select a user and use the right arrow button to assign them to Assigned BizPhone Users. This adds the user to the busy lamp field.
- To reverse this, select a user and use the left arrow button to assign them to Available BizPhone Users. This removed the user from the busy lamp field.
- Select Update to save your changes.
- You may need to restart your handset for changes to take effect.