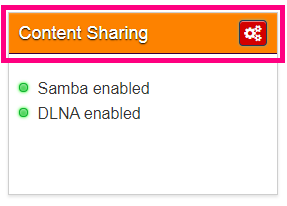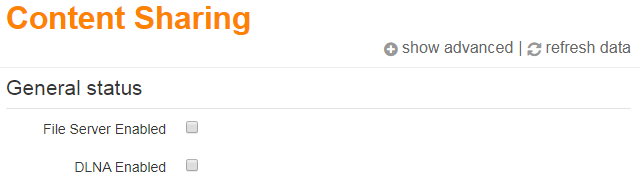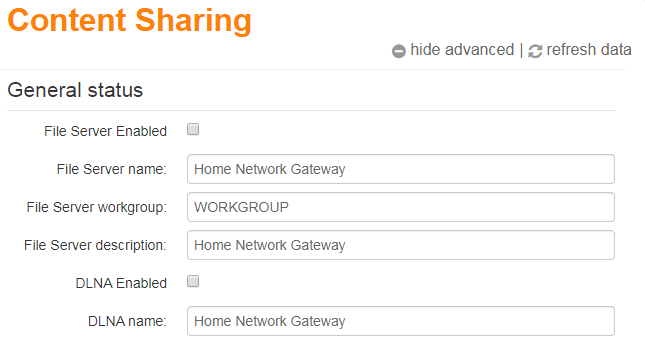How to set up file sharing on a TG-789 Broadband Gateway
You can plug in a USB file drive into the TG-789's USB 2.0 port so any computers and other devices connected to your home network via Ethernet or WiFi can access the files on the drive. The following file systems are supported:
- NTFS
- FAT32
- FAT16
- HFS+
- EXT2/3/4
Please note that this USB port cannot support 3G/4G mobile broadband dongles.
It's possible to connect up to 5 separate USB drives if you have a USB hub adaptor.
How to set up file sharing on a TG-789 Broadband Gateway
- Plug in a USB 2.0 file drive with one of the support file systems (see above) into the USB port on the side of your modem.
- On a computer, tablet or smartphone that's connected to your modem, open your web browser and go to http://10.1.1.1
- Log in with the default username admin and default password - this is a unique password printed on the sticker on the base of the modem next to "Password".
If you have changed your password from the default, use you custom password instead.
- You'll see the dashboard. Select the Content Sharing panel.
- There are 2 different kinds of file servers which behave in different ways. Both are enabled by default. Refer to the information below if these settings have been changed:
File server DLNA server How to enable Tick File Server Enabled Tick DLNA Enabled Function Store and access you data on your local network. Make media files available for DLNA-capable devices like Media players on your local network. Access Read and write Read only Type of content shared All files Only media files i.e. video, music, images - Click show advanced to display the advanced options. This will allow you to designate specific names to your file server or DLNA servers. After making any changes, click Save.
Accessing a server
- On a device that's connected to your TG-789 modem via Ethernet or WiFi, open the file directory. On Windows devices, this is known as File Explorer and on Mac OSX, this is known as Finder. If you have another type of device, please refer to the manufacturer's website for support information about accessing the file directory.
- Go to your Network/Shared files. On Windows devices, you'll need to select Network. On Mac OSX, you'll need to check under Shared.
- You'll need to locate the name of your File server or DLNA server. By default, these are both "Home Network Gateway", or you may have set custom names when setting up the file server.
Please keep the following in mind:
- You can only edit, add or remove files on a File server, not a DLNA server. DLNA servers are read-only for viewing media files.
- You won't see any non-media files i.e. video, music, images when viewing your DLNA server.
- The DLNA server cannot be accessed on devices that are not DLNA compatible and connected to your home network.
- You won't be able to access the file server on devices that aren't connected to your home network, such as devices connected to a mobile network instead of your TG-789's WiFi network.
- Remote or password-protected access is not available. If you have concerns about guests accessing your files, we recommend you set up Guest WiFi.