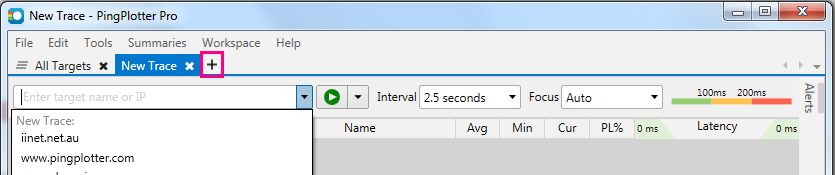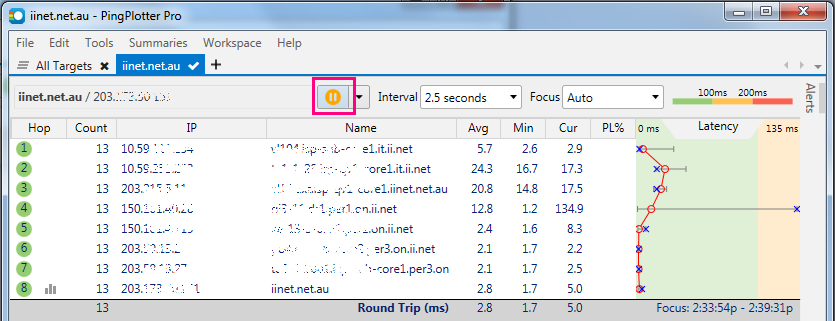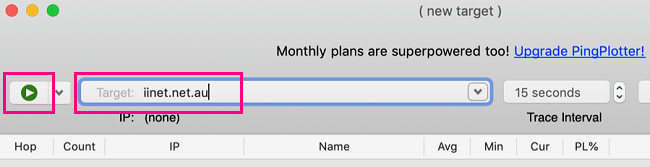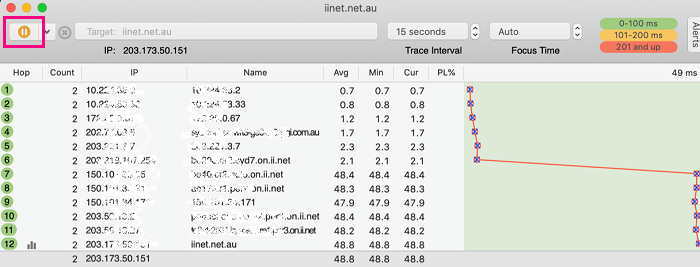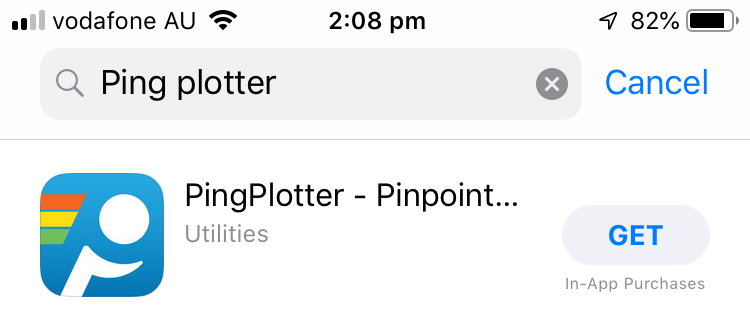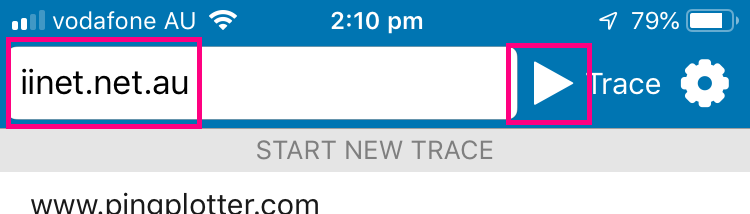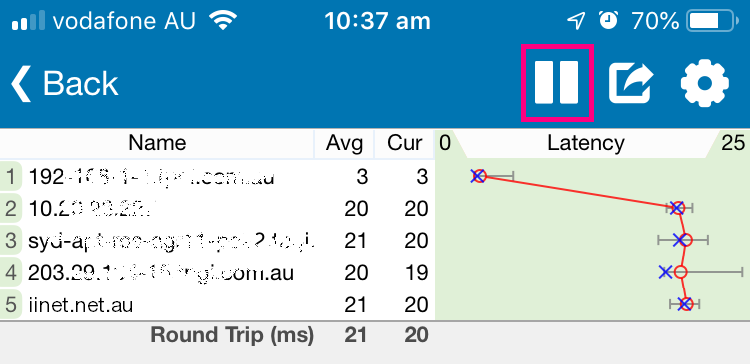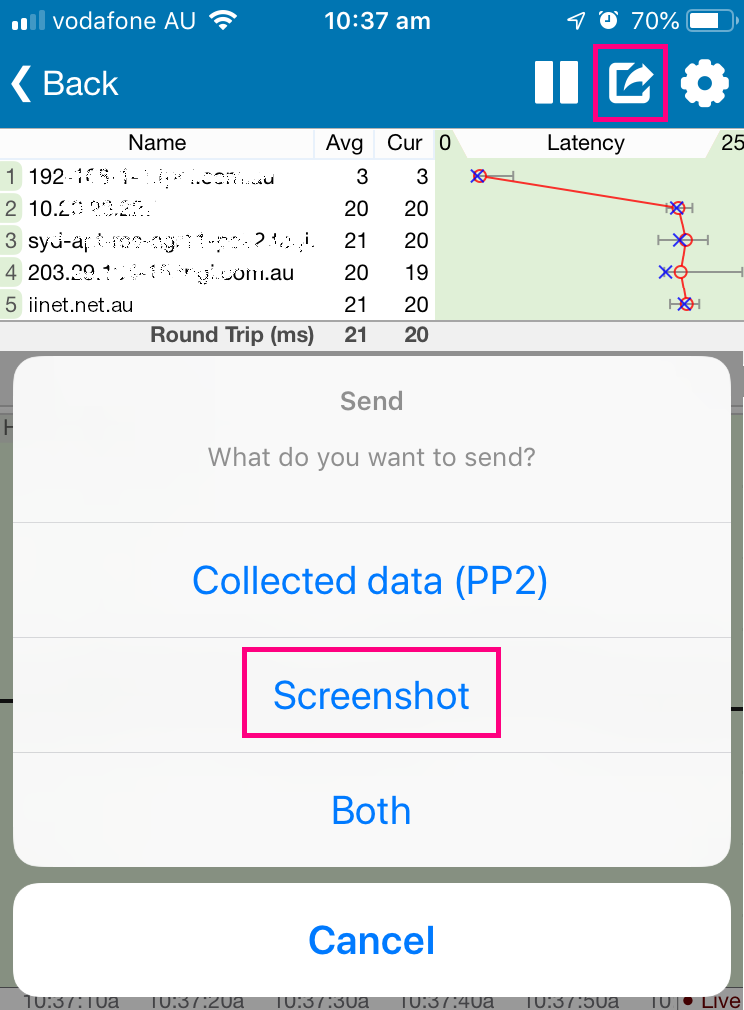How to run a ping and traceroute using PingPlotter
This article will show you how to how to run a ping test and traceroute using PingPlotter 5 Free, a third-party application available on Windows, macOS and iOS. If you have an Android OS device, you'll need to run this test using a desktop computer with Windows or macOS.
Note: These simple tests do not require Standard or Professional subscriptions; using the Free version will suffice.
Select one of the links below to jump to a query:
Using PingPlotter on Windows
- Visit http://pingplotter.com/download to download and install the PingPlotter application.
- After running through the installation, launch the application. Hit the + (plus) icon at the top of the page to open a New Trace tab.
- Type iinet.net.au or another address you wish to ping/traceroute into the address bar and hit the Start button to begin the test.
- Allow the test to run for at least a minute. Once the test results appear relatively stable, hit the Pause button.
- Use the Print Screen (PrntScr) key on your keyboard to take a screenshot of the test results. You can use CTRL+V to paste this screenshot directly into an email to send to support@iinet.net.au.
Please be sure to include your username or account number plus any reference number you've been provided regarding your issue so we can make a note of the test results on your account and provide further assistance.
Using PingPlotter on macOS
- Visit http://pingplotter.com/download to download and install the PingPlotter application.
- After running through the installation, launch the application.
- Type iinet.net.au or another address you wish to ping/traceroute into the address bar at the top of the page, then hit the Start button to begin the test.
- Allow the test to run for at least a minute. Once the test results appear relatively stable, hit the Pause button.
- Use the Command+Shift+3 keys on your keyboard to take a screenshot of the test results. You can use Command+V to paste this screenshot directly into an email to send to support@iinet.net.au.
Please be sure to include your username or account number plus any reference number you've been provided regarding your issue so we can make a note of the test results on your account and provide further assistance.
Using PingPlotter on iOS (iPhone/iPad)
- Open the App Store and run a search for 'PingPlotter" to find, download and install the PingPlotter app.
- Once the app has installed, open it and type iinet.net.au or another address you wish to ping/traceroute into the address bar at the top of the screen, then hit the Start button to begin the test.
- Allow the test to run for at least a minute. Once the test results appear relatively stable, hit the Pause button.
- Hit the Share icon and select Screenshot.
- Select to share via Mail and address the email to support@iinet.net.au.
Please be sure to include your username or account number plus any reference number you've been provided regarding your issue so we can make a note of the test results on your account and provide further assistance.