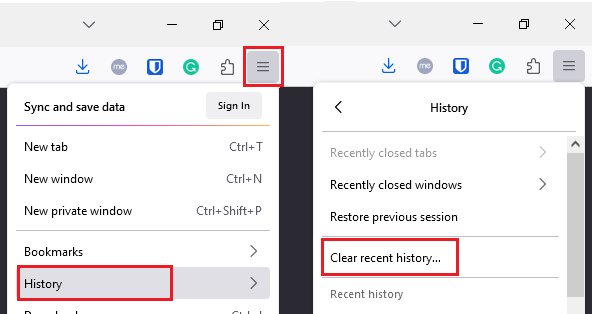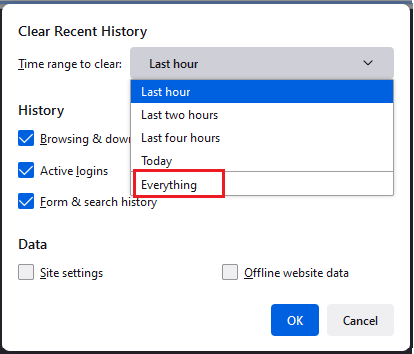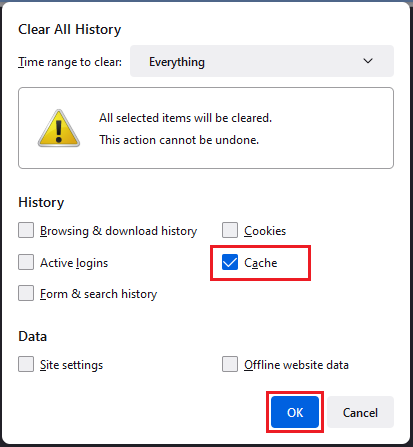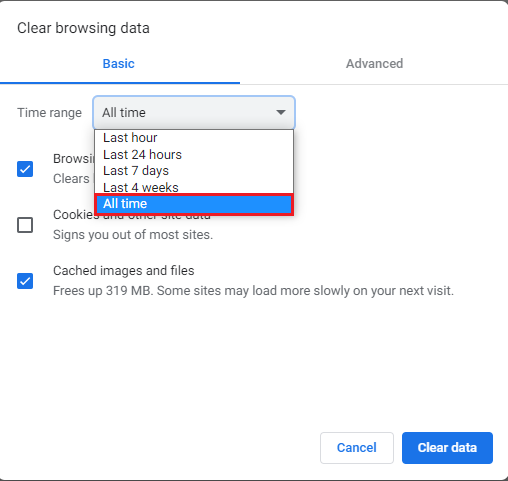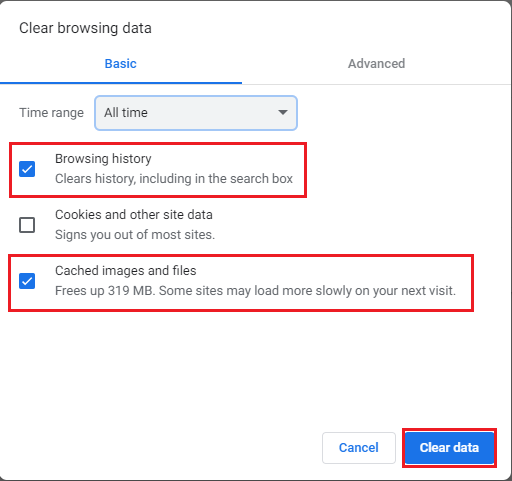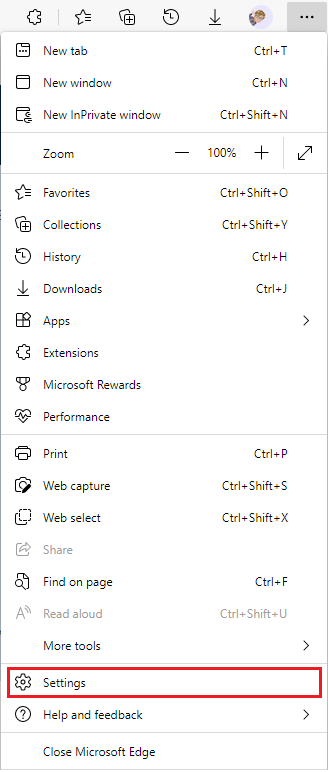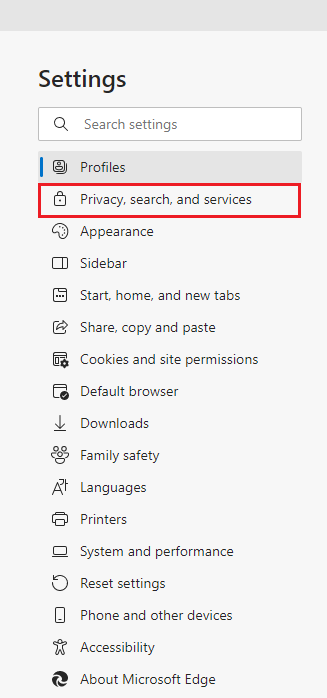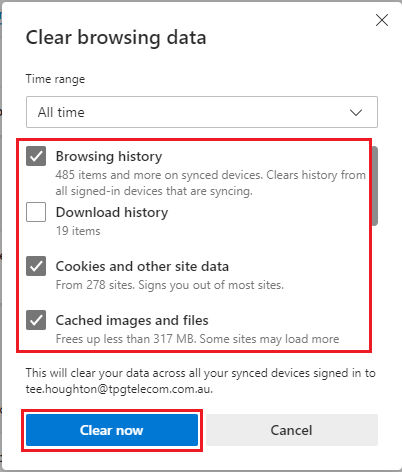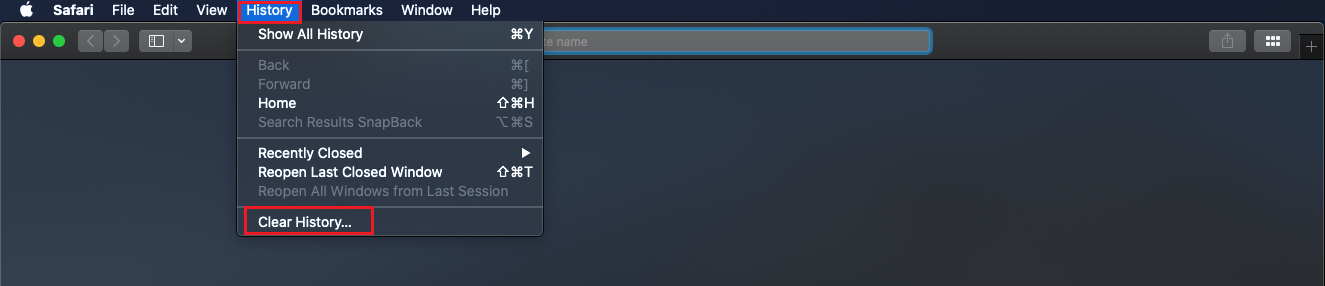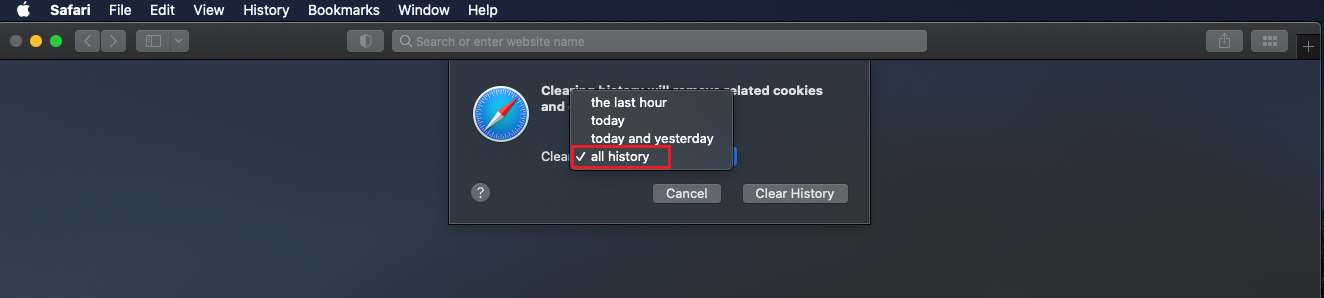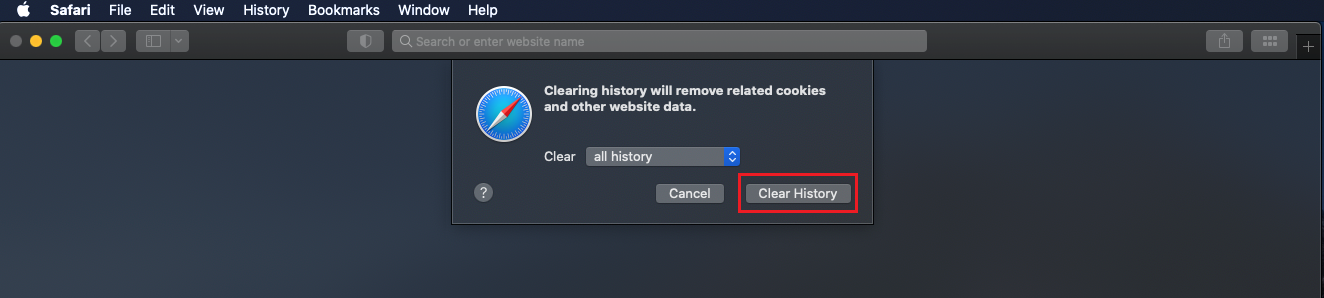How to clear your browser cache
A browser cache is a collection of data from frequently visited websites. By saving this data, your browser can load it faster for you the next time that website is visited. Sometimes there can be an error in the way that your browser saves new data to the cache, which can cause problems when websites are loading.
Select one of the links below to jump to a query:
Mozilla Firefox
- Open Firefox and click on the Menu button (three horizontal lines) in the top right-hand corner of the window.
- Click History in the drop-down menu, and then select Clear Recent History.
- For Time range to clear, select Everything from the drop-down menu.
- In the History list, make sure Cache is ticked before clicking OK to finish.
Google Chrome
- Open Google Chrome and press CTRL + SHIFT + DELETE on your keyboard. This should bring up the Clear browsing data window.
- Alternatively, click the Menu button (three horizontal lines) in the top right-hand corner of the window and select History, then History again. You can then click the Clear browsing data button from the left pane.
- From Time range, select "All time" from the drop-down menu.
- Make sure that both Browsing history and Cached images and files are ticked before clicking Clear data to finish.
Microsoft Edge
- Open Edge and click the three dots icon in the top right-hand corner. Select Settings from the list.
- From the left "Settings" pane, select Privacy, search, and services.
- Under "Clear browsing data", click the Choose what to clear button under "Clear browsing data". You may need to scroll down the list a bit to see it.
- Tick Browsing history, Cookies and saved website data and Cached data and files, then click Clear now to finish.
Safari
- Open Safari and click the History tab in the top menu bar.
- Select Clear History from the drop-down menu.
- From the "Clear" dropdown, select all history.
- Click Clear History to finish.