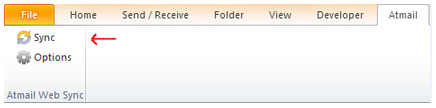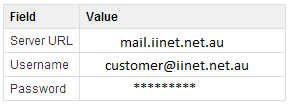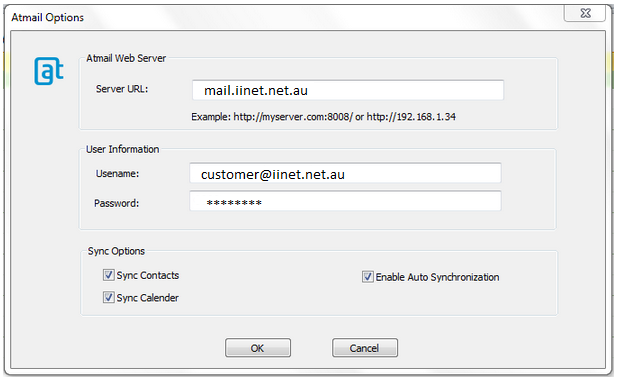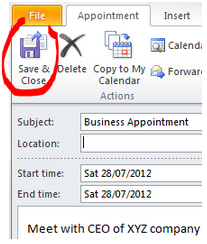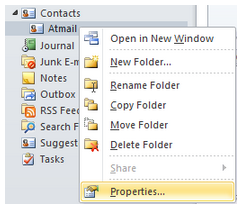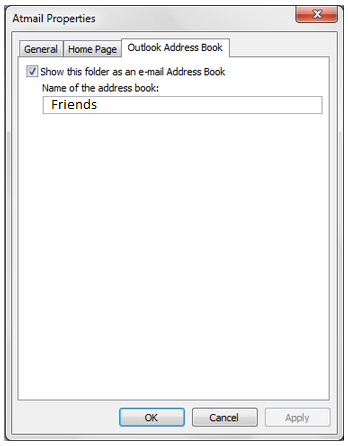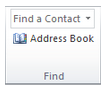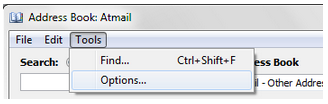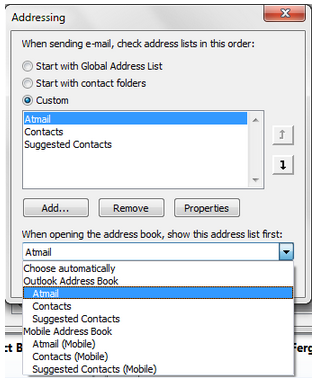Webmail - Outlook WebSync
Synchronising your webmail contacts and appointments to Microsoft Outlook
You can connect to Atmail's Contacts and CalDAV-based calendar server from Microsoft Outlook by using the provided DavSync utility. All you need is the webmail server's network address and your authentication credentials.
Select one of the links below to jump to a query:
Installing Outlook DavSync
- Download the Davync for Outlook Add-in the installer to your personal desktop computer. Before installing, exit Outlook, then run the installation for Atmail Sync. Screenshoots are taken from Outlook 2010 - Outlook 2007 may differ slightly.
- Complete the Installer by following the on screen prompts
- On the first run of Outlook with the DavSync Add-in installed, you will be need to set the configuration options before DavSync will function
- Enter the details of your webmail account (user/domain/server url) and click OK.
This will test your entered settings for any problems and alert you to anything that requires your attention.
- You can access this pane at anytime to change settings by going to Atmail -> Options.
- On your first successful configuration test the plugin will prompt you to do a first time synchronization. Depending on how much data you have this process may take sometime. Subsequent syncs will be quicker as only changes are sent between the client and server.
Using DavSync
Simply select the types of object you would like to sync in the DavSync Options pane.
The Sync button will download all server items, updating Outlook to your Atmail Server
- Your Atmail contacts will be placed in an Atmail folder found inside your main contacts. You calendar items will be placed in an Atmail child calendar, with each calendar available in Atmail presented as a separate calendar.
- The Atmail sync utility is designed to ONLY synchronize items contained within the 'Atmail' contact folder and 'Atmail' calendar subfolders. The utility will not conflict or change any other folders or items in Outlook.
- The example given below contains two calendars; 'Private' and 'Work'. These folders can be accessed via Folder, Contacts or Calendar view. In Calendar view, ensure that the calendars you wish to view are selected and enabled by setting its checkbox. Any new calendars created through the webmail interface will only be available once a sync has been completed in Outlook.
- To upload a change to the Atmail server, simple edit the event or contact item and click Save & Close after you have finished editing.
Auto Synchronization
You can also optionally enable Auto Synchronization which will watch and transfer objects from the Atmail server every 10 minutes.
To make the Atmail contacts available in your email composer please follow these steps:
- Right click on the Atmail contacts folder and select Properties
- Ensure that the Atmail Contact folder is available for outlook address book requests. Go to the Outlook Address Book tab and ensure that Show this folder as an e-mail Address Book is enabled.
- Click the Address Book button.
- From the Address Book window, select Tools > Options
- Ensure that a custom search order has been specified as below with Atmail at the top (first)
Your Webmail contacts will now be accessible by the default Address Book dialog.
Data synchronisation available
The Outlook WebSync utility can sync the following data
- Contacts
- Calendar events
- Tasks
The data synchronised is made available via the Webmail interface, allowing you to keep Outlook and Webmail in sync. Any new data created in either Outlook or the Webmail interface are synchronised together.