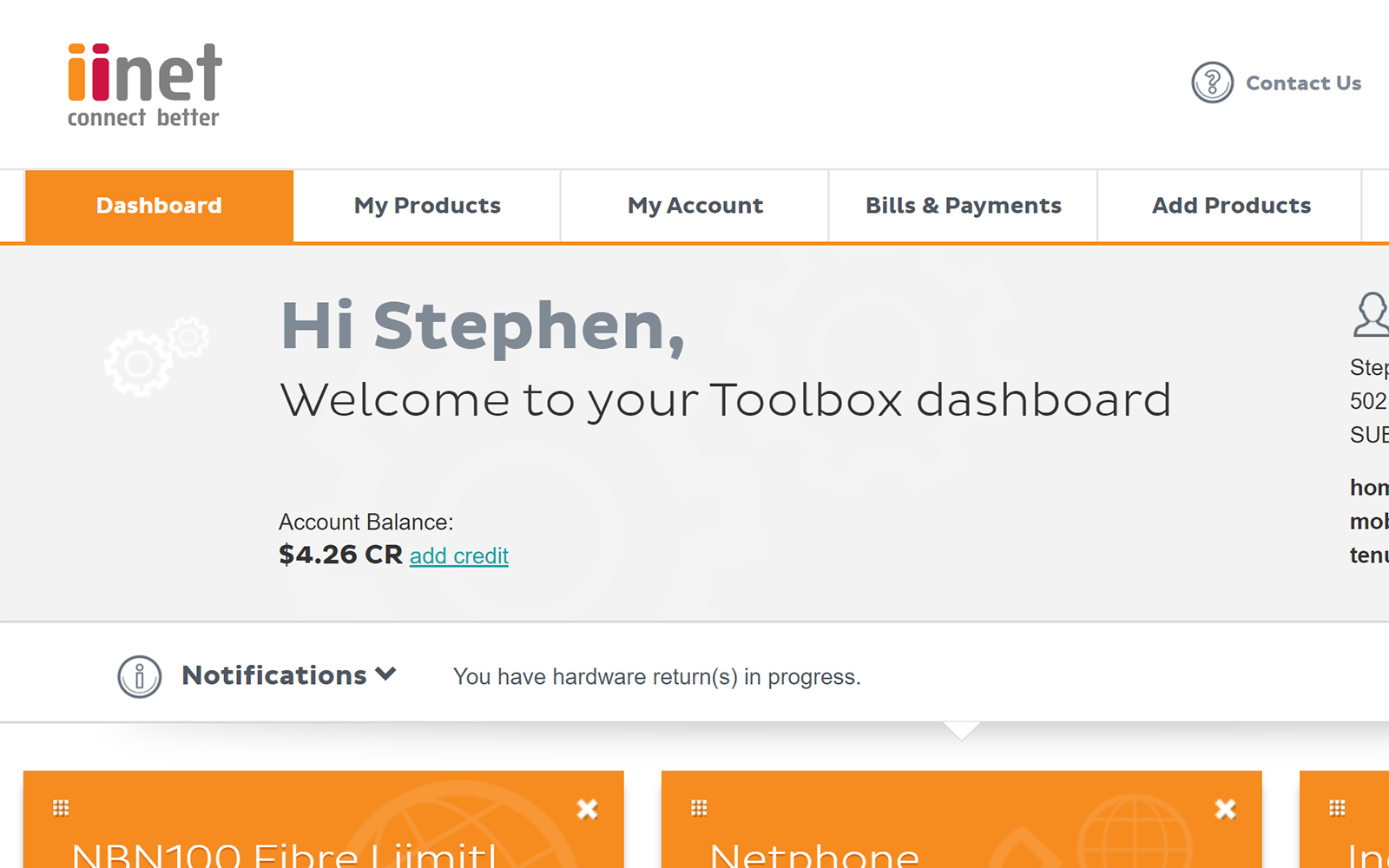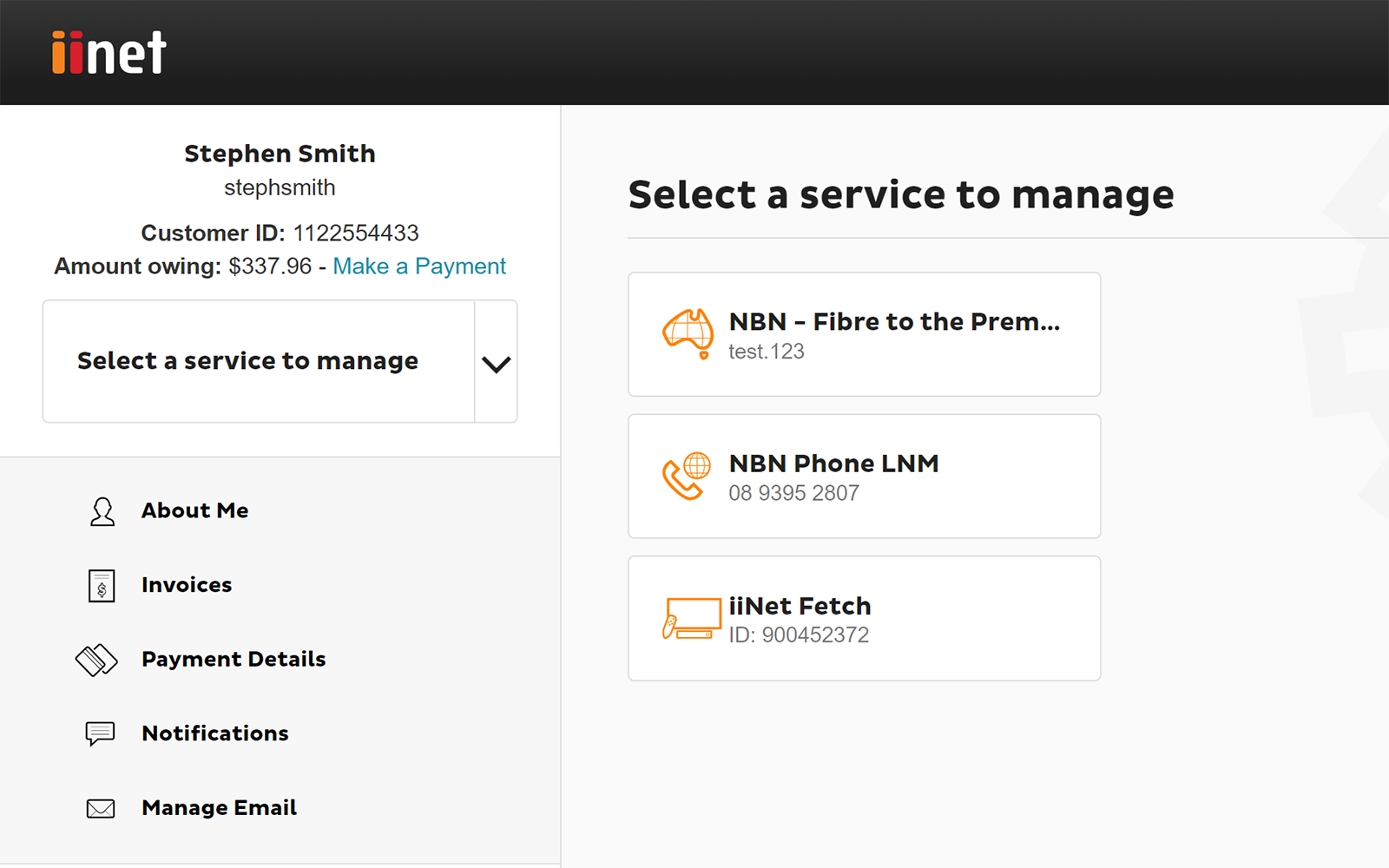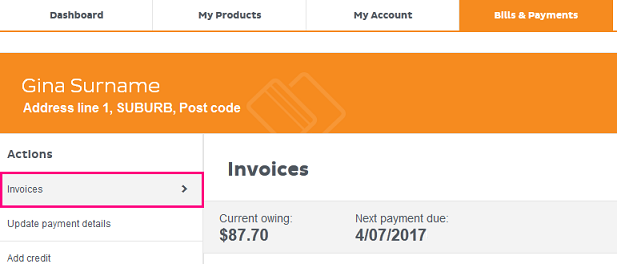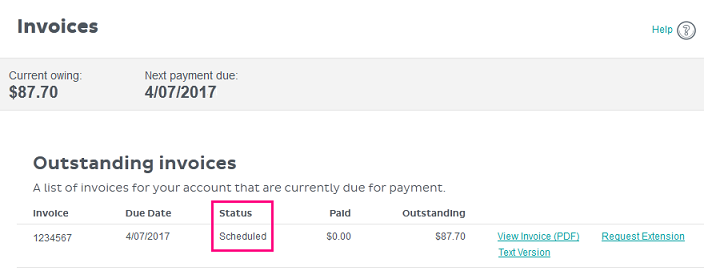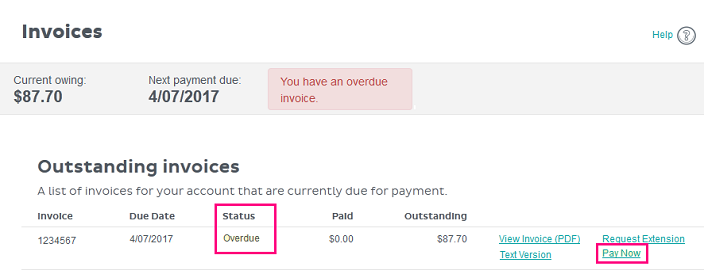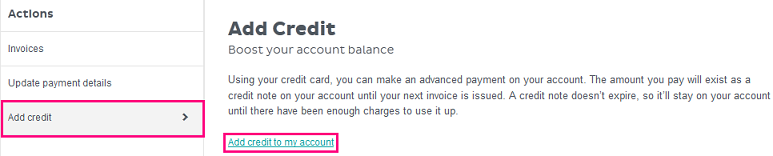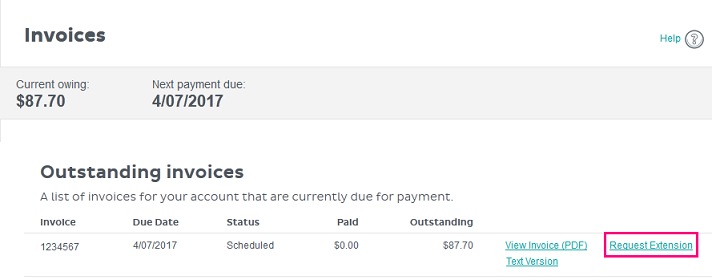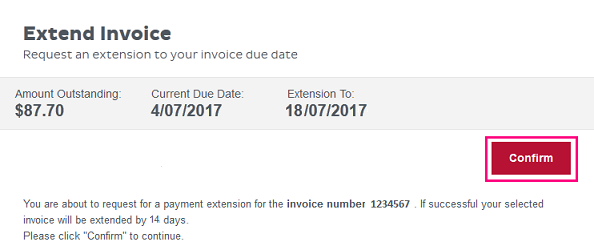How to pay or extend an invoice in Toolbox
Please enter your Customer ID number.
This will allow us to provide information that's relevant to your services.
You will be able to find your Customer ID on any invoices or emails we have sent you.
If you don't have your Customer ID handy, just let us know what your Toolbox looks like.
This article is shown as a result of the customer details you provided.
You can make a payment at any time in Toolbox.
Select one of the links below to jump to a query:
How to pay an invoice
- Log in to Toolbox and select Bills & Payments from the navigation bar. If you're on a mobile device and you don't see this option, click the grey square with three lines to show the navigation menu.
Never logged into Toolbox before? Check out An Introduction to Toolbox. - Make sure Invoices is selected from the Actions menu. If you're on a mobile device and you don't see the Actions menu, click the grey bar labelled Billing & Payments actions to show it.
- You’ll see a summary of your Outstanding invoice(s). If you see the Status is “Scheduled”, that means that an automatic payment using your nominated payment method is already scheduled to occur in time for your due date (if you expect this scheduled payment to fail, see step 5).
- However, if the Status is “Overdue”, you’ll see a Pay Now option. Click it to make a one-off payment using a credit card.
- If you ever want to make an advanced payment on your account using a credit card (such as when you expect your usual payment method to fail e.g. due to an expired card) select Add credit from the Actions menu and then click Add credit to my account.
- After making an advance payment, the amount paid will exist on your iiNet account as a credit note. It never expires and will remain on your account until there have been enough charges to use it up.
- Alternatively, you can always make a secure payment using a credit card over the phone by calling us on 13 22 58.
How to request an invoice extension
- Log in to Toolbox and select Bills & Payments from the navigation bar. If you're on a mobile device and you don't see this option, click the grey square with three lines to show the navigation menu.
- Make sure Invoices is selected from the Actions menu. If you're on a mobile device and you don't see the Actions menu, click the grey bar labelled Billing & Payments actions to show it.
- You’ll see a summary of your Outstanding invoice(s). Click Request extension next to the relevant invoice.
- You’ll see a summary of the proposed invoice extension, including the extended due date. Click Confirm to lodge your request.
- If your request fails or you need to make alternate arrangements due to Financial Hardship, please contact us.