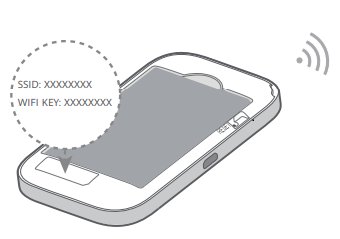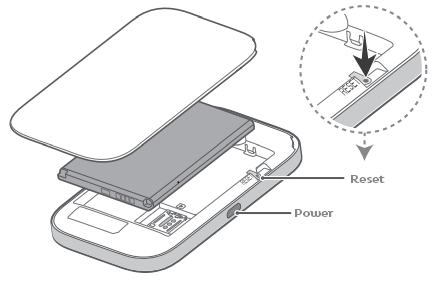Set up Interim Mobile Broadband
We may provide an interim Mobile Broadband solution with a Pocket Wi-Fi® 4 when your nbn connection or fault is delayed by more than 3 days.
Select one of the links below to jump to a query:
- Set up your Pocket Wi-Fi® 4
- Change the Wi-Fi name and password on the Pocket Wi-Fi® 4
- Troubleshooting
Set up your Pocket Wi-Fi® 4
- Insert the SIM with the chip side facing down and the notched side facing out.
- Use the power cable to connect the Pocket Wi-Fi® 4 to a power outlet and turn it on.
- Once the Pocket Wi-Fi® 4 is fully charged, press and hold the Power button to turn it on. The Pocket Wi-Fi® 4 will automatically search for a mobile network.
- To connect devices over Wi-Fi, you'll find the default Wi-Fi name (SSID) and password (Wi-Fi Key) on the barcode sticker which is visible while the Pocket Wi-Fi® 4's back cover is removed:
Change the Wi-Fi name and password on the Pocket Wi-Fi® 4
- On a device that's connected to your Pocket Wi-Fi®4, open your web browser and go to https://192.168.0.1 pr https://pocket.wifi
- Log in with the default password “admin”, or use your custom password.
Don’t remember your custom password? A factory reset will return it to the default password. - In the Pocket Wi-Fi tab, select Wi-Fi > Security.
- Enter your new Wi-Fi network name in the SSID field.
- Enter your new Wi-Fi password in the Key field.
- Hit Save to finish, then reconnect your devices with your new Wi-Fi password.
Troubleshooting
No connection to the internet
- Make sure the Pocket Wi-Fi® 4 is turned on and has sufficient battery charge.
Press the Power button to bring the Pocket Wi-Fi® 4 out of sleep mode. - Make sure you're in an area with iiNet mobile coverage.
- Restart the Pocket Wi-Fi®.
- The Pocket Wi-Fi® can support a maximum of 10 devices. You can disconnect some devices by simply turning them off.
Factory reset the Pocket Wi-Fi® 4
- While the Pocket Wi-Fi® 4 is on, take off the back cover and find the reset button.
- Using a pen or paper clip, press the rest button and hold it down for 5 seconds.
- Replace the battery cover and wait for the Pocket Wi-Fi® 4 to restart with factory default settings.