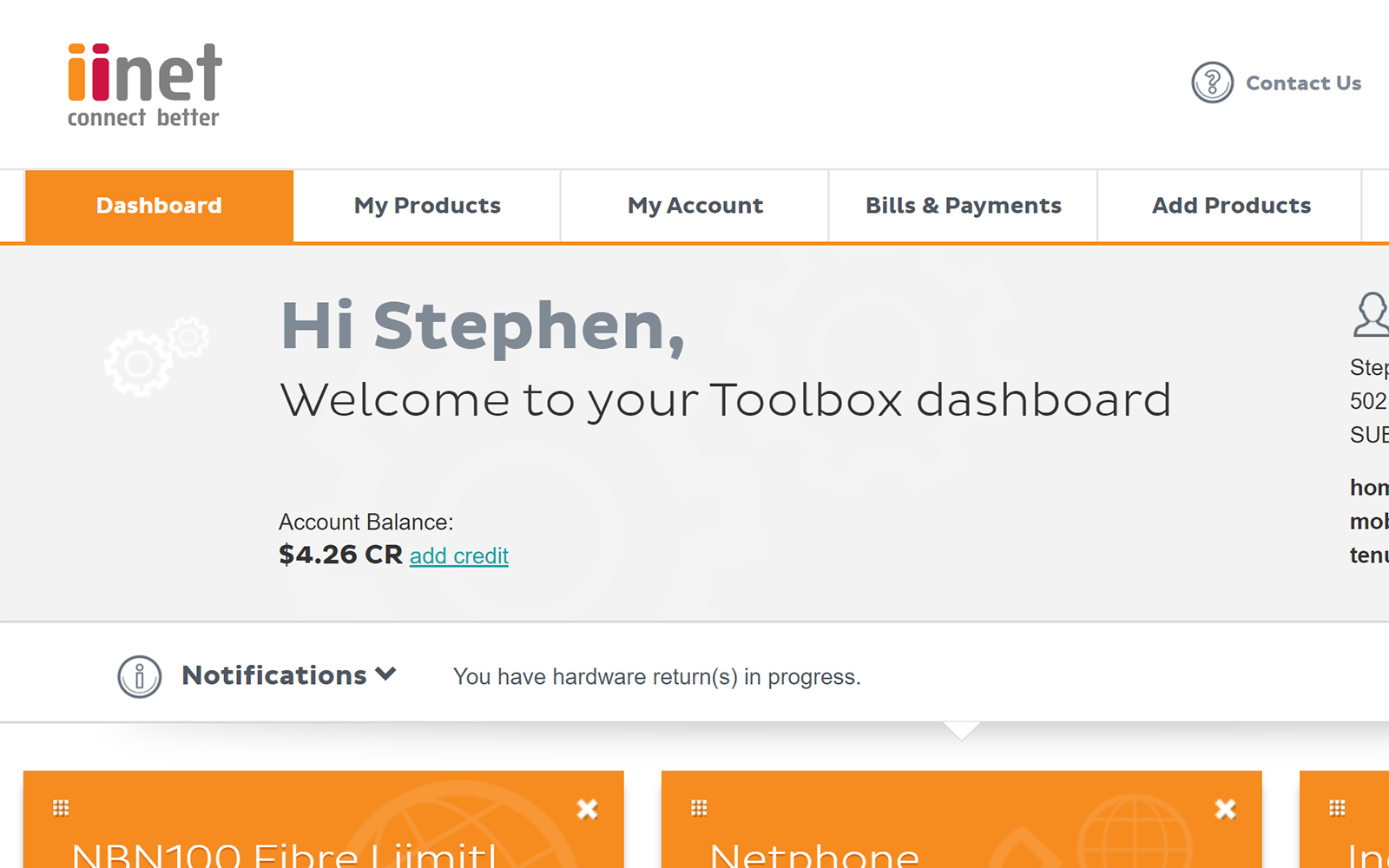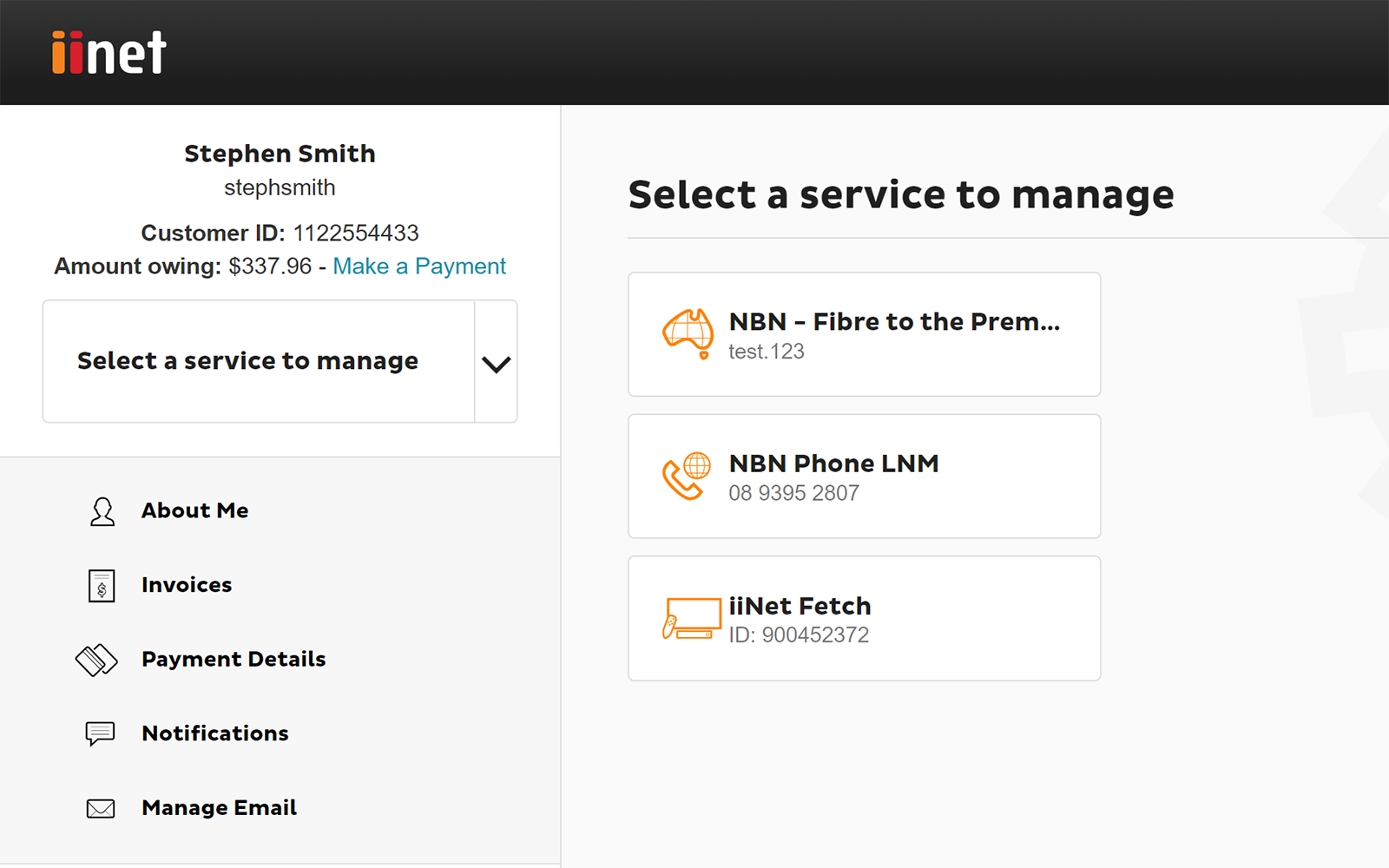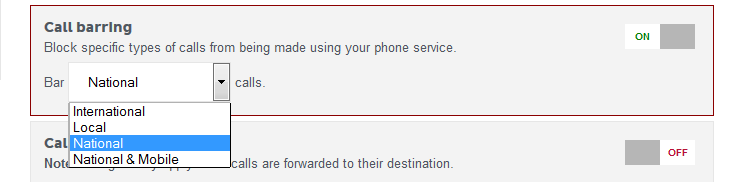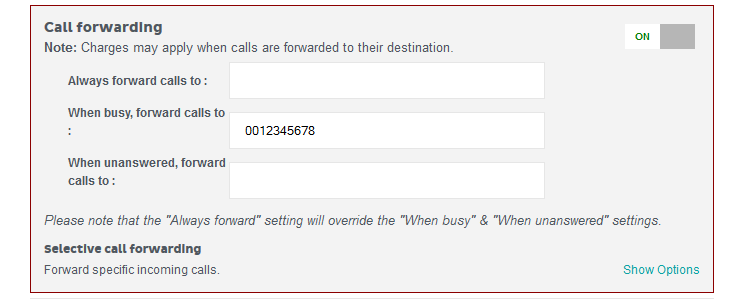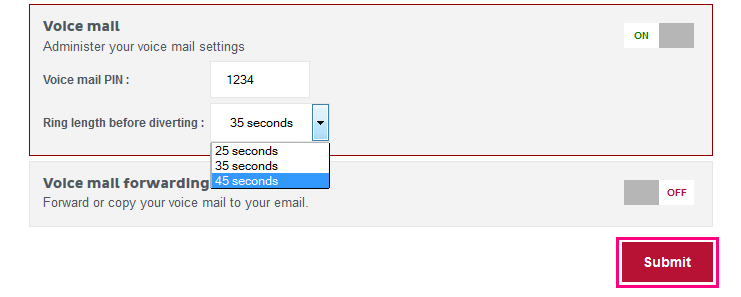nbn Fibre Phone Features
Please enter your Customer ID number.
This will allow us to provide information that's relevant to your services.
You will be able to find your Customer ID on any invoices or emails we have sent you.
If you don't have your Customer ID handy, just let us know what your Toolbox looks like.
This article is shown as a result of the customer details you provided.
Here's everything you need to know about the different features available for nbn Fibre Phone, a VoIP phone service exclusive to nbn FTTP that works over the internet.
This product was only available to select nbn FTTP customers as of 23 August 2017. It is no longer sold as of 15 May 2024.
Select one of the links below to jump to a query:
- CLID Blocking
- Call Barring
- Call Forwarding Always, Busy and No Answer
- Call Forwarding Selective
- Call Waiting
- Do Not Disturb
- Voice Mail
- Call Return
- 3 Way Call
CLID Blocking
CLID Blocking (Calling Line ID Blocking) blocks your phone number from being displayed to the person you’re calling. It is disabled by default.
- Log in to Toolbox.
- Select My Products from the top menu bar and then select Phone. If you have multiple phone services, you may need to select the relevant phone number from the Product drop-down menu in the upper right-hand corner.
- Select Configure enhanced fibre phone from the left-hand column.
- CLID Blocking can be enabled by setting its toggle switch to ON and then clicking Submit.
- While CLID Blocking is enabled, you can disable it for a single call by dialing *65 before the number you’re calling.
Call Barring
Call Barring blocks specific types of calls from being made using your phone service. It is disabled by default, but the following barring types are available:
| Barring type | Can’t call: |
|---|---|
| Disabled (no call barring) |
HRI* |
| International | Premium, HRI* |
| Local | National, Mobile, International, Premium, Special services, HRI* |
| National | International, Premium, HRI* |
| National & Mobile | Mobile, International, Premium, HRI* |
* HRI (High risk international): If you want to get high risk international numbers unbarred, please call us on 13 22 58.
- Log in to Toolbox.
- Select My Products from the top menu bar and then select Phone. If you have multiple phone services, you may need to select the relevant phone number from the Product drop-down menu in the upper right-hand corner.
- Select Configure enhanced fibre phone from the left-hand column.
- Call Barring can be enabled by setting its toggle switch to ON. Select the type of barring you want from the drop-down menu, and then click Submit.
Call Forwarding Always, Busy and No Answer
Standard call costs apply when any call forwarding features forward a call to a new destination. All call forwarding features are disabled by default.
- Log in to Toolbox.
- Select My Products from the top menu bar and then select Phone. If you have multiple phone services, you may need to select the relevant phone number from the Product drop-down menu in the upper right-hand corner.
- Select Configure enhanced fibre phone from the left-hand column.
- Open your Call Forwarding options by setting its toggle switch to ON. You then have the following options:
- Always forward calls
- When busy, forward calls
- When unanswered, forward calls - Simply enter a destination phone number in the text box next to the desired option. Leaving a text block blank will keep that type of call forwarding disabled.
- Click Submit to save your settings.
Call Forwarding Selective
Standard call costs apply when any call forwarding features forward a call to a new destination. All call forwarding features are disabled by default.
- Log in to Toolbox.
- Select My Products from the top menu bar and then select Phone. If you have multiple phone services, you may need to select the relevant phone number from the Product drop-down menu in the upper right-hand corner.
- Select Configure enhanced fibre phone from the left-hand column.
- Open your Call Forwarding options by setting its toggle switch to ON.
- You'll see Selective call forwarding at the bottom of the box. This feature will immediately forward all calls from up to 2 phone numbers to a different phone number.
- Click Show Options to expand the Selective call forwarding options.
- Enter the phone numbers in the Phone 1 and Phone 2 text boxes.
- Enter the destination phone number in the Selectively forward to text box.
- Click Submit to save your changes.
Call Waiting
If someone calls your phone number while you’re on a call, Call Waiting allows you to put someone on hold.
Call Waiting is disabled by default.
- Log in to Toolbox.
- Select My Products from the top menu bar and then select Phone. If you have multiple phone services, you may need to select the relevant phone number from the Product drop-down menu in the upper right-hand corner.
- Select Configure enhanced fibre phone from the left-hand column.
- Call Waiting can be enabled by setting its toggle switch to ON and then clicking Submit.
- When Call Waiting is enabled, you’ll hear a tone when there is a call waiting. To switch back and forth between the two calls, press the CALL button on your handset and then dial 2.
- To hang up on the person you’re currently speaking to and switch to the other caller, press the CALL button on your handset and then dial 1.
Do Not Disturb
When Do Not Disturb is enabled, all incoming calls will be immediately forwarded to voice mail. If no voicemail is set up, then callers will hear a busy tone.
Do Not Disturb is disabled by default.
- Log in to Toolbox.
- Select My Products from the top menu bar and then select Phone. If you have multiple phone services, you may need to select the relevant phone number from the Product drop-down menu in the upper right-hand corner.
- Select Configure enhanced fibre phone from the left-hand column.
- Do Not Disturb can be enabled by setting its toggle switch to ON, and then clicking Submit.
Voice Mail
Setup
- Log in to Toolbox.
- Click My Products in the top menu bar and then select Phone.
- If you have multiple phone services, you may need to make sure the right number is selected from the Product drop-down menu.
- Select Configure enhanced fibre phone from the left-hand column.
- Make sure that the Voice mail toggle switch is set to ON. If you'd prefer to disable voice mail, set this switch to OFF.
- The default voice mail PIN is 0000. To change this, type a new 4-digit PIN in the text box next to Voice mail PIN.
- Select the Ring length before diverting to voice mail from the drop-down menu (25, 35 or 45 seconds).
- You can also choose to forward or copy your voice mail to an email address by setting Voice mail forwarding to ON and entering an email address.
- Forward will deliver your voice mail to the nominated email address as a .wav sound file. It will not leave a copy in your voicemail box.
- Copy will send a .wav sound file to your email address, but it will also leave a copy in your voicemail box. - Click Submit to save your changes. It may take up to 1 hour for your changes to come into effect.
Accessing Voice mail
- When you have new voice mail messages, you’ll hear a stuttered tone instead of the normal dial tone when you lift your Fibre Phone handset.
- To listen to your voice mail using your Fibre Phone handset, dial 101 and then enter your voice mail PIN using the keypad.
- If you’re using a different phone service to retrieve voice mail left for your Fibre Phone service, call the appropriate number for the state you’re in. Please note that this option is not available in the Northern Territory - please see step 2.
State Voice mail number ACT 02 6104 9000 NSW 02 9029 0000 TAS 03 6294 6000 VIC 03 9029 0000 QLD 07 3122 0000 WA 08 6262 0000 SA 08 7122 0000 - Following the prompts, you’ll need to enter your Fibre Phone number and then your voice mail PIN using the keypad.
Call Return
Call Return is a standard feature that does not need to be enabled or disabled. When used, it will dial the last number that called your phone number (it doesn’t matter if the call was answered or not).
- To use call return, dial *69 on your handset. Standard call costs apply.
3 Way Call
3 Way Call is a standard feature that does not need to be enabled or disabled. It allows you to talk to 2 callers at the same time (conference call).
- To make a 3 way call, call one of the participants. When the call is answered, press the CALL button on your handset and dial the number of the other participant.
- Press the CALL button again and then dial 3 to begin the 3 way call. Standard call costs apply.