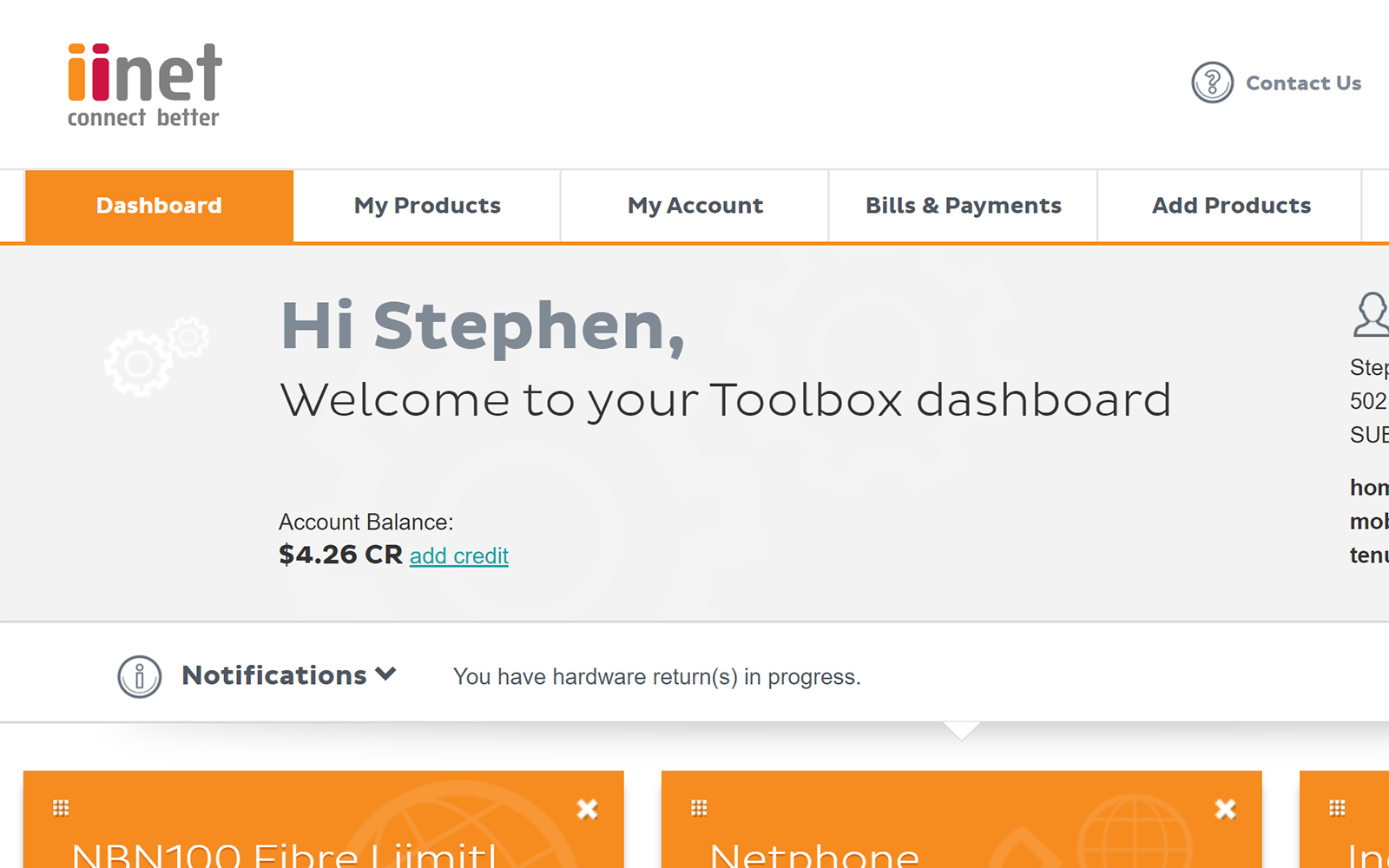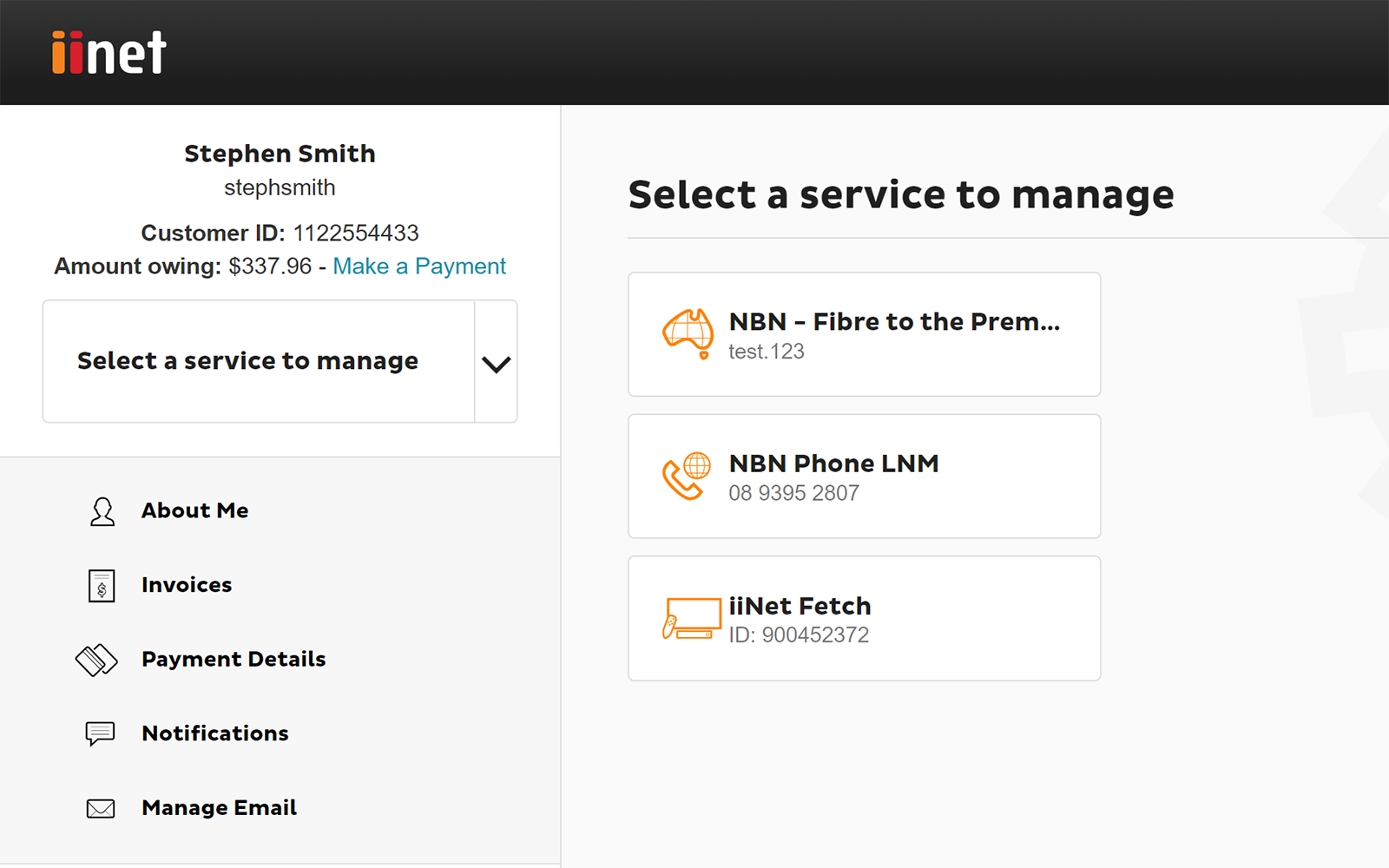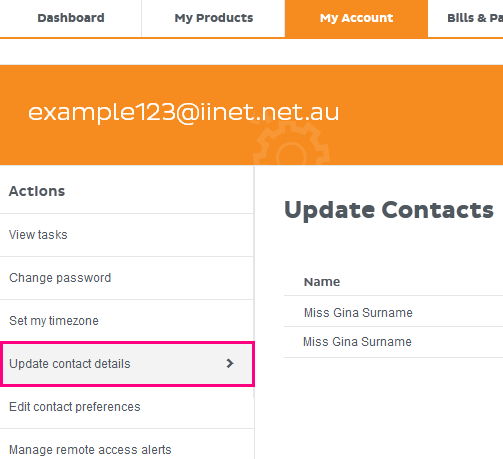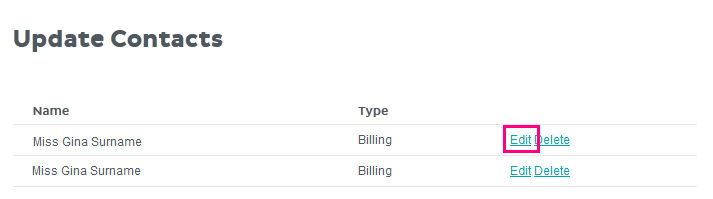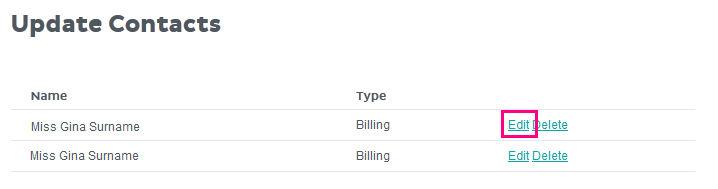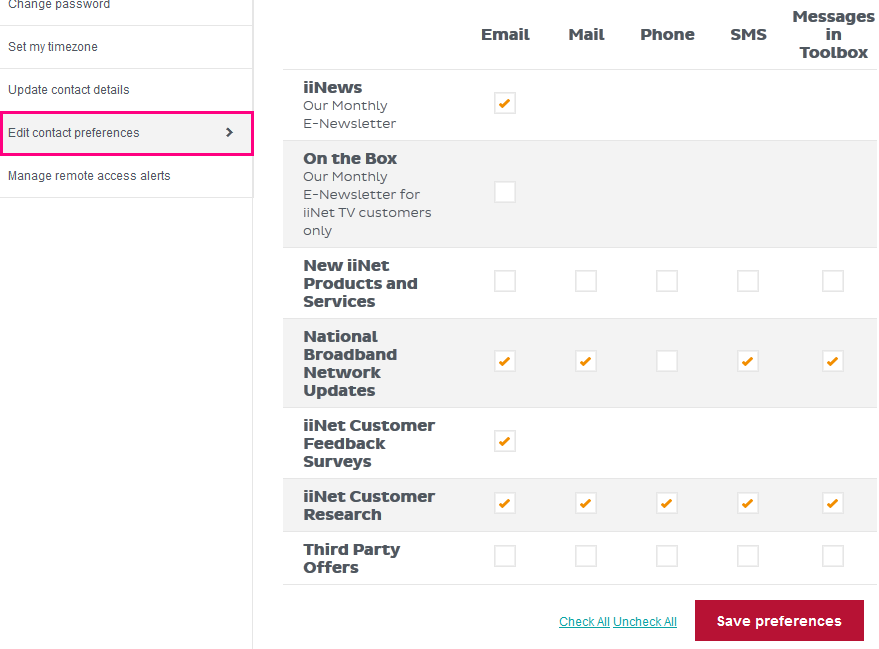Update your contact details in Toolbox
Please enter your Customer ID number.
This will allow us to provide information that's relevant to your services.
You will be able to find your Customer ID on any invoices or emails we have sent you.
If you don't have your Customer ID handy, just let us know what your Toolbox looks like.
This article is shown as a result of the customer details you provided.
You can update your existing contact details at any time in Toolbox.
If you've never logged into Toolbox before, please see An Introduction to Toolbox.
Select one of the links below to jump to a query:
- Updating your existing contact details
- Deleting an existing contact
- How to change your contact preferences
Updating your existing contact details
- Log in to Toolbox and select My Account from the navigation bar. If you're on a mobile device and you don't see this option, click the grey square with three lines to show the navigation menu.
- Select Update contact details from the Actions menu. If you're on a mobile device and you don't see the Actions menu, click the grey bar labelled My Account actions to show it.
- You’ll see a list of existing contacts on your account with the contact name and contact type.
- To make any changes to an existing contact, click Edit next to the contact.
- You’ll see a form which will allow you to make changes to the contact details. Any field that has an asterisk next to it (e.g. Street *) is mandatory and must be filled in.
- If you’re editing a Billing contact, you’ll also see an option for this contact to opt in or out of receiving paper invoices at a cost of $1.49 per invoice.
- Once you’re done making changes, scroll to the bottom of the page and hit Update to finish.
Deleting an existing contact
- At least one Billing contact must remain on your account at all times. However, some accounts may have multiple Billing contacts or “User” contacts, which may be deleted.
- To delete a contact, log in to Toolbox and select My Account from the navigation bar. If you're on a mobile device and you don't see this option, click the grey square with three lines to show the navigation menu.
- Select Update contact details from the Actions menu. If you're on a mobile device and you don't see the Actions menu, click the grey bar labelled My Account actions to show it.
- Before deleting any contact, you should check the full contact details by clicking Edit. Some accounts have multiple contacts set up under the same name but with different contact information (e.g. email addresses, mobile numbers).
- Once you’re sure which contact to delete, scroll down to the bottom of the page and click Delete this contact? You’ll then need to click Confirm.
- Alternatively, if you’re already sure which contact to delete, you can click Delete next to the contact name on the Update contact details page.
How to change your contact preferences
- Log in to Toolbox and select My Account from the navigation bar. If you're on a mobile device and you don't see this option, click the grey square with three lines to show the navigation menu.
- Select Edit contact preferences from the Actions menu. If you're on a mobile device and you don't see the Actions menu, click the grey bar labelled My Account actions to show it.
- You’ll see a table of options with the different ways you may be contacted (Email, phone, SMS, messages in Toolbox etc.) and the different types of notifications such as feedback surveys or the monthly E-newsletter.
- Simply check or uncheck the boxes in each column to adjust your preferences. There is a “Check all” and “Uncheck all” option at the bottom the page to make large changes a little easier.
- Once you’re done, click Save preferences at the bottom of the page to finish.