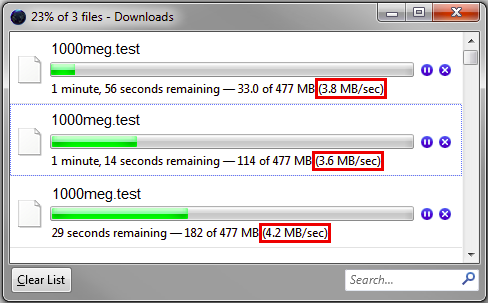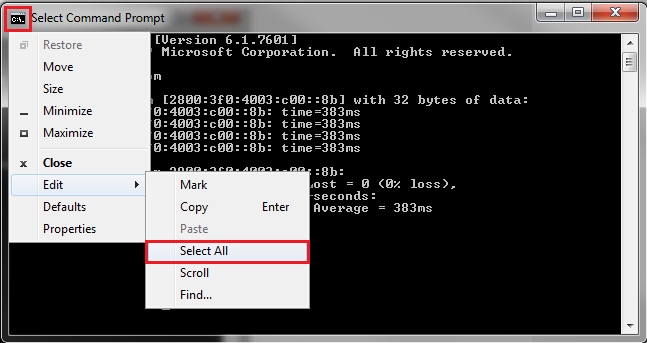OptiComm Required Speed Troubleshooting
We recognise that these tests may be time consuming and complicated for some users. If you get stuck, please call our friendly Support Team on 13 22 58 and we'll be happy to help.
Getting Started
Before you begin testing, please read through the requirements:
- Tests must be performed on two different computers that are plugged directly into the LAN1 port of the OptiComm Network Terminating Unit (NTU) with an Ethernet cable.
- You'll need to record the MAC address of each computer you use for testing. Learn how.
- While testing, your computers must be operating in "Safe Mode with Networking". Instructions on how to do this are below:
Safe Mode for Windows 10
Safe Mode for previous versions of Windows
Safe Mode for MAC OSX - Testing needs to be conducted over multiple days. A member of our Support Team can advise how many days of testing is necessary for the nature of your fault.
- Each test must be performed three times each day: once in the Morning, the Afternoon and the Evening.
- Testing must be completed within 72 hours before submitting the fault.
Test 1: Speed Testing
- Open your browser and go to http://speedtest.iinet.net.au/
- Click Test your internet speed. In the popup window, click GO and let the test run.
- Once the test has completed, click COPY LINK to copy your result link.
- In a text editing program such as Microsoft Word or Notepad, record the following information for your test.
Date: (Date test was performed)
Time: (Time test was performed)
Result link: (Paste your result link from the speed test)
MAC Address: (MAC Address of computer used for test) - Save these results as a text file on your computer so that you can email them altogether at the end of testing.
Test 2: TCP Throughput
Both TCP throughput methods must be performed at each testing. Google Chrome, Mozilla Firefox or Microsoft Edge browsers should be used as they display the data transfer rate during downloads.
TCP Throughput Method 1
- Open your browser and go to http://ftp.iinet.net.au/pub/test/1000meg.test
- You will be asked to open or save the file "1000meg.test". Select Save (we recommend saving to Desktop so the files can be cleaned up easily afterwards).
- Click http://ftp.iinet.net.au/pub/test/1000meg.test and select Save 2 more times so you have at least 3 of these files downloading at the same time.
- While the files are downloading, take note of the “File Transfer Rate” of each file in the download window.
- In a text editing program such as Microsoft Word or Notepad, record the following details:
File 1 Transfer Rate: (e.g. 5.0 MB/sec)
File 2 Transfer Rate: (e.g. 5.0 MB/sec)
File 3 Transfer Rate: (e.g. 5.0 MB/sec)
Total File Transfer Rate: (Add all 3 transfer rates together e.g. 15.0 MB/sec)
Date: (Date test was performed)
Time: (Time test was performed)
MAC Address: (MAC Address of computer used for test) - Save these results as a text file on your computer so that you can email them altogether at the end of testing.
TCP Throughput Method 2
- Open your browser and go to http://speedcheck.cdn.on.net/1000meg.test
- You will be asked to open or save the file "1000meg.test". Select Save (we recommend saving to Desktop so the files can be cleaned up easily afterwards).
- While the file is downloading, take note of the “File Transfer Rate” in the download window.
- In a text editing program such as Microsoft Word or Notepad, record the following details:
File Transfer Rate: (e.g. 15.0 MB/sec)
Date: (Date test was performed)
Time: (Time test was performed)
MAC Address: (MAC Address of computer used for test) - Save these results as a text file on your computer so that you can email them altogether at the end of testing.
Test 3: Ping
Windows
- On a Windows PC, open the Start menu. Select All Programs > Accessories > Command Prompt. Alternatively, Search for "cmd".
- Type the following ping commands into the Command Prompt. After each command, press Enter to action it:
ping -n 100 -w 3000 ftp.iinet.net.au
ping -n 100 -w 3000 speedcheck.cdn.on.net
ping -n 100 -w 3000 speedtest.net
- After completing all three pings, click the CMD icon in the top left of the window and select Edit from the drop-down menu.
- Click Select All to highlight the text in the Command Prompt, and then hit the Enter key on your keyboard to copy the text.
- Paste (CTRL+V) the text into a Word document (or similar) and save it as a text file on your Desktop. We recommend that you Rename these files and add the Date and Time to the file name so you can easily recognise them when it's time to send your test results to us (e.g. "pingftp.txt" could be renamed to "pingftp10AUG_Morning.txt").
MAC OSX
- Click Go in the top menu bar and select Utilities. In the top right-hand corner of the Utilities window, type Network Utility in the search bar.
- Open Network Utility, and then select Ping.
- For all tests, select "Send only (blank) pings", and enter "100" as the number of pings.
- In a text editing program such as Microsoft Word or Notepad, record the results from pinging the following 3 network addresses:
ftp.iinet.net.au
speedtest.net
speedcheck.cdn.on.net - Save these results as a text file on your computer so that you can email them altogether at the end of testing.
Test 4: Traceroute
Windows
- On a Windows PC, open the Start menu. Select All Programs > Accessories > Command Prompt. Alternatively, Search for "cmd".
- Enter the following trace route commands into the Command Prompt. After each command, press Enter to action it (please note that your computer may hang for a few moments when actioning each traceroute - this is normal):
tracert ftp.iinet.net.au
tracert speedcheck.cdn.on.net
tracert speedtest.net
tracert msn.com
tracert hotmail.com - Click the CMD icon in the top left of the window and select Edit from the drop-down menu.
- Click Select All to highlight the text in the Command Prompt, and then hit the Enter key on your keyboard to copy the text.
- Paste (CTRL+V) the text into a Word document or similar and save it as a text file on your desktop. We recommend that you Rename these files and add the Date and Time to the file name so you can easily recognise them when it's time to send your test results to us (e.g. "ftptrace.txt" could be renamed to "ftptrace10AUG_Morning.txt").
MAC OSX
- Click Go in the top menu bar and select Utilities. In the top right-hand corner of the Utilities window, type Network Utility in the search bar.
- Open Network Utility, and then select Traceroute.
- In a text editing program such as Microsoft Word or Notepad, record the results from tracerouting the following 3 network addresses:
ftp.iinet.net.au
speedtest.net
speedcheck.cdn.on.net - Save these results as a text file on your computer so that you can email them altogether at the end of testing.
Finishing up
- Once you have completed all of the required tests, please email support@iinet.net.au with your test results attached.
- Once your test results have been received, we can investigate further.
- We'll always contact you in the event that we need further information, or to lodge a fault with OptiComm.